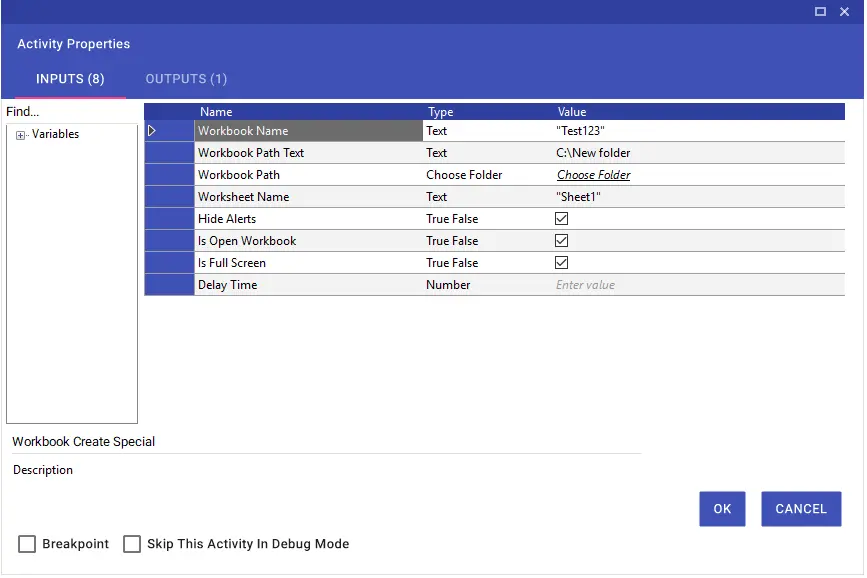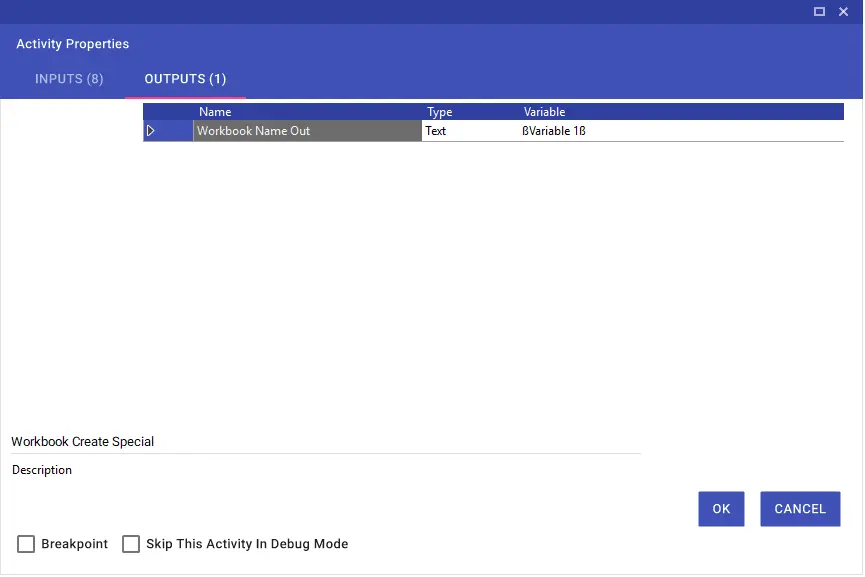- Printer: Belirtilen yazıcı üzerinden çıktı alabilmek için gerekli olan parametredir. Boş bırakıldığında varsayılan olarak “Microsoft Print to PDF” seçilecektir.
- Print Option: Belirtilen Sheet ya da belirtilen aralık ya da tüm Workbook üzerinden çıktı alabilmek için seçilecek parametredir. Default değeri “Print Active Sheets” şeklindedir.
- Page Start: Çıktı alınacak sayfanın/sayfaların başlangıç değerinin belirtildiği parametredir.
- Page End: Çıktı alınacak sayfanın/sayfaların bitiş değerinin belirtildiği parametredir.
- Collated: Collated bilgisinin seçildiği parametredir. True olduğunda Collated, False olduğunda Uncollated şeklindedir.
- Orientation: Çıktısı alınacak sayfanın/sayfaların dikey ya da yatay olarak belirtildiği parametredir. Default değeri “Portrait” şeklindedir.
- Paper Size: Çıktısı alınacak sayfanın/sayfaların A4, A5, B5 vs. şeklinde sayfa boyutunun seçildiği parametredir. Office 2016’ya ait default seçimler eklenmiştir.
- Margins: Sayfa boşluklarının ayarlandığı parametredir. Default değeri “Normal Margins” şeklindedir.
- Scaling: Çıktısı alınacak sayfanın/sayfalarının skalalarının (Fix Sheet On One Page, Fit All Columns On One Page, Fit All Raws On One Page) belirlendiği parametredir. Default değeri “No Scaling” şeklindedir.
- File Path: Çıktısı alınacak sayfanın/sayfaların bir dosyaya yazdırılması istenildiğinde path bilgisinin belirlendiği parametredir.
- File Name: Çıktısı alınacak sayfanın/sayfaların bir dosyaya yazdırılması istenildiğinde dosya isminin belirlendiği parametredir.
Excel
Excel
Aktiviteler
Excel Hide Alerts
Hide Alerts özelliği, excel işlemlerinde karşınıza çıkan popupları engelleyerek akışın devam etmesini sağlar. Bu özellik excel modülü içerisindeki ilişkili tüm aktivitelerde bulunmaktadır.
Hide Alerts satırı seçili olduğunda “True”, seçili olmadığında ise “False” parametresi çalışır. Karşınıza gelen alertleri engellemek için value satırının seçili olması yeterli olacaktır.
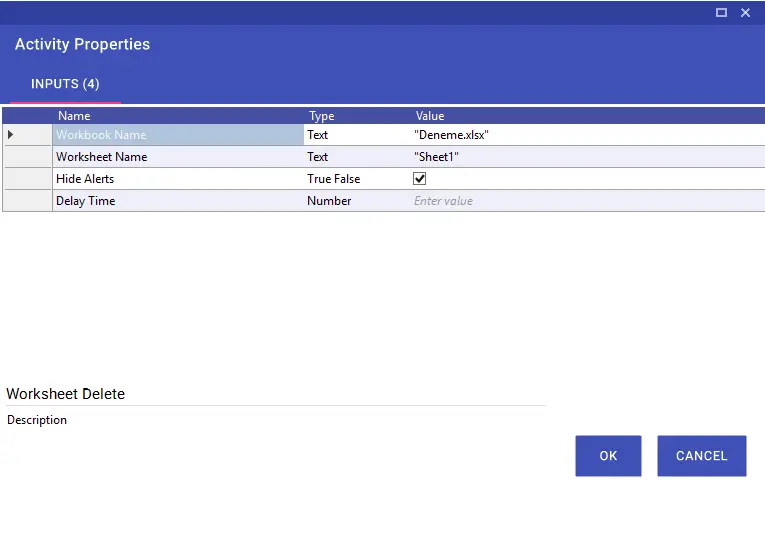
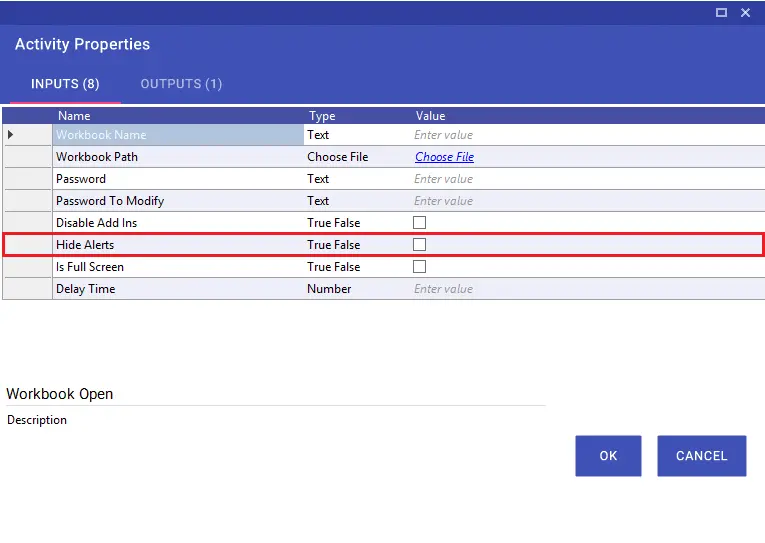
Cell Format Alignment
Cell Format Alignment aktivitesi, Excel’deki hücre formatlarını düzenlemek için kullanabileceğiniz güçlü bir araçtır. Bu aktivite, verilerin görsel sunumunu geliştirmenize, metin hizalamalarını ayarlamanıza ve metin yönünü değiştirmenize olanak sağlar. Ayrıca, sayı sütunlarını düzenleyip belirli bir karakter veya ondalık noktasına göre hizalayarak, tablo düzenini ve verilerin görünümünü daha profesyonel hale getirebilirsiniz.

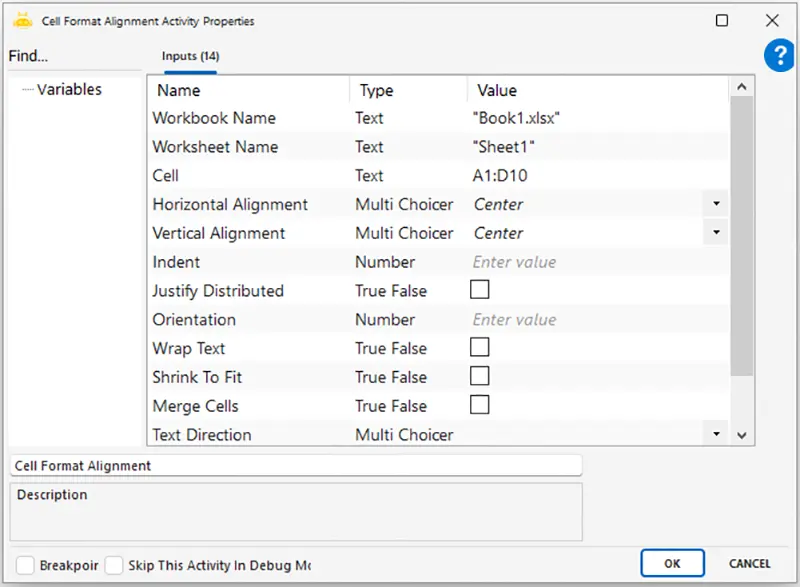
Workbook Name: Hücre hizalama yapılacak dosyanın adı. Örneğin, “rapor.xlsx”.
Worksheet Name: Hücre hizalama işlemlerinin yapılacağı çalışma sayfasının adı. Örneğin, “Sheet1”.
Horizontal Alignment: Metnin veya verinin yatay düzlemde nasıl hizalanacağını belirleyen bir ayardır. Örneğin, Left, Center, Right, Justify, Center
Vertical Alignment: Metnin veya verinin dikey düzlemde nasıl hizalanacağını belirleyen bir ayardır. Örneğin, Top, Center, Bottom
Cell: Hücre hizalama yapılacak hücre aralığı. (Örneğin; A1:D10)
Indent: Sol taraftan hücre içeriğine verilen girinti miktarı. Örneğin, 1,00 veya 2,00.
Justify Distributed: Metni hücre sınırlarına yayarak eşit mesafeyle hizalar. İşaretlenirse, metin hücre içinde dağıtılarak yerleştirilir.
Orientation: Metnin hangi açıyla döndürüleceğini belirler. Örneğin, 45 dereceyle yukarı veya aşağı döndürülebilir (1 ile 90 derece arasında bir sayı girilir).
Wrap Text: Uzun metinlerin hücre içinde alt satıra geçmesi için kullanılır. Eğer metin hücreye sığmıyorsa, metni bölerek birkaç satırda gösterir.
Shrink To Fit: Hücreye sığmayan metinleri, yazı boyutunu küçülterek hücre içine sığdırır.
Merge Cells: Belirtilen hücre aralığını tek bir hücre haline getirmek için kullanılır. Örneğin, A1 ile D1 arası hücreler birleştirilebilir.
Text Direction: Hücre içindeki metnin hangi yönde gösterileceğini belirler. Dikey ya da açılı olarak yerleştirilebilir, örneğin metni yukarı veya aşağı çevirmek için kullanılır.
Cell Format Border
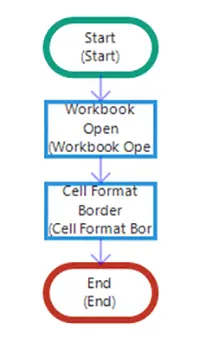
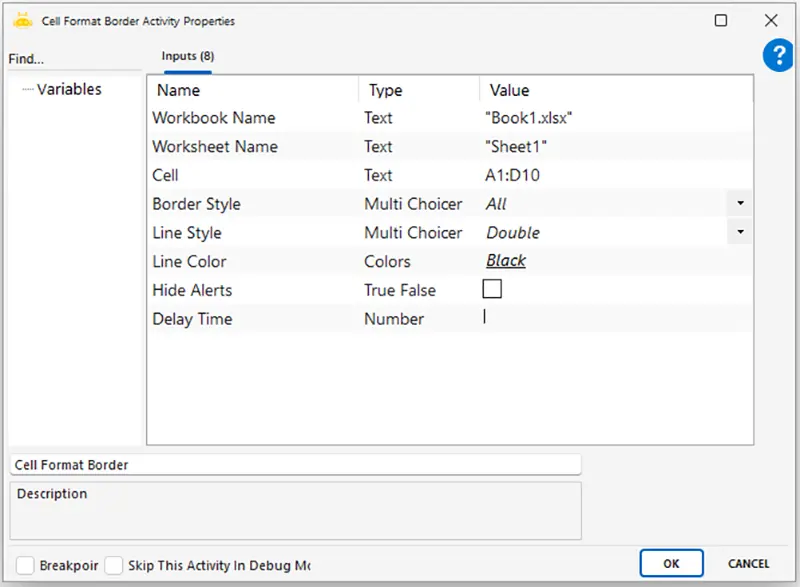
Border Style: Hücrenin kenarlık stilini belirleyebilirsiniz.
Line Style: Hücre kenarlığının çizgi kalınlığını ayarlayabilirsiniz.
Line Color: Hücre kenarlığının rengini ayarlar. Renk kodları veya isimleri kullanılabilir.
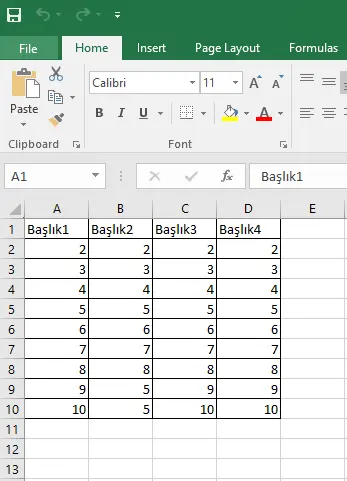
Cell Format Font
Cell Format Font aktivitesi, Excel hücrelerinde bulunan metin veya sayıları biçimlendirmek için kullanılan bir araçtır. Bu aktivite sayesinde metinlerin görünümünü geliştirebilir, varsayılan formatları değiştirebilir ve verilerinizi daha belirgin hale getirebilirsiniz.
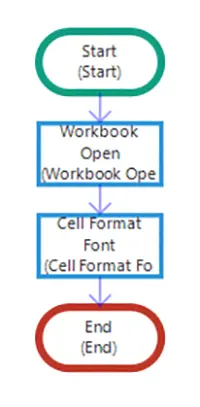

Workbook Name: Font değişikliği yapılacak Excel dosyasının adıdır. Örneğin, “rapor.xlsx”.
Worksheet Name: Font değişikliği işlemlerinin yapılacağı çalışma sayfasının adı. Örneğin, “Sheet1”.
Cell: Font değişikliği yapılacak hücre veya hücre aralığının belirtildiği alandır. Örneğin, “A1” hücresine uygulanabilir.
Font: Hücrede kullanılacak yazı tipinin (fontun) seçildiği alandır. Örneğin, “Arial”, “Times New Roman”.
Font Style: Hücredeki yazı tipinin stilinin belirlendiği alandır. Örneğin:
- Normal (Regular): Standart yazı tipi.
- Bold (Kalın): Metin kalın gösterilir.
- Italic (İtalik): Metin sağa eğik olarak gösterilir.
Size: Yazı tipinin boyutunun belirlendiği alandır. Örneğin, 12pt, 14pt.
Underline: Metnin altının çizilmesi isteniyorsa, seçeneklerden biri tercih edilir:
- Tek Çizgi (Single Underline): Metnin altına tek çizgi ekler.
- Çift Çizgi (Double Underline): Metnin altına çift çizgi ekler.
Normal Font: Kullanıldığında, metin Excel’in veya kullanılan yazı tipi ailesinin temel (varsayılan) stilinde görünür.
Strike Through: Metnin üzerinin çizilmesi (üstü çizili hale getirilmesi) isteniyorsa bu seçenek işaretlenmelidir.
Superscript: Metni üst simge (normal metin hizasından yukarıda) olarak göstermek için işaretlenmelidir.
Subscript: Metni alt simge (normal metin hizasından aşağıda) olarak göstermek için işaretlenmelidir.
Hide Alerts: İşlem sırasında çıkan uyarı ve bildirim pencerelerini gizlemek için bu seçenek işaretlenir. Böylece işlemler kesintisiz devam eder.
Cell Format Set
Cell Format Set aktivitesiyle, excel hücrelerinde istenilen format değişikliğini yapabilirsiniz. Örneğin, “Currency” formatındaki bir değeri “Number” formatına çevirmek istiyorsanız Cell Format Set aktivitesini kullanabilirsiniz.
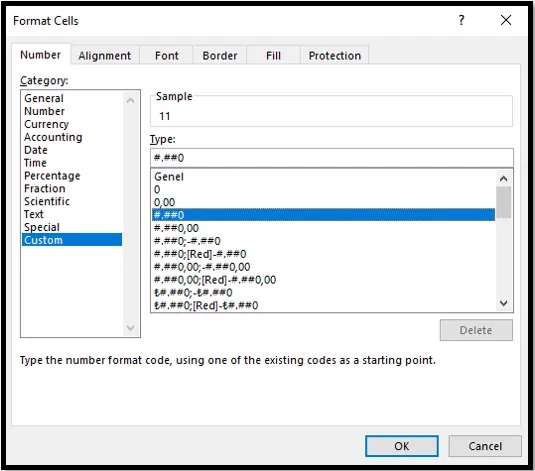
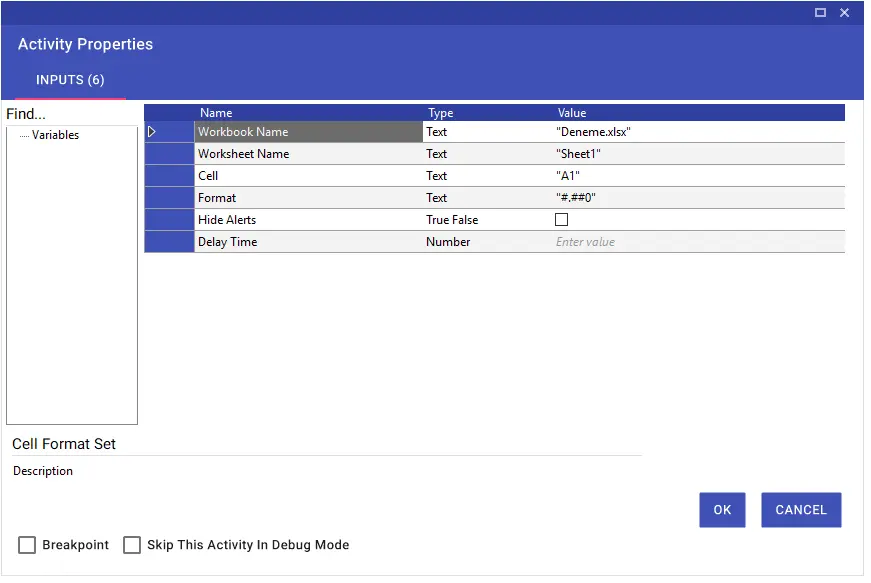
Cell Value Clear
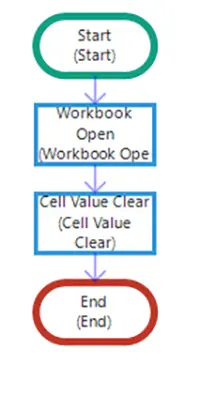
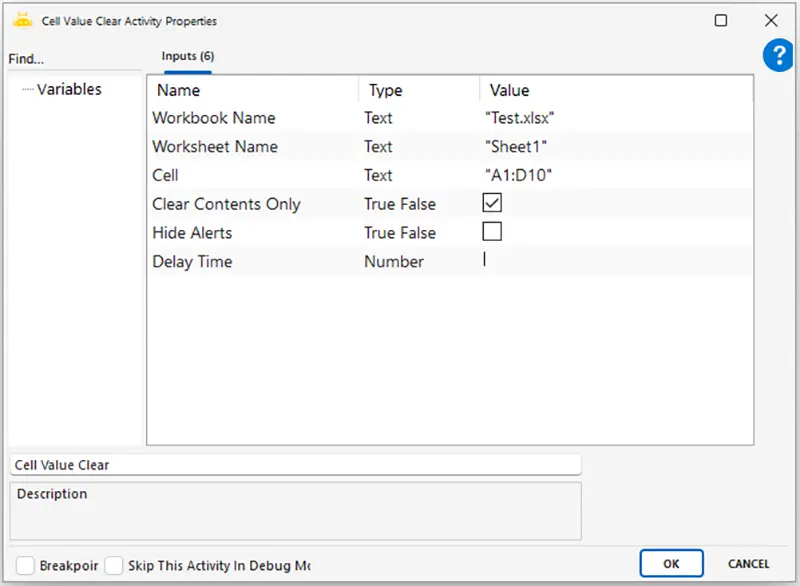
Cell Value Copy
Cell Value Copy aktivitesi, hücredeki veriyi panoya kopyalamak için kullanılır. “Paste After” satırını “True” olarak seçmeniz durumunda kopyaladığınız veriyi farklı bir excele ya da sheet’e yapıştırabilir, “Paste After” satırını seçili bırakmadığınızda ise (False) sadece kopyalama işlemi yapabilir ve kopyaladığınız veriyi de senaryo içerisinde kullanabilirsiniz.
Not: Verilen hücre aralığında ya da hücrede herhangi bir excel objesi (Chart, Picture, Shapes vb.) varsa kopyalayıp yapıştırabilirsiniz. İlgili sütunun tamamını ya da belirli bir alanı kopyalamak istiyorsanız örnekteki gibi yazmanız yeterli olacaktır.
Target Workbook Name: Hedefteki excel adı
Target Worksheet Name: Hedefteki sheet adı
Örnek 1: “A:A” ya da “A:D”
Örnek 2: “A1:A10” ya da “A1:D10”
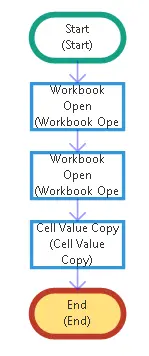
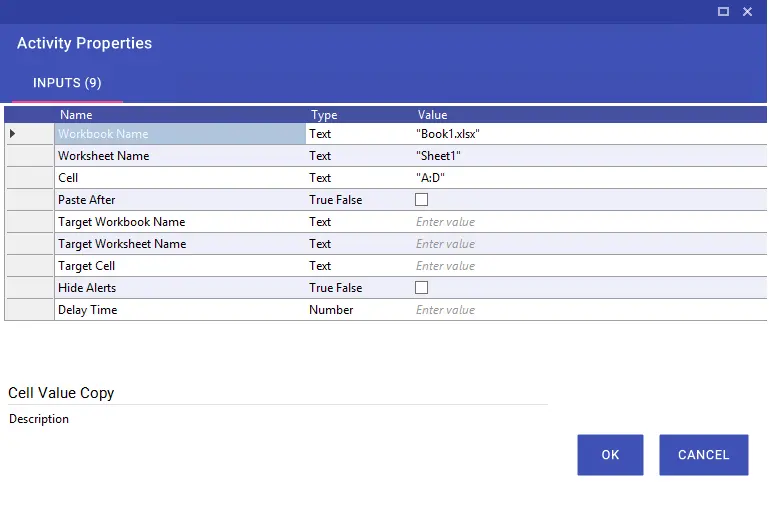
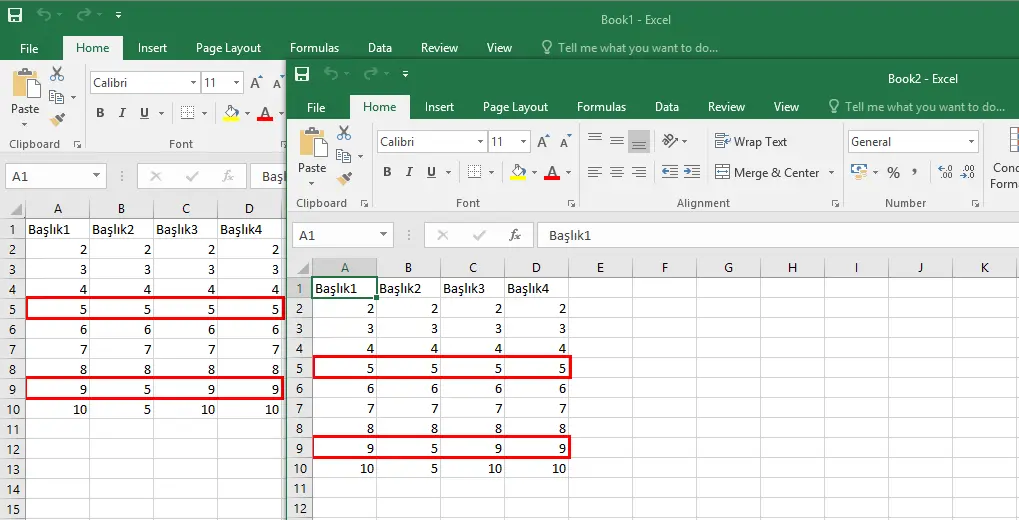
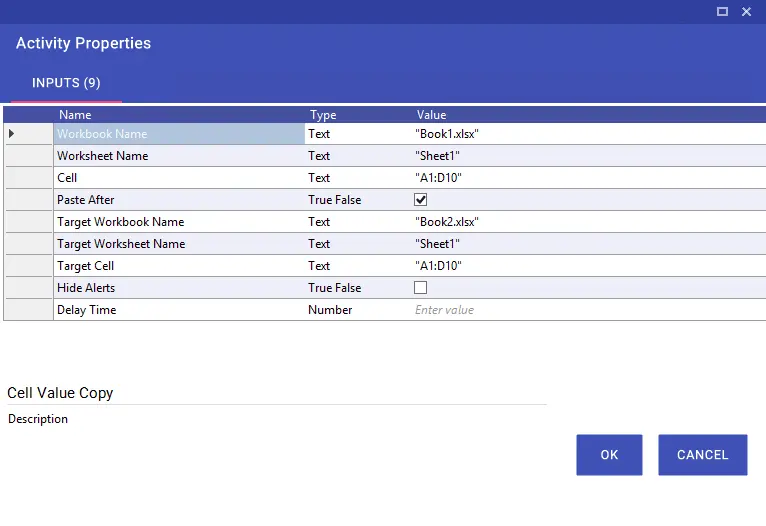
Cell Value Cut
Cell Value Cut aktivitesi, belirtilen hücredeki veriyi kesip panoya kopyalamak için kullanılır. “Paste After” satırını “True” olarak seçmeniz durumunda kestiğiniz veriyi farklı bir excele ya da sheet’e yapıştırabilir, “Paste After” satırını seçili bırakmadığınızda ise (False) sadece kesme işlemi yapabilirsiniz.
Not: Verilen hücre aralığında ya da hücrede herhangi bir excel objesi (Chart, Picture, Shapes vb.) varsa kesip yapıştırabilirsiniz. İlgili sütunun tamamını ya da belirli bir alanı kesmek istiyorsanız örnekteki gibi yazmanız yeterli olacaktır.
Örnek 1: “A:A” ya da “A:D”
Örnek 2: “A1:A10” ya da “A1:D10”
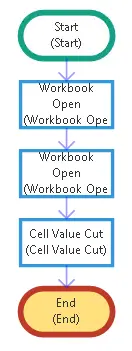
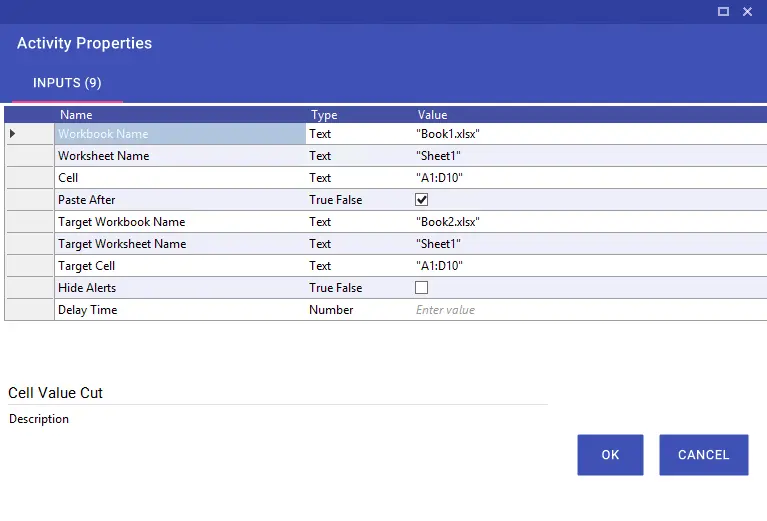
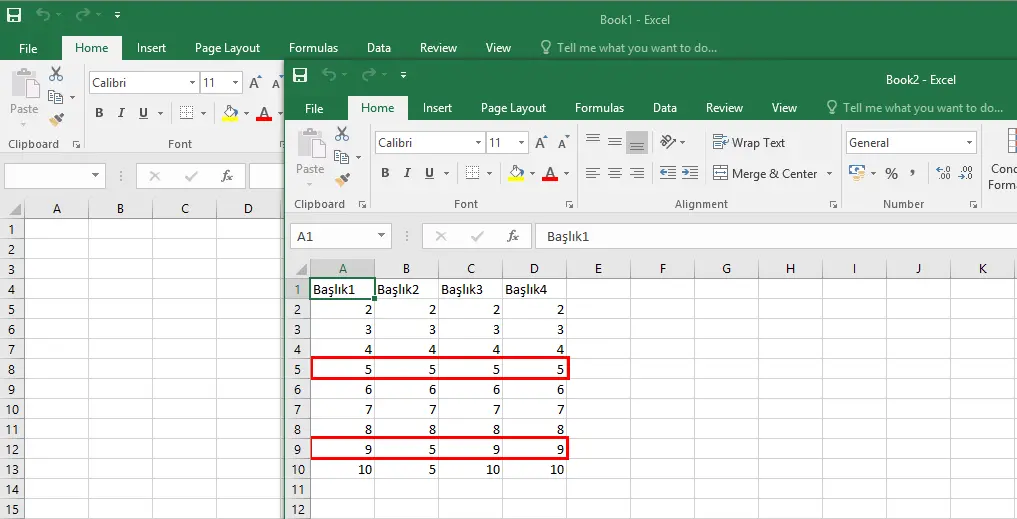
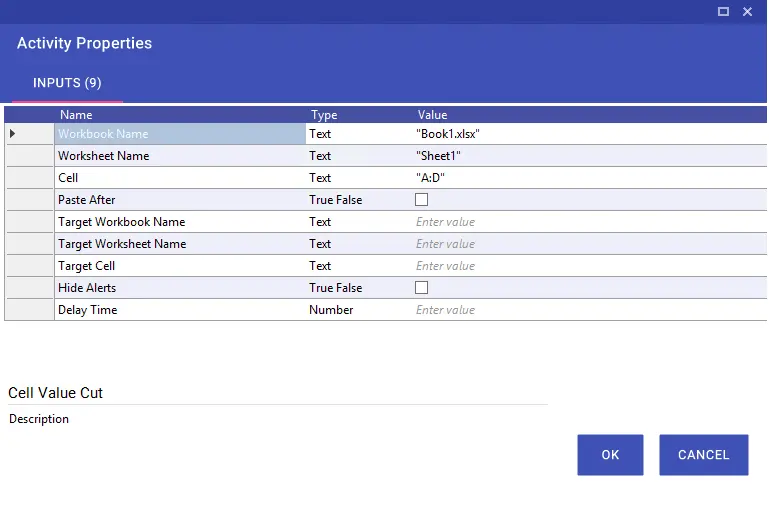
Cell Value Paste
Cell Value Paste aktivitesi, panoya kopyalanmış verileri belirtilen hücreye yapıştırmak için kullanılır. Paste Values Only seçeneği işaretlenirse, sadece kopyalanan hücrelerdeki değerler yapıştırılır, formüller veya biçimlendirme bilgileri aktarılmaz.
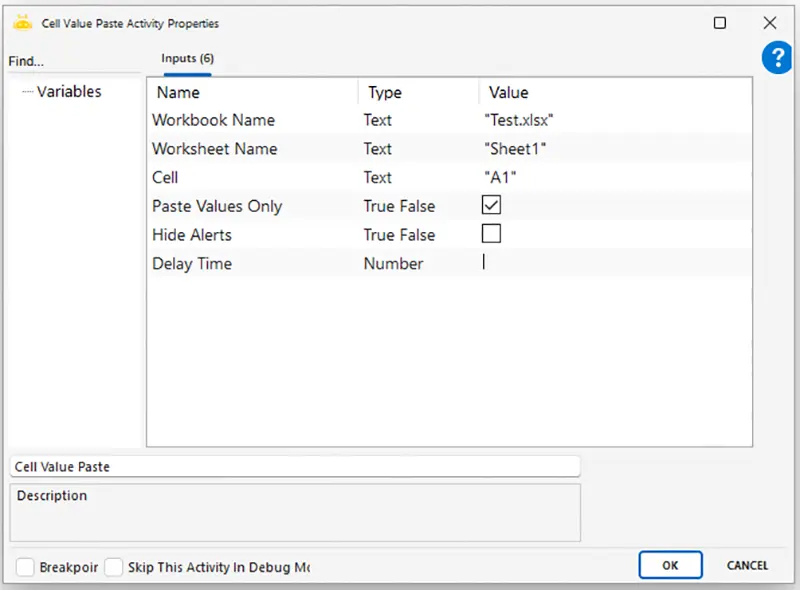
Cell Value Paste Special
Kopyaladığınız bir veriyi farklı bir sheet’e ya da excel dosyasına yapıştırmak istediğinizde exceldeki “Paste Special” özelliğini Cell Value Paste Special aktivitesiyle kullanabilirsiniz.
Input Parametreleri
Workbook Name: Excel adı
Worksheet Name: Sheet adı
Cell: Satır bilgisi
Paste Type, Operation Type, Is Transpose, Is Skip Blanks exceldeki kullanımları ile aynıdır.
Not: Seçim yapılmadığında Paste Type default değeri “All” ve Operation Type default değeri ise “None” şeklinde olacaktır.
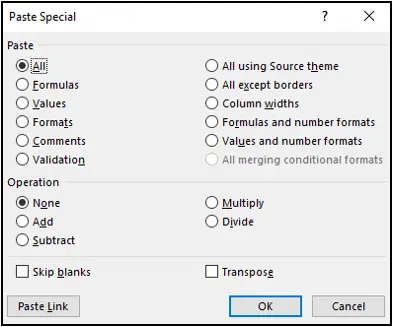
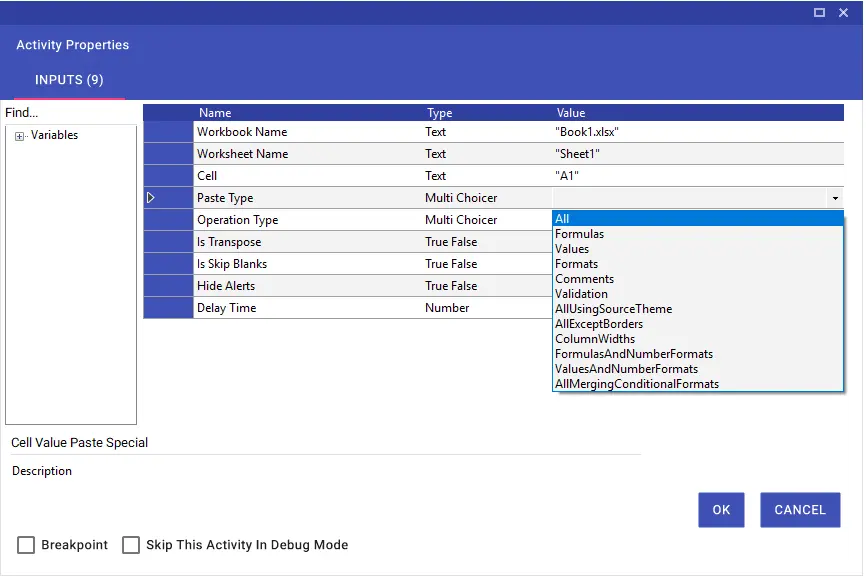
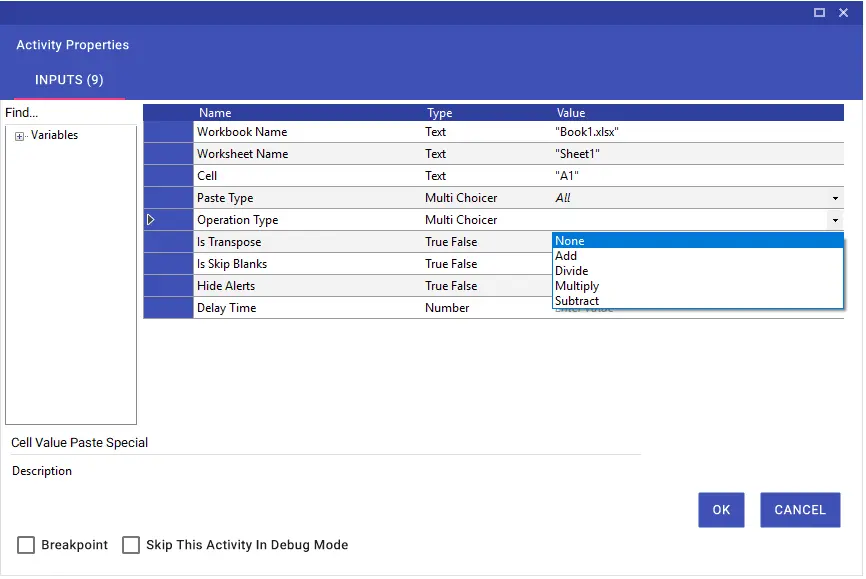
Cell Value Read
Cell Value Read aktivitesi, belirtilen hücredeki veriyi okumak için kullanılır. Okunan veriyi bir değişkene aktarabilir ve senaryo içerisinde kullanabilirsiniz.
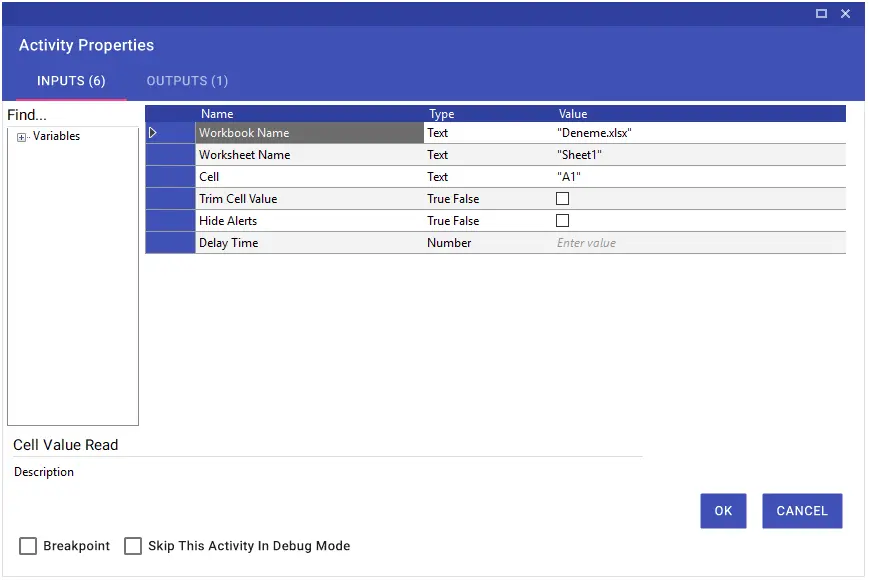
Trim Cell Value satırı “True” olarak seçildiğinde, okunan verinin sağında veya solunda boşluklar varsa bu boşlukları silip değişkene aktarabilirsiniz.
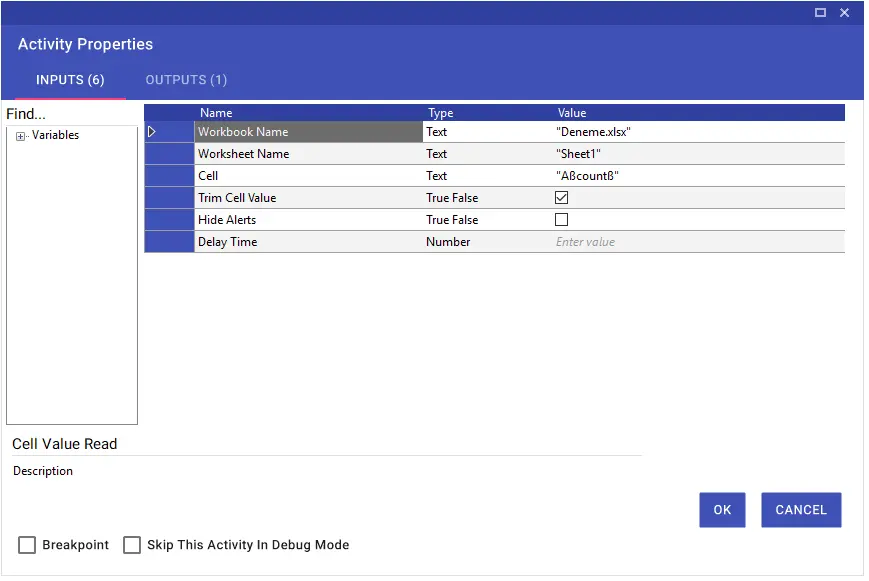
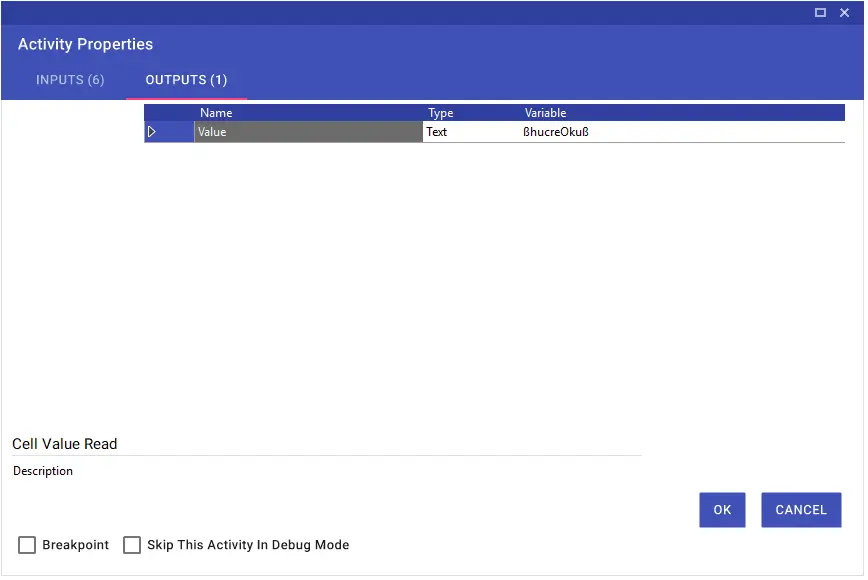
Cell Value Write
Cell Value Write aktivitesi, belirtilen hücreye veri girişi yapılması için kullanılır.
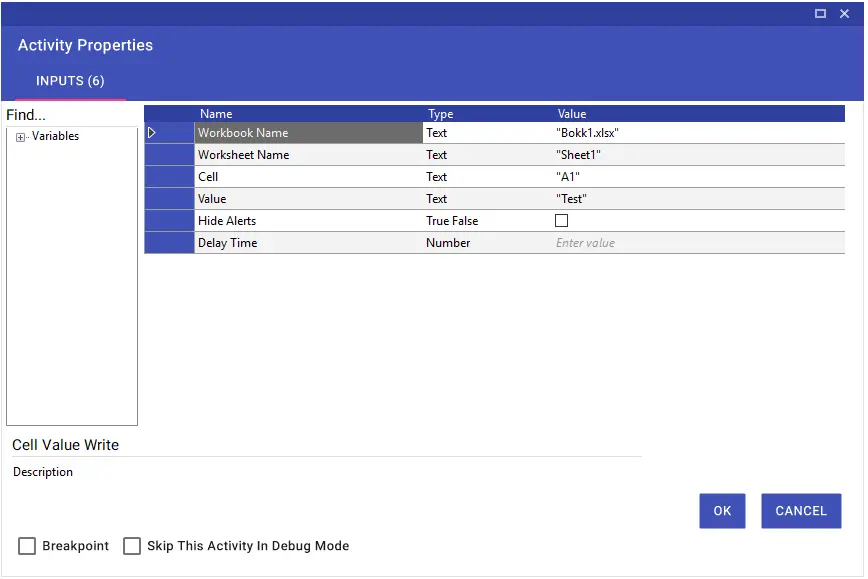
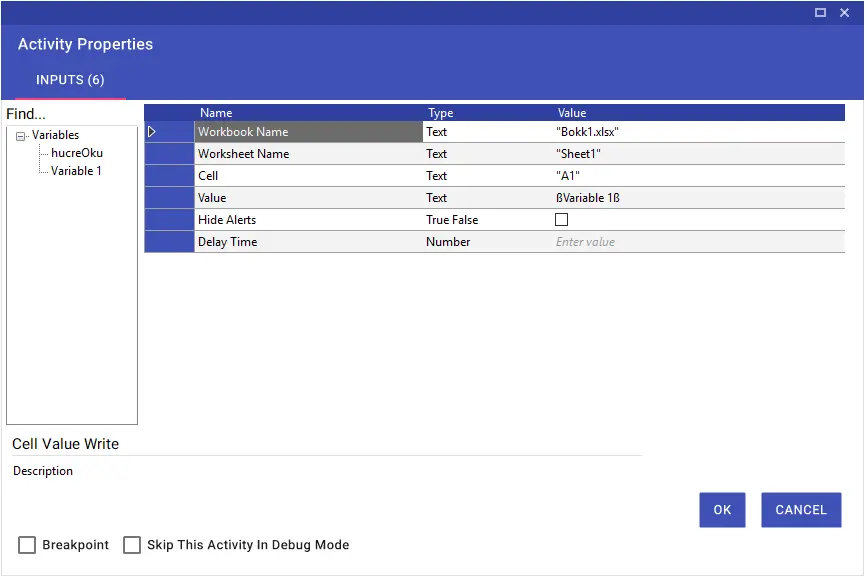
Collection Add Columns
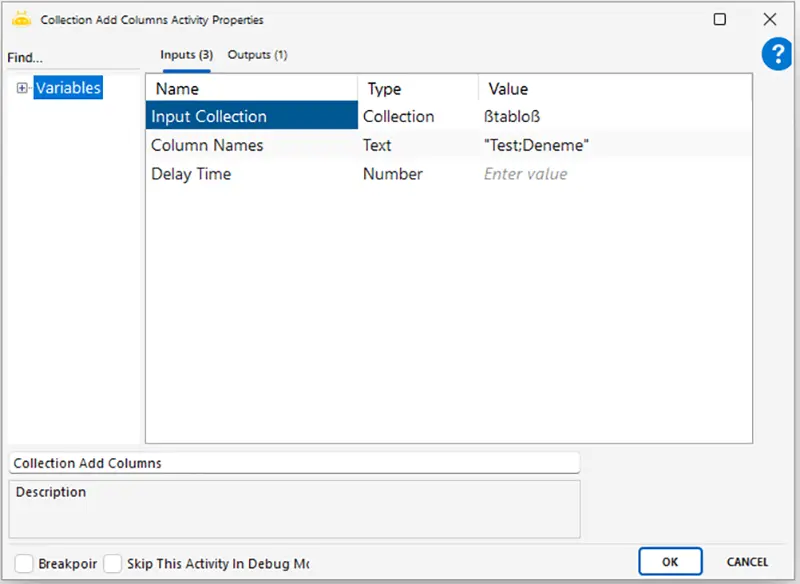
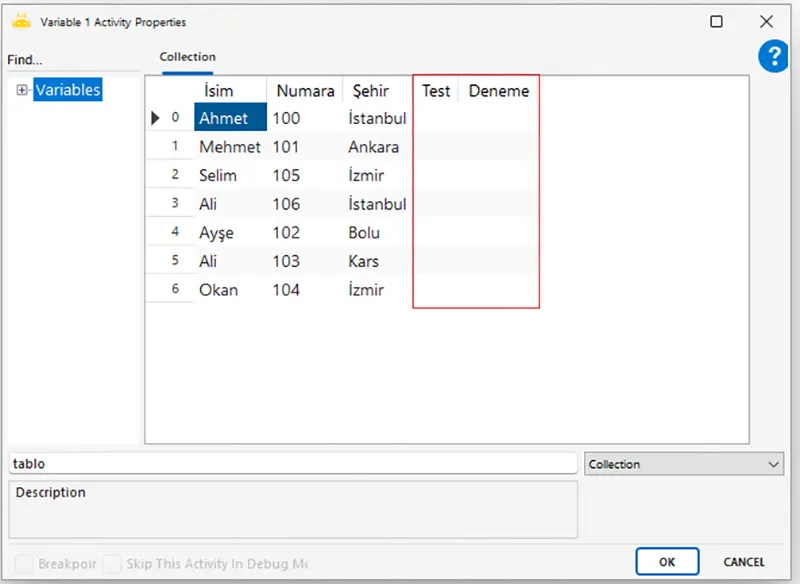
Collection Column Copy
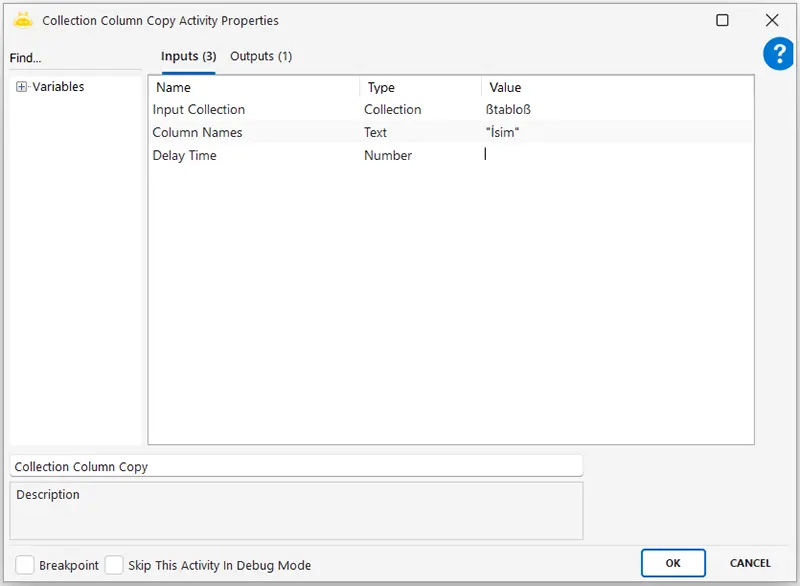
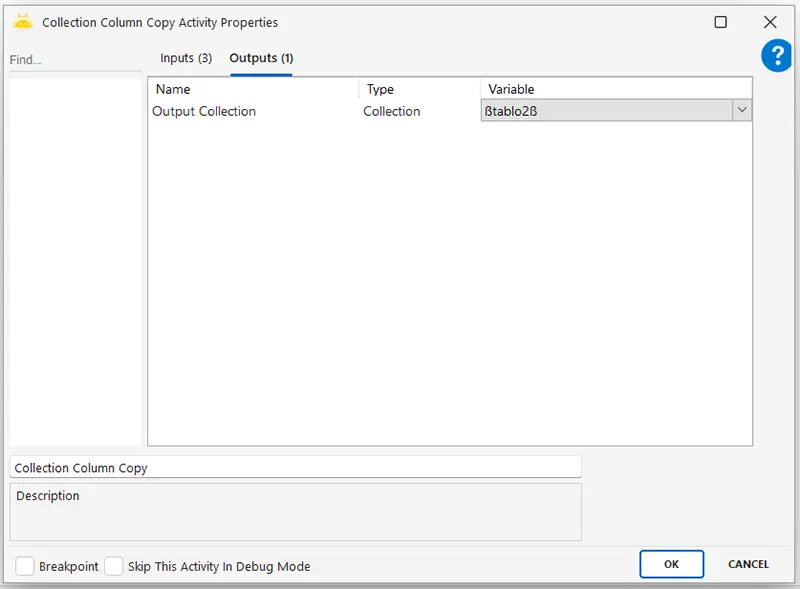
Collection Column Sort
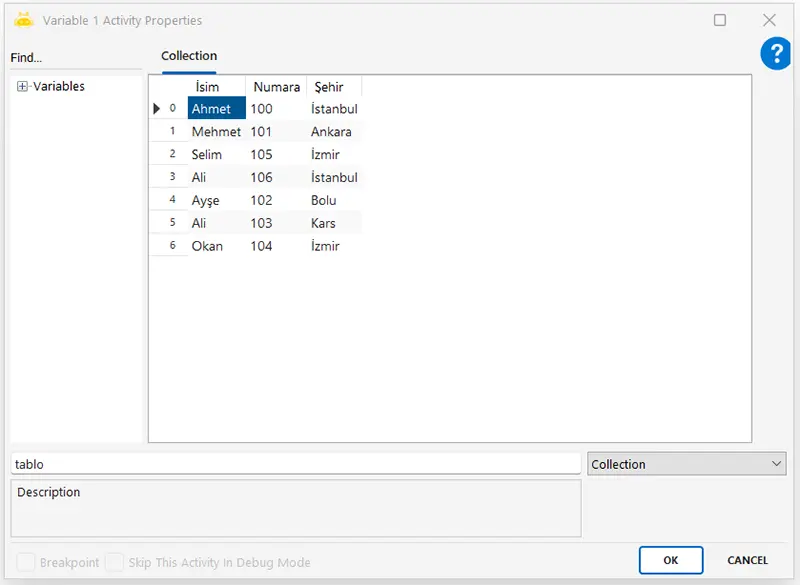
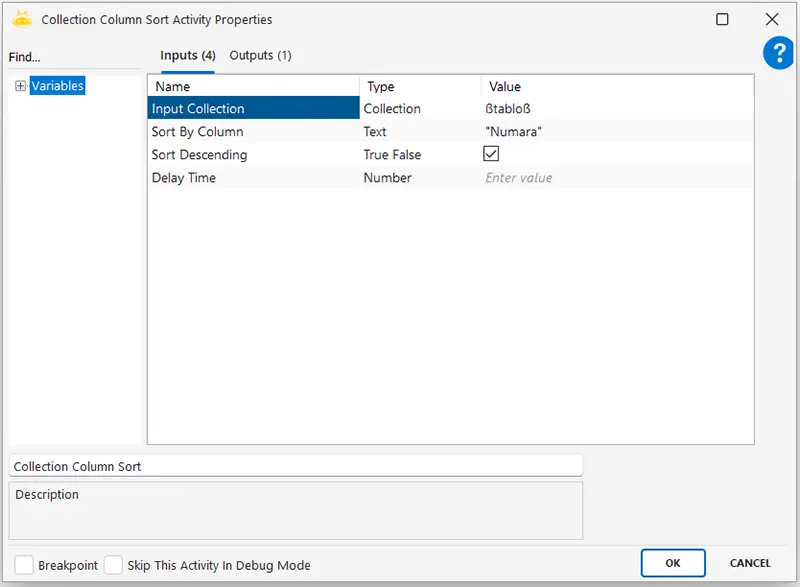
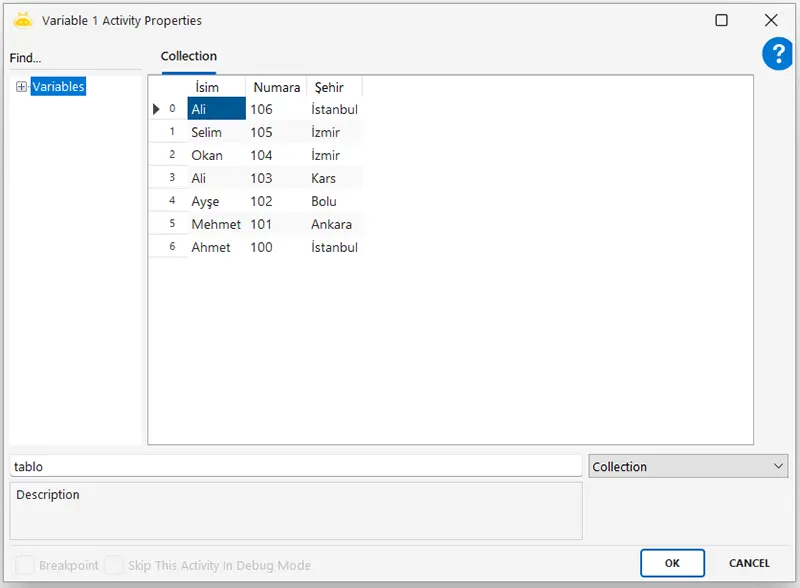
Collection Column Type Change
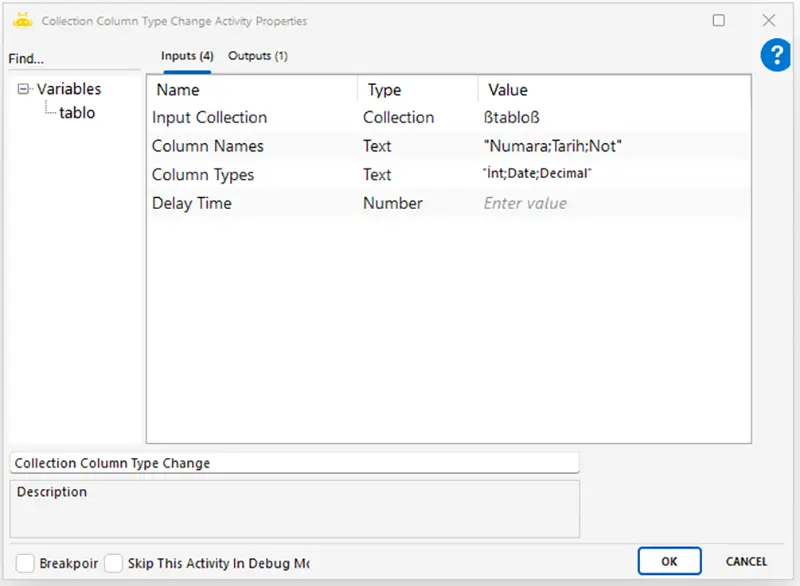
Collection Filter
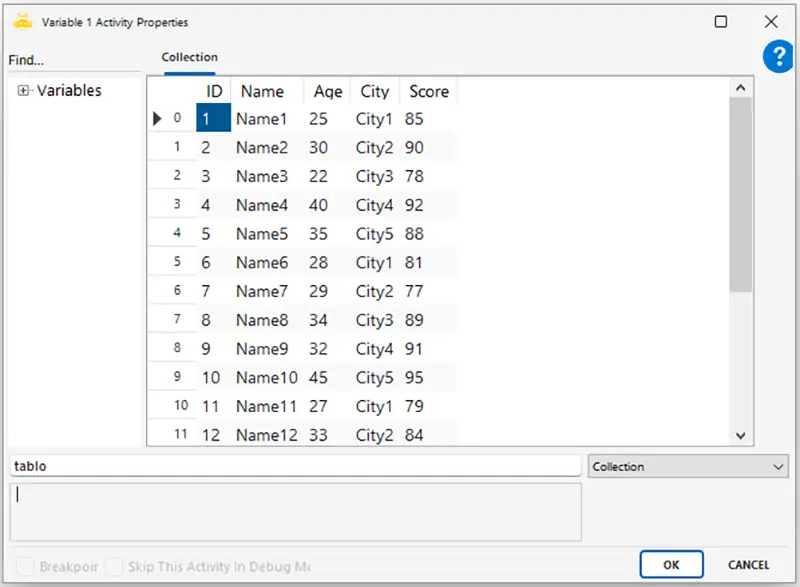
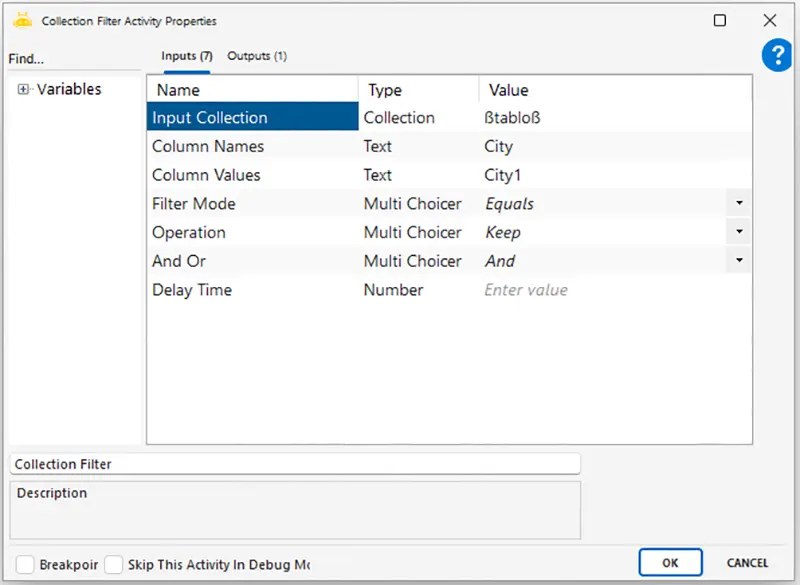
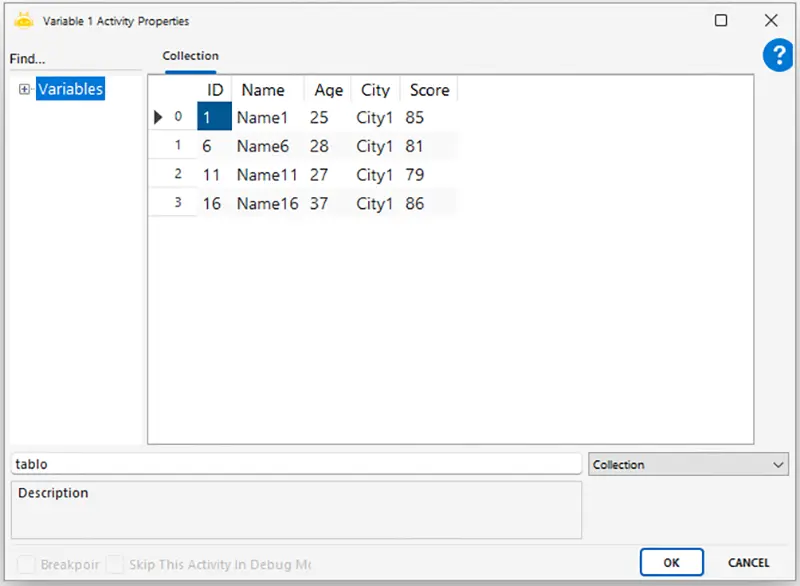
Collection Get Value
Collection Get Value aktivitesiyle, Collection türündeki değişkenlerin içerisinde bulunan kolon sayılarını ve satır sayılarını farklı bir değişkene atayabilirsiniz.
Column Index Number alanında Collectionda bulunan sütun sayısını bir değişkene aktarabilirsiniz.
Row Index Number alanında Collectionda bulunan sayır sayısını bir değişkene aktarabilirsiniz.
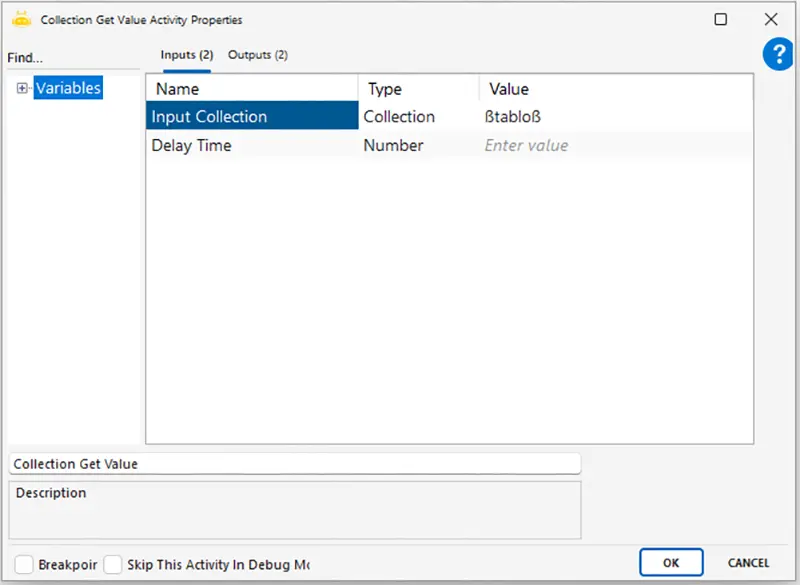
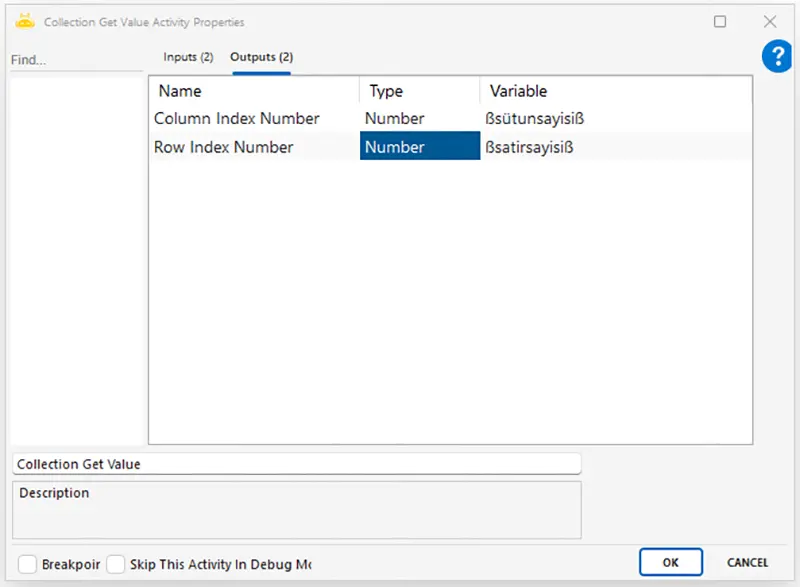
Collection To Excel
Collection To Excel aktivitesi, collection değişkeninde bulunan verileri excel formatına dönüştürmek için kullanılır. Sheetname parametresine Collection’ın yazılmasını istediğiniz sayfa adını, Collection parametresine yazılmasını istediğiniz Collection değişkenini girmeniz gerekmektedir.
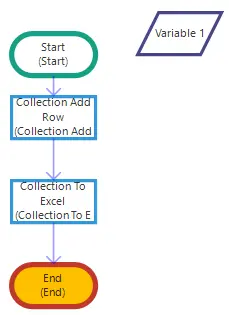
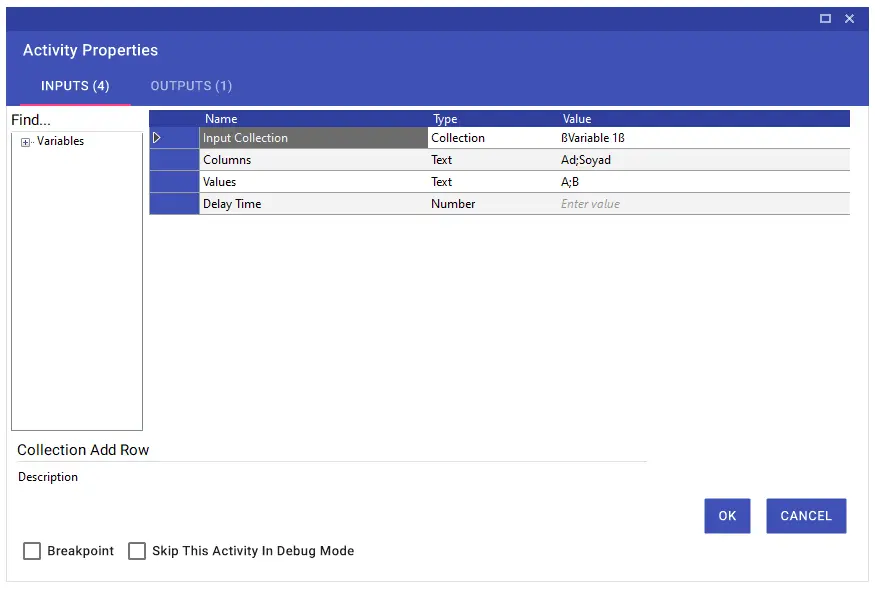
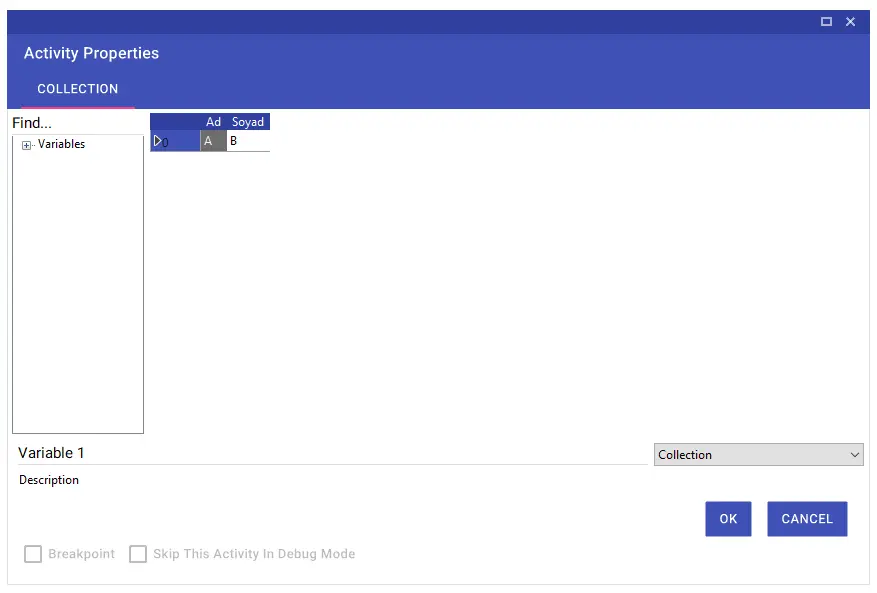
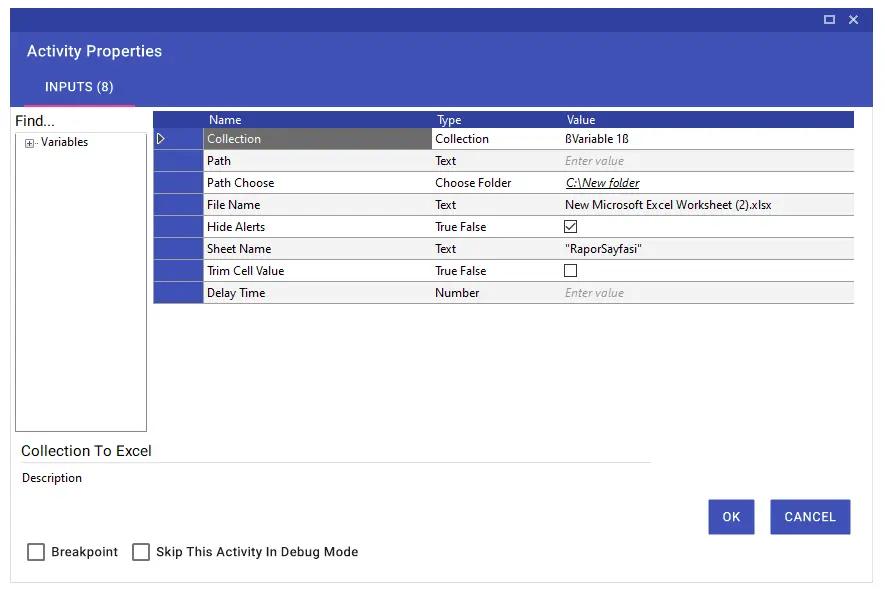
Trim Cell Value paremetresini işaretlediğinizde; collection değişkeninin içindeki hücrelerde boşluk varsa, excele yazmadan önce bu hücreleri trimlereyerek başındaki ve sonundaki boşlukları siler.
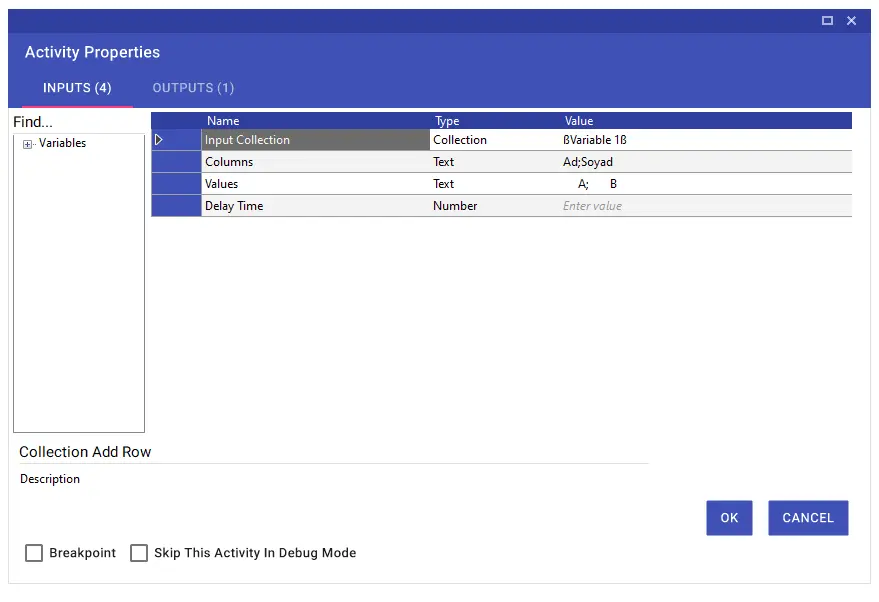
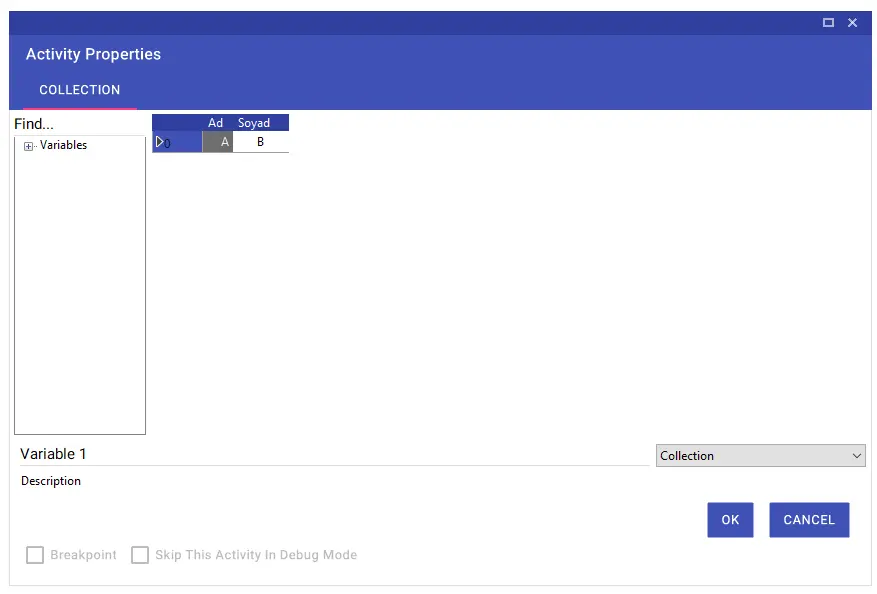
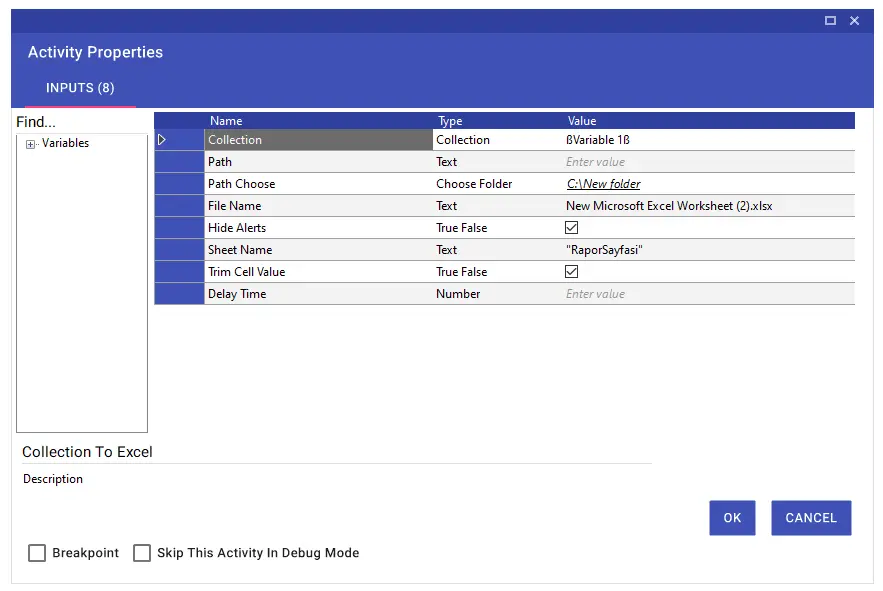
Collection Write Excel
Collection Write Excel aktivitesiyle, collection değişkeninde aldığınız verileri istediğiniz bir excelin istediğiniz hücresine yazdırabilirsiniz.
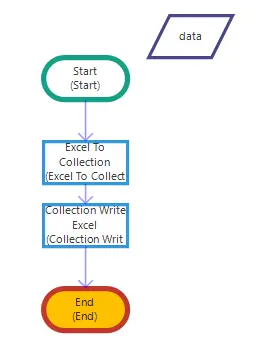
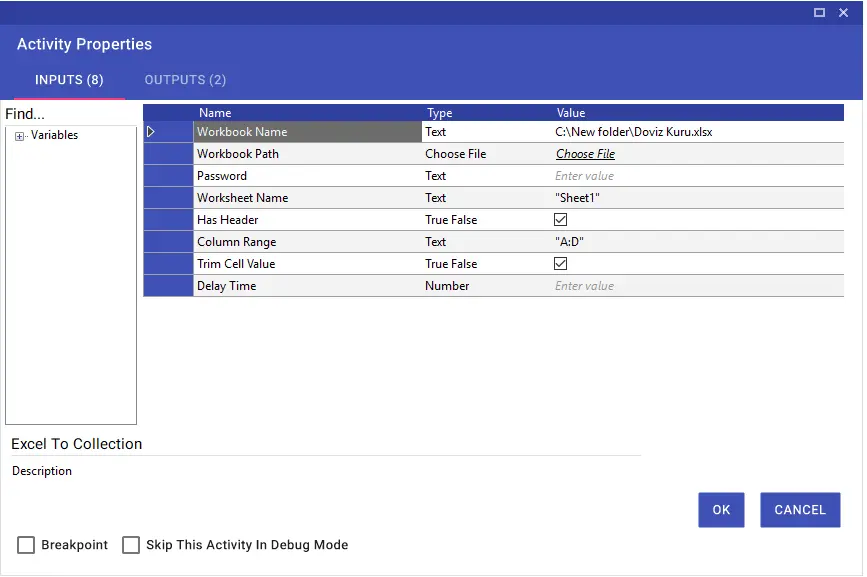
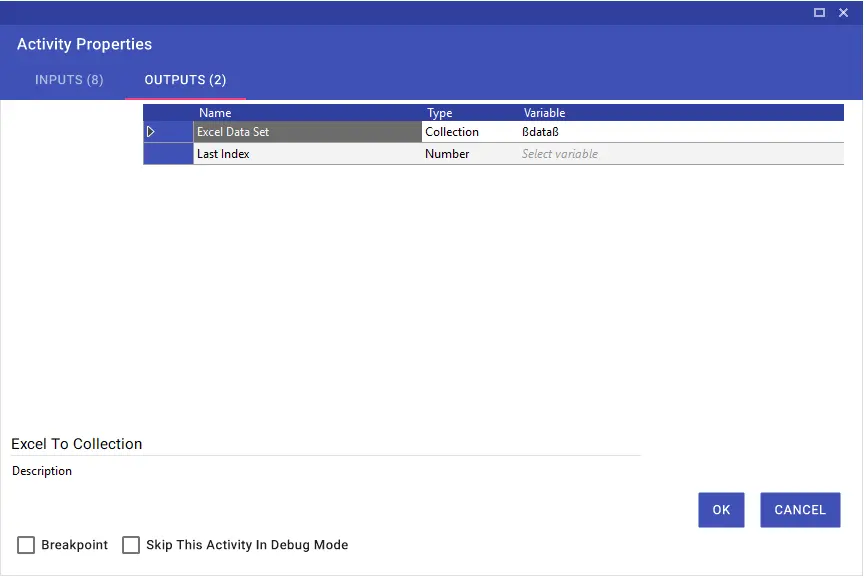
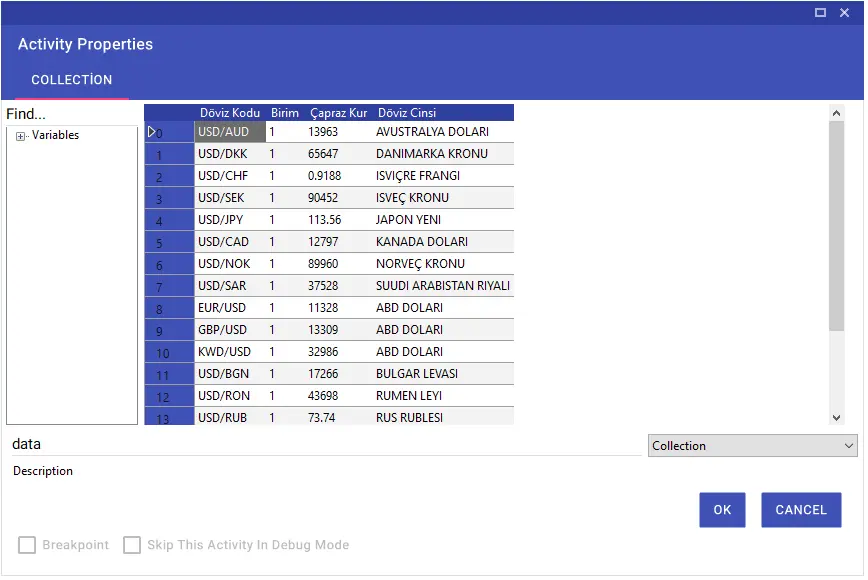
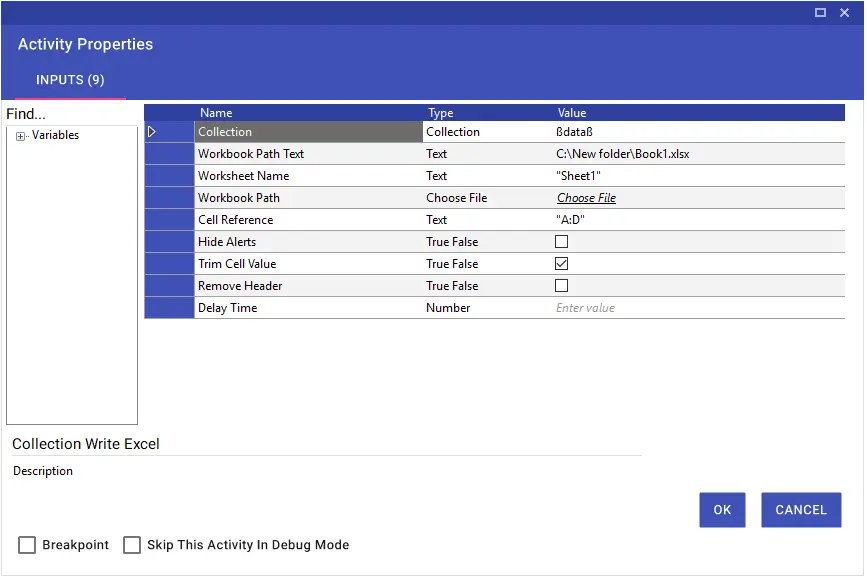
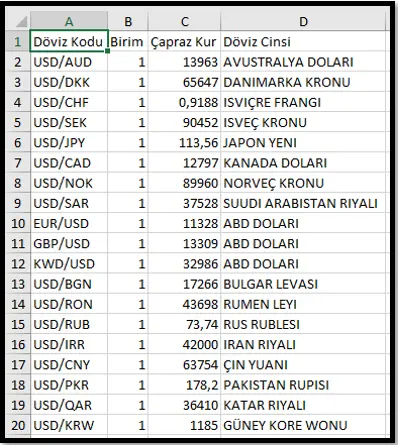
Column Auto Fit
Excel Column Auto Fit aktivitesiyle, excelde belirtilen sütun aralığının ya da tek bir sütunun genişliğini o sütünde yer alan maksimum yazı boyutuna göre arttırabilirsiniz.
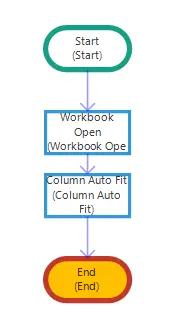
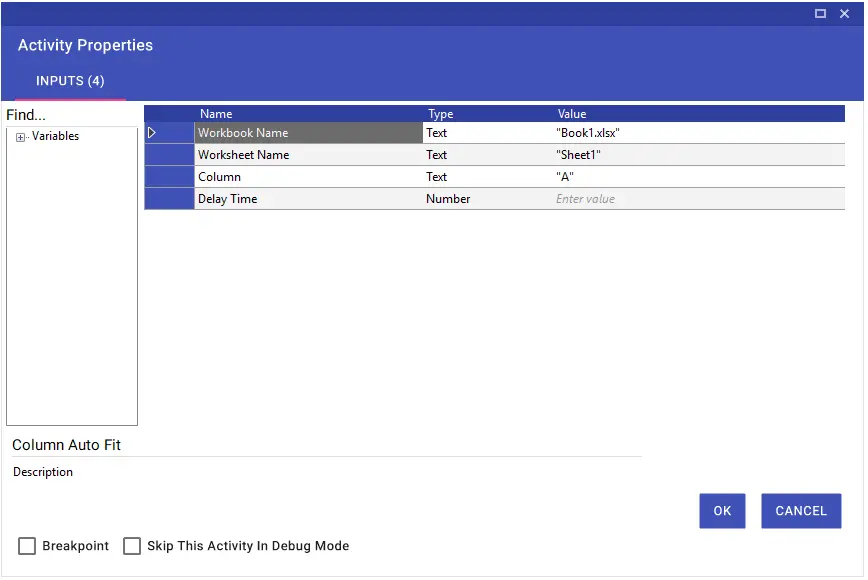
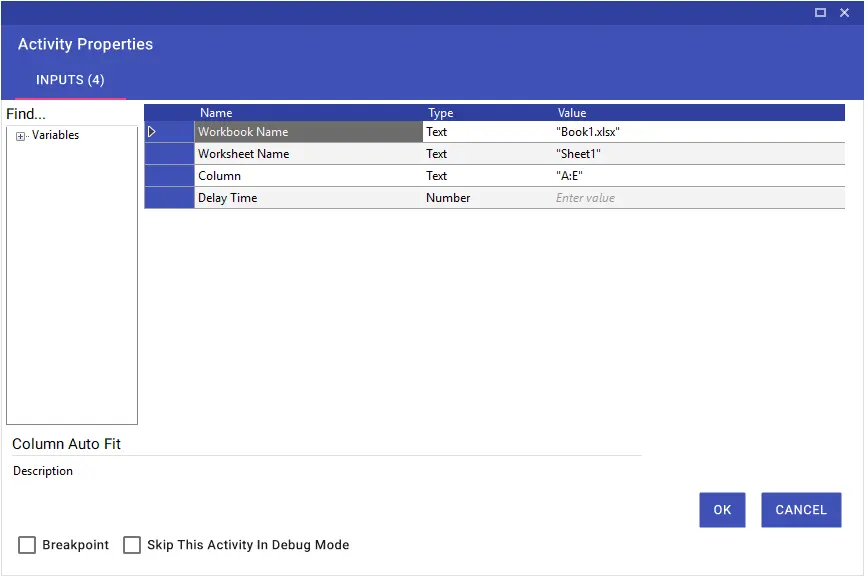
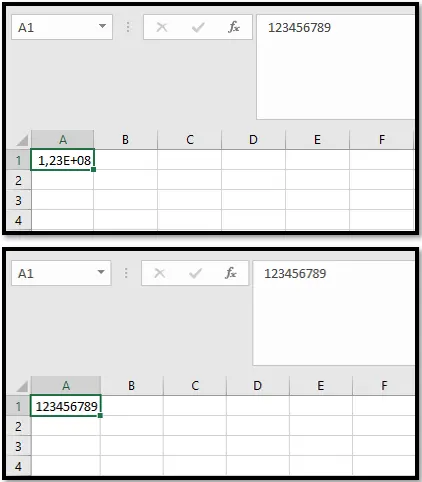
Column Delete
Column Delete aktivitesi, belirtilen sütunu ya da sütunları silmek için kullanılır.
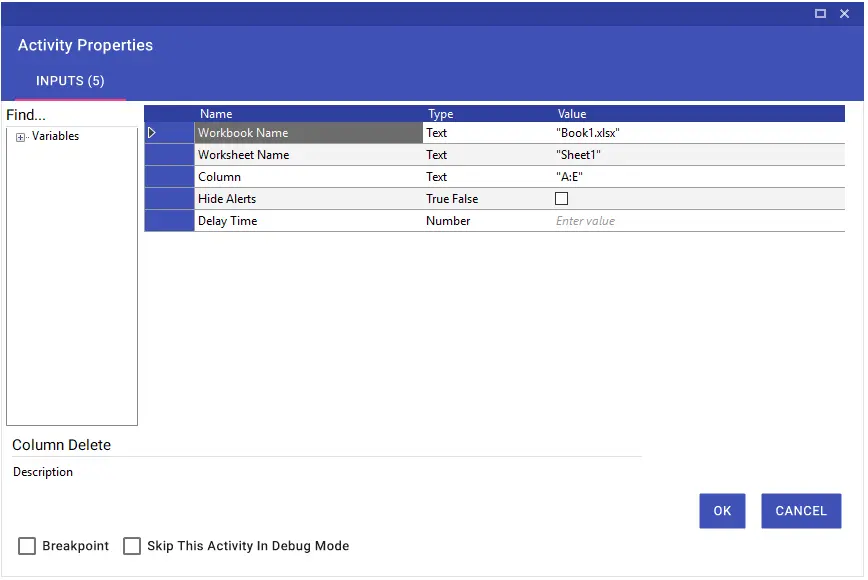
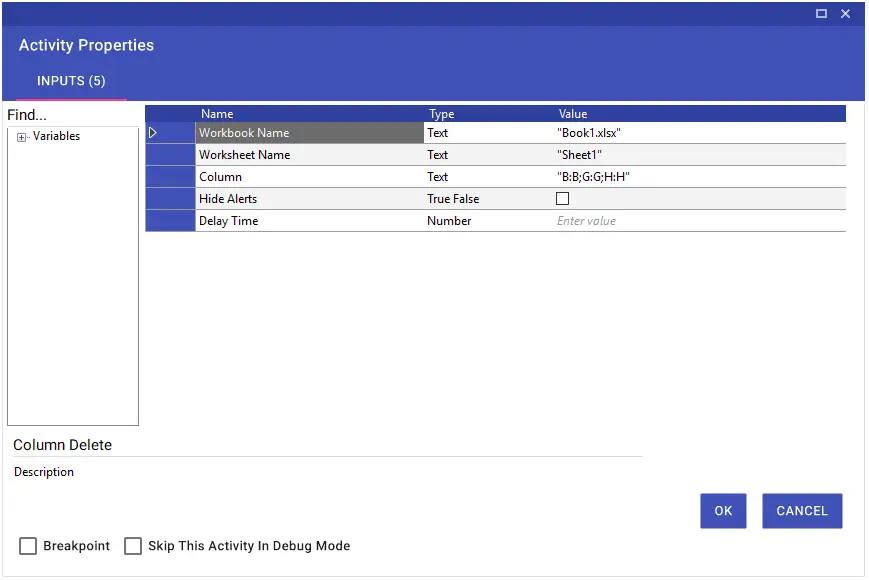
Column Sort
Column Sort aktivitesiyle, belirtilen sütundaki değerleri A’dan Z’ye, Z’den A’ya ya da küçükten büyüğe veya büyükten küçüğe şeklinde sıralama yapmak için kullanabilirsiniz. Sort Descending satırı “True” olarak seçildiğinde azalan şekilde, “False” olarak bırakdığında ise artan şekilde sıralama yapabilirsiniz. Eğer sıralama yapmak istediğiniz sütunun bir başlığı varsa ve sabit kalmasını istiyorsanız Has Header satırı “True” olarak seçilmelidir.
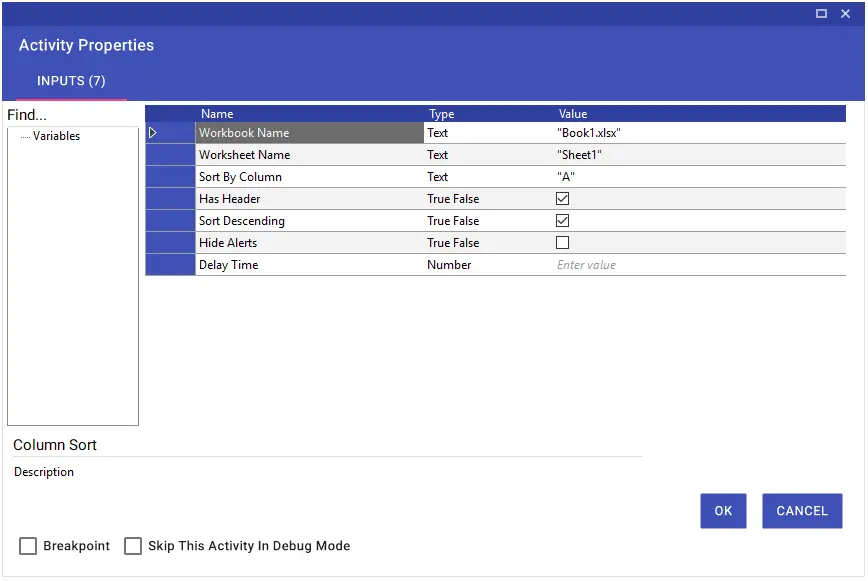
Create Pivot Table
Create Pivot Table aktivitesi, verilerinize ilişkin karşılaştırmaları, kalıpları ve eğilimleri görmek amacıyla verileri hesaplamanıza, özetlemenize ve analiz etmenize olanak sağlar. Aktiviteyi kullanırken aşağıdaki adımlara dikkat edilmesi gerekmektedir.
- Pivot işlemi yaparken tablonun range aralığı kontrol edilmeli ve doğru şekilde yazılmalıdır.
- Column alanında values değeri varsa Move Sum Values To Column satırı “True” olarak seçilmelidir.
- Rows alanında values değeri varsa Move Sum Values To Column satırı “False” olarak bırakılmalıdır.
- Pivot Data Field And Fuction satırına aşağıdaki değerler doğru şekilde yazılmalı ve kısaltma kullanılmamalıdır.
- Average
- Count
- Countnums
- Dıstınctcount
- Max
- Mın
- Product
- Stdev
- Stdevp
- Sum
- Unknown
- Var
- Varp
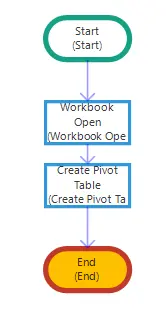
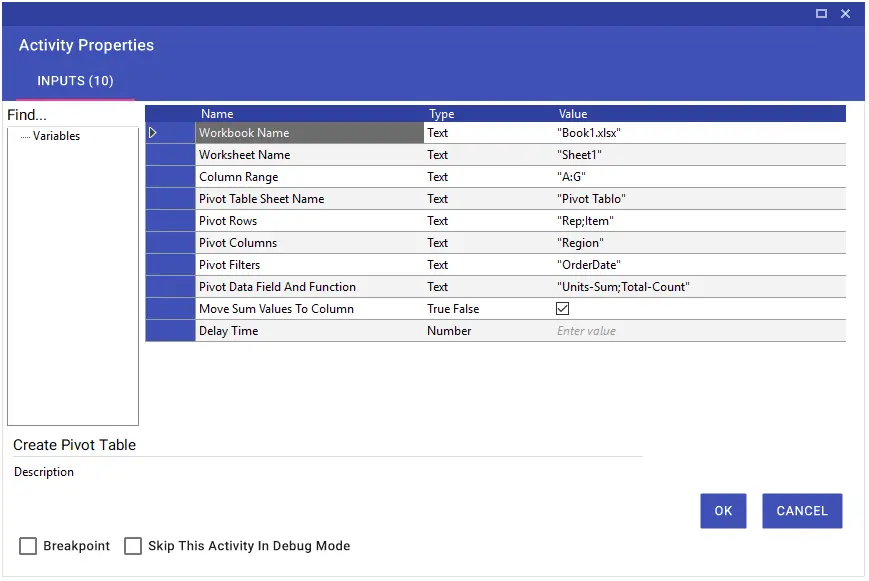
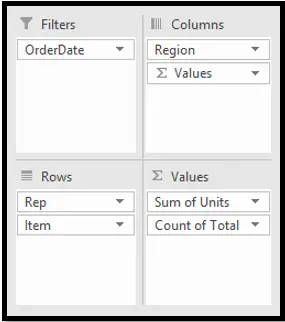
Custom Auto Filter
Custom Auto Filter aktivitesiyle, çalışma sayfasındaki bilgileri filtreleyerek değerleri hızlı bir şekilde bulabilirsiniz. Filtreleme ile yalnızca görmek istediklerinizi değil, hariç tutmak istediklerinizi de kontrol edebilir veya tam olarak görmek istediğiniz verilere odaklanmak için belirli filtreler oluşturabilirsiniz.
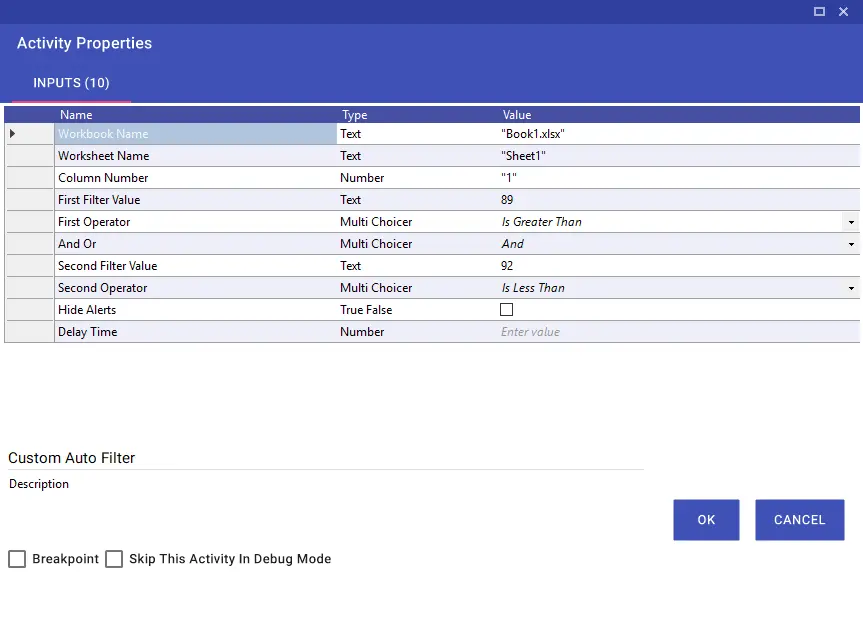
Custom Sort
Custom Sort Aktivitesiyle, belirli bir range aralığına göre Cell Values, Cell Color ve Font Color seçenekleri üzerinden sıralama yapabilirsiniz. Sort Descending or Bottom parametresi default “True” olarak çalışmaktadır. Sıralama işlemi ise küçükten büyüğe şeklinde gerçekleşir. Sıralama işlemini büyükten küçüğe şeklinde gerçekleştirmek istiyorsanız Sort Descending or Bottom satırının seçili olması gerekmektedir.
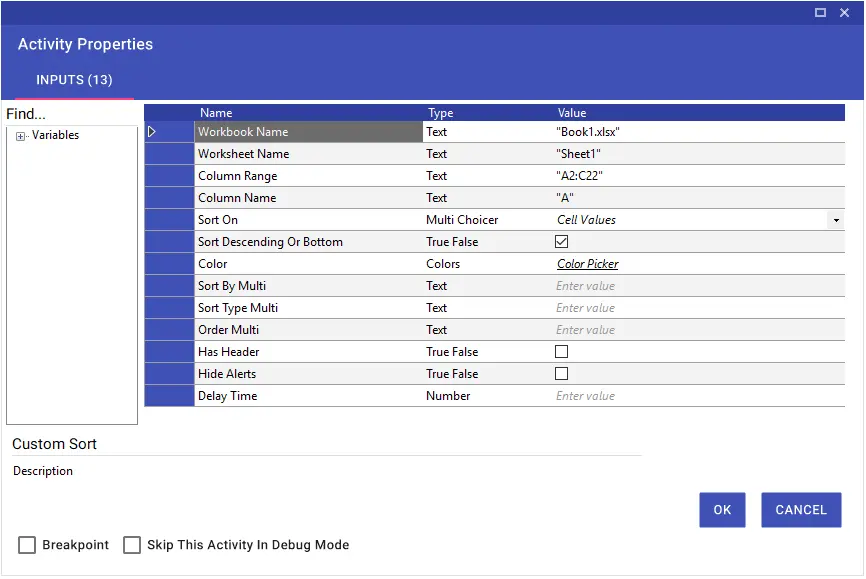
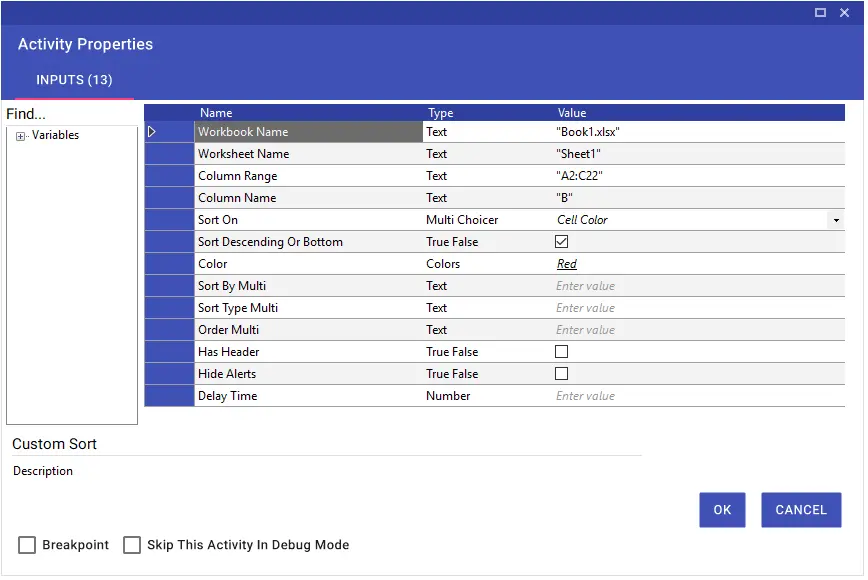
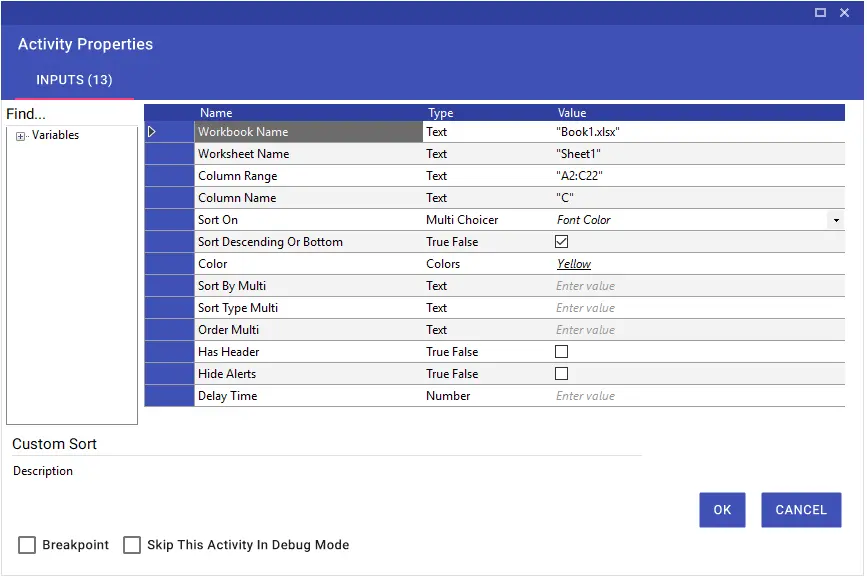
Eğer birden fazla sıralama işlemi aynı anda yapılacaksa Sort Descending Or Bottom seçeneğinin işaretlenmesi gerekmektedir. Column Name satırı boş bırakılıp, sıralama yapılacak kolon adları Sort By Multi satırına, aralarında noktalı virgül “;” olacak şekilde yazılmalıdır.
Sort Type Multi satırına, sıralama yapılacak türlerin adları (Cell Color, Font Color, Cell Values) yazılmalıdır. Yazılan tür adları arasında noktalı virgül “;” olmalı ve Sort By Multi satırındaki kolon adları ile aynı sıralamada yazılmalıdır.
Order Multi satırına, belirtilen kolonların içerisinde değerlerin sıralama yönleri “Top” veya “Descending” olacak şekilde yazılmalıdır.
Eğer renk sıralaması yapılacaksa Order Multi satırına renk kodları parantez içerisinde yazılmalıdır. Belirtilen renk kodundaki değerlerin sıralama yönleri de “- Top” veya “- Descending” olacak şekilde yazılmalıdır.
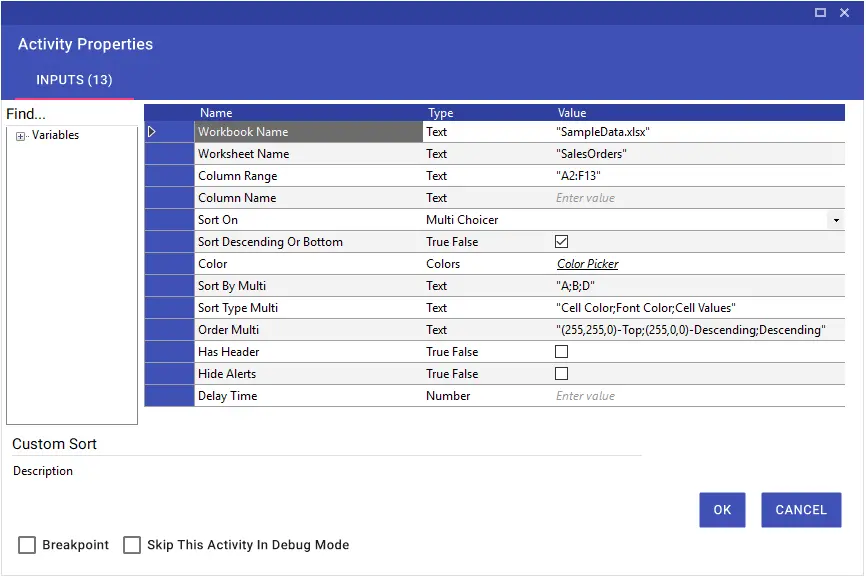
Edit Link
Edit Link aktivitesiyle, açılan Excel dosyası içerisinde kaynak gösterilen başka bir Excel dosyasının klasör dizin bilgisini güncelleyebilirsiniz. Dizin bilgisinin güncellendikten sonra gelen değerlerin de güncellenmesi için “Update Values” seçeneği işaretlenmelidir. İki dosya arasındaki bağlantının kaldırılması için “Break Link” seçeneğinin işaretlenmesi gerekmektedir.
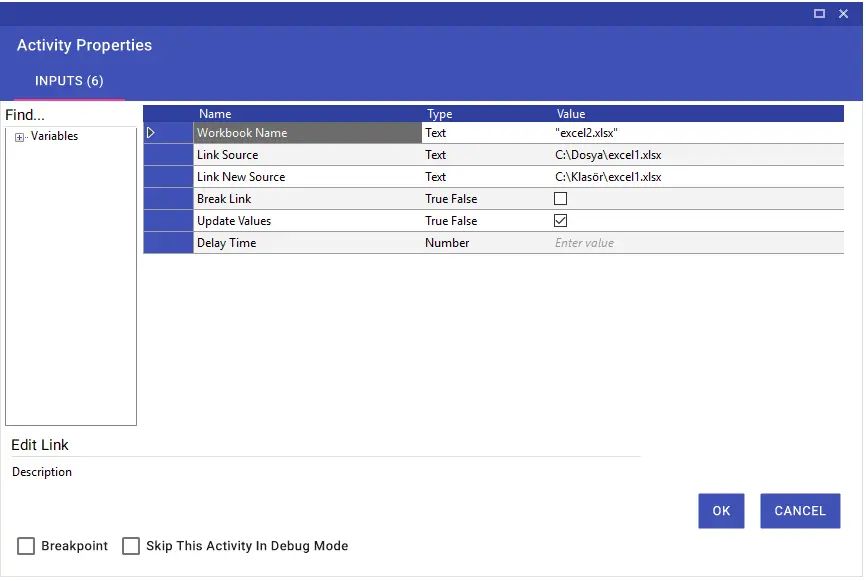
Excel Auto Fill
Excel Auto Fill aktivitesiyle, istenilen hücre aralığını belirtilen hücredeki değer ile doldurabilirsiniz. Cell satırına doldurulması istenilen değerin olduğu hücre adresi, Cell To Be Filled satırına da değerlerin girileceği hücre aralığınının girilmesi gerekmektedir.
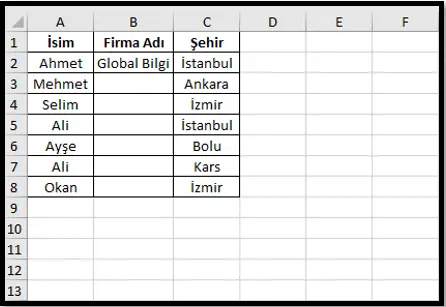
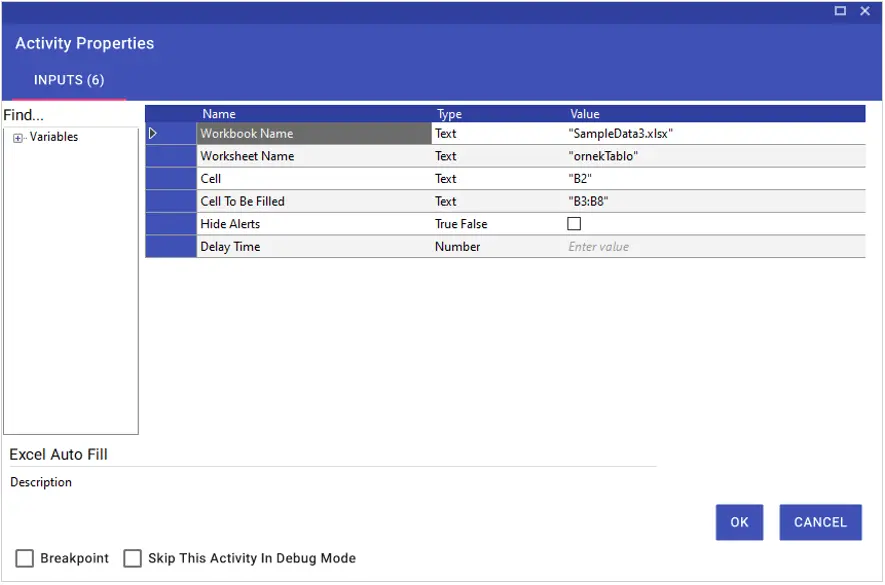
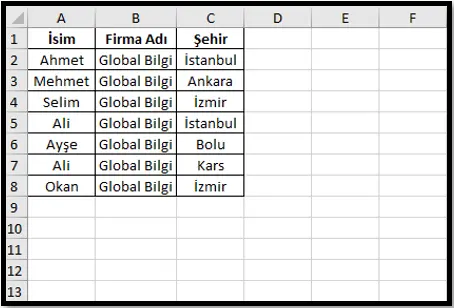
Excel Hide
Excel Hide aktivitesi, çalışma kitabındaki sayfaları, satırları veya sütunları kolayca gizlemeyi sağlar.
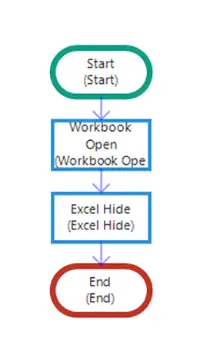
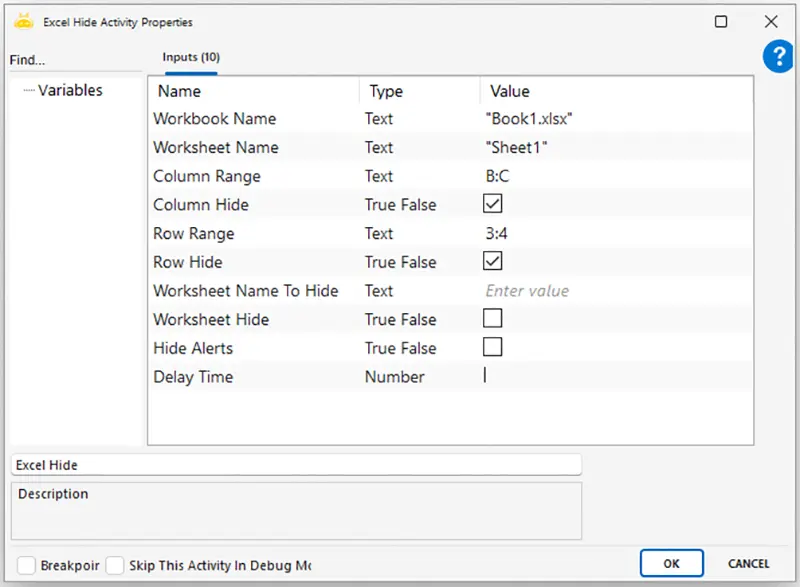
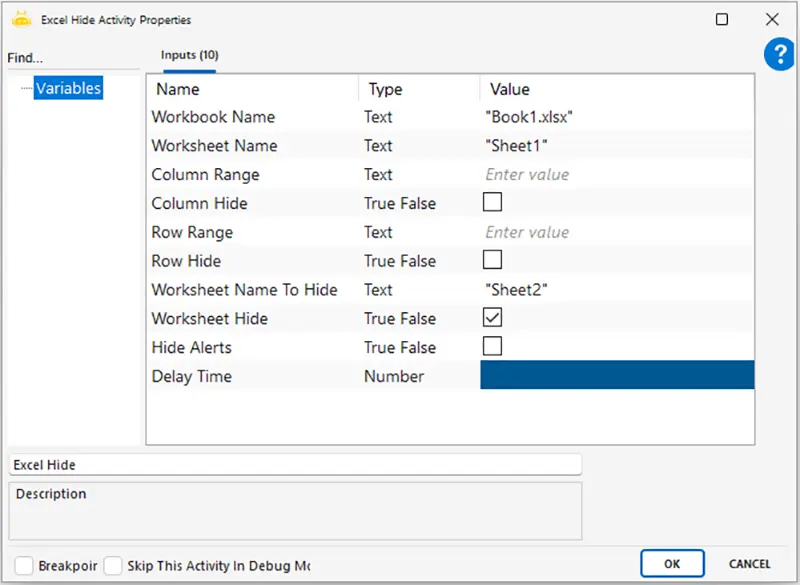
Aktivite Özellikleri
Inputs Parametreleri
- Workbook Name: İşlem yapılacak Excel dokümanının adı.
- Worksheet Name: Satır veya sütun gizleme işleminin yapılacağı çalışma sayfasının adı.
- Column Range: Gizlenecek sütun aralığı (örneğin: A:C).
- Column Hide: Sütun gizleme işlemi yapılacaksa işaretlenmeli.
- Row Range: Gizlenecek satır aralığı (örneğin: 1:10).
- Row Hide: Satır gizleme işlemi yapılacaksa işaretlenmeli.
- Worksheet Name To Hide: Gizlenmesi istenen çalışma sayfasının adı.
- Worksheet Hide: Çalışma sayfasını gizlemek için işaretlenmeli.
- Hide Alerts: Hatalar gizlenmek isteniyorsa işaretlenmeli.
- Delay Time: Aktiviteden sonra bekleme süresi, milisaniye cinsinden belirtilmeli (örneğin: 1000 ms = 1 saniye).
Excel To Collection
Excel To Collection aktivitesiyle, excel dosyanızı açmadan içerisinde yer alan verileri değişkene aktarabilirsiniz. Tanımladığınız değişkenin collection formatında olması önemlidir. Trim Cell Value satırı “True” olarak seçildiğinde alınan değerin başında veya sonunda boşluk varsa trim işlemi yapılmış olacaktır.
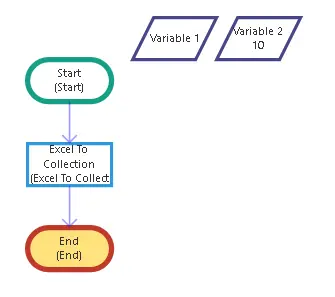
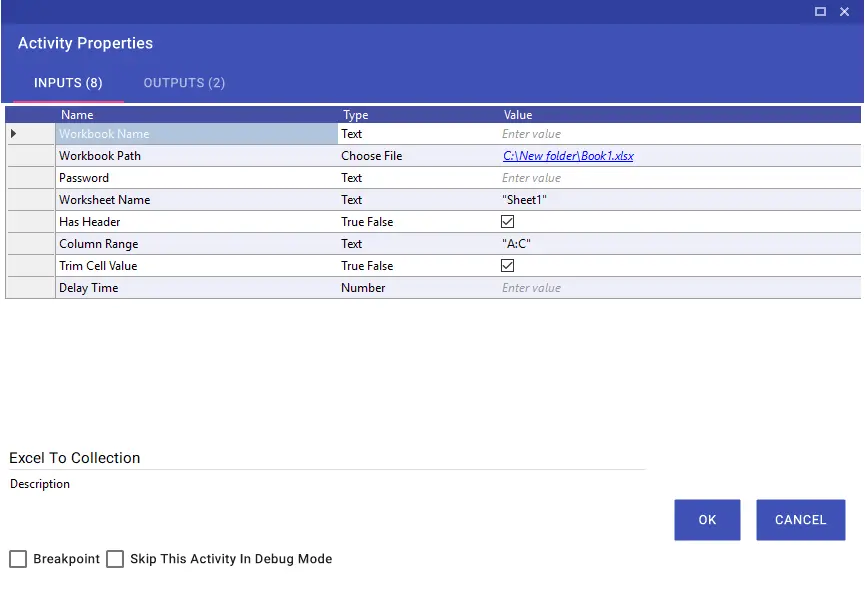
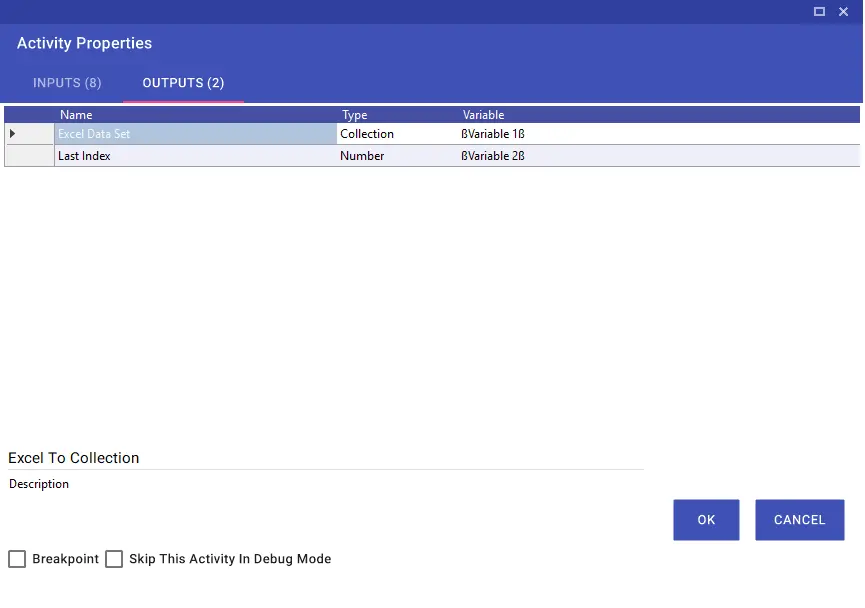
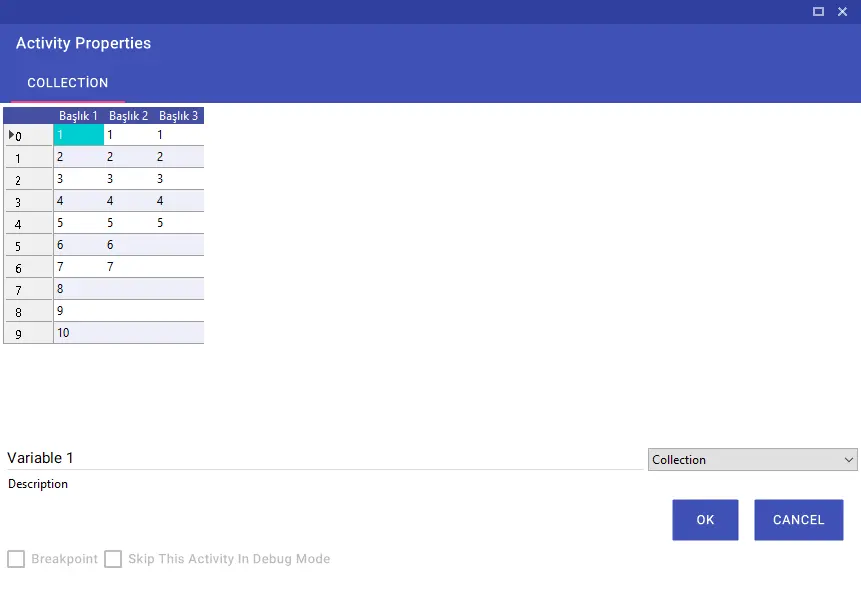
Excel UnHide
Excel Unhide aktivitesi, çalışma kitabındaki gizlenmiş sayfaları, satırları veya sütunları kolayca görünür hale getirmeyi sağlar.
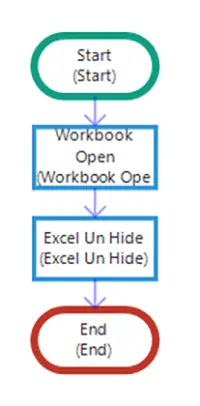
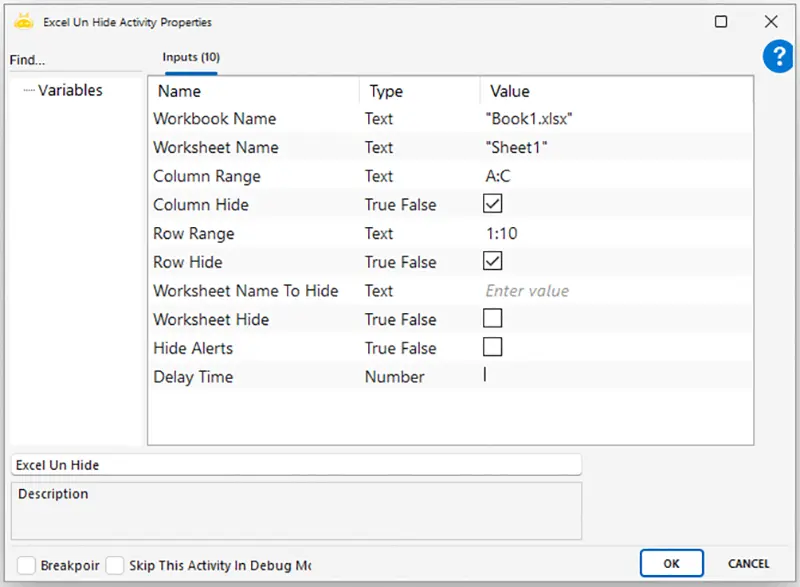
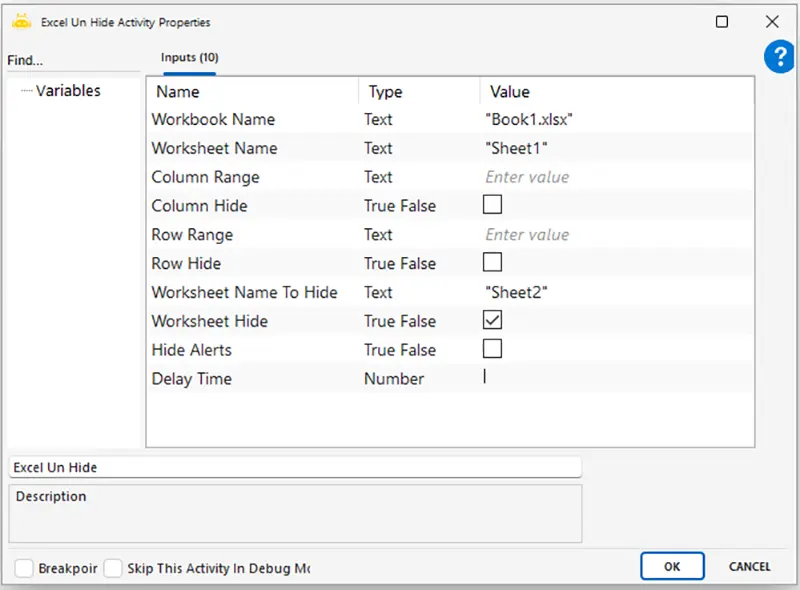
Inputs Parametleri
- Workbook Name: İşlem yapılacak Excel dokümanının adı.
- Worksheet Name: Satır veya sütun gizleme işleminin geri alınacağı sheet adı.
- Column Range: Gizli olan sütun aralığı (örneğin: A:C).
- Column Unhide: Gizlenmiş sütunları göstermek için işaretlenmeli.
- Row Range: Gizli olan satır aralığı (örneğin: 1:10).
- Row Unhide: Gizlenmiş satırları göstermek için işaretlenmeli.
- Worksheet Name To Unhide: Gizli olan çalışma sheet adı.
- Worksheet Unhide: Sheet göstermek için işaretlenmeli.
- Hide Alerts: Hatalar gizlenmek isteniyorsa işaretlenmeli.
- Delay Time: Aktiviteden sonra bekleme süresi, milisaniye cinsinden belirtilmeli (örneğin: 1000 ms = 1 saniye).
Export Excel Chart
Export Excel Chart aktivitesiyle excelde bulunan grafikleri “.bpm”, “.jpg”, “.jepg” veya “.png” formatında istediğiniz dosya yoluna çıkartabilirsiniz. Excel sayfasında birden çok grafik varsa Chart Save As parametresinde verdiğiniz dosya isminin yanına 1,2,3… koyararak farklı dosyalar oluşturulacaktır.
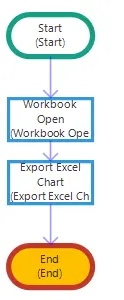
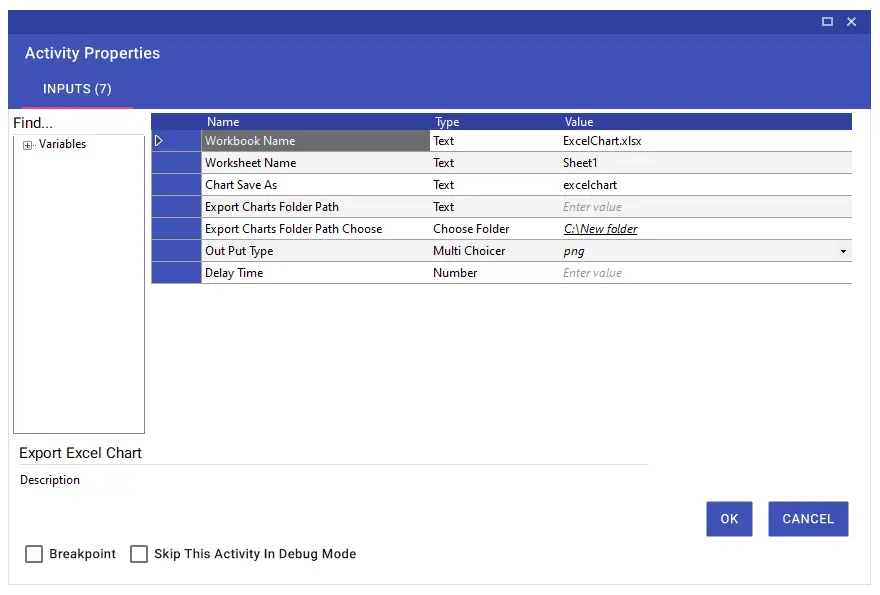
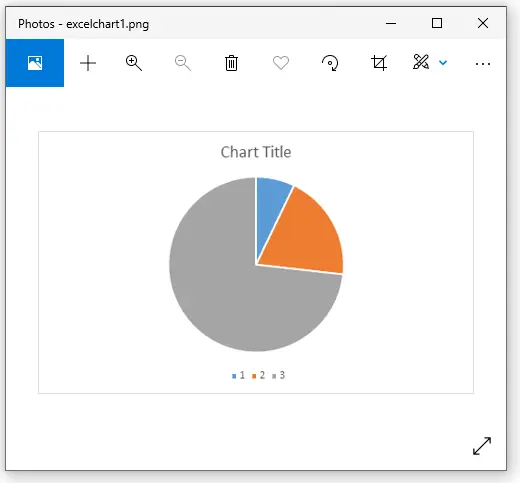
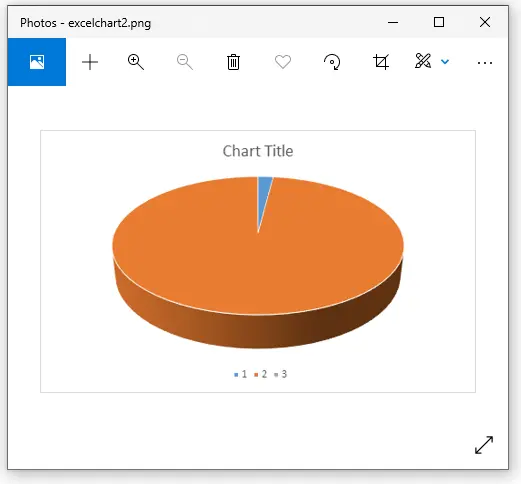
Filter
Filter aktivitesi, veri aralıklarını tanımladığınız ölçütlere göre filtrelemenize olanak tanır. Filtreleme işlemlerinizi, Filter Value satırına yazacağınız Text üzerinden ya da Color satırından renk seçimine göre yapabilirsiniz. Birden fazla değer ile filtreleme yapacaksanız; değerler arasına dikey düz çizgi “|” ekleyerek işlem yapabilirsiniz.
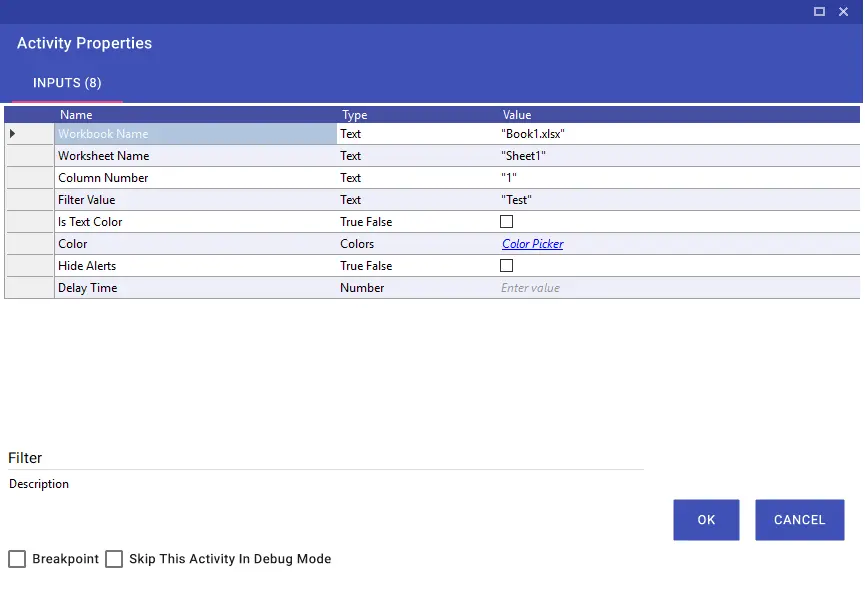
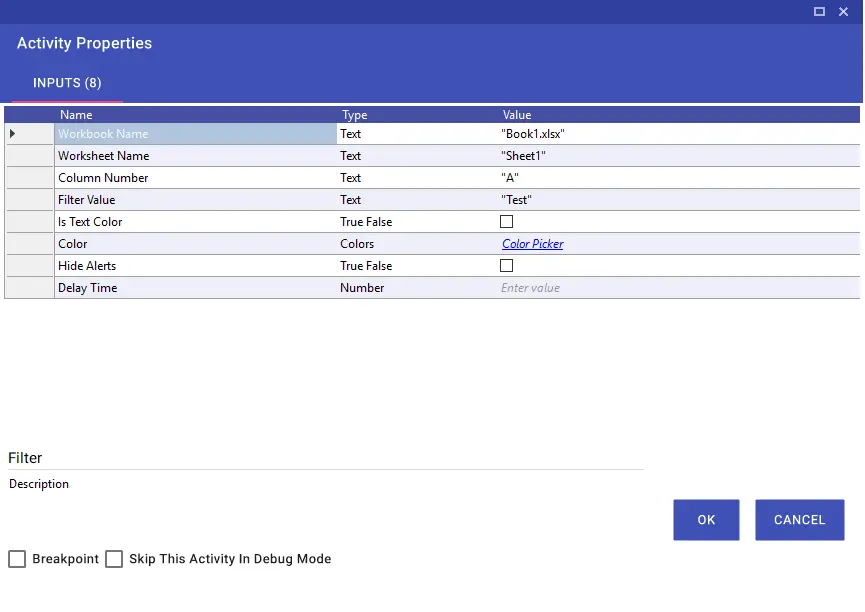
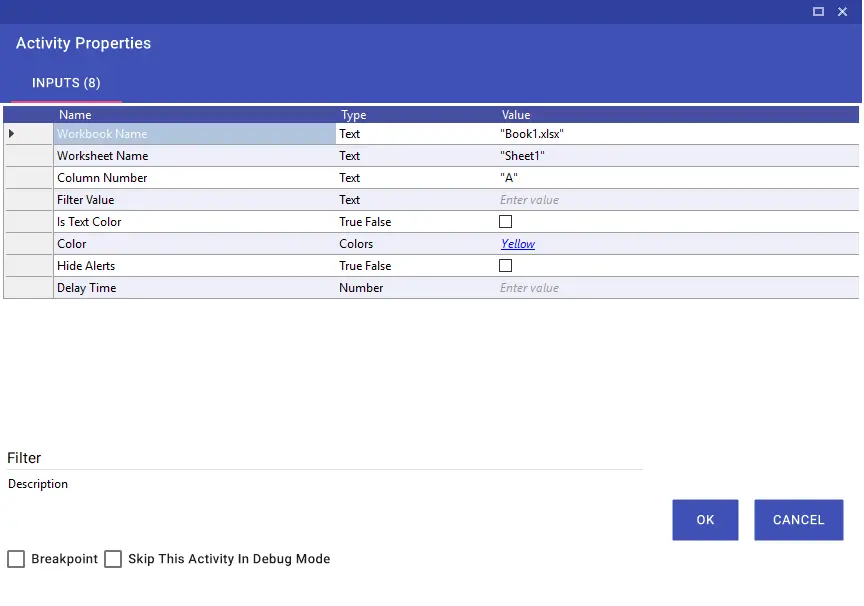
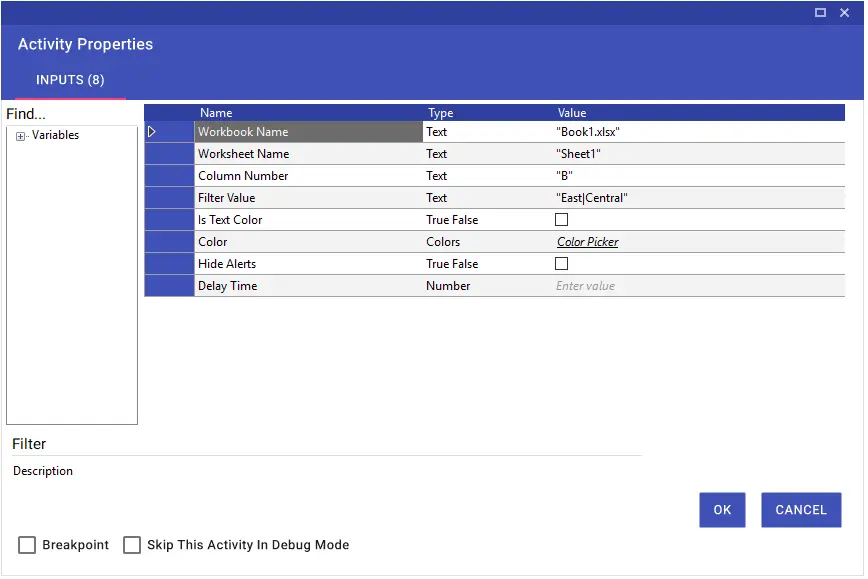
Find Value
Find Value aktivitesiyle, excel üzerinde işlem yaparken sütun içerisinde yer alan bir değeri arayabilir ve bu değerin bulunduğu konumla ilgili bilgileri değişkenlere aktarabilirsiniz.
Not: Aktivitenin çıktısı olarak collection değişkeninde Cell, Column, Cell Number, Only Cell&Column kolonları yer almaktadır. Senaryo içerisinde hücre konum bilgilerini kullanmak istediğinizde, örneğin ßVariable 1|Only Cell&Column|0ß şeklinde kullanabilirsiniz.
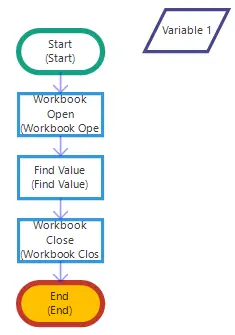
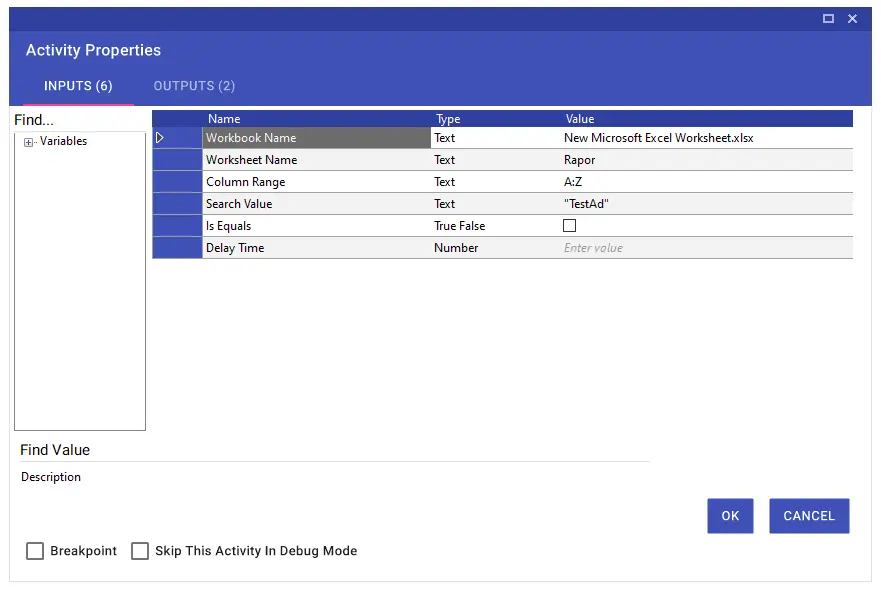
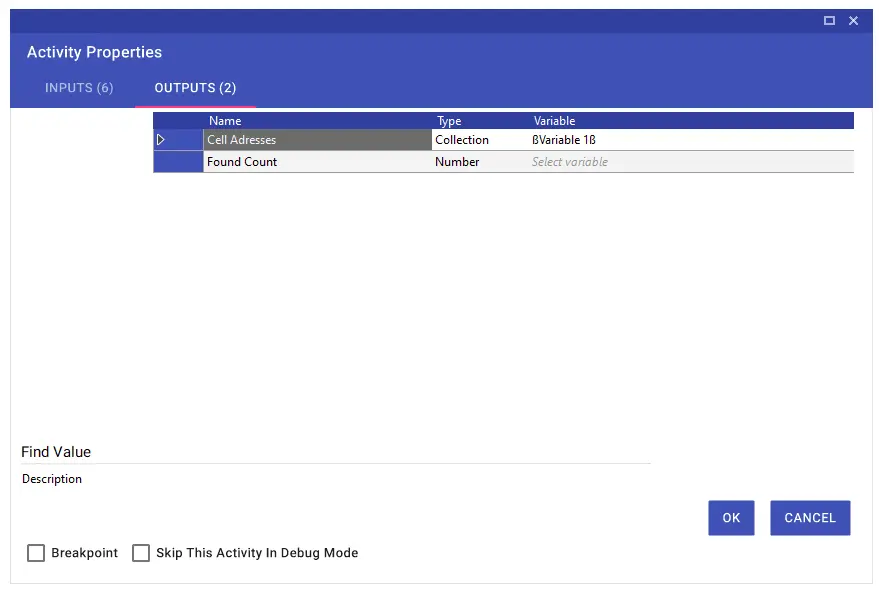
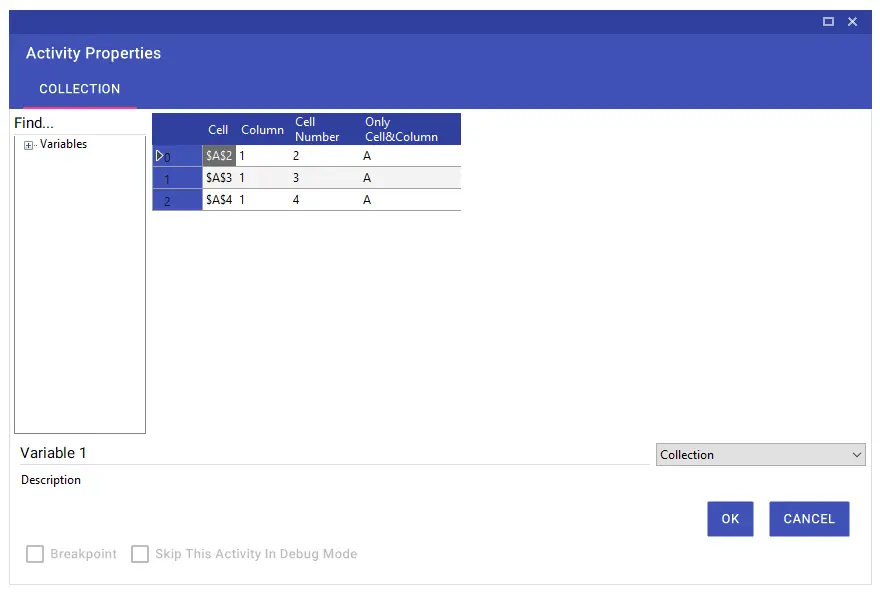
Is Equals parametresini işaretlediğinizde, Search Value parametresine girdiğiniz değeri içeren hücreleri değil sadece eşit olan hücreleri getirmektedir.
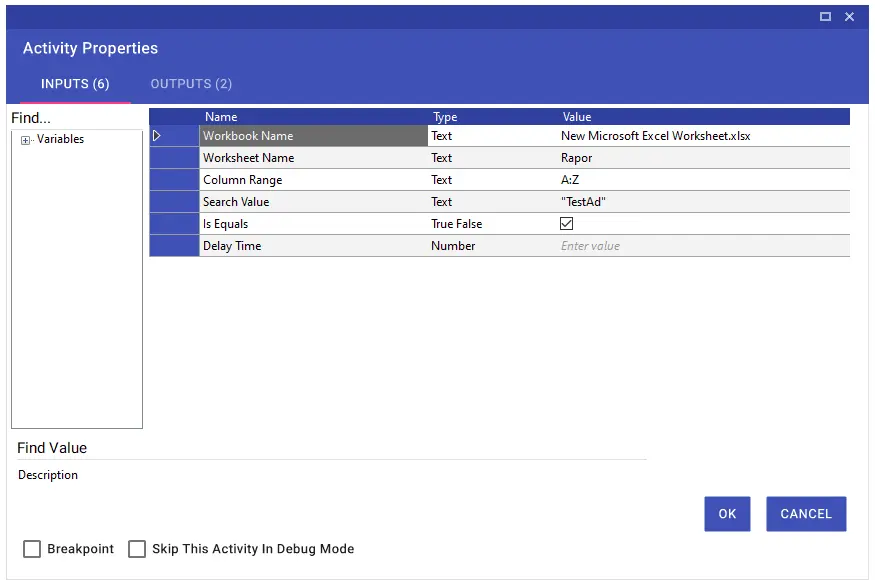
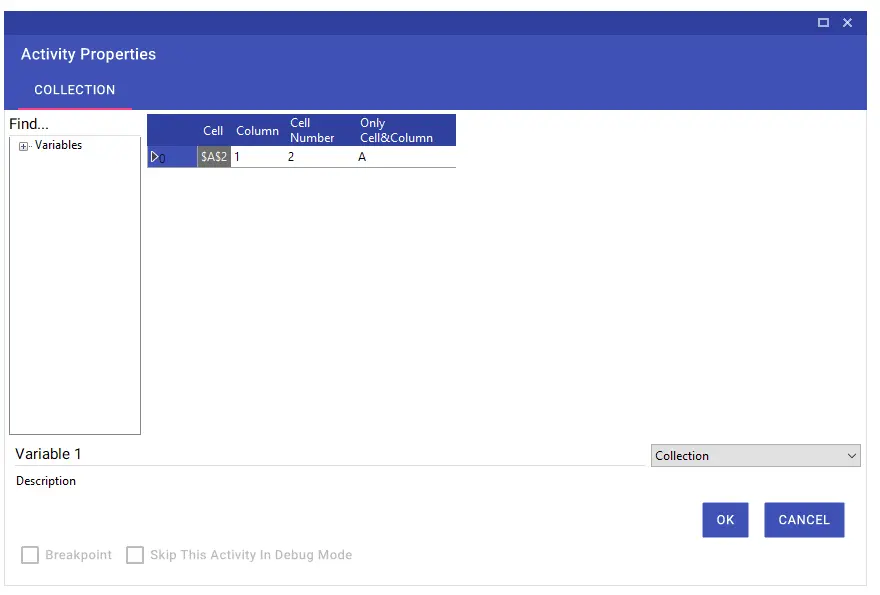
Formula
Formula aktivitesi, excel dosyasında formül çalıştırmak için kullanılır. Aktivite içerisine formül yazarken, excelde kullandığınız formatta yazılması yeterlidir.
Not: Formül içerisinde noktalı virgül “;” yer alıyorsa virgül ile “,” değiştirilmesi gerekmektedir. Ayrıca, kullandığınız excel uygulamasının dili türkçe olsa bile yazdığınız formül ingilizce olmalıdır.
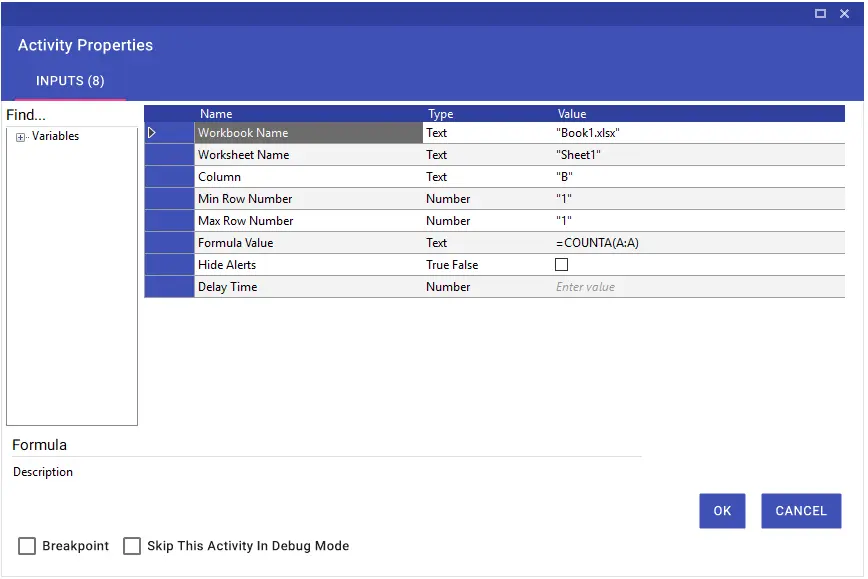
Get Cell Value
Get Cell Value aktivitesiyle, belirtilen hücredeki verileri değişkene aktarabilirsiniz.
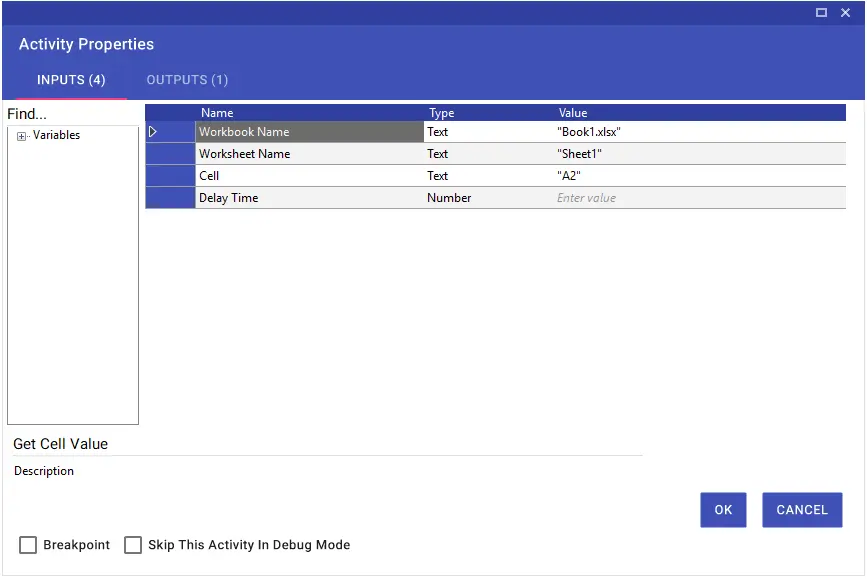
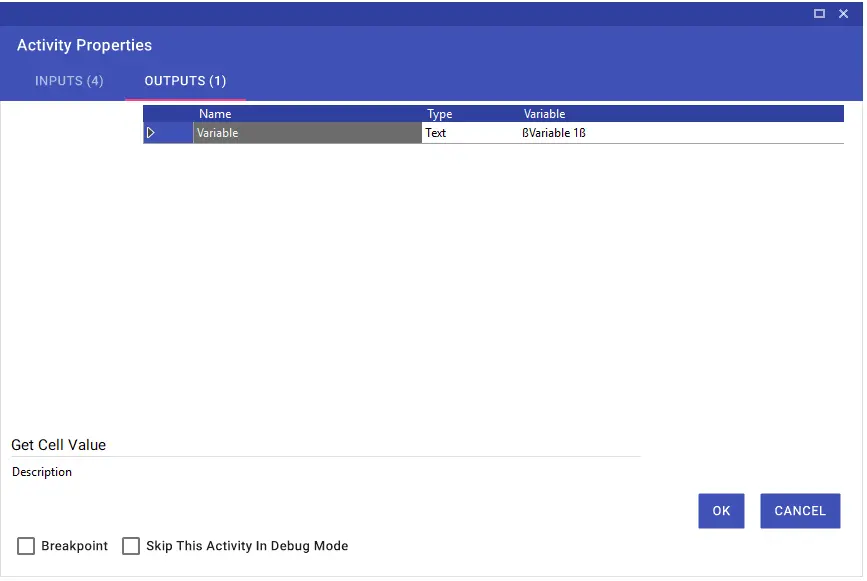
Get Cell Value By Color
Get Cell Value By Color aktivitesiyle, excel üzerinden renge göre hücre okuma işlemi yapabilirsiniz. Okunan değerin değişkene aktarılması esnasında, değişken tipinin “Collection” olarak seçilmesi önemlidir. Is Text Color satırının “True” olarak seçilmesi durumda hücrenin yazı rengine göre, “False” olarak seçilmesi durumunda ise hücrenin arka plan rengine göre okuma işlemi yapılmaktadır.
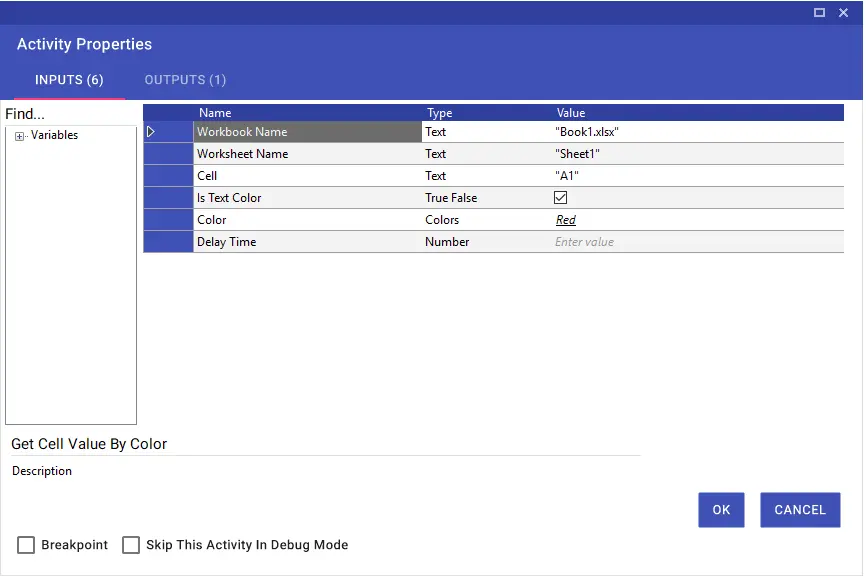
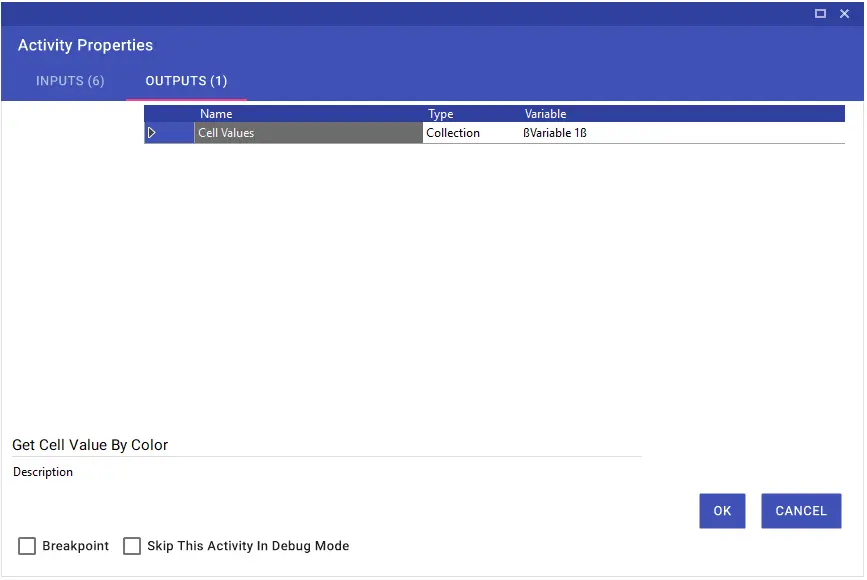
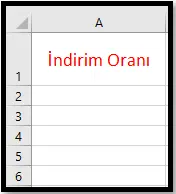
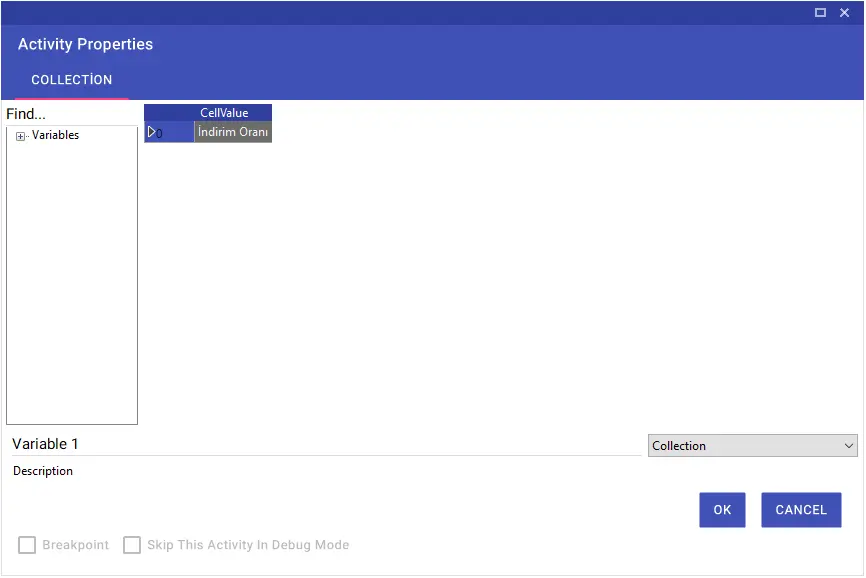
Color picker ekranında bulunamayan veya tam olarak tonu yakalanamayan renkler için, açılan penceredeki Red-Green-Blue alanlarına istenilen rengin kodu girilmelidir. Sonrasında “Add To Custom Colors” butonu tıklanarak renk seçimi tamamlanmaktadır.
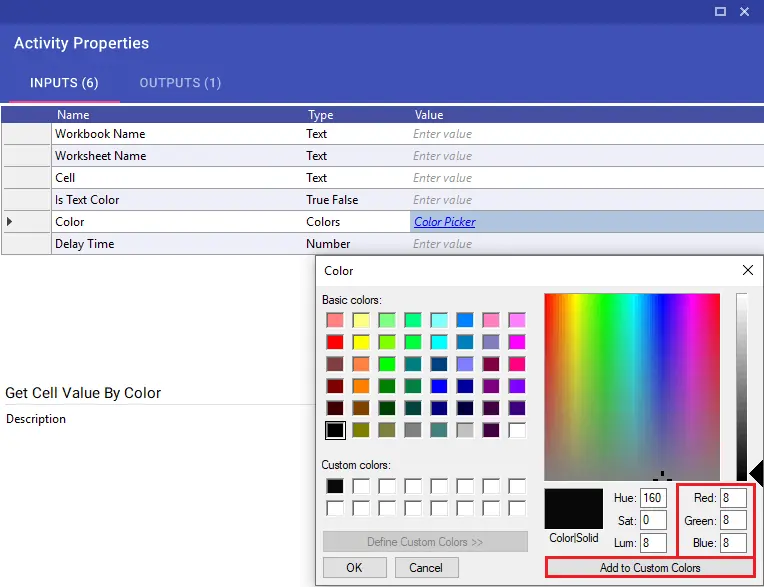
Excel üzerinden renk kodunun tespiti için görseldeki sıralama takip edilmelidir.
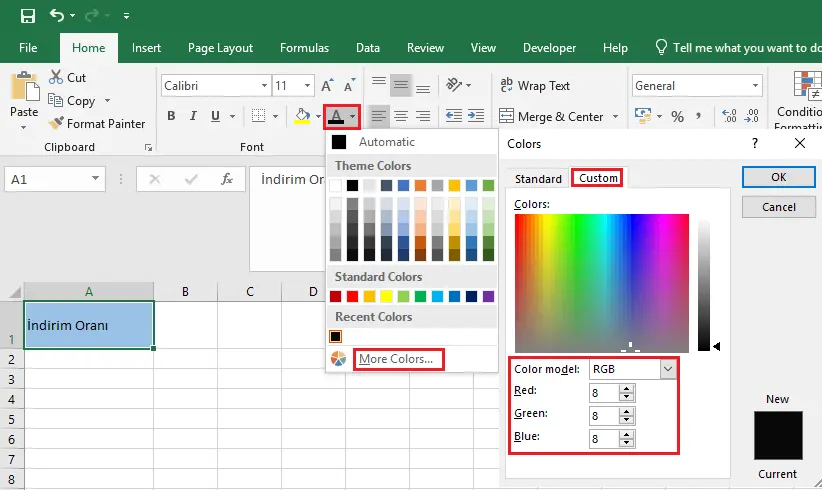
Get Checkbox Value
Get Checkbox Value aktivitesi, excelde seçim kutusu üzerindeki değeri getirmek için kullanılır.
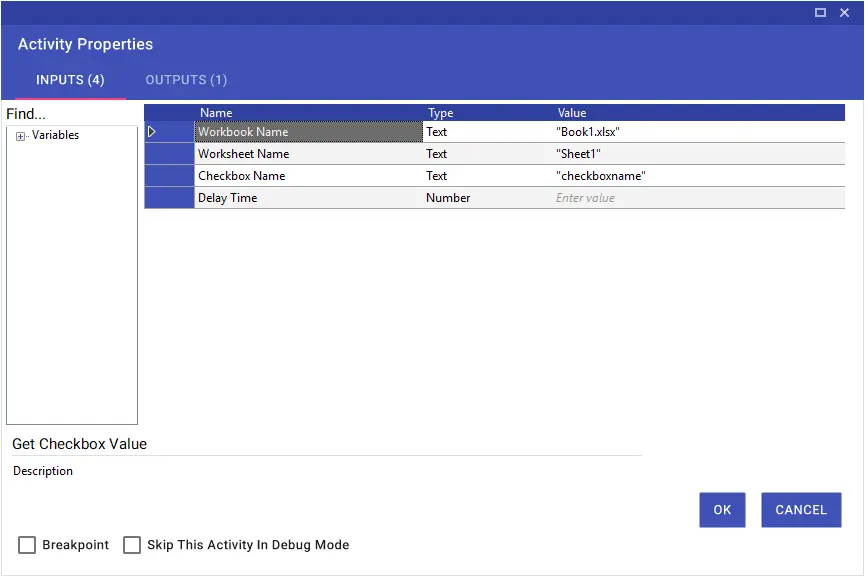
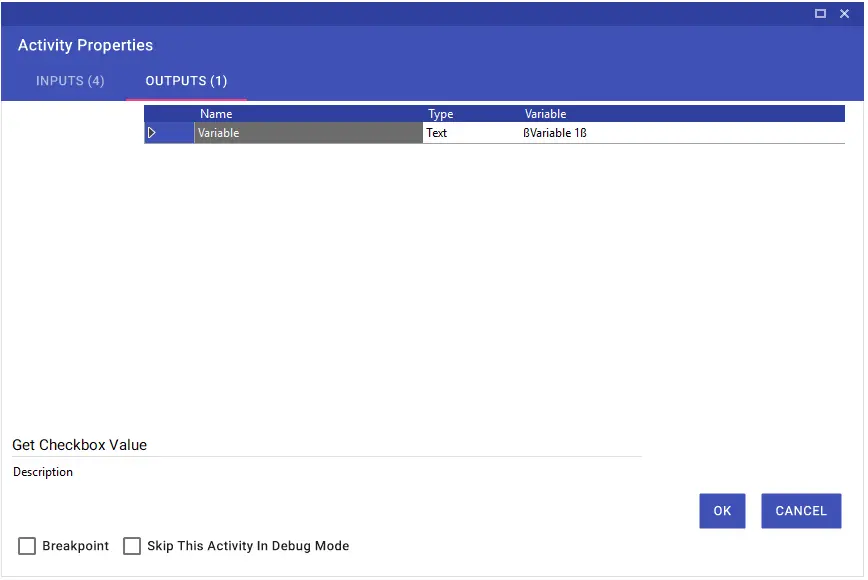
Get Column
Get Column aktivitesiyle, bir sütunun isim bilgisinden index numarasına ya da index numarasından isim bilgisine ulaşabilir ve bir değişkene aktarabilirsiniz. Find Value aktivitesinde sağa, sola ve aşağı kaydırma işlemi yapabilmek için Get Column aktivitesini kullanabilirsiniz.
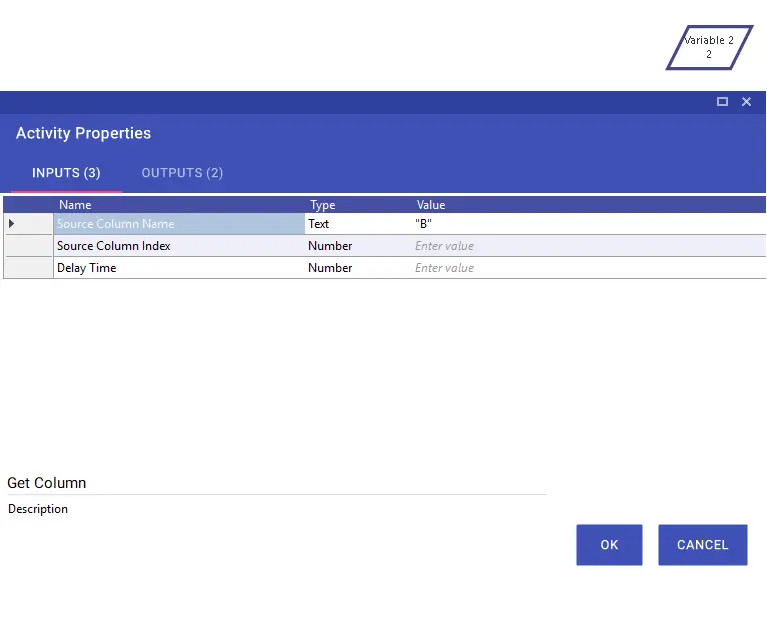
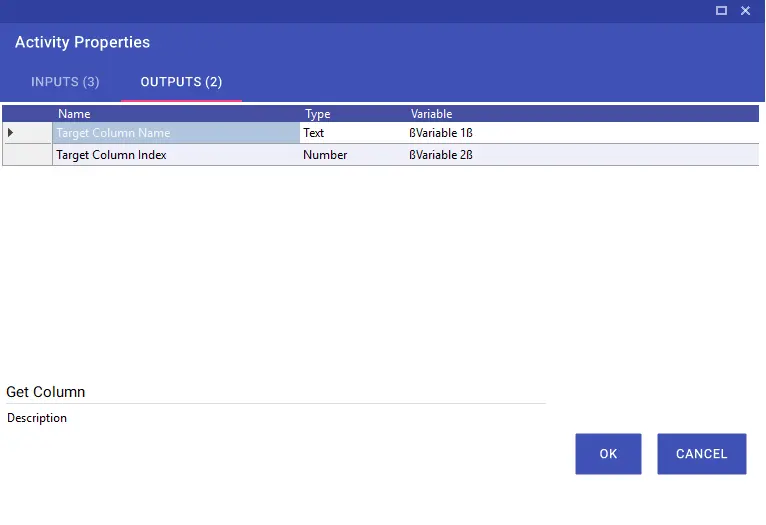
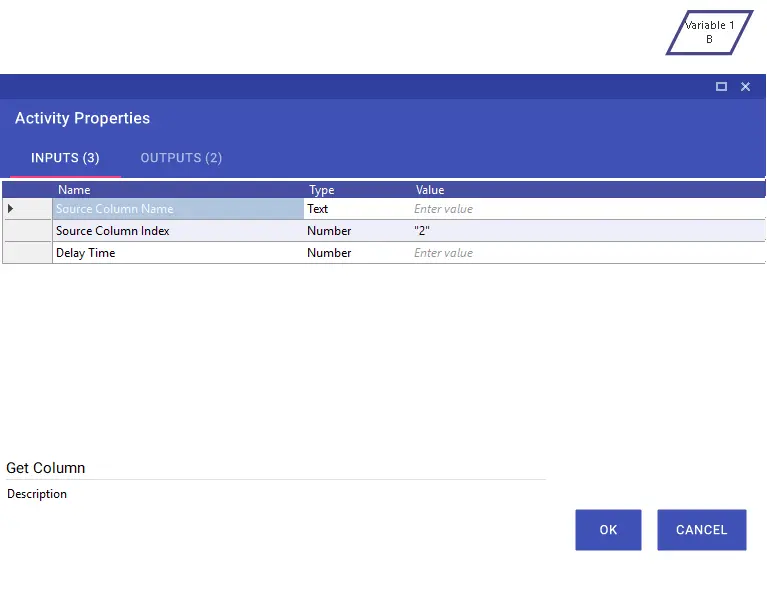
Get Column Value
Get Column Value aktivisiyle, excel dosyalarınız üzerindeki kolonların, hücrelerin formül kullanmanıza gerek kalmadan sum (toplam), count (adet), average (ortalama) değerlerini alabilir ve output üzerinden değişkenlere aktarabilirsiniz.
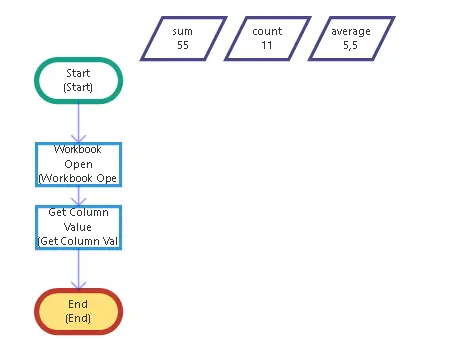
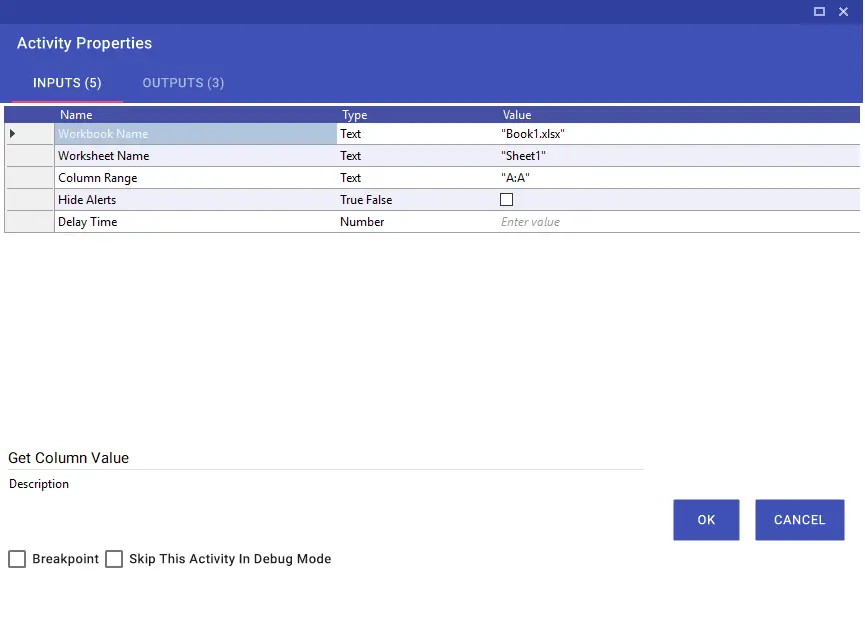
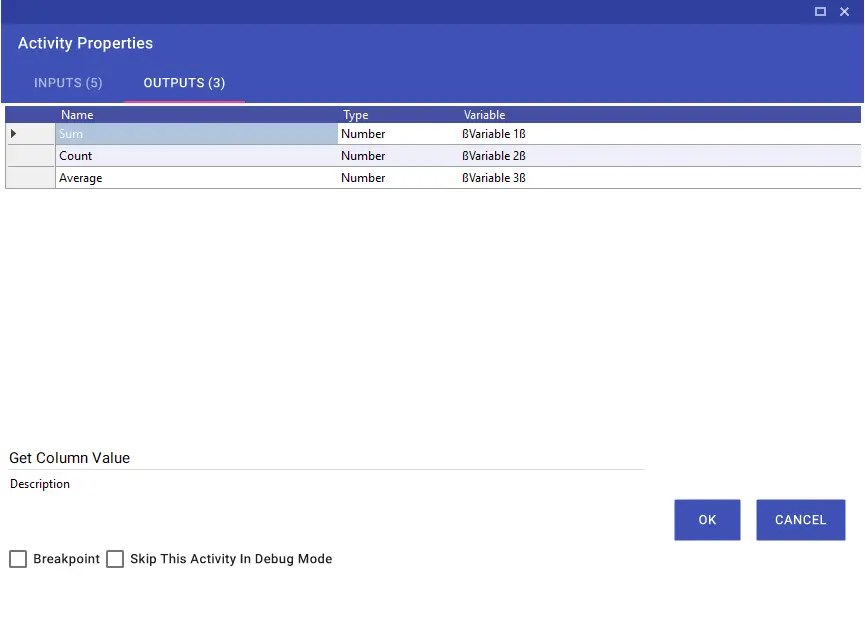
Get Formula
Get Formula Aktivitesi: Bu aktivite ile excelde hücredeki bulunan formülü değişkene aktarabilirsiniz.
Aktivite Input Parametreleri
Workbook Name: Excelin ismi yazılır
Worksheet Name: Excelde sheetinin adı girilir
Cell: Formül bulunan hücre yazılır.
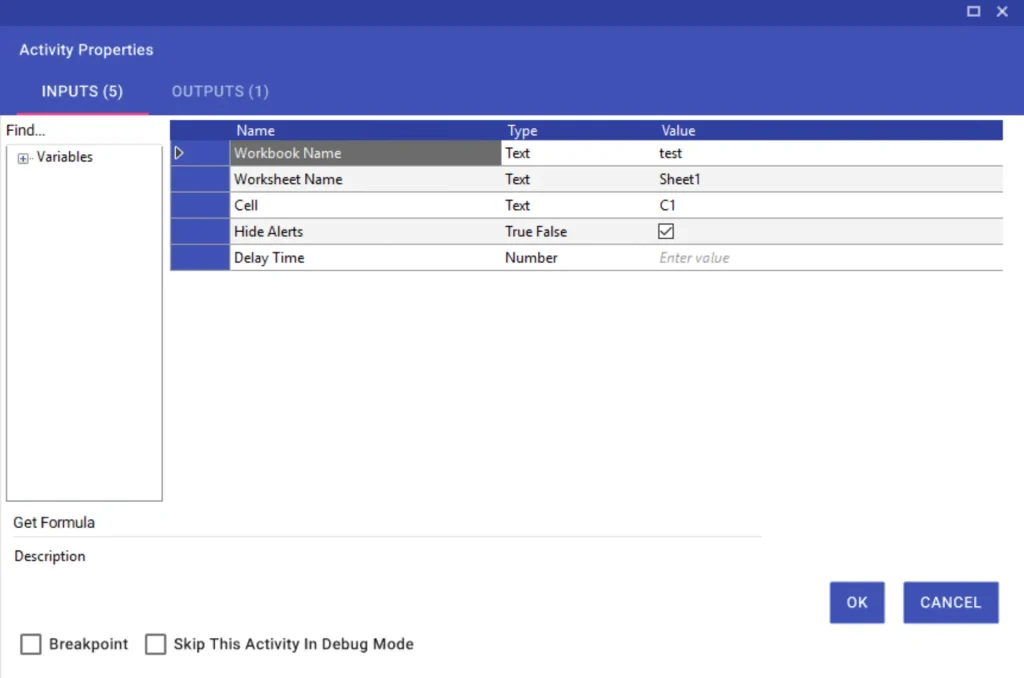
Group Pivot Table
Group Pivot Table aktivitesiyle, Excel de oluşturulmuş olan pivot tablolarda, tarih türündeki değerleri gruplandırabilirsiniz.
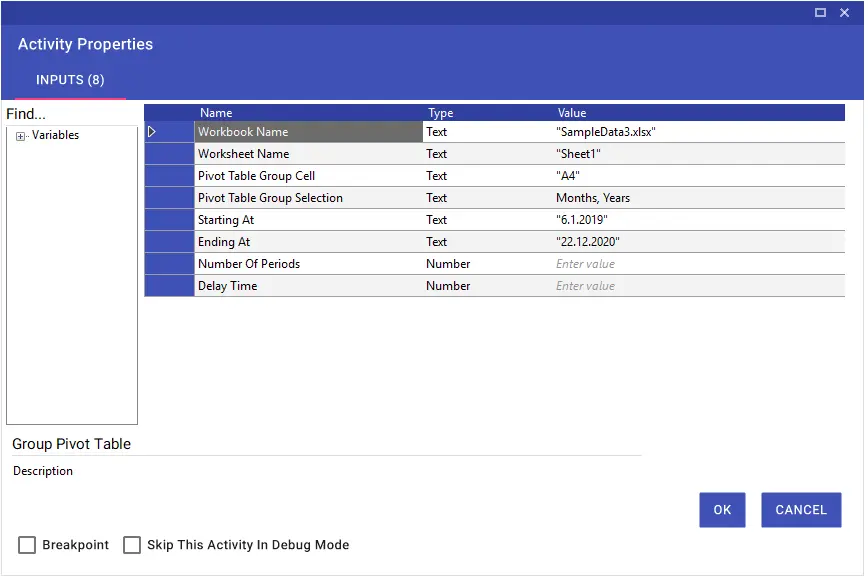
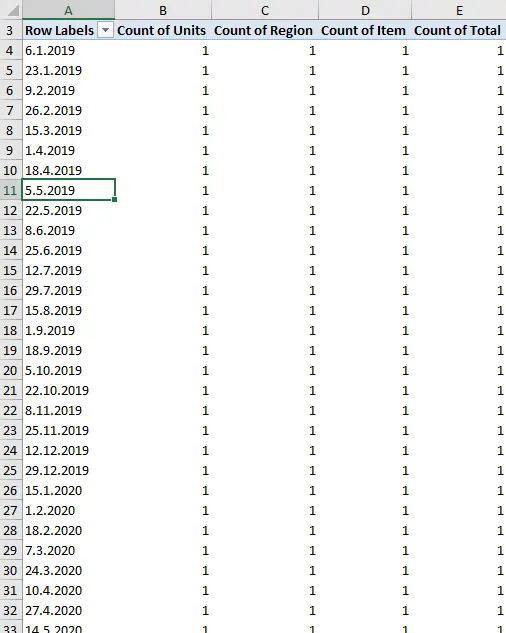
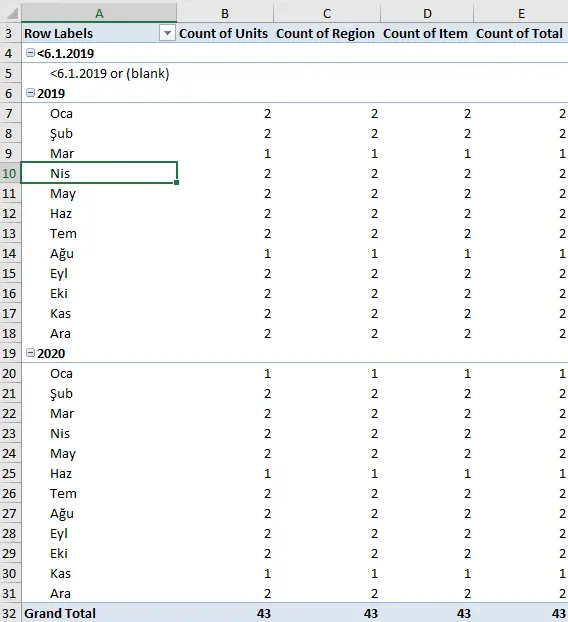
HTML File To Excel
HTML File To Excel aktivitesiyle, HTML formatındaki dosyalarınızı excel türündeki dosyalara çevirebilirsiniz.
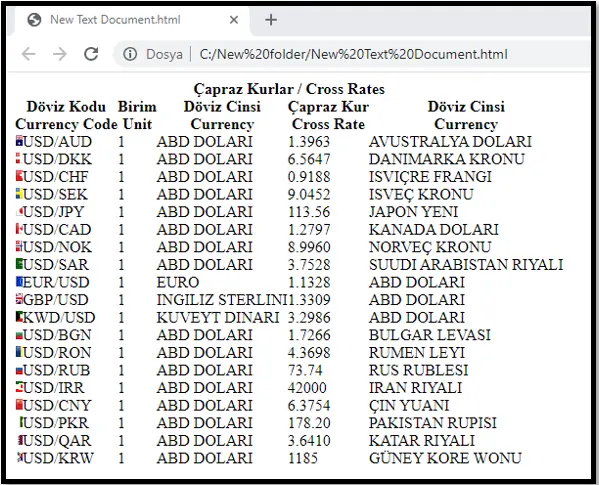
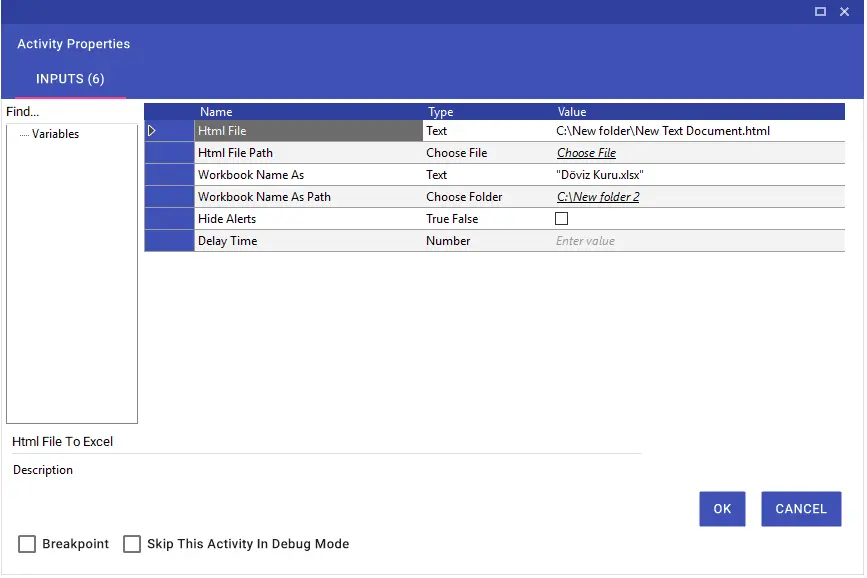
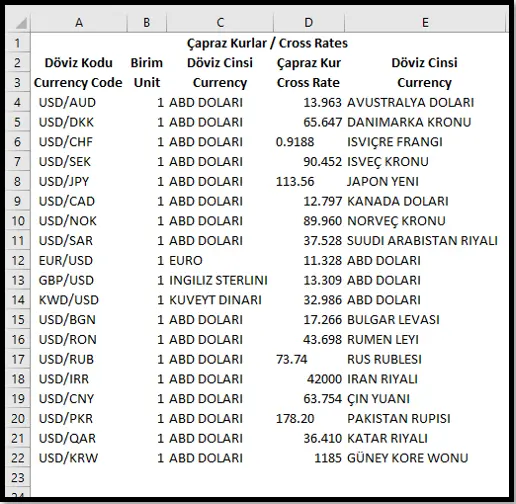
Insert Chart
Insert chart aktivitesi verilerle yeni bir grafik oluşturmanızı sağlar. Chart aktivitesiyle Pie, Pie3D, Line, Doughnut, Area3D, Clustered Column formatlarıyla chart’lar oluşturabilirsiniz.
Chart oluşturma yapılırken öncesinde excel üzerinde chart’ınızı oluşturup sonrasında aktivitedeki ilgili alanları doldurmanız gerekmektedir. Aktivite içerisindeki inputları doldururken excel’deki chart’ınızın “Chart Elements” sekmesini baz alarak doldurmanız önemlidir.
True/False seçiminin yapıldığı alanlar için Chart Elements’de yer alan CheckBox’lar baz alınmıştır. Checkbox olmayan tekli seçimler için inputlar listleme ile açılmaktadır.
Not: Seçilen Chart Type’a uygun olarak inputlar doldurulmalıdır. Excel’de oluşturduğunuz chart’ın Chart Elements kısmında yer almayan bir seçeneği aktivite içerisinde doldurursanız aktivite böyle bir seçenek olmadığı için hata verecektir. Örneğin, Pie Type için Gridliness inputu doldurursanız Pie Chart Type’da herhangi bir çizgi seçeneği olmadığından hata ile karşılaşırsınız.
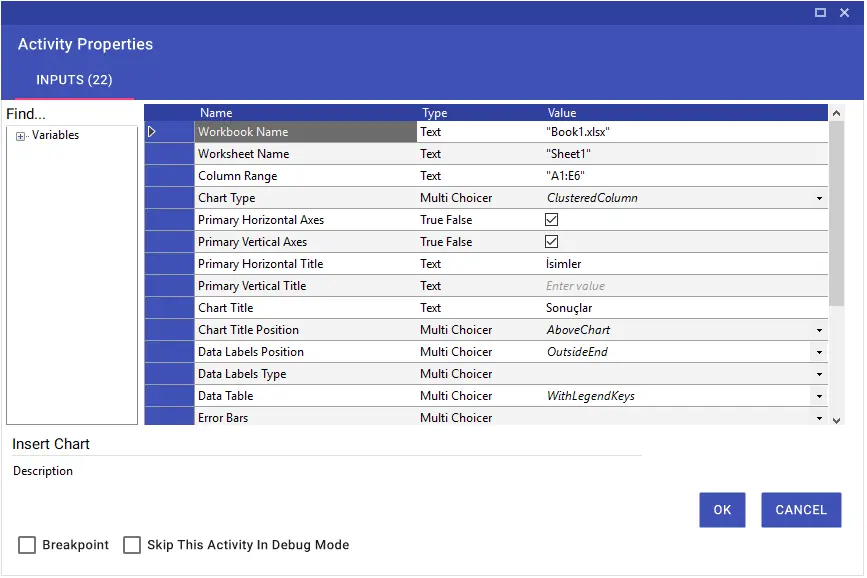
Insert Column
Insert Column aktivitesiyle, excel üzerinde bir ya da birden fazla yeni sütün ekleme işlemi yapabilirsiniz. Bu işlemi yapabilmek için Column Range satırına sütun aralığını yazmanız yeterli olacaktır.
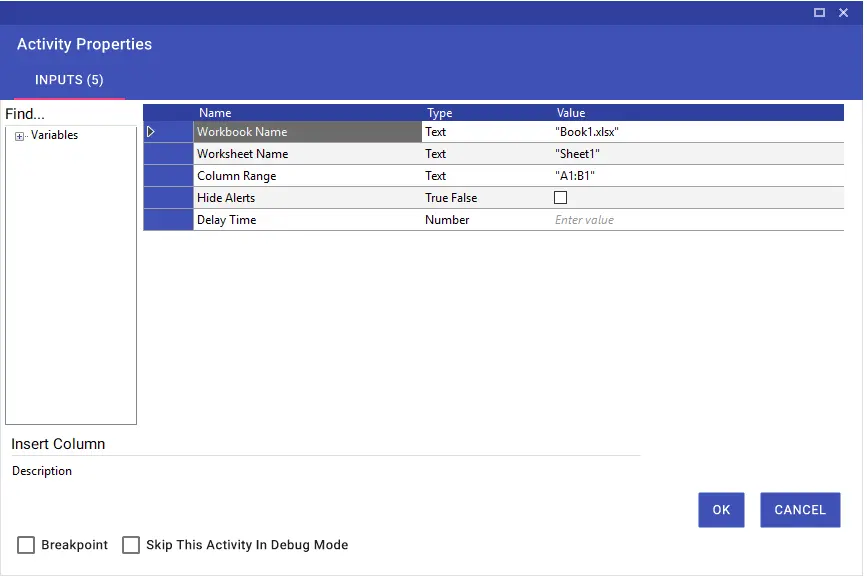
Insert Row
Insert Row aktivitesiyle, excel üzerinde bir ya da birden fazla yeni satır ekleme işlemi yapabilirsiniz. Bu işlemi yapabilmek için Row Number satırına, hangi sıraya satır eklenmesi isteniyorsa o sıranın numarasını yazmanız yeterli olacaktır.
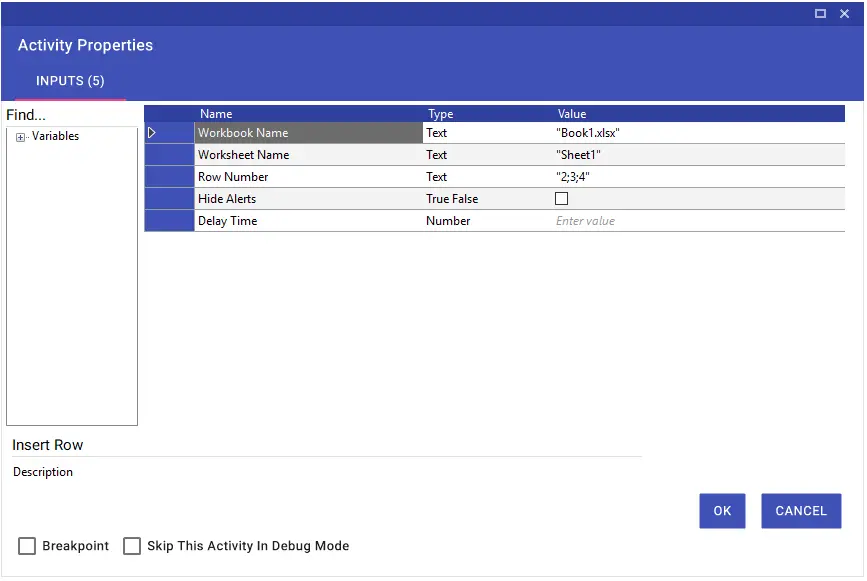
Macro Run
Macro Run aktivitesiyle, excelde kayıtlı olan bir makroyu çalıştırabilirsiniz. Çalıştırmak istediğiniz makroda parametre değerleri varsa “Parametre” inputlarını kullanabilirsiniz.
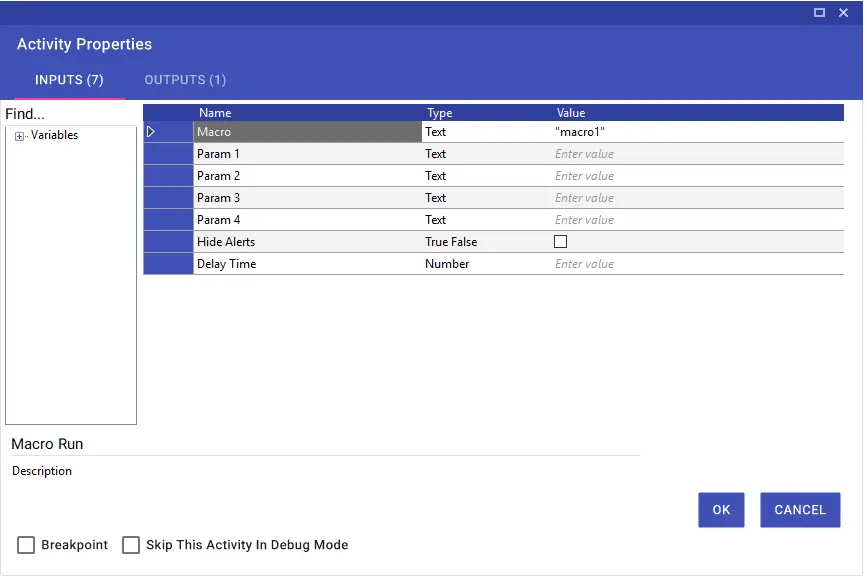
PDF Export
PDF Export aktivitesiyle, excel dosyalarınızı pdf formatına çevirebilirsiniz.
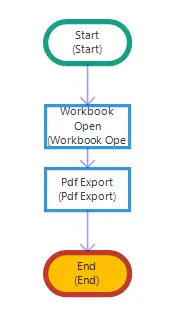

Pivot Change Data Source
Excel Change Pivot Source aktivitesiyle birlikte Pivot (Özet) tablolarınızın kaynak range aralığını değiştirebilirsiniz.
Pivot Worksheet Name : Kaynağı değiştirilecek pivot tablonun olduğu Sheet ismi yazılmalıdır.
Pivot Table Name : Pivot tablonun ismi yazılmalıdır. Örn: “PivotTable1”
New Pivot Worksheet : Yeni güncellenecek verilerin bulunduğu Sheet ismi yazılması gerekmektedir.
New Pivot Table Range : Bu alanın kullanımı ise yanlızca satır ve sütun değerleriyle yapılmaktadır.
Örnek yazım formatı: R1C1:R5C2 1.satır 1. Kolondan başlayıp 5. Satır 2. Kolona kadar kapsayan veriler
R : Row bilgisi anlamına gelmektedir.
C : Kolon bilgisi anlamına gelmektedir.
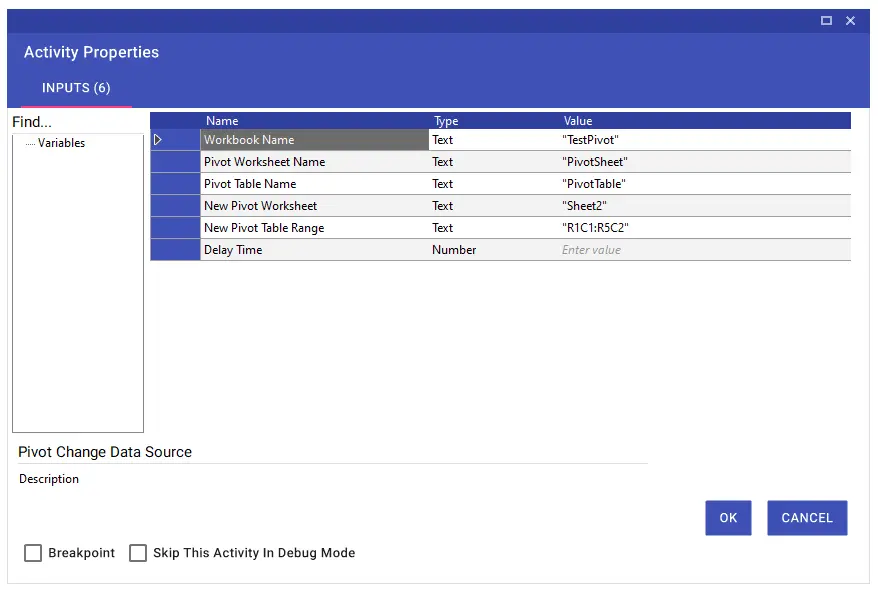
Pivot Filter
Pivot Filter aktivitesiyle, pivot tablolalarınızın filters kısmında yer alan alan birden çok değer için filtre işlemi yapabilirsiniz. Table Name ve Field Name kısımlarına yazacağınız input değerlerini excel üzerinde yer alan “Analyze” sekmesinde bulabilirsiniz.
Not: Filter işlemi yapılacak alan tarih formatında ise, Filter Format Is Date satırının “True” yapılması önemlidir.
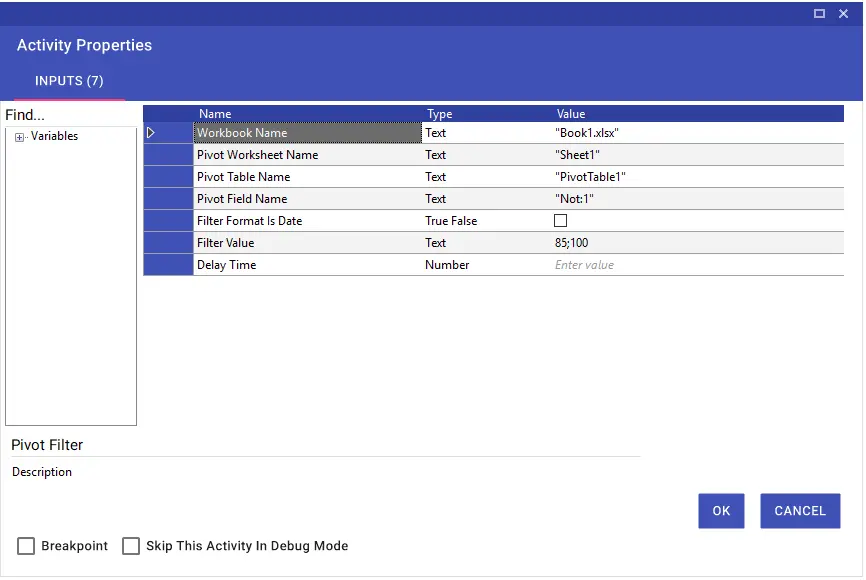
Pivot Sort
Pivot Sort aktivitesiyle, pivot tablosu üzerinde belirttiğiniz kolon ismine göre büyükten küçüğe ve küçükten büyüğe doğru sıralama yapabilirsiniz. Sort Descending “True” olması durumunda büyükten küçüğe sıralama yapılacaktır.
Pivot Table Name satırına pivot tablosunun adı, Pivot Field Name satırına pivottaki aktif başlığın adı, Sorting Field Name alanına ise sıralama işlemi yapacağınız başlığın adı yazılmalıdır.
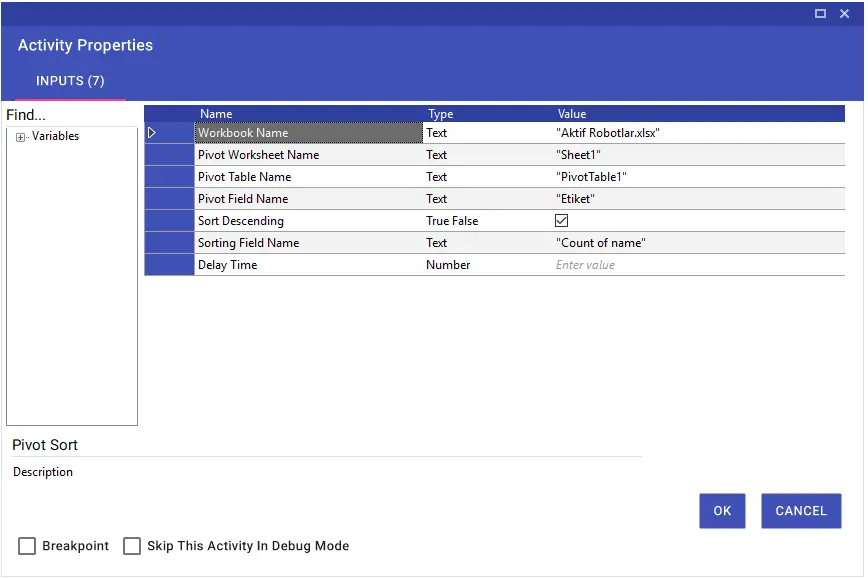
Print Out
Print Out aktivitesiyle, belirtilen Excel sayfasının çıktısını alabilirsiniz. Aktivite satırlarının detaylarına aşağıdaki tablodan ulaşabilirsiniz.
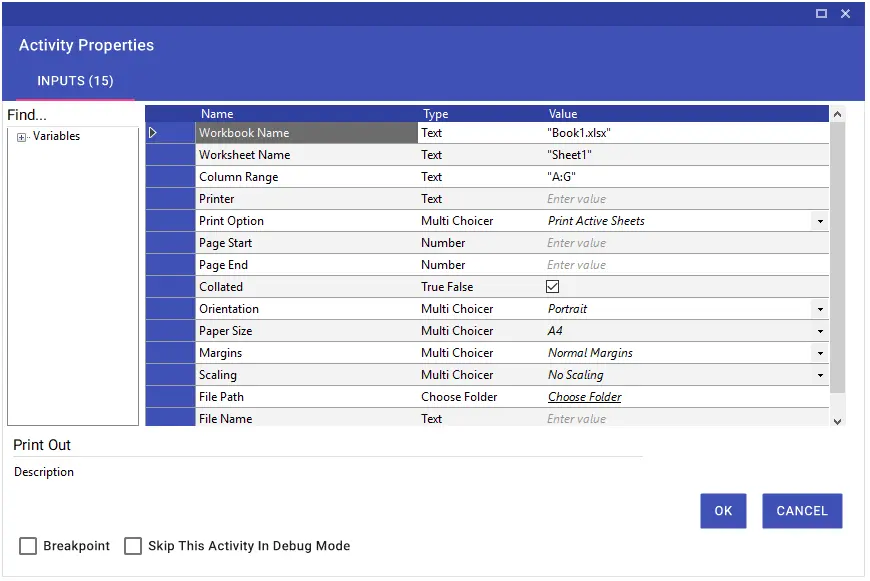
Refresh Pivot Table
Refresh Pivot Table aktivitesiyle, önceden oluşturulmuş pivot tablosundaki yapılan değişiklikleri güncelleyebilirsiniz.
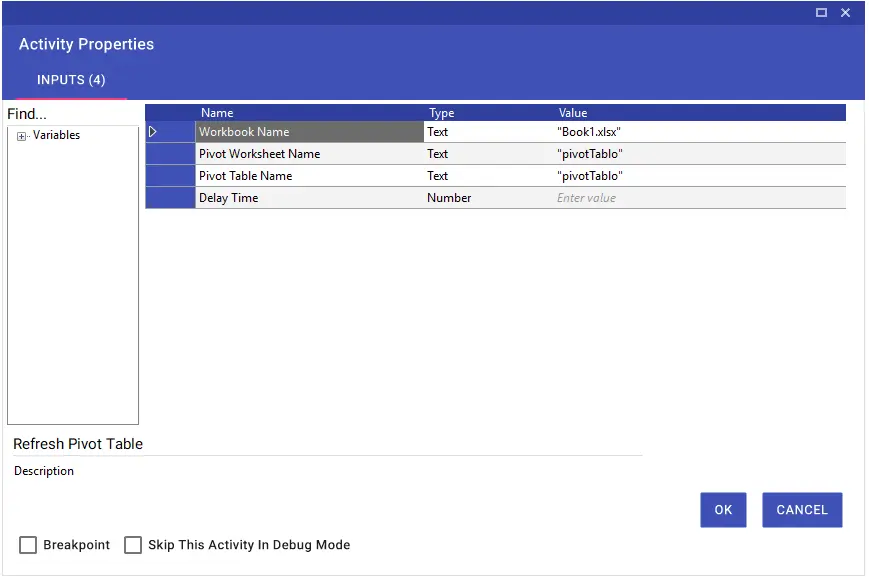
Aktivite içerisindeki “Pivot Table Name” alanını doldurmak için görseldeki sıralama takip edilmelidir.
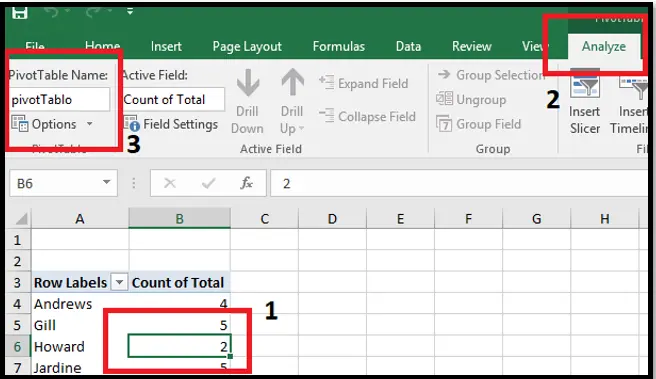
Örnek görselde “Joe” ismi “Emre” olarak değiştirilmiştir. Sonrasında, Refresh Pivot Table ile yapılan değişiklikler pivot tabloda güncellenmiştir.
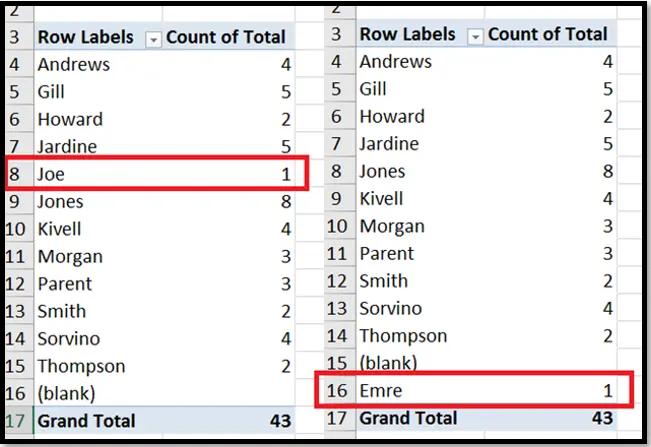
Remove Duplicates
Remove Duplicates aktivitesi, excelde tekrar eden kayıtları silmek için kullanılır. Expand Selection satırını “True” olarak seçtiğinizde seçimi genişletebilir, Expand Column Numbers satırına kolon bilgisi veya bilgileri yazılarak tekrar eden kayıtları silebilirsiniz.
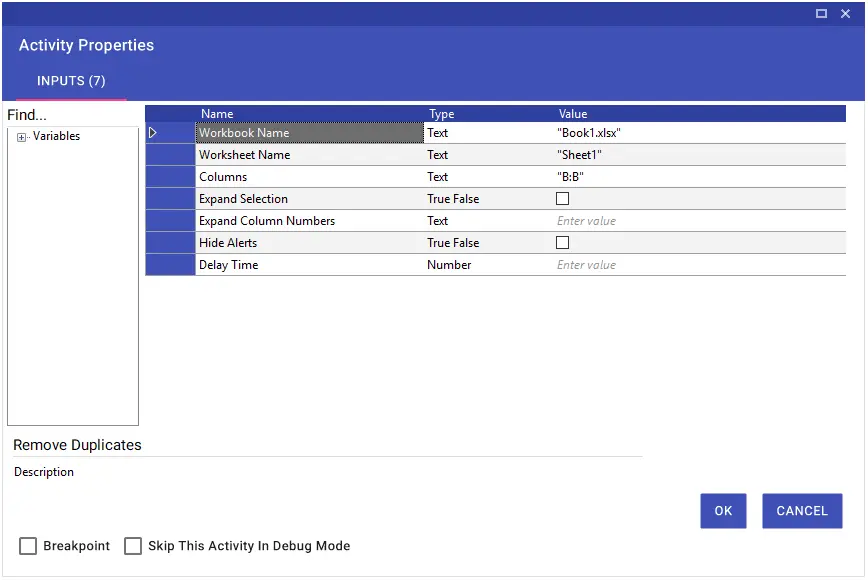
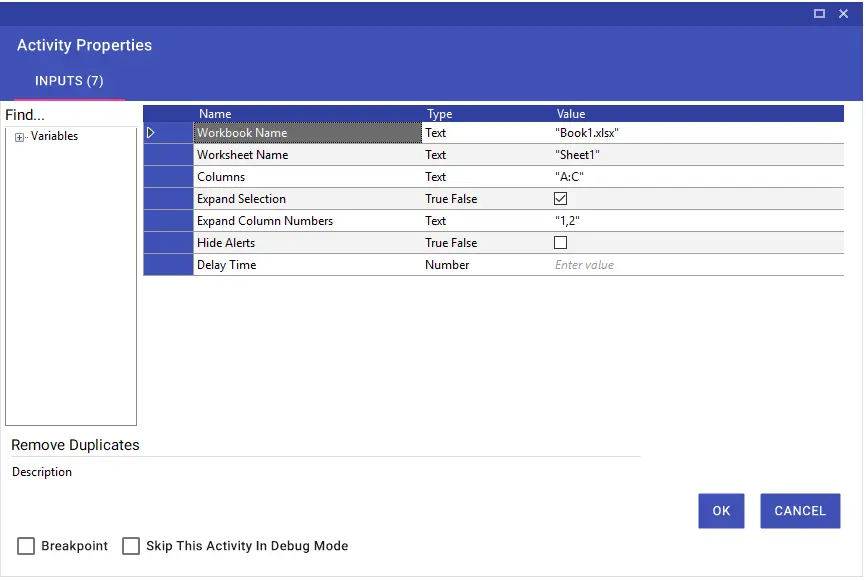
Remove Filters
Remove Filters aktivitesiyle, excelde daha önce filtrelenmiş sütunların filtrelerini kaldırabilirsiniz.
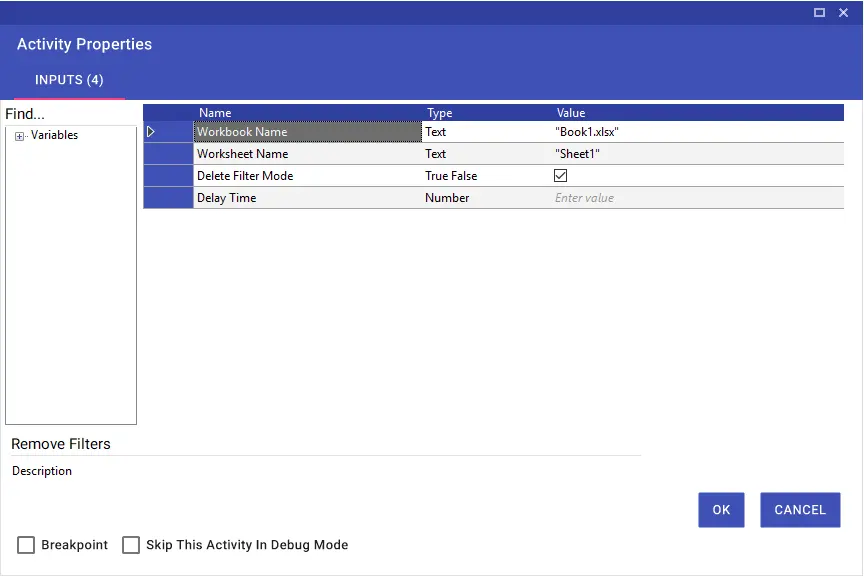
Replace Values
Replace Value aktivitesiyle, excel dosyanızda bir satırda ya da sütunda yer alan değeri değiştirebilirsiniz.
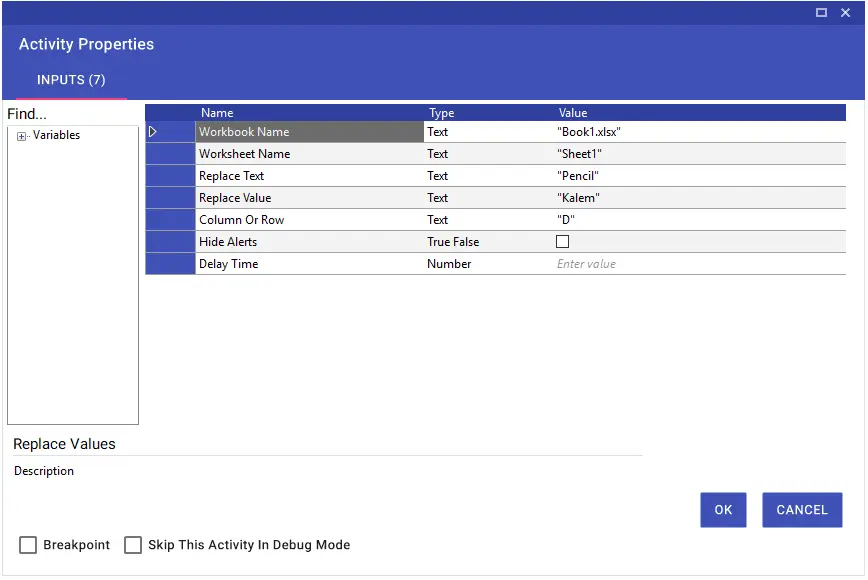
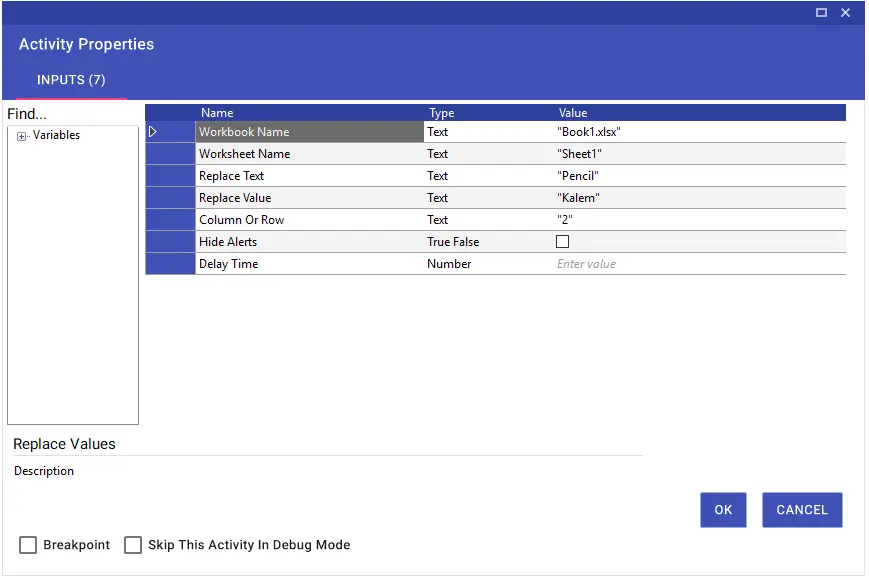
Row Delete
Row Delete aktivitesiyle, excel içerisinde bir veya birden fazla satırı silebilirsiniz.
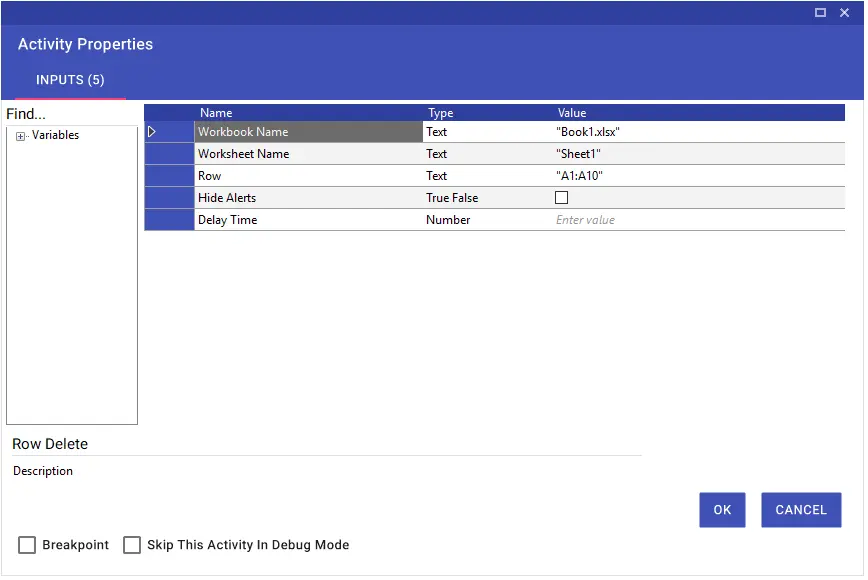
Set Cell Color
Set Cell Color aktivitesiyle, excel içerisindeki belirlenen hücrenin veya hücre aralığının arka plan rengini ya da yazı rengini değiştirebilirsiniz. Is Text Color satırına “True” yazılması durumda hücrenin yazı rengini, “False” olarak girilmesi durumda hücrenin arka planının rengini değiştirebilirsiniz.
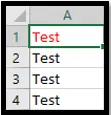
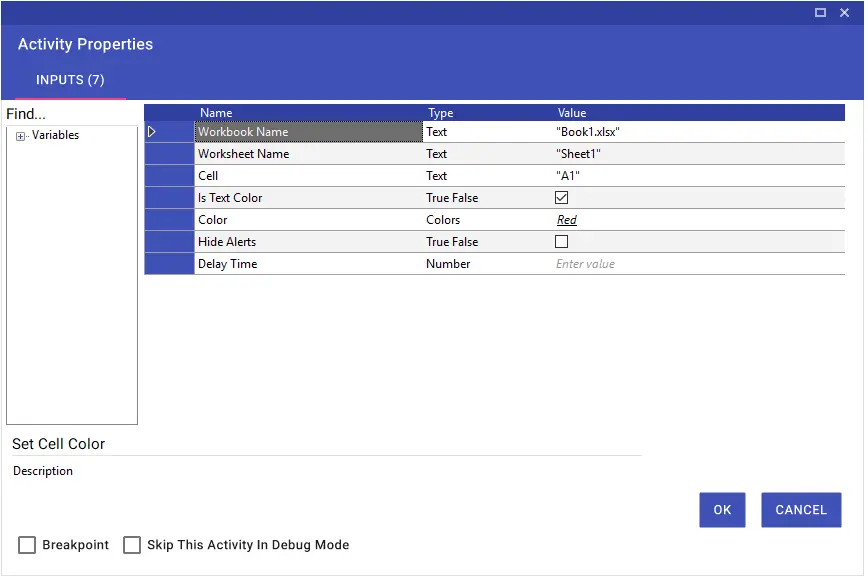
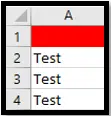
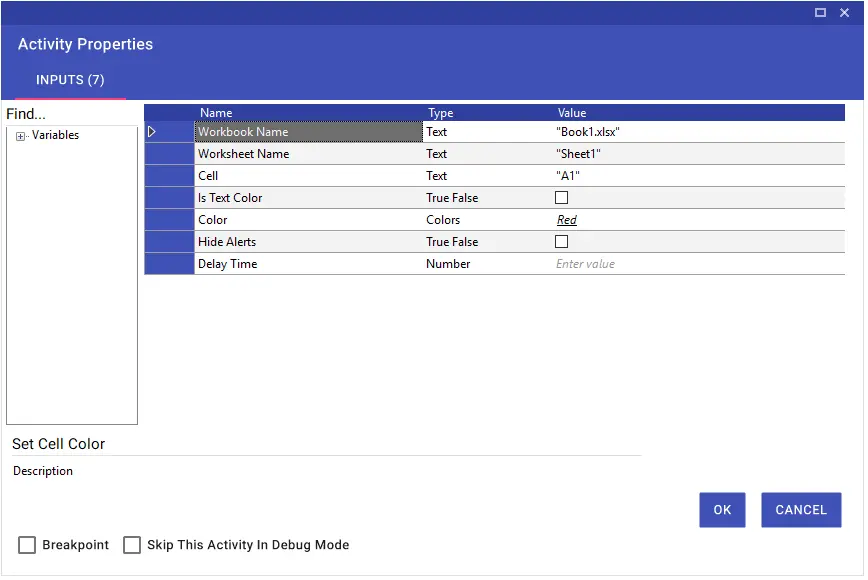
Color picker ekranında bulunamayan veya tam olarak tonu yakalanamayan renkler için, açılan penceredeki Red-Green-Blue alanlarına istenilen rengin kodu girilmeli ve ardından “Add To Custom Colors” butonu tıklanarak renk seçimi tamamlanmalıdır.
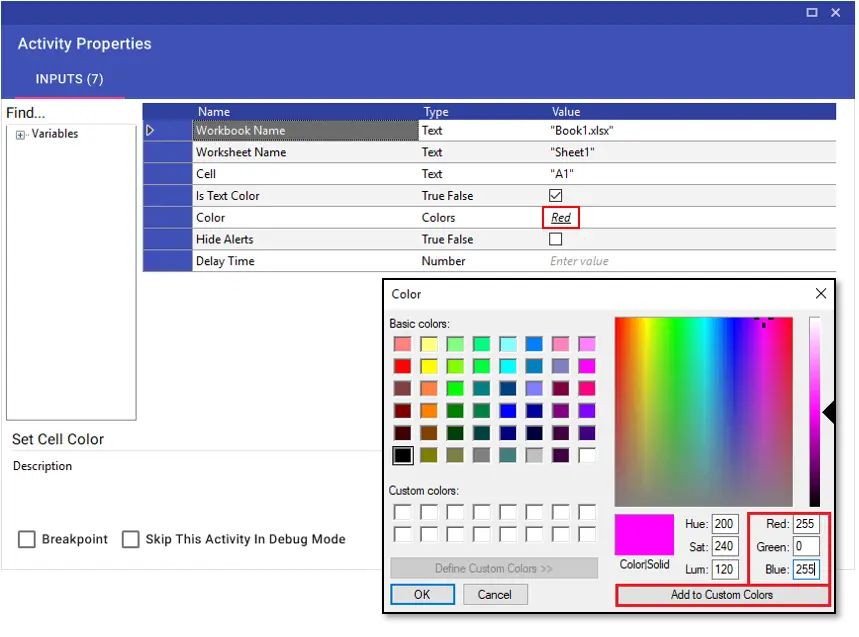
Excel üzerinden renk kodunun tespiti için görseldeki sıralama takip edilmelidir.
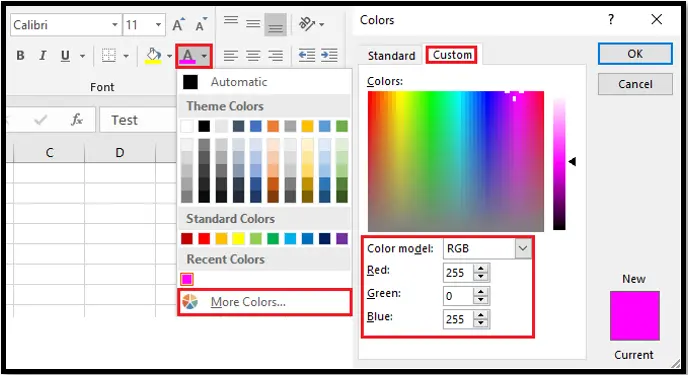
Text To Columns
Text to Column aktivitesiyle, yazılı olan bir metni sınırlandırılmış ya da sabit genişlik özelliklerine göre farklı hücrelere bölebilirsiniz.
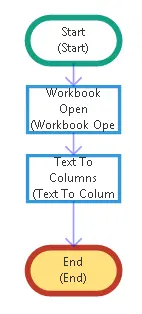
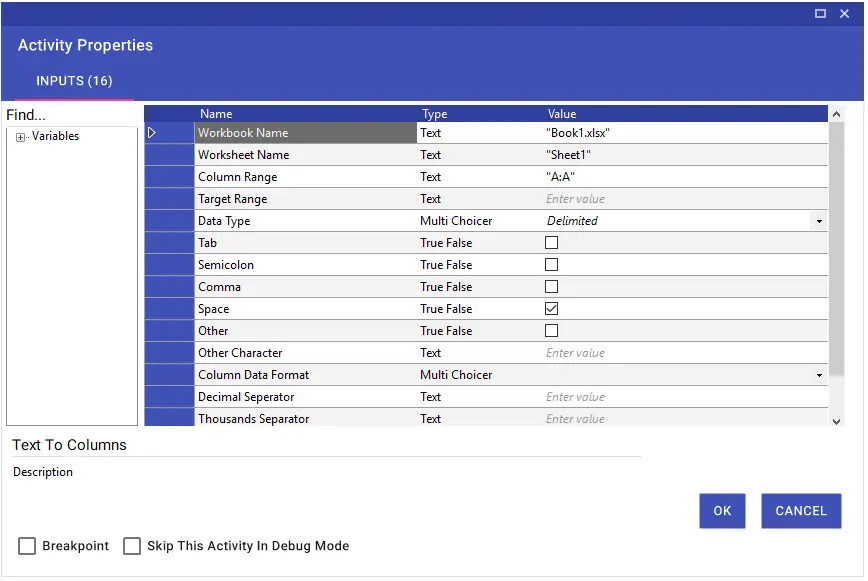
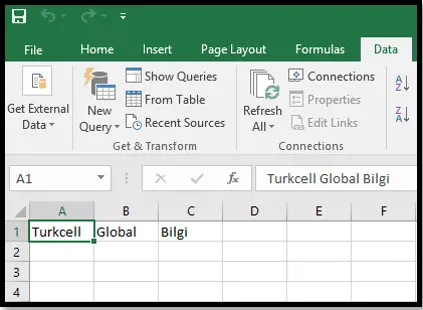
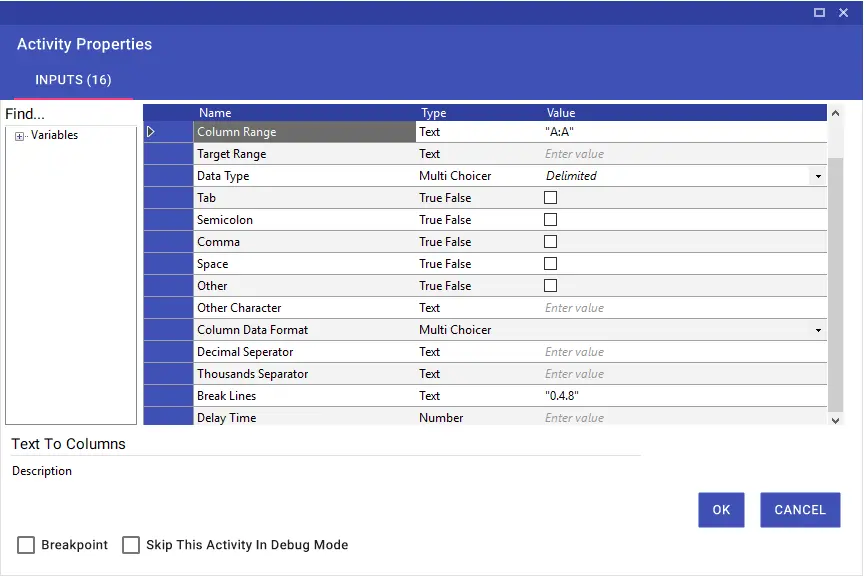
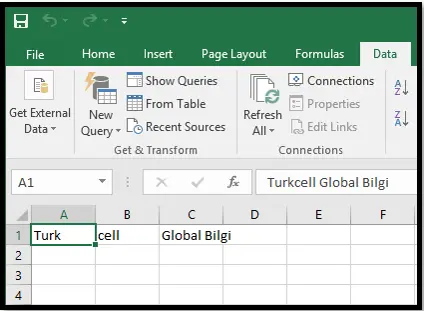
Ungroup Pivot Table
Ungroup Pivot Table aktivitesini kullanarak, oluşturduğunuz pivot tablolardaki gruplandırmaları kaldırabilirsiniz.
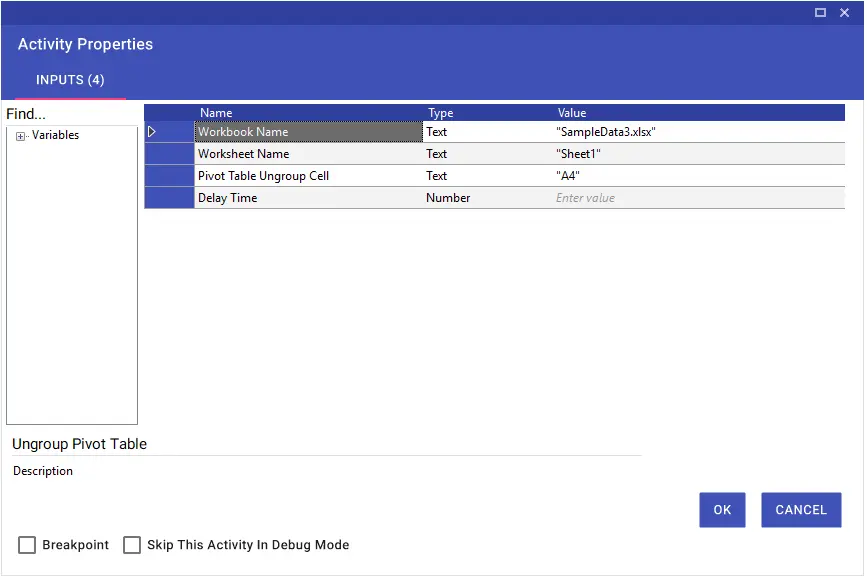
Workbook Close
Workbook Close aktivitesi, açık olan excel dosyasını kapatmak için kullanılır. Close Without Save satırının “True” olarak seçilmesi durumunda excel dosyasını kaydetmeden kapatabilirsiniz.
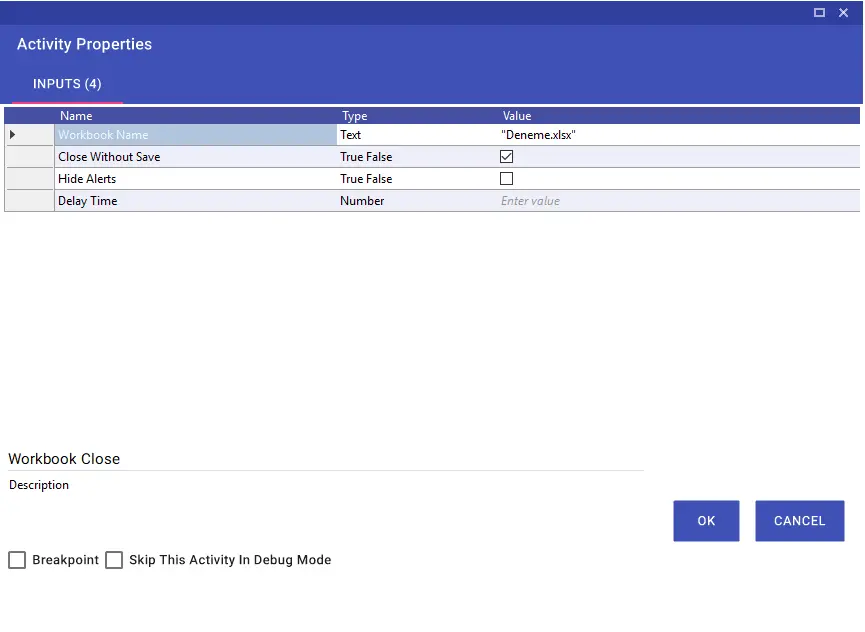
Workbook Close All
Workbook Close All aktivitesi, açık olan tüm excel dosyalarını kapatmak için kullanılır.
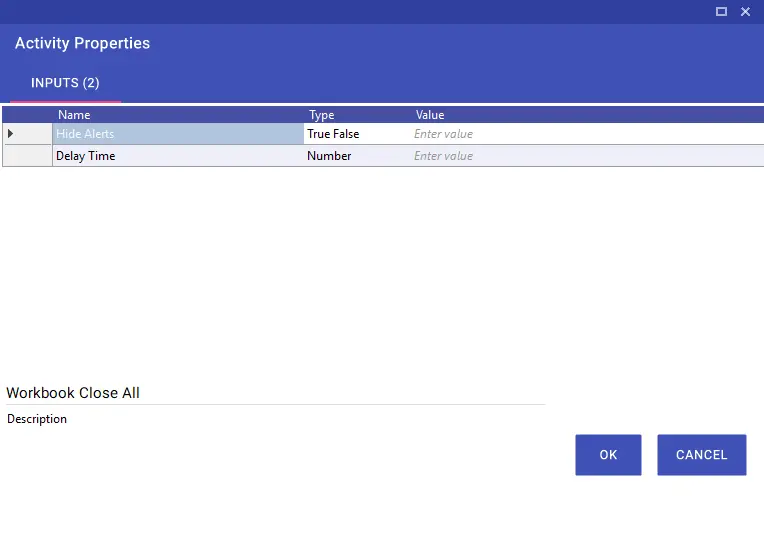
Workbook Count
Workbook Count aktivitesiyle, açık olan excel dosyalarının kaç adet olduğunu saydırabilir ve bir değişkene aktarabilirsiniz.
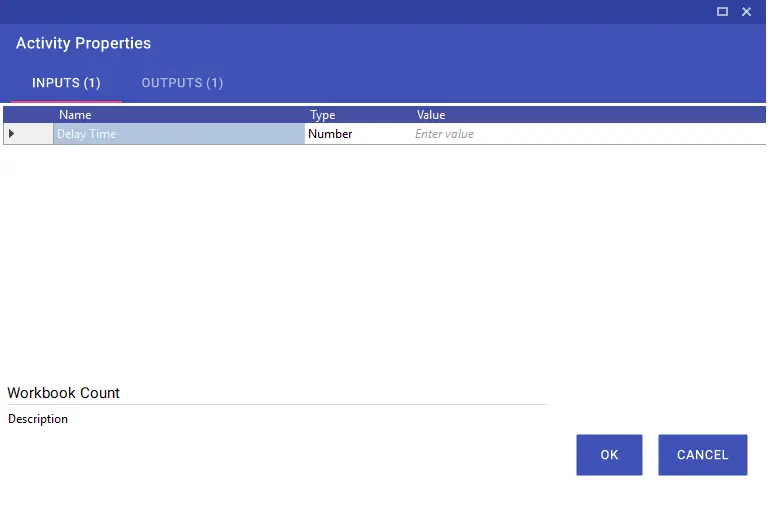
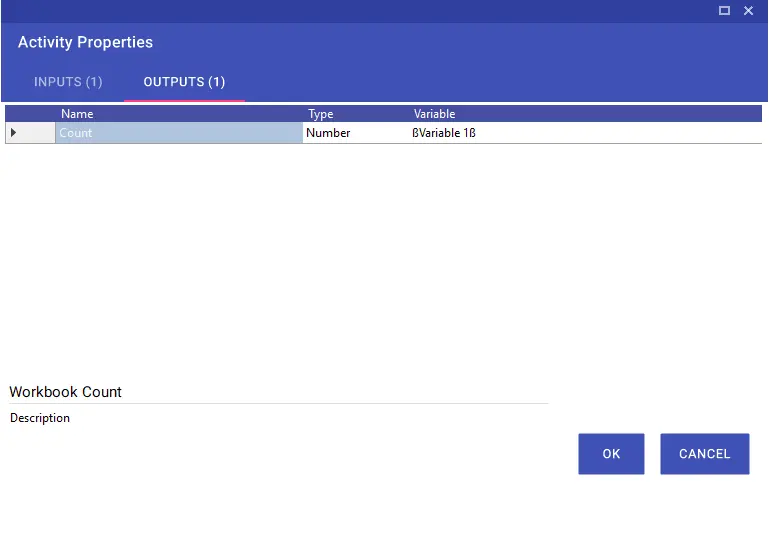
Workbook Create
Workbook Create aktivitesiyle, yeni bir excel dosyası oluşturabilir ve dosya ismini değişkene aktarabilirsiniz. Oluşturduğunuz excel dosyasının full screen açılmasını istiyorsanız Is Full Screen satırının “True” olması yeterli olacaktır.
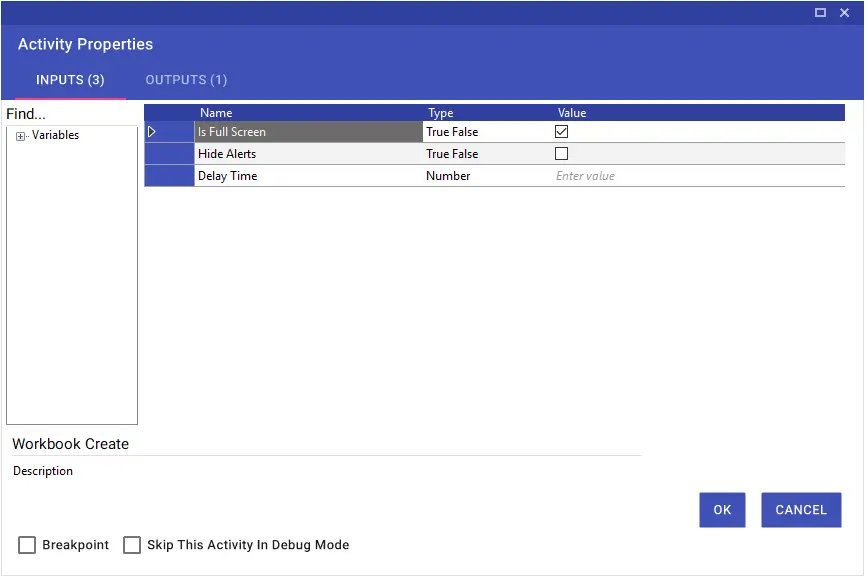
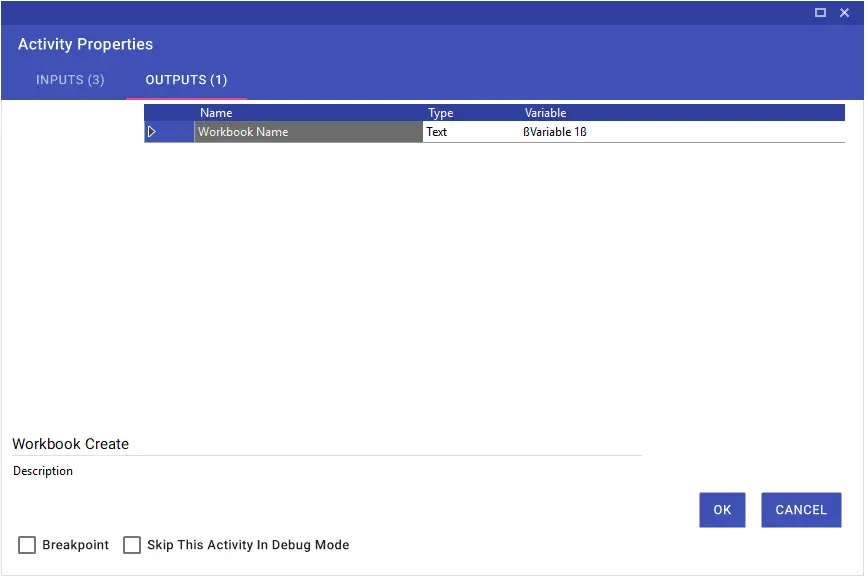
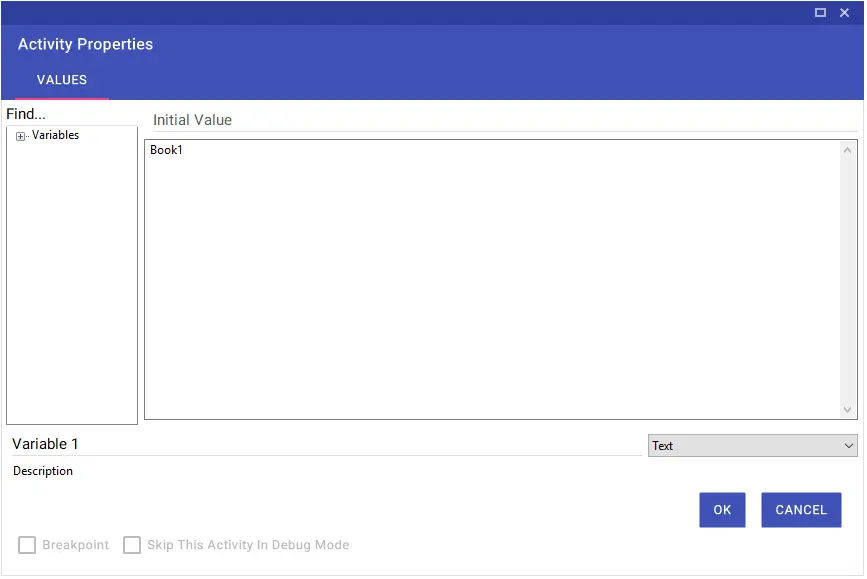
Workbook Open
Workbook Open aktivitesi, daha önceden oluşturulmuş excel dosyasını açmak için kullanılır. Açmak istediğiniz dosya şifreli olarak kaydedildiyse, Password ve Password To Modify satırlarını kullanarak dosyayı açabilirsiniz.
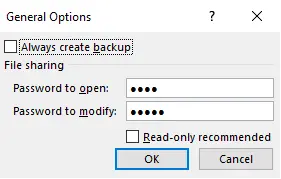
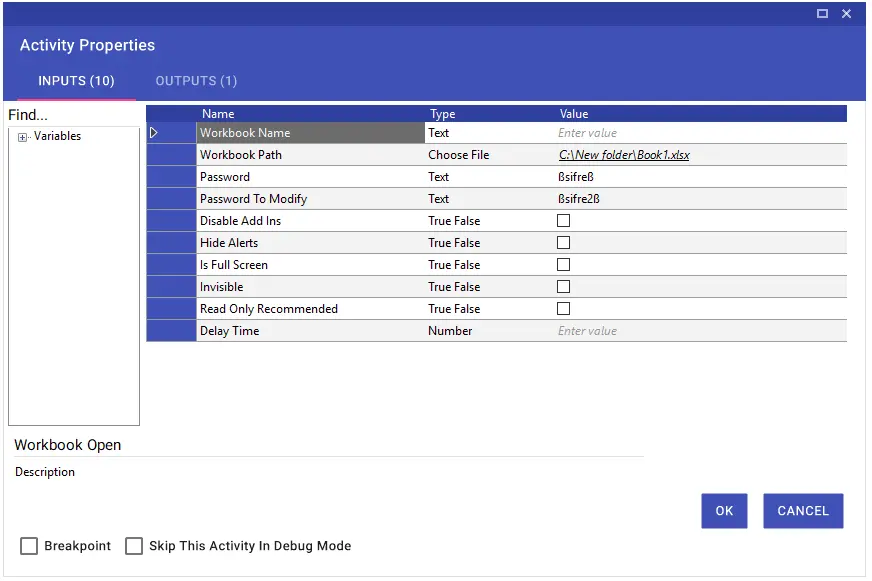
Read Only olarak şifrelenmiş bir exceli açmak istediğimizde password parametresine şifre girilmeli ve Read Only true ise şifrelenmiş excelde true işaretlenmelidir. Buradaki parametreler excelin şifrelenme mantığı ile aynı olmalıdır. Örneğin modify ile şifrelenmiş ve şifre var ise modify parametresine şifre yazılır, Read Only “False” olarak işaretlenir.
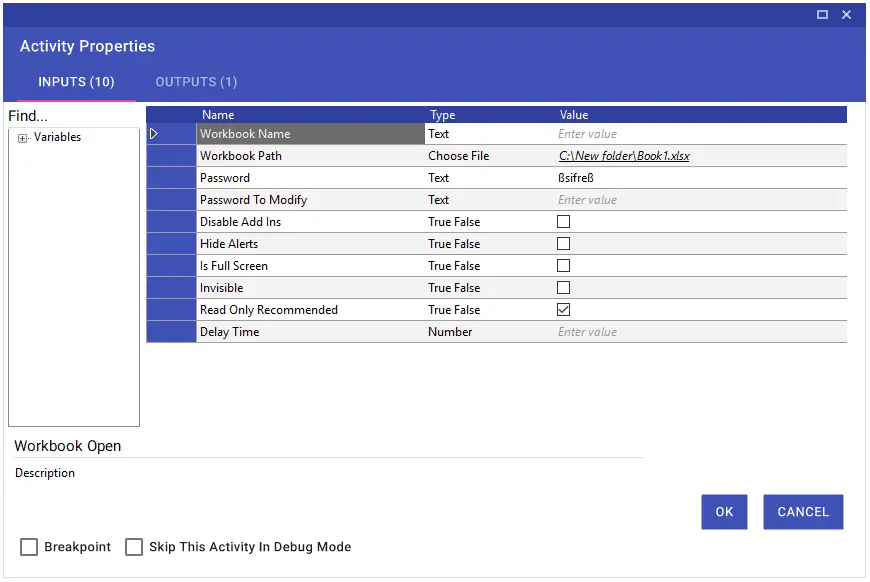
Excel dosyasını açarken açılan bir eklenti varsa ve bunu kapatmak istiyorsanız, DisableAdd Ins satırının “True” olarak seçilmesi gerekmektedir. Ayrıca, dosyasının arka planda açılmasını istiyorsanız Invisible satırının da “True” olarak seçilmesi yeterli olacaktır.
Not: Excel uygulaması Invisible olarak arka planda açıldıktan sonra sürecin sonunda Workbook Close ya da Workbook Close All aktiviteleri kullanılarak kapatılmalıdır. Aksi taktirde, uygulama arka planda açık kalmaya devam ettiği için tekrar açılması istendiğinde hata verecektir.
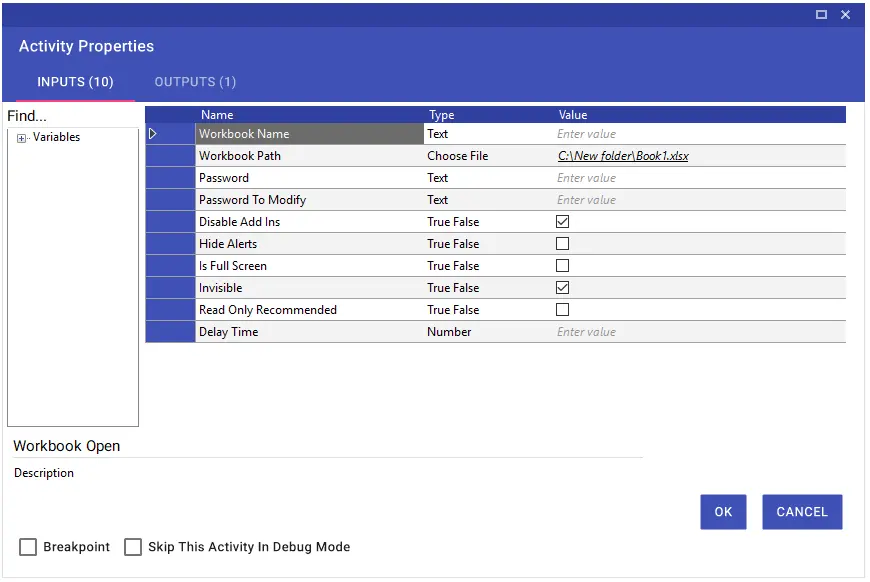
Workbook Open aktivitesini kullanarak excel dosyasını açtıktan sonra, WorkSheet bilgilerini bir değişkene aktarabilirsiniz. Oluşturacağınız değişkenin Collection formatında olması önemlidir.
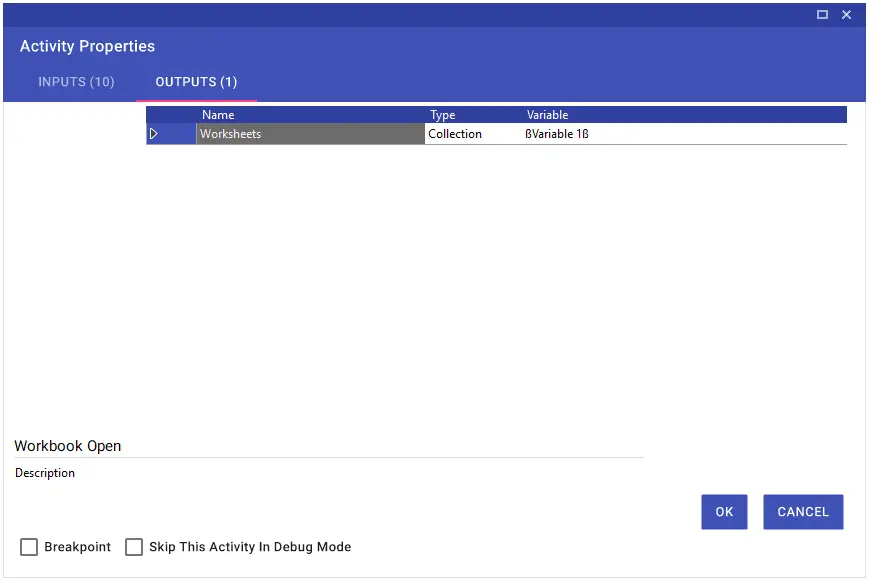
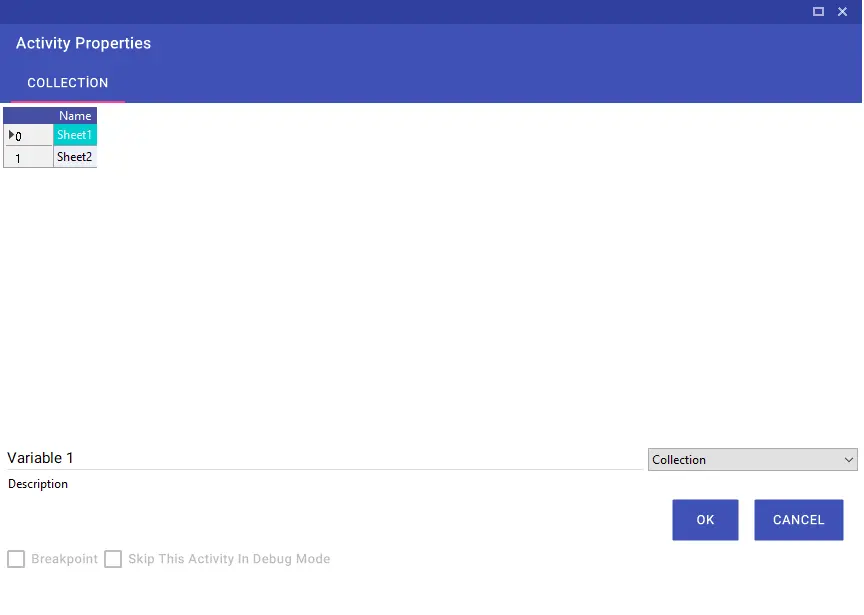
Workbook Refresh All
Workbook Refresh All aktivitesi, excel sayfasını yenilemek için kullanılır.
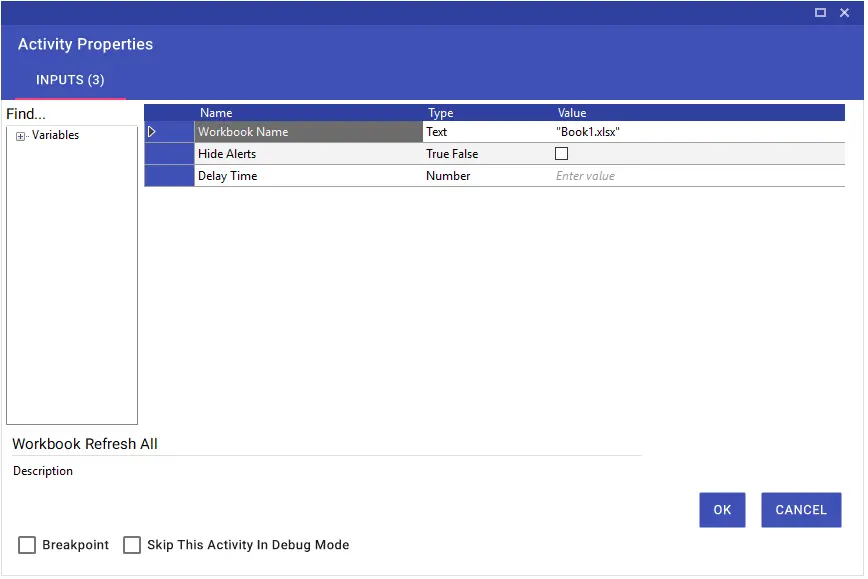
Workbook Save
Workbook Save aktivitesi, açık olan excel sayfasını kaydetmek için kullanılır. Kaydetmek istediğiniz exceli şifrelemek isterseniz “Password to Open” parametresine şifre bilgisi girilmelidir.
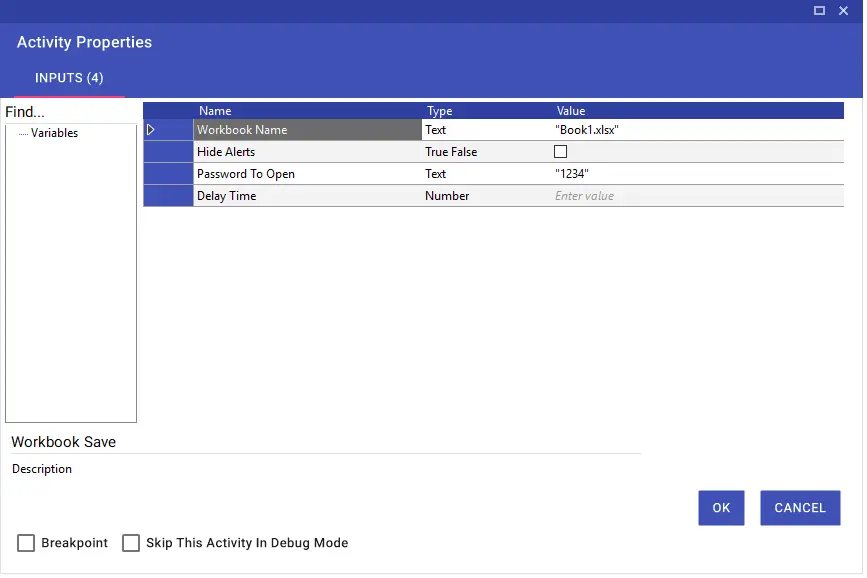
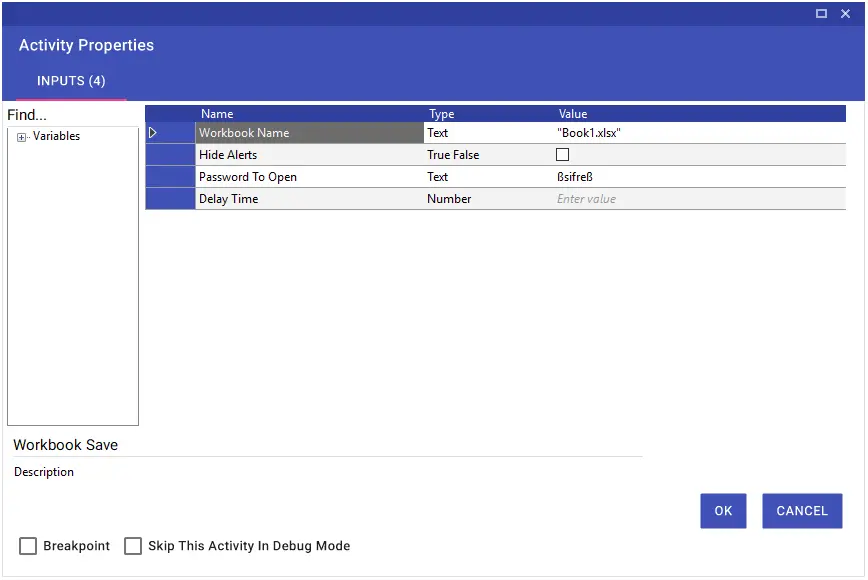
Workbook Save As
Workbook Save As aktivisiyle, excel dosyalarınızı farklı bir isimle ve istediğiniz hedefe kayıt edebilirsiniz. Kayıt işlemi sırasında sheet bilgisi ve hücre aralığı girebilir, Save As Type satırındaki listeden “.html”, “.htm”, “.xlsx”, “.xls” “.xlsm”,”.xlsb” veya “.csv” formatlarından uygun olanı seçebilirsiniz.
Not: HTML olarak kaydettiğiniz excel tablolarını formatı bozulmadan Open Browser aktivitesiyle açabilir, Get Source Code aktivitesiyle html kod bilgisinini bir değişkene aktarabilir ve SMTP Send Mail aktivitesinin body satırında kullanabilirsiniz. SMTP Send Mail aktivitesinin Is Body Html satırının “True” olması önemlidir.
Farklı kaydetmiş olduğunuz exceli şifrelemek isterseniz Password to Open, Password to Modify ve Read only Recommended parametrelerini kullanabilirsiniz.
- Password to Open; Kaydetmiş olduğunuz exceli şifrelemek için şifre bilgisi yazılmalıdır.
- Password to Modify; Excel üzerinde işlem yapılmasına izin verildiğinde geçerli olan şifre bilgisi girilmelidir.
- Read only Recommended; Şifrelenen excelin Read only olarak açılmasını istediğimizde True olarak işaretlenmelidir.
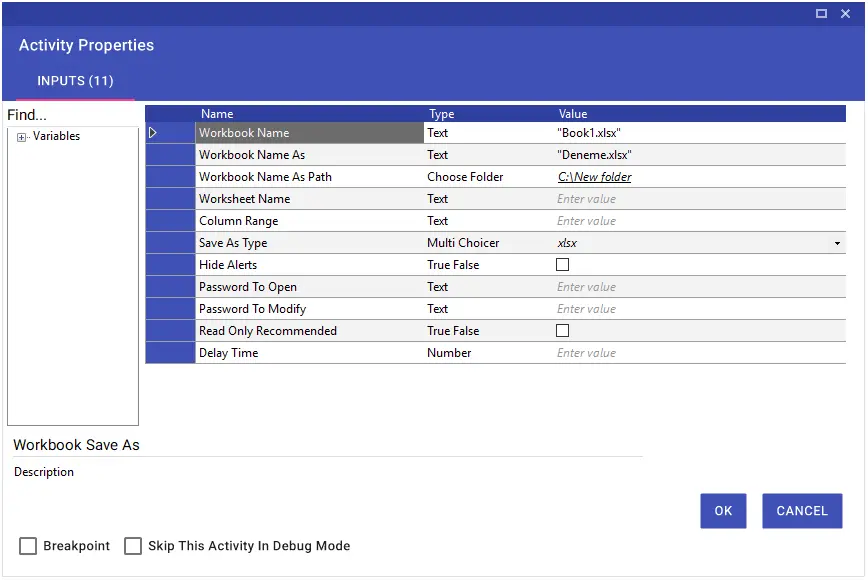
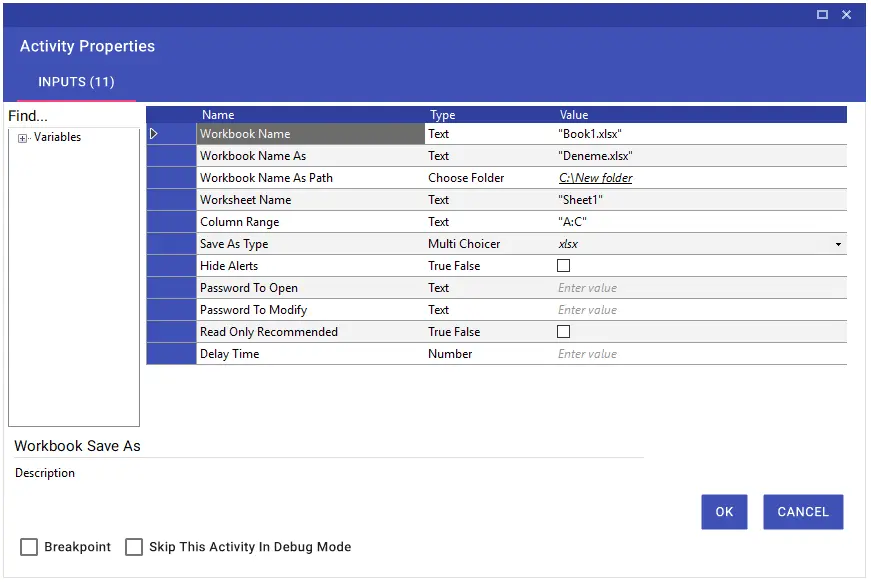
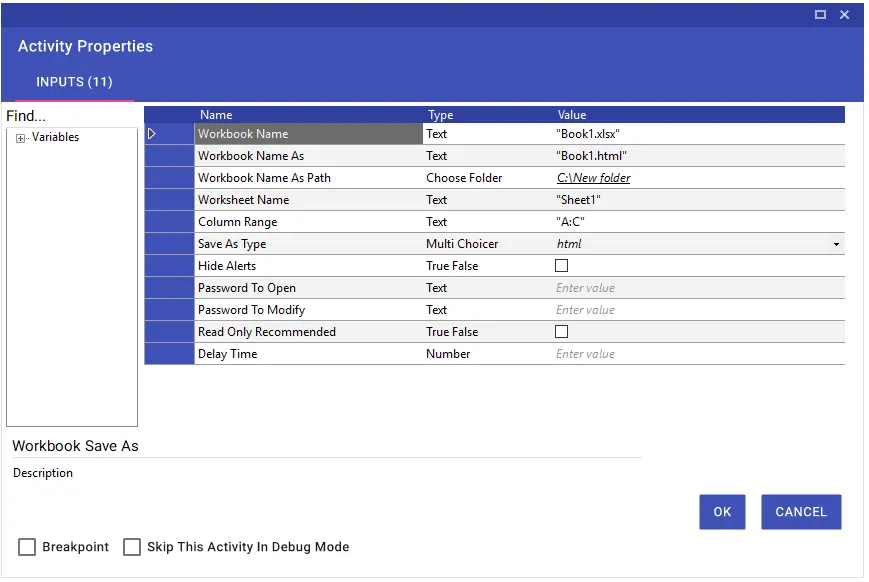
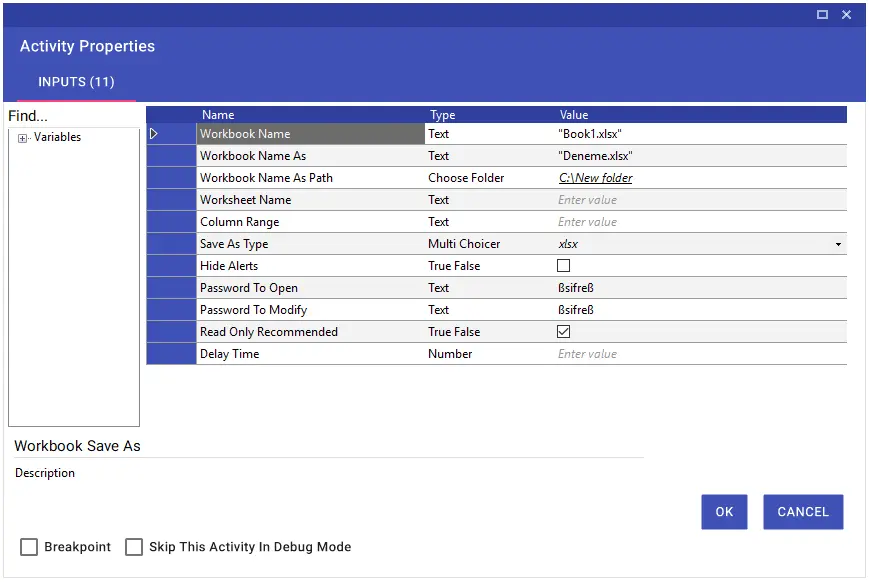
Worksheet Copy
Worksheet Copy aktivitesi, excel dosyasındaki belirtilen çalışma sayfasını kopyadıktan sonra farklı bir excel dosyasına taşımak için kullanılır. Bu aktiviteyi kullanırken excel dosyalarının Workbook Open aktivitesiyle açılmış olması gerekmektedir.
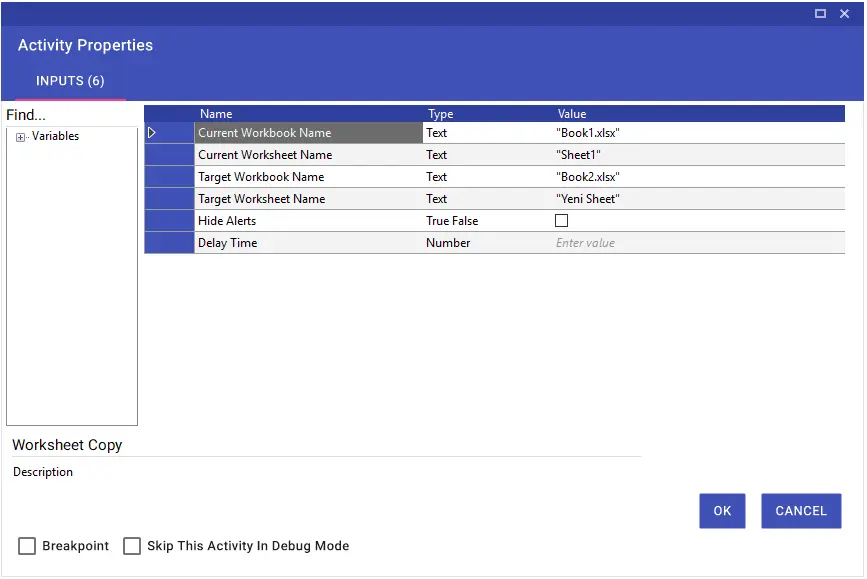
Worksheet Count
Worksheet Count aktivitesiyle, daha önceden oluşturulmuş olan excel dosyası içerisinde kaç adet çalışma sayfası (sheet) olduğunu öğrenebilir ve değişkene aktarabilirsiniz.
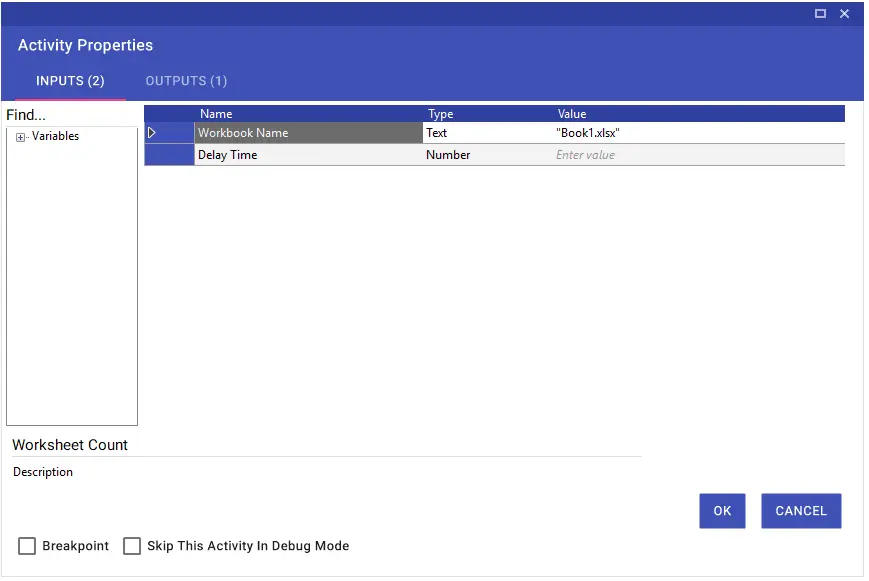
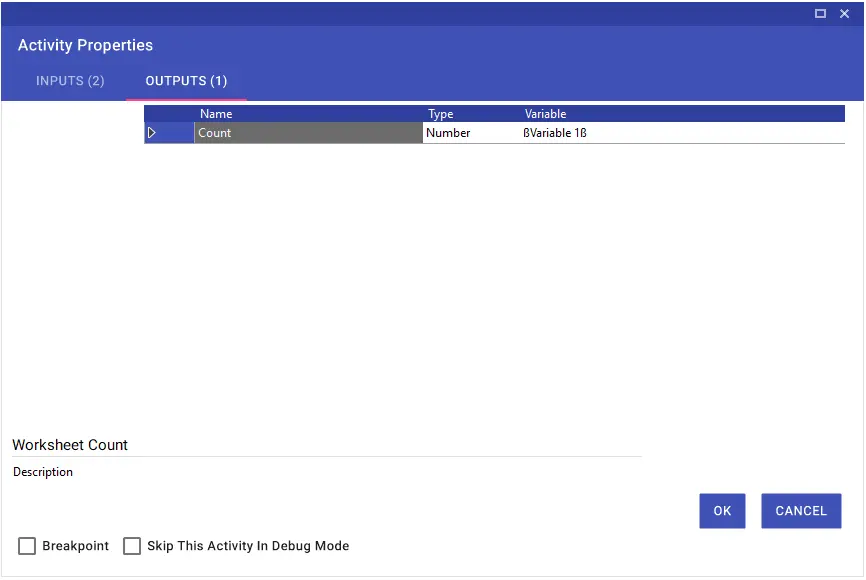
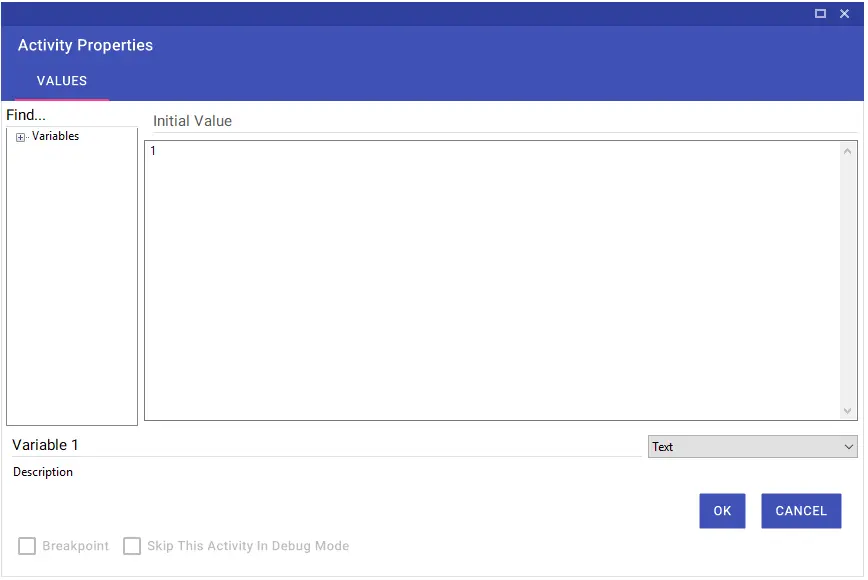
Worksheet Create
Worksheet Create aktivitesiyle, excel dosyası içerisinde yeni bir çalışma sayfası oluşturabilirsiniz.
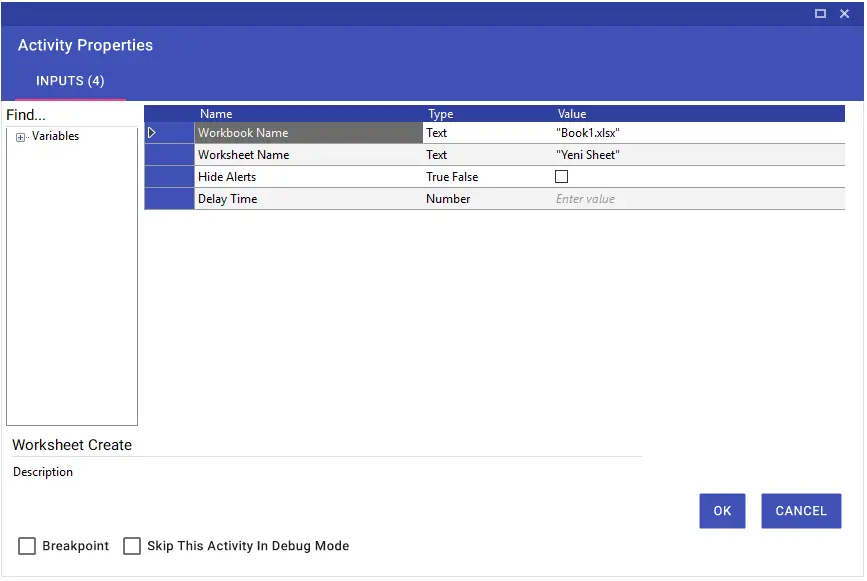
Worksheet Delete
Worksheet Delete aktivitesiyle, Worksheet Name satırına yazdığınız çalışma sayfasını silebilirsiniz.
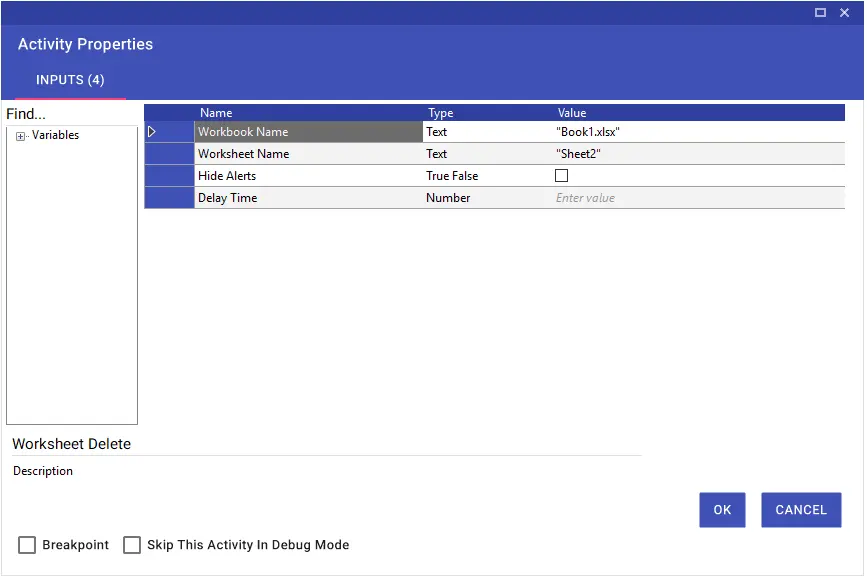
Worksheet Exists
Worksheet Exists aktivitesiyle, açılan excel dosyasında belirtilen isimde bir çalışma sayfasının olup olmadığını kontrol edebilirsiniz.
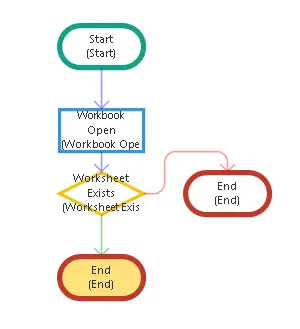
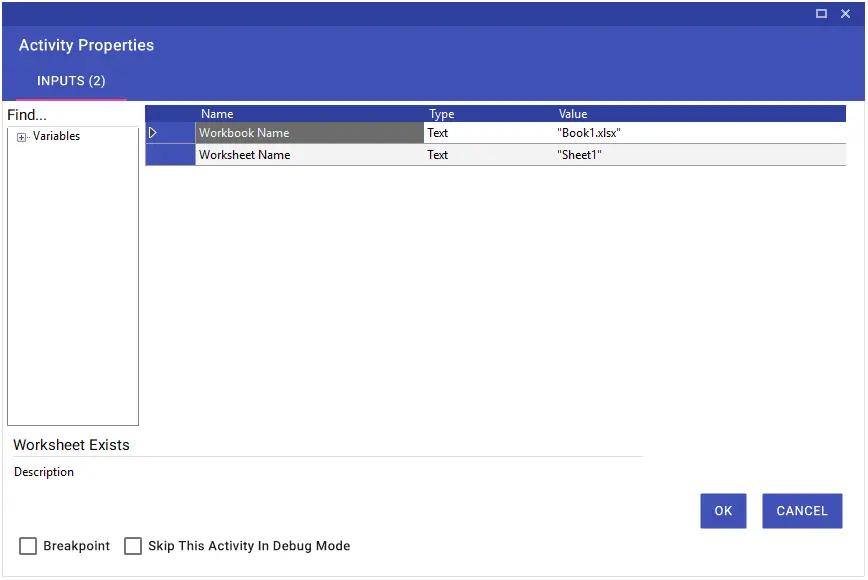
Worksheet Rename
Worksheet Rename aktivitesiyle, mevcut Worksheet adını farklı bir isimle değiştirebilirsiniz.
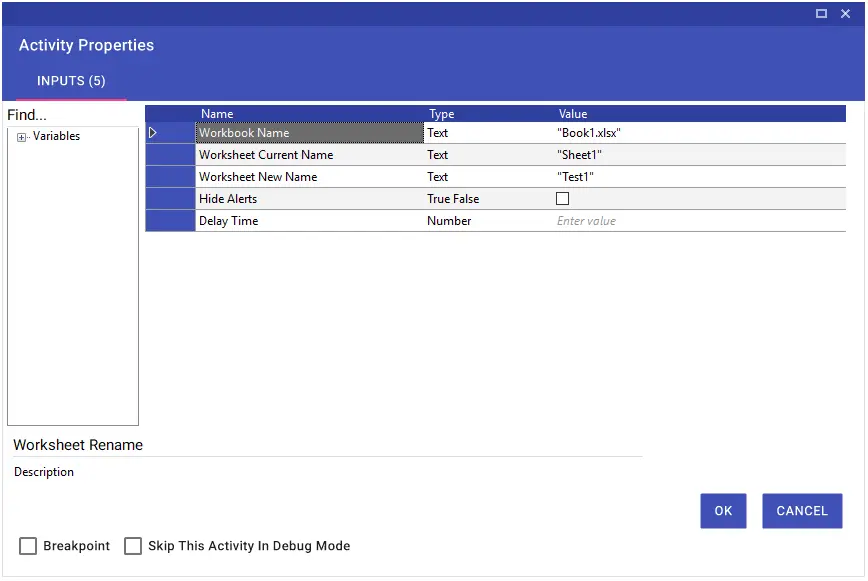
Worksheet To Collection
Worksheet to Collection aktivitesi, excel dosyasındaki tüm verilerin bir koleksiyona dönüştürülmesinde kullanılır. Dosya içerisinden birden fazla veri okunacaksa ve çok sayıda cell value read aktivitesi kullanılması gerekiyorsa, çalışma sayfasının içeriğini tablo formatında bir değişkene aktarabilirsiniz. Tanımladığınız değişkenin collection formatında olması önemlidir.
Değişkende yer alan verileri aktivite içerisinde kullanabilmek için uygun formatta yazılması gerekmektedir.
ßVariable 1|Test|2ß
Variable 1: Collection değişkenin adı
Test: Veri alınacak sütunun adı
2: Veri alınacak satır numarası
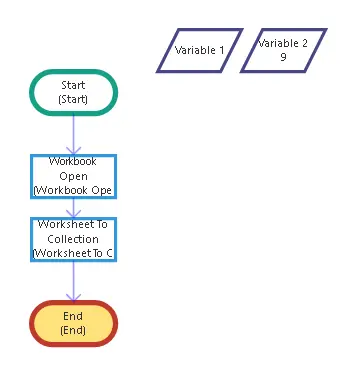
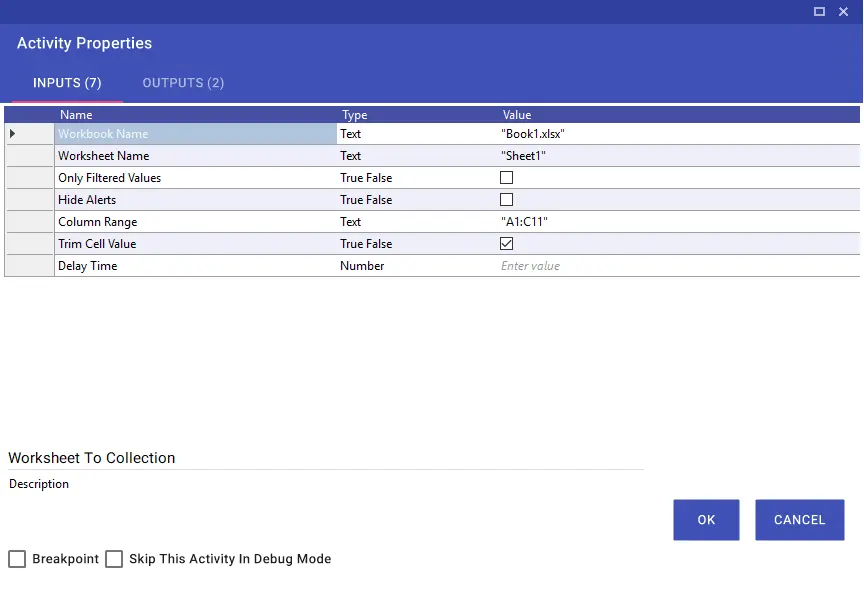
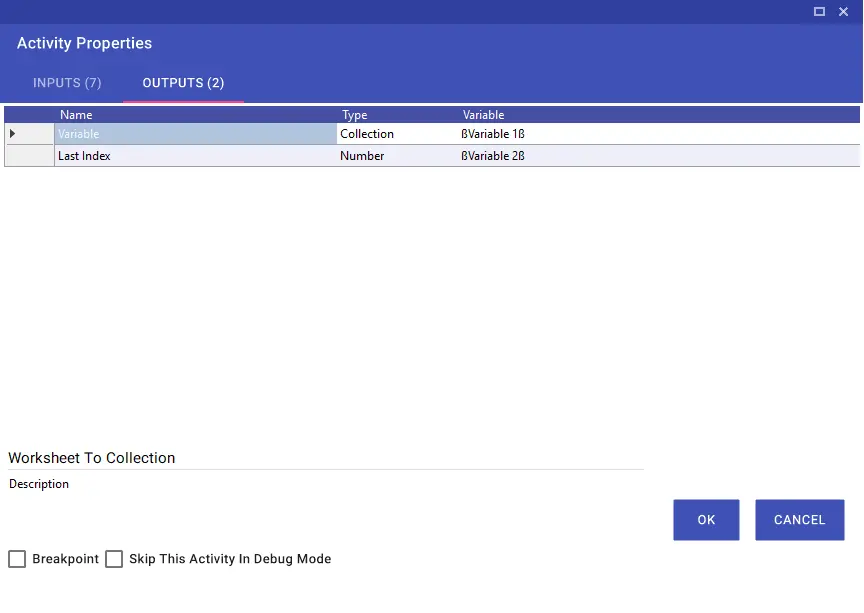
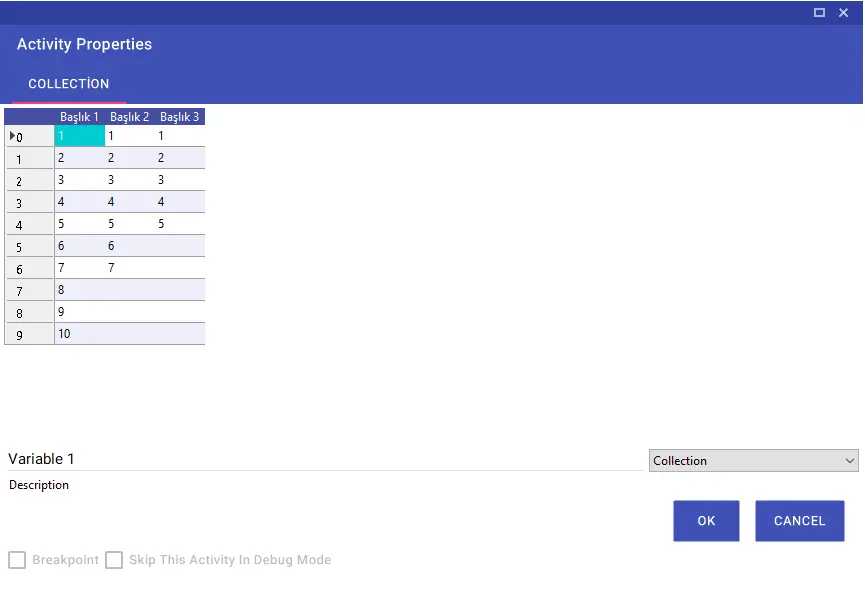
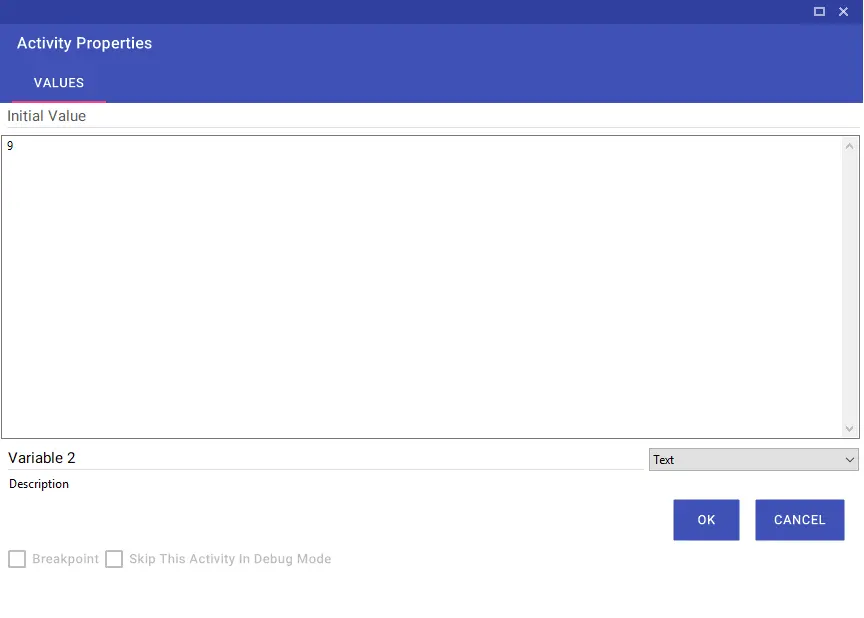
Sadece filtrelenmiş değerlerin alınmasını istiyorsanız Only Filtered Values satırı “True” olarak seçilmesi gerekmektedir. Trim Cell Value satırı “True” olarak seçildiğinde ise alınan değerin başında veya sonunda boşluk varsa trim işlemi yapılmış olacaktır.
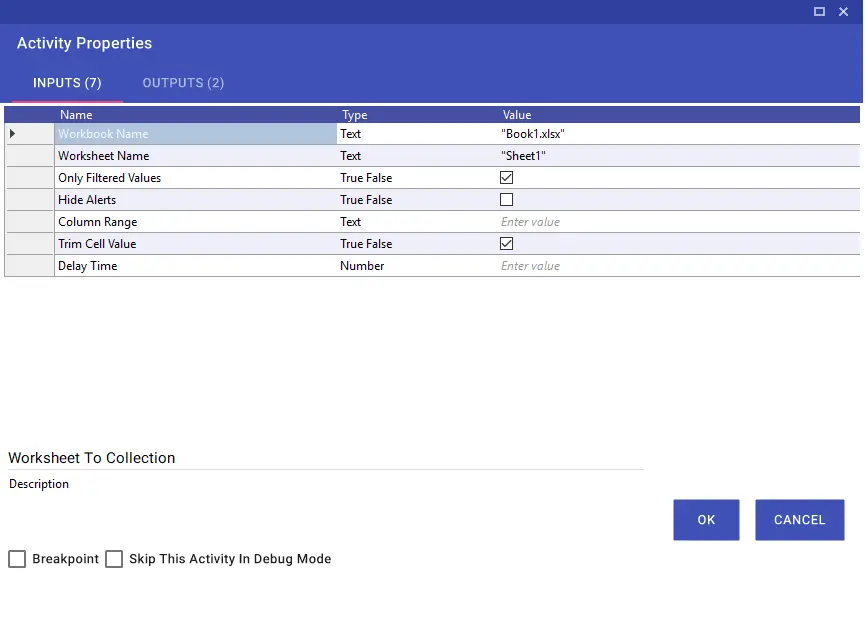
Workbook Create Special
Workbook Create Special aktivitesiyle, istediğiniz herhangi bir hedefe, istediğiniz isimde yeni bir excel dosyası oluşturabilirsiniz. Workbook Create aktivitesinden farklı olarak kaydetmek istediğiniz hedef ve isim bilgisini önceden belirleyebilirsiniz.
Input Parametreleri
Workbook Name: Excel adı
Workbook Path Text: Exceli oluşturmak istediğiniz dosya yolu
Workbook Path: Exceli oluşturmak istediğiniz dosya seçimi
Worksheet Name: Sheet adı
Hide Alerts: Uyarı gizlemek istenirse True seçimi yapılmalı.
Is Open Workbook: Yeni oluşan excelin açılması istenirse True seçimi yapılmalı.
Is Full Screen: Yeni oluşan excelin tam ekran açılması istenirse True seçimi yapılmalı.