Orchestrator
Orchestrator
Başlangıç
Turkcell Global Bilgi RPA Orchestrator robotların yönetildiği, izlendiği, tanım ve yetkilendirmelerin yapıldığı bir yönetim modülüdür. Turkcell Global Bilgi RPA Orchestrator’a https://cloud.globalbilgirpa.com.tr/ linkinden ulaşabilirsiniz.
Sayfaya giriş yaptığınızda Organizasyon Adı, Kullanıcı Adı ve Şifrenizle oturum açabilir, eğer bu bilgilere sahip değilseniz “Kayıt Ol” butonunu tıklayarak kayıt olabilirsiniz.
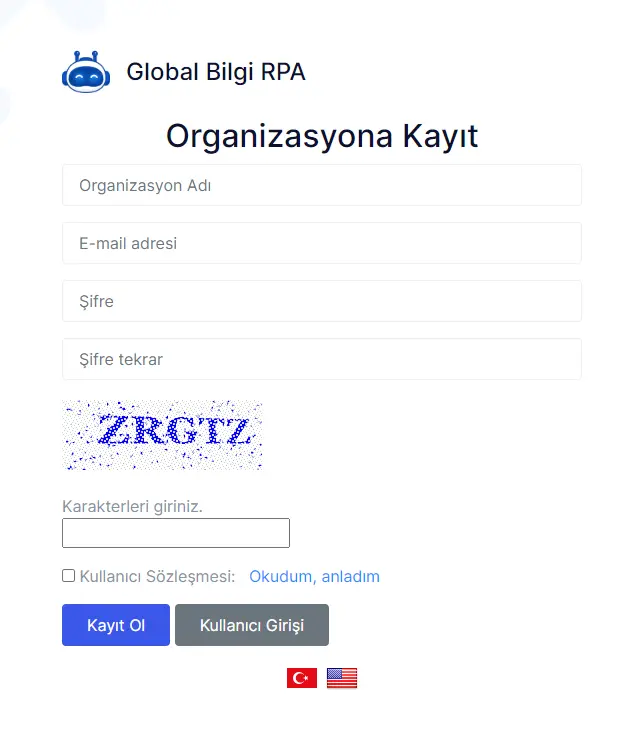
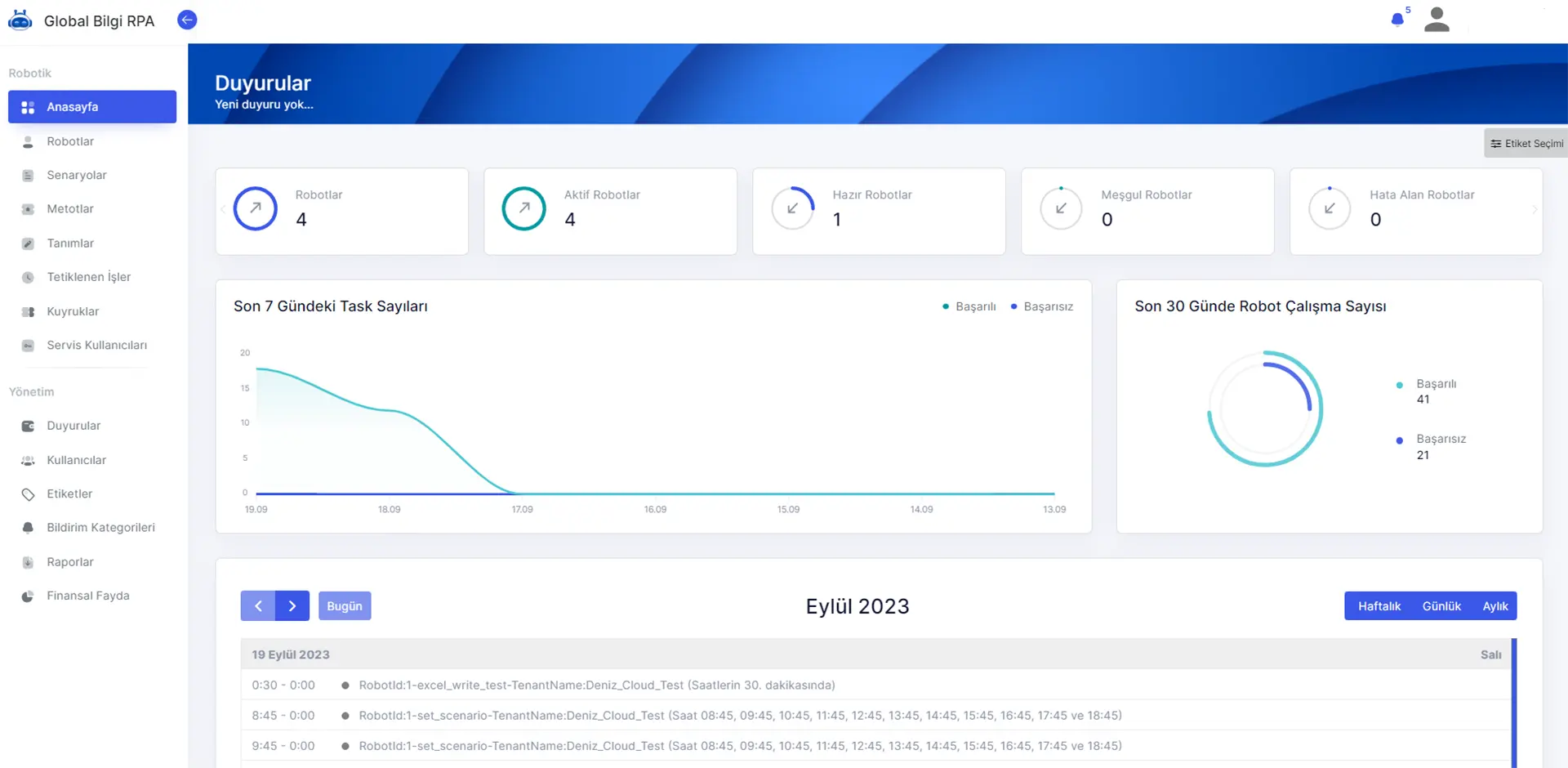
Orchestrator bildirimleri ile yetkili olduğunuz tüm robot, tanım, etiket ve senaryolara ait hareketleri bildirim ekranında takip edebilirsiniz.
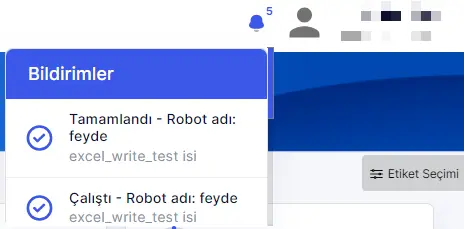
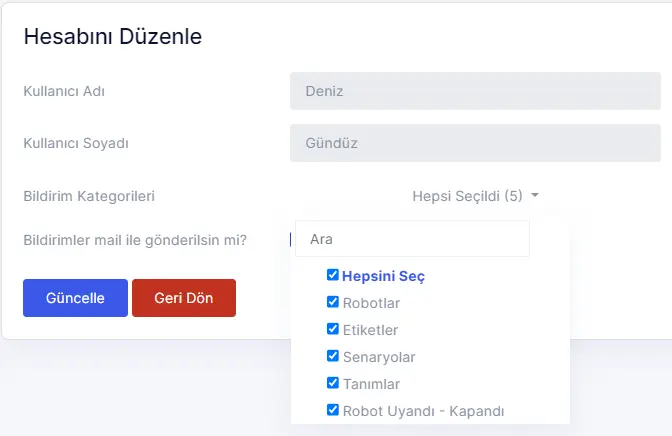
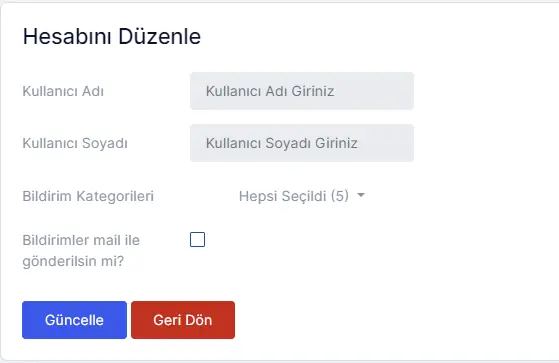
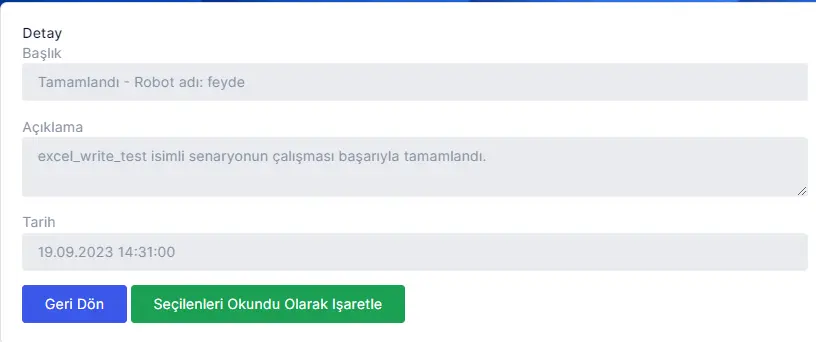

Dashboard
Dashboard, robotlarınızı ve senaryolarınızı izleyebildiğiniz bir gösterge panelidir.
Sayfaya giriş yaptığınızda,
- Aktif, hazır, meşgul ve hata alan robotlarınızı,
- Son 7 günde başarılı task sayılarını,
- Son 30 günde robot çalışma sayılarını,
- Robotunuzun tetikleme takvimini
aylık olarak görebilirsiniz.
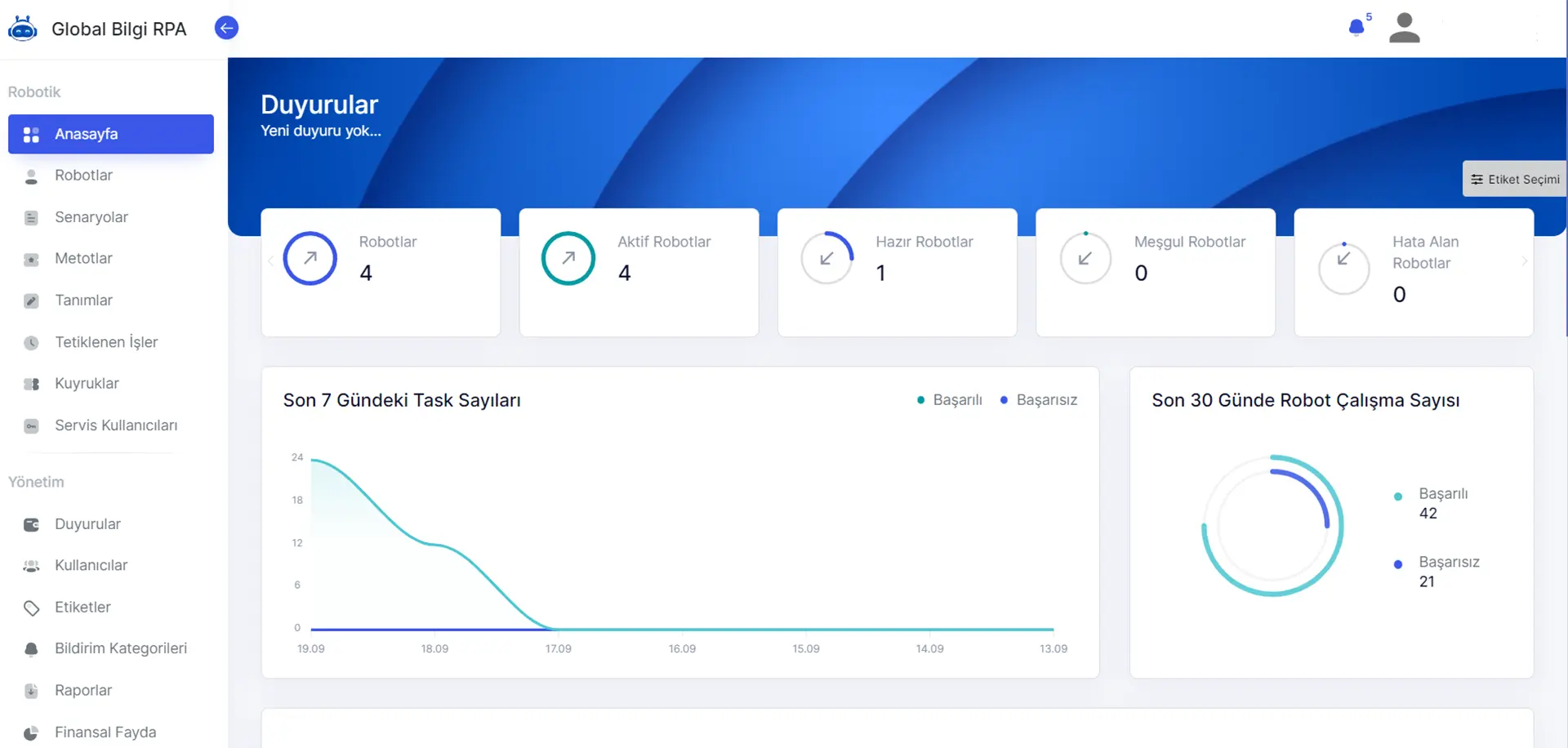
Dashboard Senaryo Metrikleri Takibi
Başarı, hata ve kazanç odaklı olarak 3 başlıkla takip edilebilir.
Son 7 Günde Başarılı Task Sayısı: Son 7 gündeki başarılı task sayı adetlerinin özetini görebilirsiniz.
Son 30 Günde Robot Çalışma Sayısı: 30 gün içinde çalışan robotların başarılı/başarısız çalışma oranını ve üzerine geldiğinizde adetlerine ulaşabilirsiniz.
Robotların çalışma takvimini günlük, aylık, haftalık olarak görebilirsiniz.
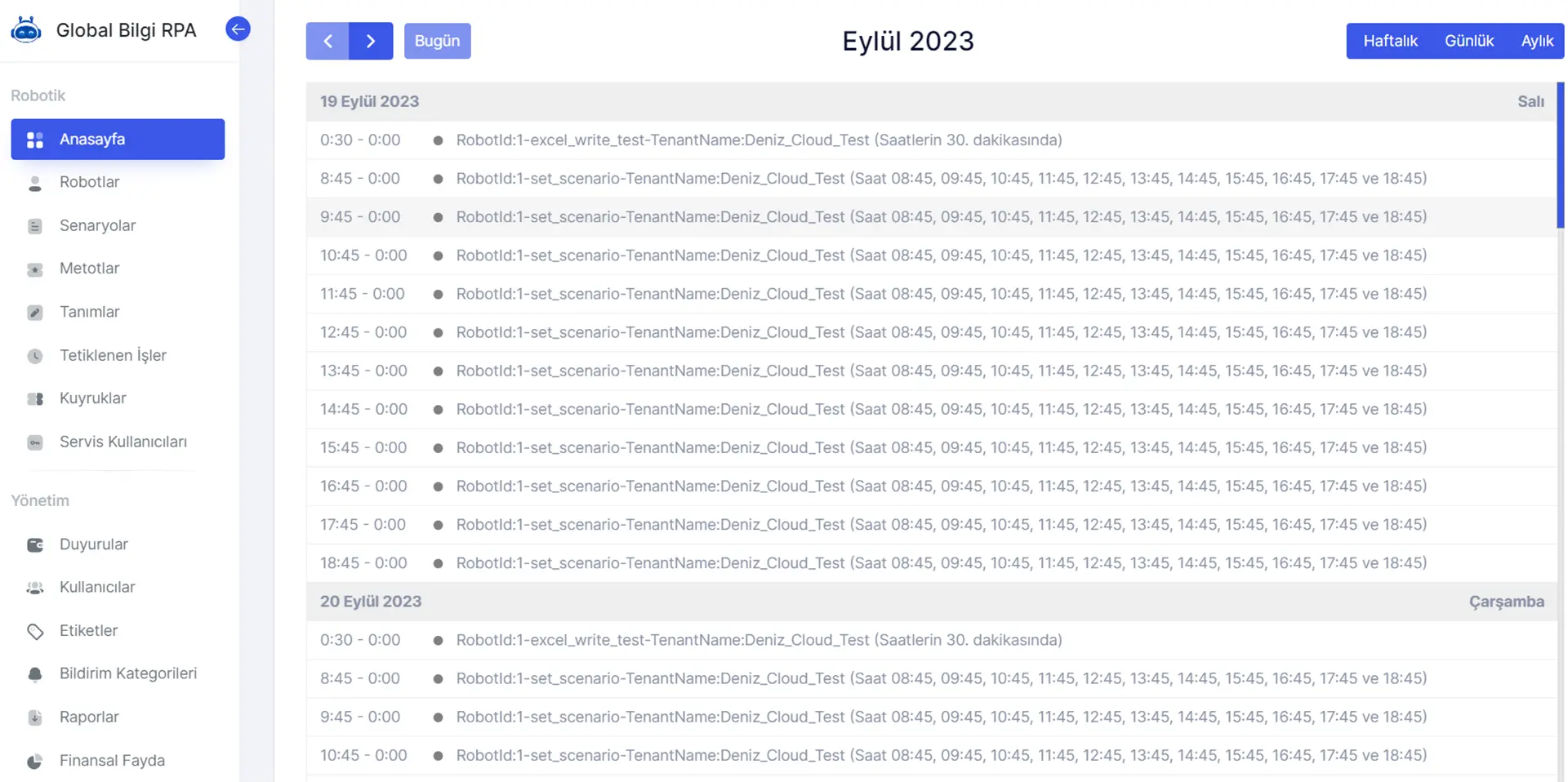
Duyurular
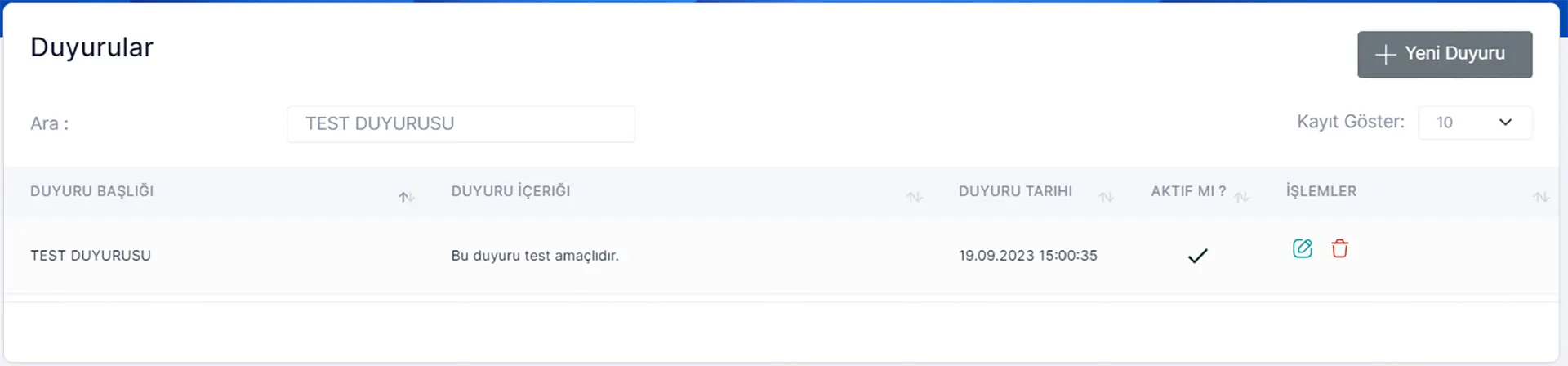
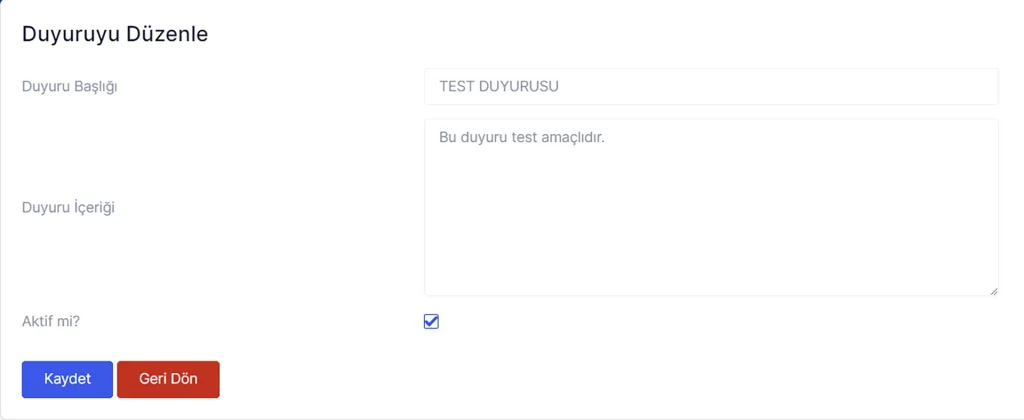
Robotlar
Robotlar sayfasına girdiğinizde, robotunuza ait detay bilgileri, aktif olup olmadığını, durumunu görebilirsiniz. İşlemler bölümünden de robotunuza kullanıcı atayabilir, senaryo eşleştirebilir, robotunuzu tetikleyebilir, durdurabilir ya da düzenle bölümünden gereken güncellemeleri yapabilirsiniz.
Not: Kullanıcı Atama ve Senaryo Eşleştirme işlemleri sadece Admin rolü için geçerlidir.
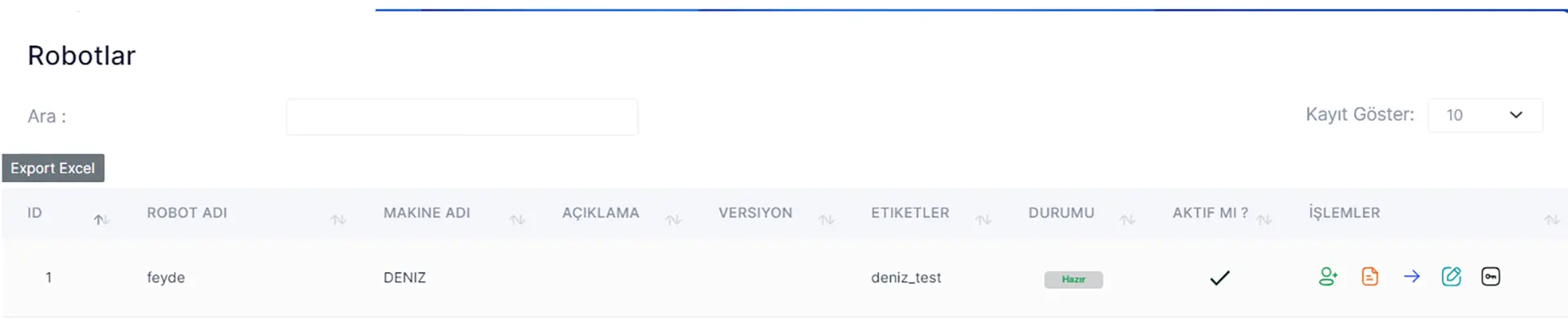
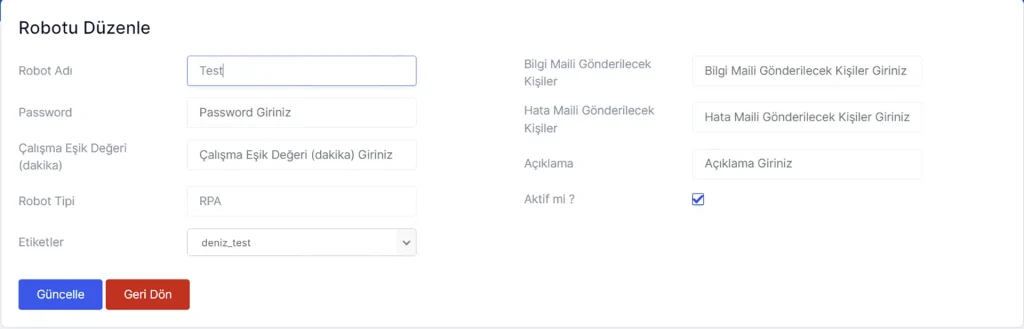
Robotonuz tasalardığınız senaryo üzerinde çalışırken Çalışma Eşik Değerini aşıyorsa ya da aşma ihtimaline karşı bilgi maili almak istiyorsanız “Çalışma Eşik Değeri” alanını kullanabilir ve dakika cinsinden süre verebilirsiniz.
Not: Düzenle sayfasında göreceğiniz alanlar kullanıcı rolüne göre değişkenlik göstermektedir.
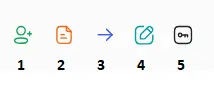
- Kullanıcı Atama
- Senaryo Eşleştirme
- Tetikleme
- Düzenle
- Ürün Anahtarını Kopyala
Senaryolar
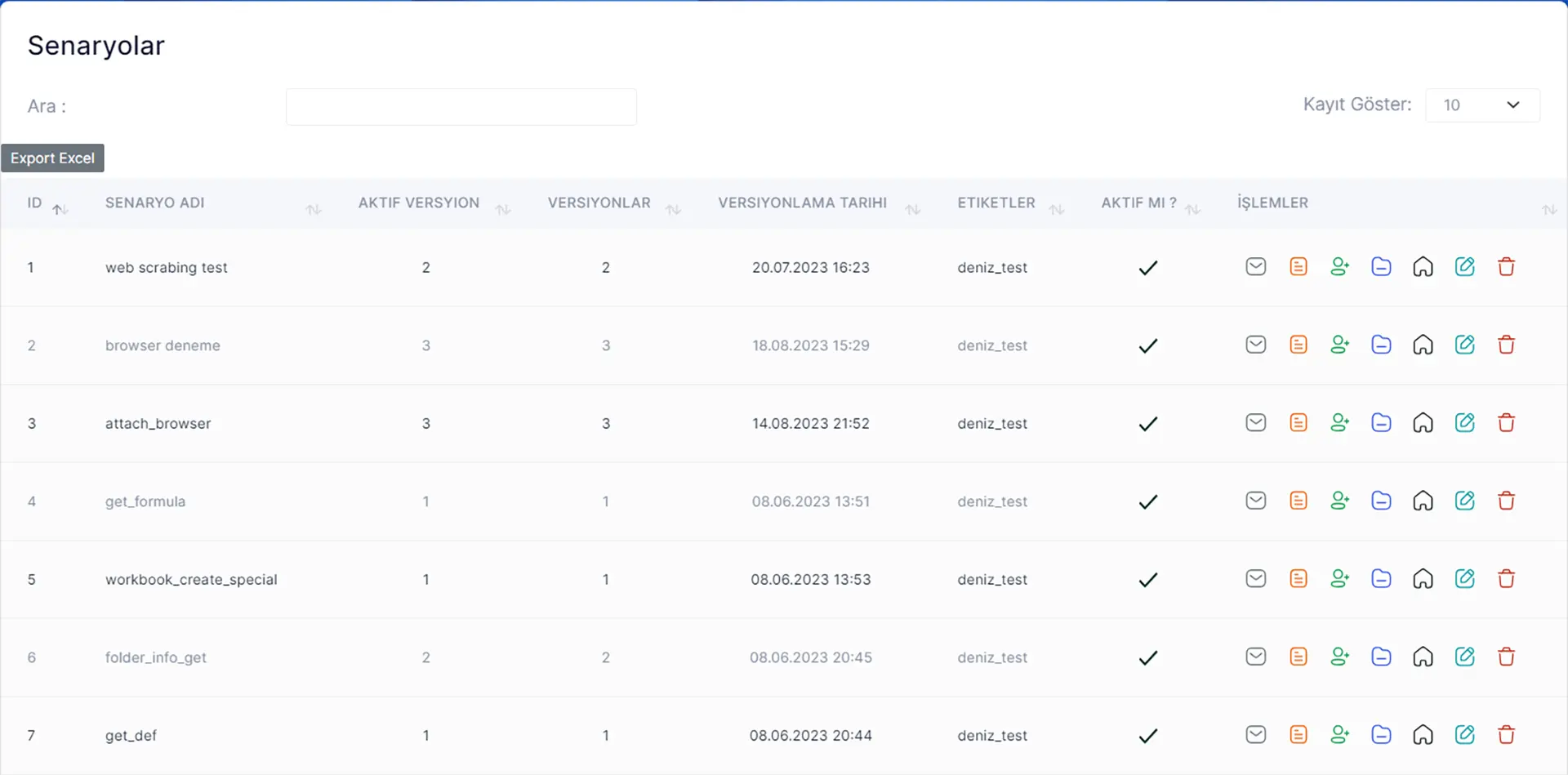
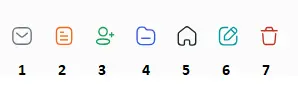
- Arşivlenmiş Versiyonlar
- Senaryo İçeriği
- Kullanıcı Ata
- Ekli Dosyalar
- Anasayfa
- Düzenle
- Sil
Finansal Dashboard ekranlarında görünen faydaların hesaplanması için senaryonun “Düzenle” alanındaki veriler oldukça kritiktir. Bu alandaki veriler üzerinden hesaplamalar yapılmaktadır.
Tahmini Günlük işlem adedi; Senaryosu yapılan işin tahmini olarak günlük kaç adet geldiği rakamdır. Ayda 1 defa ya da haftada 1 defa çalışacak olan senaryolarda 30 gün üzerinden günlük kullanımı hesaplanıp yazılmalıdır.
Örneğin; ayda 1 defa çalışan bir iş için 1/30 işlemi ile 0,03 olarak veri girişi yapılmalıdır.
Bir işlem için geçen süre (sn); Senaryosu yapılan işin bir insan ile yapılması durumunda kaç saniye süreceğinin yazılacağı alandır. Ayda 1 defa yapılan bir iş için sürenin bölünmesine gerek bulunmuyor. Tahmini işlem adedi zaten bölündüğü için süre 1 işlem için olmalıdır.
1 dakika maliyeti; Bu alanda yapılan senaryodaki işin 1 dakikası için geçen maliyet bilgisi yer almalıdır.
Set Scenario Number Of Run aktivitesi; Her senaryonun bir işlemi bitirip diğer işleme geçeceği adımına Set Scenario Number Of Run aktivitesi eklenmesi kritiktir. Bu aktivite robotun kaç işlem yaptığını tespit eder ve hesaplamalarımızda bu veriyi kullanırız.
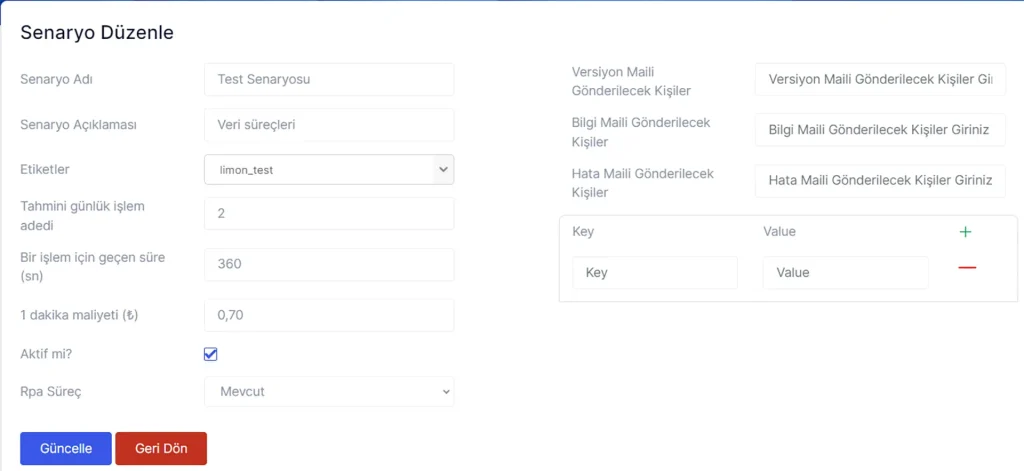
Orchestrator üzerinde kayıtlı olan bir senaryonuzla ilgili değişiklik yapıldığında ve yeni bir versiyon olarak publish edildiğinde, yapılan değişiklik bilgisini mail olarak almak istiyorsanız, “Versiyon Maili Gönderilecek Kişiler” alanına adres bilgisi yazılmalıdır. Birden fazla kişinin mail adresi yazılacaksa mail adresleri arasına noktalı virgül “;” eklenerek giriş yapılmalıdır.
Not: Bu alana sadece admin yetkisi olan kişiler giriş yapılabilir. Admin dışındaki roller bu alanı pasif olarak görecek ve işlem yapamayacaktır.
Senaryolarınız özelinde kaydetmek, takip etmek ya da raporlamak istediğiniz veriler için key ve value alanlarını kullanabilirsiniz. Birden fazla key ve value değeri eklemek istiyorsanız artı (+) ikonunu tıklamanız yeterli olacaktır.
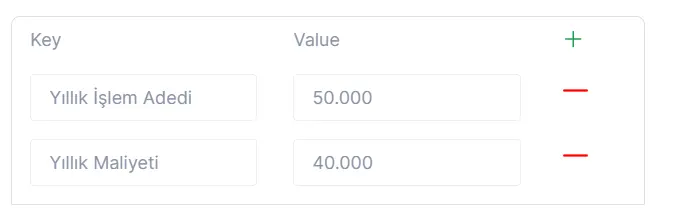
Metotlar

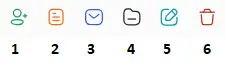
- Kullanıcı Ata
- Metot İçeriği
- Arşivlenmiş Versiyonlar
- Ekli Dosyalar
- Düzenle
- Sil
Kullanıcılar
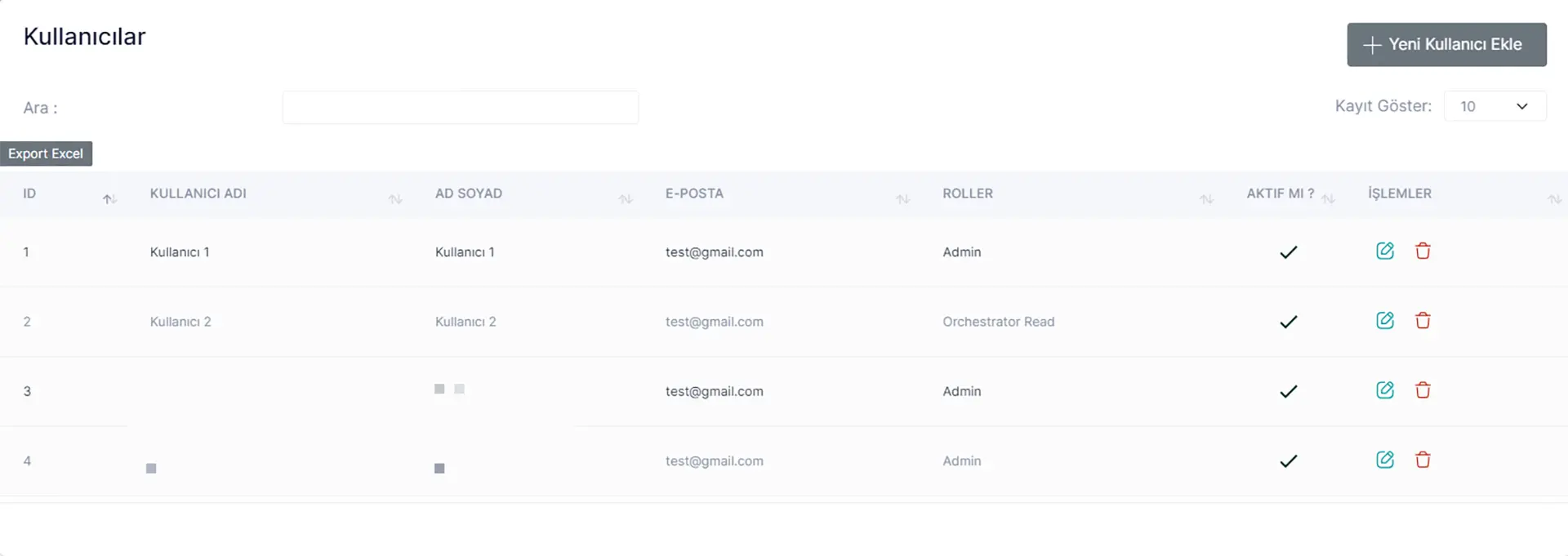
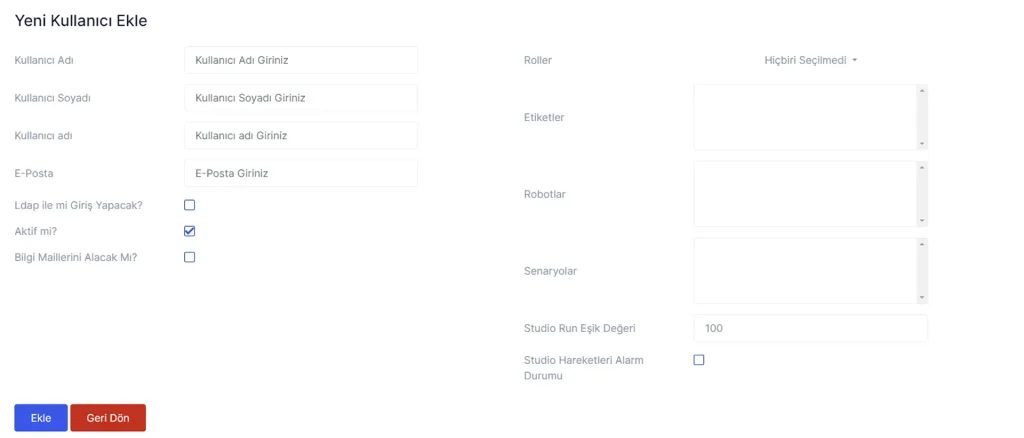
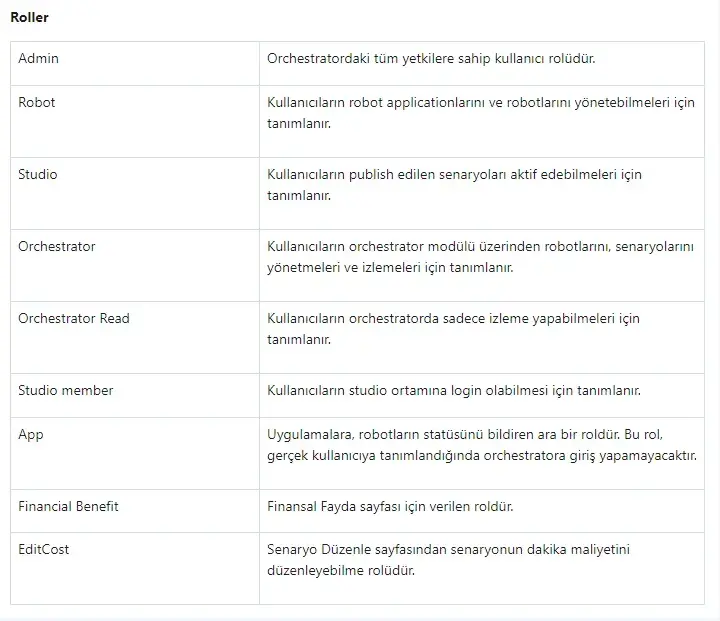
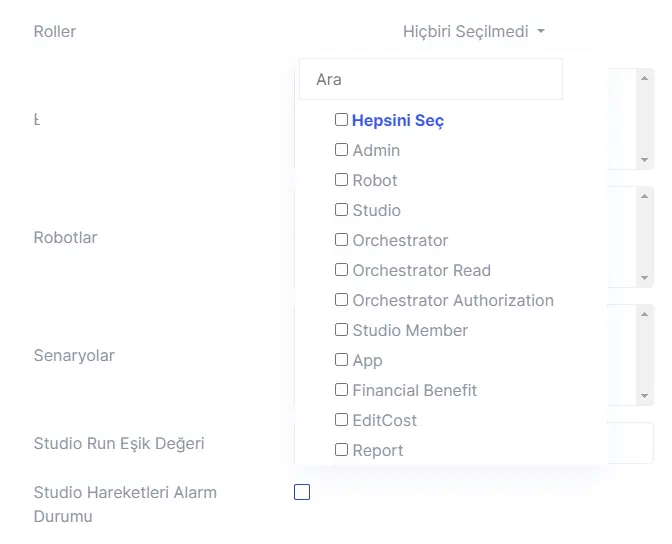

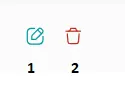
- Düzenle
- Sil
Servis Kullanıcıları
Bu geliştirme ile beraber robotlarınız artık otomatik olarak robot servis tarafından açılacaktır.
Ekran açıkken çalışmak zorunda olan robotlarınız (Senaryo içeriğinde apps modülü aktiviteleri olan) ekran kapalıyken de artık çalışabilecek durumda olacaktır.
Makinaya Servisin Eklenmesi için Yapılması Gerekenler;
- Verilen linkten servis indirilmelidir.
Bir kere kurulum yeterli olacaktır, servis sonrasında versiyon güncellemelerini otomatik kendi gerçekleştirecektir.
Makinaya Servis Kurulumu Yapıldıktan Sonra Robotun Servise Eklenmesi İçin Yapılması Gerekenler;
- Orchestrator üzerinden robot kullanıcısı tarafından robot düzenle alanına girilerek servise eklenecek robotun şifresi ‘ Şifre ‘ alanına girilmelidir.
- Orchestrator Servis Kullanıcıları sekmesinde servisiniz otomatik gelecektir. Düzenle alanından servise eklemek istediğiniz robotu seçebilirsiniz.
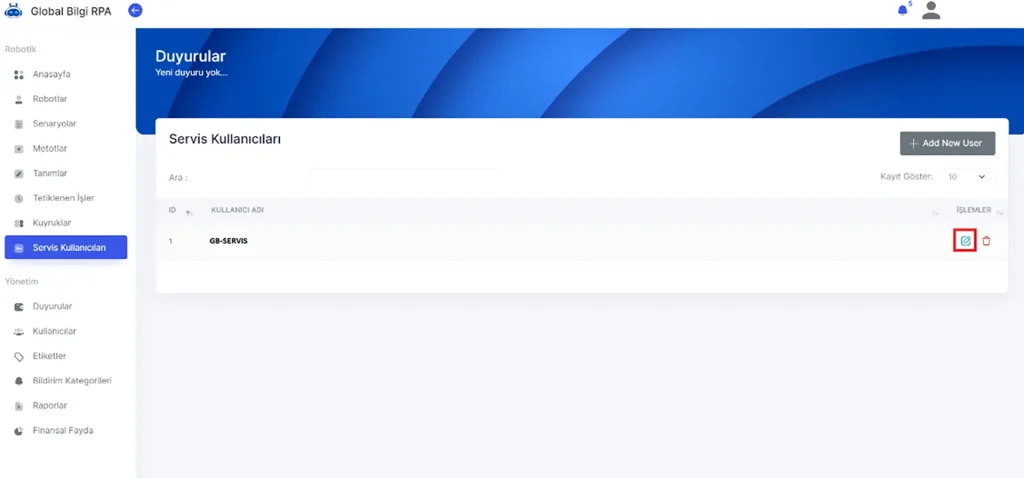
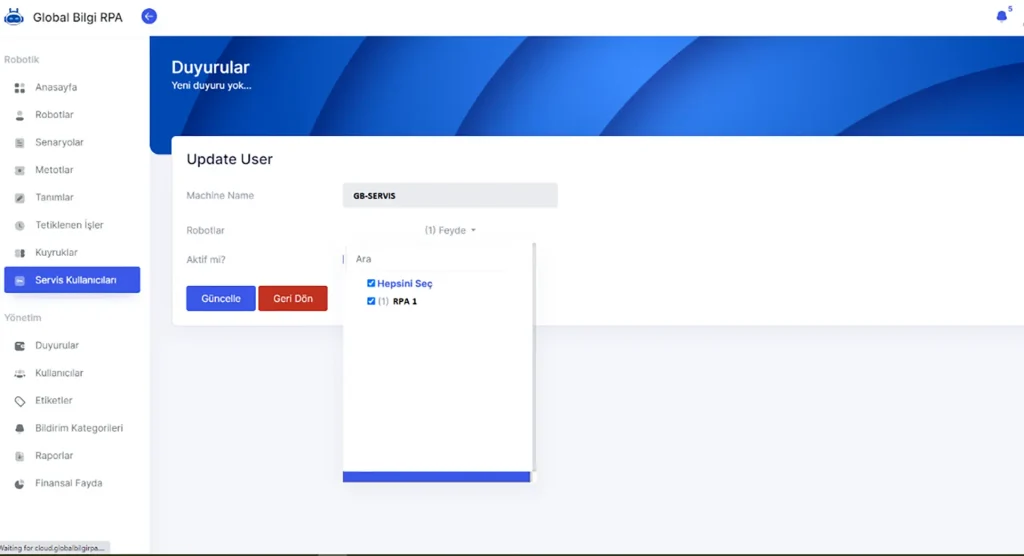
Robotun Servisi Kimler Kullanabilir?
- Robotunu manuel açıp kapatmak istemeyen servis tarafından bu işin yapılmasını isteyen tüm kullanıcılar.
- Ekranın açık kalma zorunluluğu olan senaryolara sahip tüm robot kullanıcıları.
Robot servis geliştirmesinde servise eklenen robotlar için; robot kullanıcıları artık manuel olarak robotu açmamalıdır. Bunun için bağlantıda olduğu sunucudan sign out olmalıdır. Robot servise eklenen robotlar otomatik olarak sunucuya kendileri login olacaktır. Robot login olduktan sonra kendi açtığı session üzerinden işlemleri yapıyor olacak bu durumda session yönetimi robotta olacağı için robot ekran kapalıyken de Windows servis ile çalıştığı aktiviteleri çalıştırıyor olabilecek. Robot çalışırken kullanıcın robotun sunucusuna bağlanması durumunda session kontrolü artık kullanıcıya geçiyor olacaktır. Tekrar robotta olmasını istemeniz durumda servis tarafında açılmasını sağlayanız.
Etiketler
Etiketler sayfasına girdiğinizde, tanımlı olan etiketleri görebilir, yeni etiket tanımla sayfasından etiket oluşturabilirsiniz. İşlemler bölümünden de oluşturduğunuz etikete robot ve kullanıcı atayabilir, düzenleyebilir ya da silebilirsiniz.
Not: Yeni etiket tanımlama yetkisi sadece Admin rolünde bulunmaktadır.

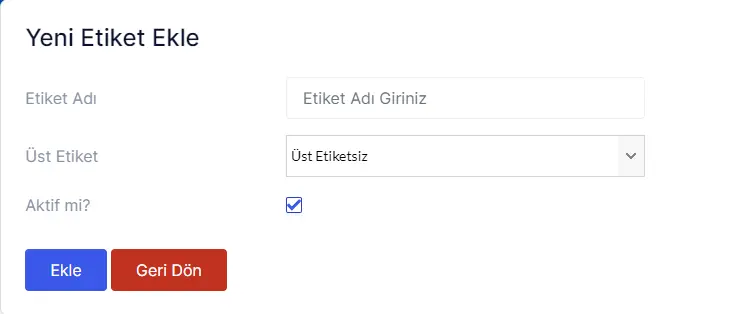
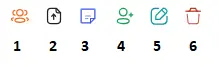
- Robot Ata
- Senaryo Ata
- Tanım Ekle
- Kullanıcı Ata
- Düzenle
- Sil
Tanımlar
Tanımlar sayfasına girdiğinizde, oluşturulan tanım isimlerini görebilir, Yeni Tanım butonu ile yeni tanım ekleyebilirsiniz. Ayrıca, işlemler bölümünden oluşturduğunuz tanıma kullanıcı atayabilir, düzenleyebilir ya da silebilirsiniz.
Not: Kullanıcı atama işlemleri sadece Admin rolü için geçerlidir.
Oluşturduğunuz bu tanımları (email, kullanıcı adı, şifre gibi.) Get Definition aktivitesiyle studio ortamında çalıştırıp değişkenlere aktarabilir ve kriptolu olarak senaryolarınızda kullanabilirsiniz.
Oluşturduğunuz tanım üzerinde bir değişiklik ihtiyacı olursa, sadece tanımlar sayfasında güncelleme yapılması yeterli olacaktır. Senaryo üzerinde tekrar bir değişiklik yapılmasına gerek bulunmamaktadır.
Not: Get Defination aktivitesinin “Name” satırına yazılacak tanım ismi ile orchestratorda oluşturduğunuz tanım ismi aynı olmalıdır.
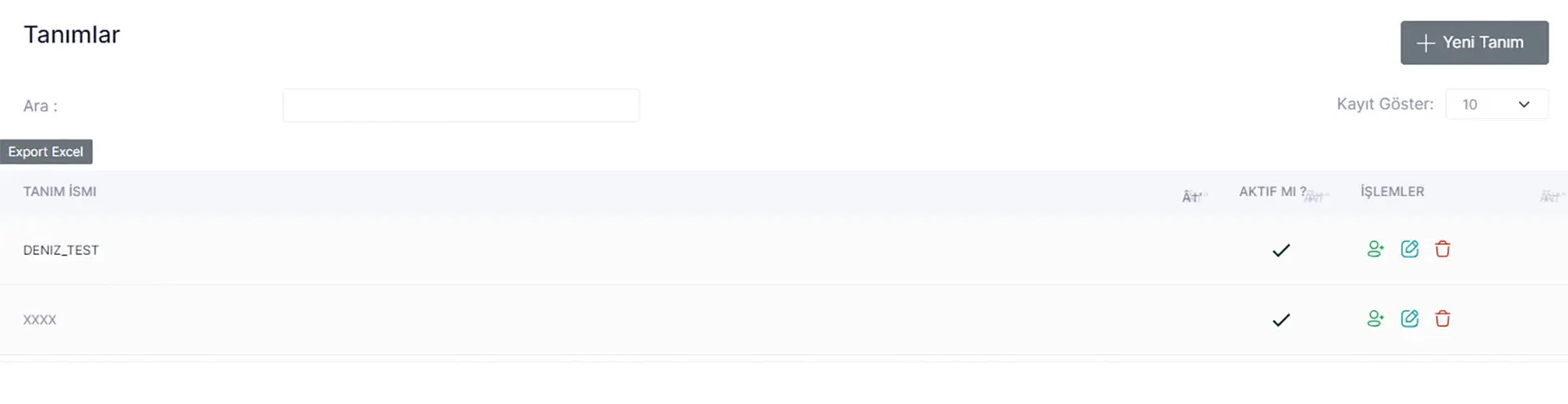
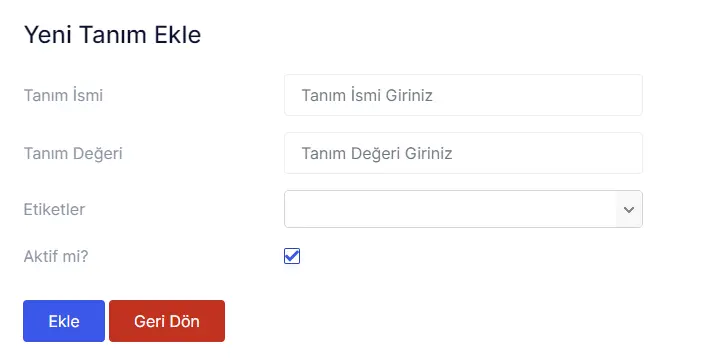
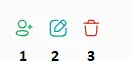
- Kullanıcı Ata
- Düzenle
- Sil
Kuyruklar
Kuyruk yapısı, robotlar tarafından işlenmesini istediğiniz öğelerin listesidir. Bu öğeleri herhangi bir veri sınırı olmadan orchestrator ekranında görüntüleyebilecek şekilde depolayabilirsiniz.
Kuyruk yapısı ile öğe detaylarını görüntüleyerek senaryolarınızın takibini yapıp, birden çok robot ile data yönetimi işlemi yapabilirsiniz. Kuyruğa eklenen öğeler birden fazla robot ile aynı anda çekilip işlenebilir.
Orchestrator ana sayfasında bulunan Kuyruklar sekmesine tıkladığınızda yetkili olduğunuz kuyrukları görüntüleyebilirsiniz. Bu ekrandan; yeni kuyruk oluşturma, kuyruk öğelerini görüntüleme, kuyruğu düzenleme, kuyruk öğelerini excel dosyası yükleyerek manuel ekleme ve kuyruk silme işlemlerini yapabilirsiniz.
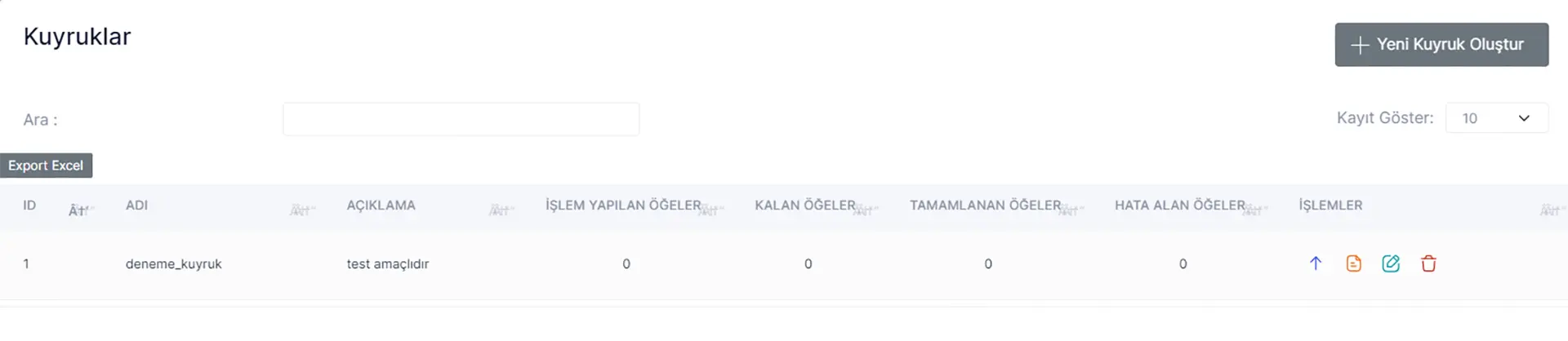
Yeni Kuyruk Oluştur butonuna tıkladığınızda açılan sayfada; kuyruk adı girilmesi ve kuyruğa etiket ataması yapılması gerekmektedir. Etiket ataması sayesinde yalnızca yetkinizin olduğu kuyrukları görebilirsiniz. Dilerseniz kuyruk açıklaması da ekleyebilirsiniz. Bu açıklama Kuyruklar sekmesine tıkladığınızda, kuyruklar tablosunda görünmektedir.
Not: Kuyruk ismi belirlerken, daha önce oluşturulmuş var olan bir kuyruk ismi veremezsiniz. Farklı bir isimle oluşturmanız gerekmektedir.
Otomatik tekrar deneme seçeneğini işaretlediğinizde, tekrar deneme sayısını girmeniz gerekmektedir. Bu seçeneği işaretlediğinizde; hata alan ‘Failed’ statüsüne güncellenmiş öğeyi, ‘tekrar deneme sayısı’ kaç olarak girdiyseniz o kadar kez tekrardan ‘New’ statüsünde sırayla kuyruğa ekler. Öğenin kaçıncı kez denendiği bilgisi, kuyruk öğelerini görüntülediğinizde açılan kuyruk öğeleri tablosunun ‘Hata Sayısı’ kolonunda bulunmaktadır.


Buradan kuyruk öğelerinin tüm detaylarını görüntüleyebilirsiniz. Öğe referansı, öğeyi ekleyen veya işleyen robot kullanıcısı, öğenin önceliği (priority’si), kuyruğa eklenme zamanı, öğenin senaryoda hangi saatte işleme alındığı, hangi saatte bittiği bilgisi, öğeyi oluşturan kullanıcı, öğenin durumu ve aynı öğenin kaçıncı defa çalıştırıldığı bilgileri yer almaktadır. Sol üstte bulunan Export Excel butonu ile Kuyruk raporunu ‘Excel’ formatında indirip inceleyebilirsiniz.
Öğelerin sağ tarafında bulunan İşlemler kolonundan; Öğe görüntüleme, Öğe Düzenleme ve Öğe Sil işlemlerini yapabilirsiniz.
Öğe görüntüleme yaptığınızda öğenin tüm detayları ve varsa hata mesajını görebilirsiniz.
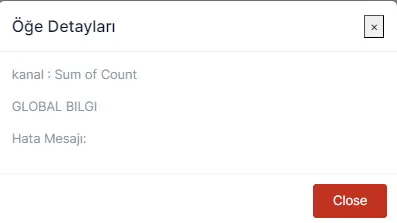
Raporlar
Raporlar sayfasına girdiğinizde, senaryo ve robotlarınıza ait detaylı raporlara ulaşabilirsiniz. Yeni Rapor Eklemek için “Developer” rolünüzün olması gerekmektedir.
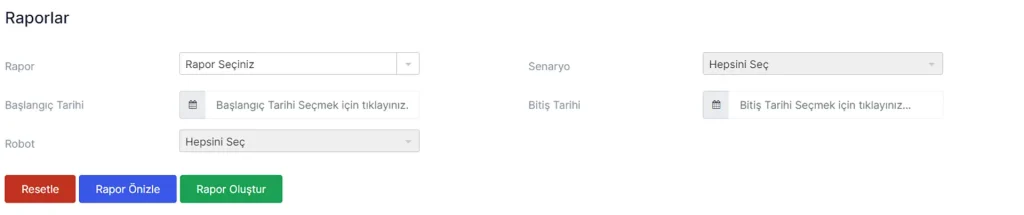
Finansal Fayda
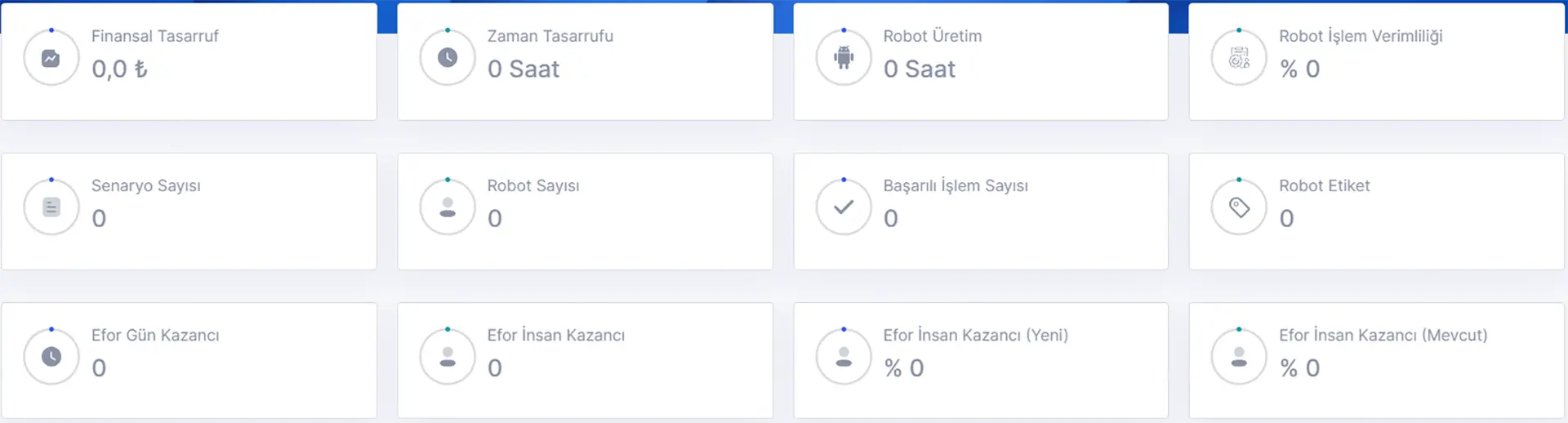
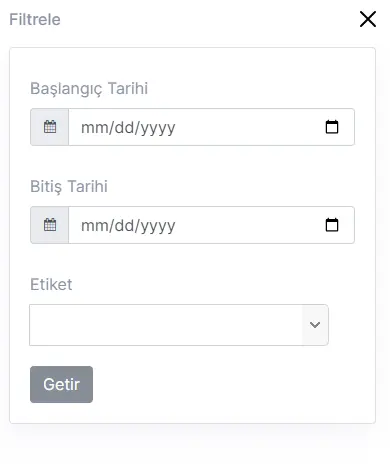
Ekranın üst kısmında yer alan alandan görmek istediğiniz verilerin tarih aralığını, etiket alanından da oluşturduğunuz etiketleri seçebilirsiniz. Birden fazla etiket seçme özelliği bulunmaktadır.
Yapılan seçim kriterlerine göre aşağıdaki veriler gelmektedir. Bu verilerin formülleri;
Finansal Tasarruf: (1 DK maliyeti/60 sn) * Bir işlem için geçen tahmini (Fizibilite metriklerinde yazan) süre (sn) * Başarılı İşlem Adeti (Robotun çözdüğü task sayısı)
Süre Tasarrufu; çözülen task sayısı (Robotun çözdüğü task sayısı) *tahmini bir işlem için geçen süre (Fizibilite metriklerinde yazan)
Robot Verimlilik; Hedef işlem adedi: (Filitrelenen gün sayısı (Sayfada seçilen bitiş tarihi-başlangıç tarihi+1) *tahmini günlük işlem adeti (Fizibilite metriklerinde yazan)
Robotun (filitrelenen gün aralığında) çözdüğü task sayısı/Hedef işlem adedi
Robot Üretim; Robotun çalışma süresinin saat cinsinden gösterimi.
Senaryo Sayısı; Girilen kriterlere uygun senaryolardan çalışıp finansal tasarruf sağlayan senaryo sayısıdır. Task çözmeyen senaryolar dahil değildir.
Robot Sayısı; Bu senaryoların üzerinde koştuğu robot sayısıdır. Bu faydayı kaç robot ile yaptığımızı görebiliriz.
Başarılı İşlem Sayısı; Seçilen kriterlere uygun senaryoların bitirdiği başarılı task sayısıdır.
Etiket; Filitrede kaç etikete ait verilerin olduğu bilgisidir. Alt etiketlerde sayıya eklenmektedir
Efor Gün Kazancı; Filtrelediğiniz tarih aralığında (hafta sonları hariç) robotunuzun çalışma sürelerinin efor gün kazancı cinsinden görebilirsiniz.
Efor İnsan Kazancı; Filtre alanından seçtiğiniz tarih aralığı boyunca robotunuzun çalıştığı periyotta kaç insan kazancı elde edildiğini gösterir.
Efor İnsan Kazancı Yeni; Yeni süreçlerinizin efor kazancını görebilirsiniz.
Efor Mevcut Kazancı Mevcut; Mevcut süreçlerinizin efor kazancını görebilirsiniz.
Not: Yeni ve mevcut süreçlerinizi “Senaryolar” alanındaki Düzenle’ye tıklayarak kategorize edebilirsiniz.
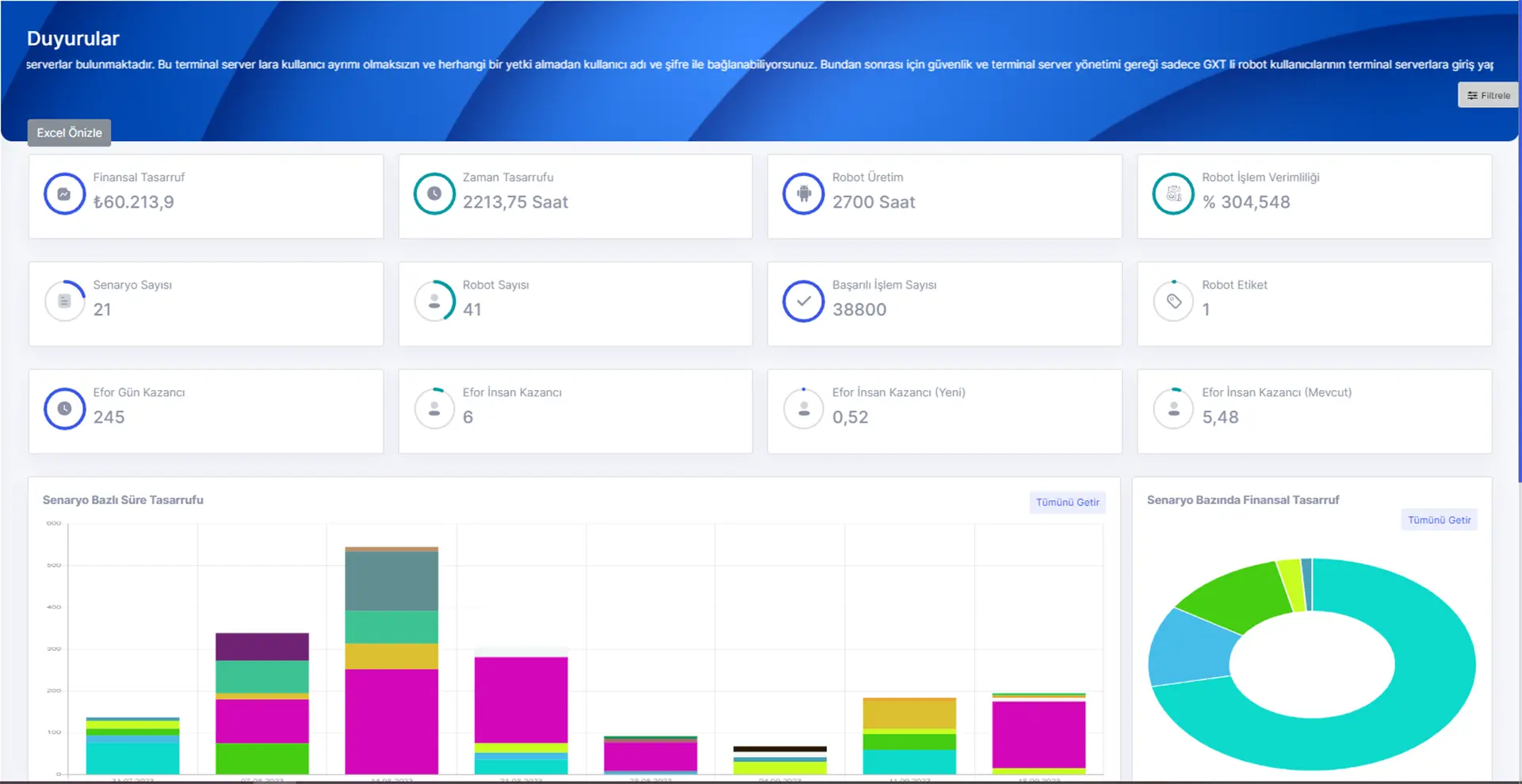
Süre tasarrufu; Seçilen tarih aralığındaki haftalara göre gösterim yapılmıştır. Tarih aralığındaki haftaları görüyoruz.
Senaryo sayının fazla olması nedeniyle haftaya ait en fazla süre tasarrufu sağlatan TOP5 senaryo gösterilmiştir. Tümünü göster alanından tüm senaryoların detaylarına ulaşabiliriz.
Finansal tasarruf; Pasta gösteriminde finansal tasarruf alanımız seçilen kriterlere ait en fazla finansal tasarruf sağlayan TOP5 senaryoyu göstermektedir. Gene tümünü göster butonu ile diğer senaryoları görebiliriz.
Not: Bu 2 gösterimdeki veriler farklı raporlardan beslenmektedir. Süre tasarrufu yüksek olan bir senaryonun Finansal tasarrufu düşük olup TOP5’ e giremeyebilir bu nedenle bu gösterimdeki renklerin birbirleri ile bir iletişimi yoktur. 2 tablo ayrı ayrı değerlendirilmelidir.
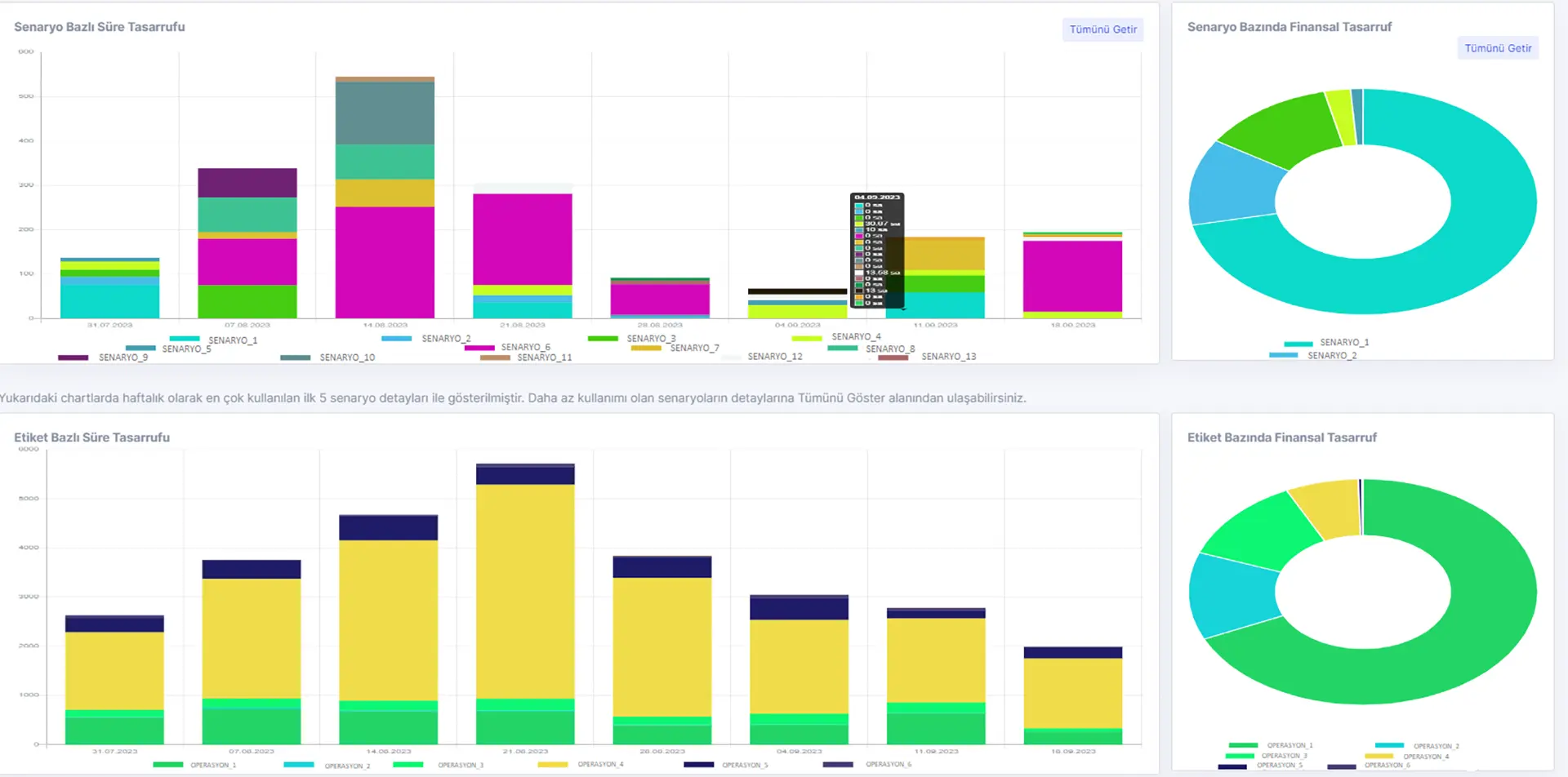
Tetiklenen İşler
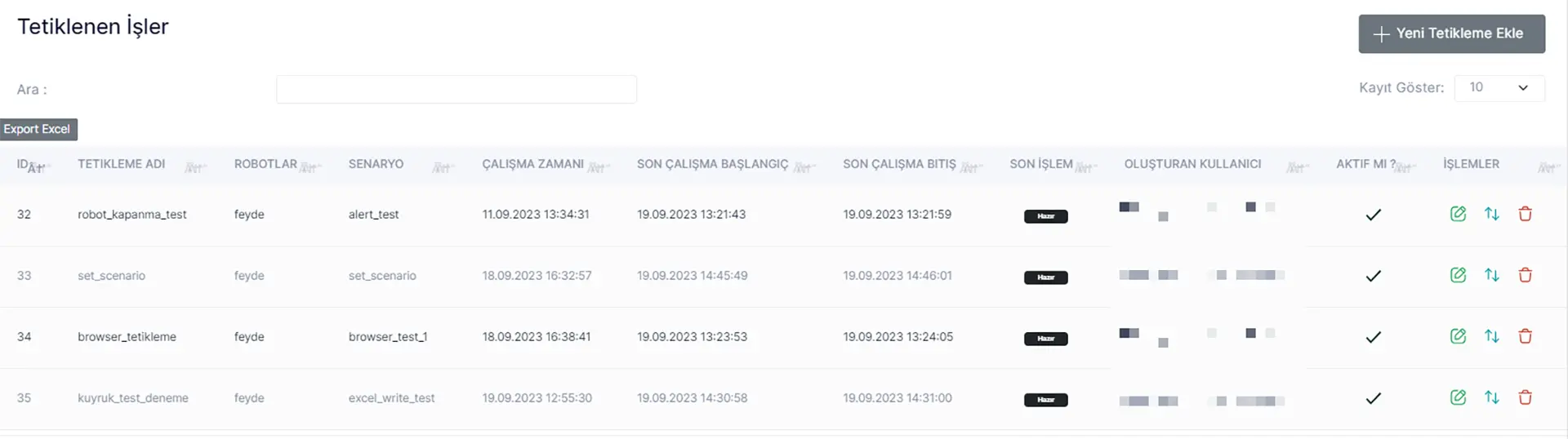
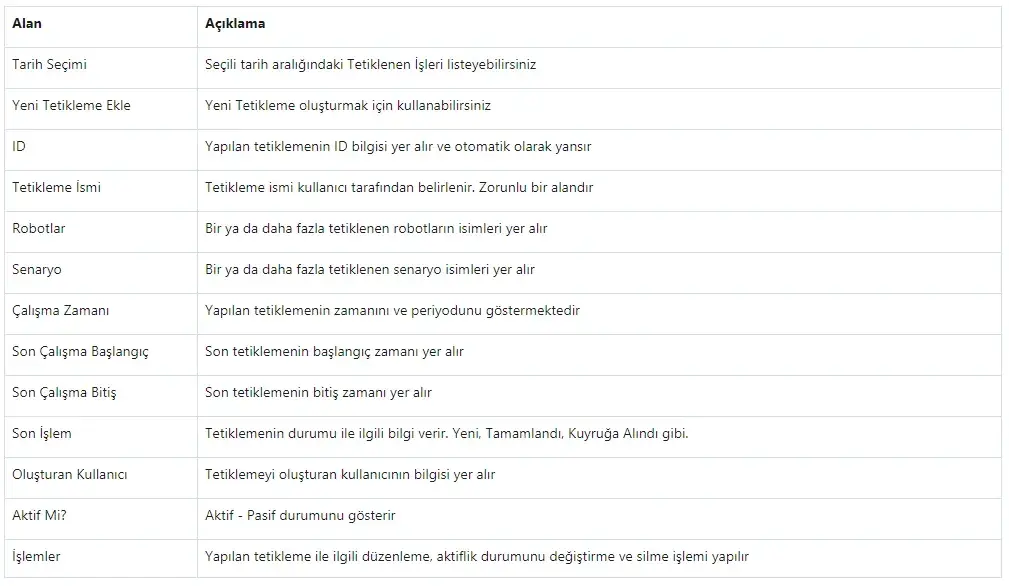
“Yeni Tetikleme Ekle” butonu tıkladıktan sonra yeni bir tetikleme oluşturabilmek için sayfa açılacaktır. Bu sayfada Senaryo ve Robot, Tetikleme Detayları ve Tek Seferlik Tetikleme sekmeleri görülecektir. Robotunuzla eşleştirilmiş olan senaryoları görebilmek için de “Tetiklenecek Robotlar” alanına robotunuzun adını yazmanız gerekmektedir. Aksi takdirde, tetiklemek istediğiniz senaryolar görülmeyecektir.
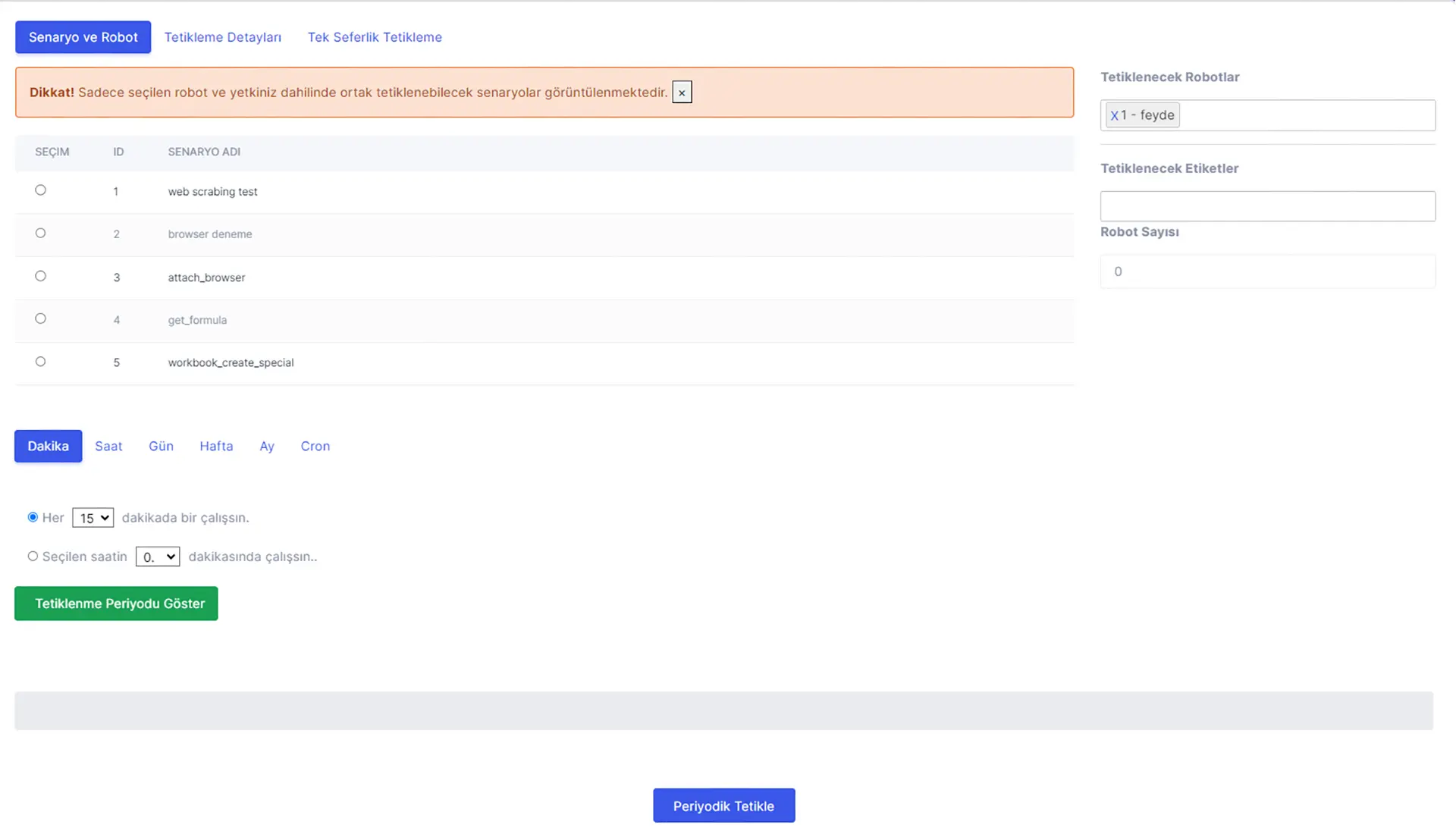
Tetikleme işlemlerini etikete bağlı robotlara da yaptırabilirsiniz. Etiket ile tetikleme yapmak için o etikette yetkili olunması gerekmektedir.
Etikete bağlı tüm robotlardaki ortak senaryolar etiket bazlı tetikleme sayfasında listelenmektedir.
“Robot Sayısı” satırına yazılan adet sayı kadar robot çalışacaktır. Çalışacak robotlar sadece açık olan robotlar olacaktır.
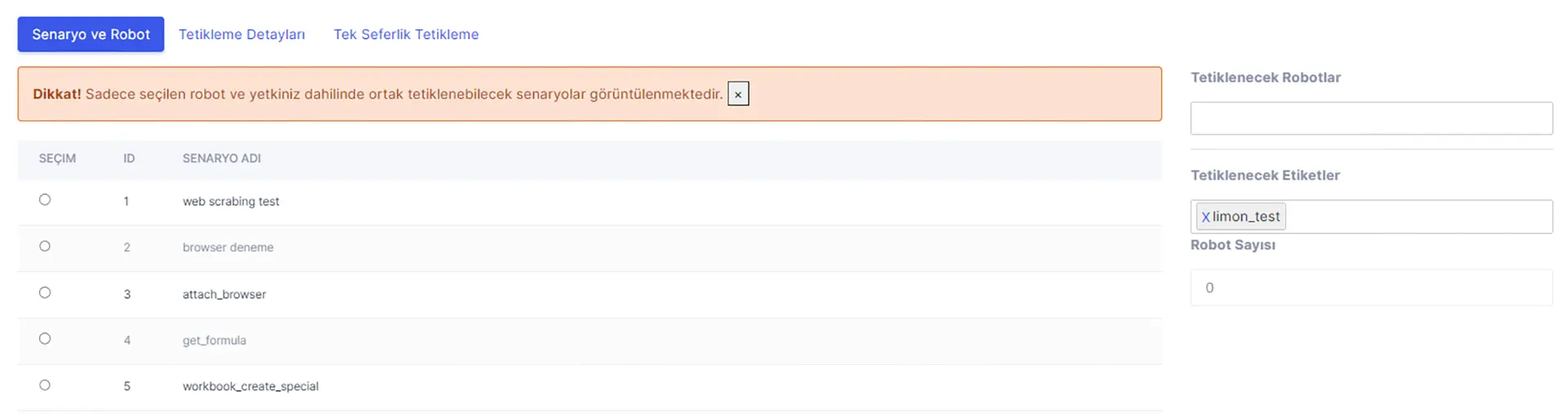
1- Senaryo ve Robot Sekmesi: Burada öncelikle tetiklenecek robotlar alanından robot seçimi yapılır ve sonrasıda seçilen robota atanmış ve kullanıcısı olarak atandığınız senaryolar listelenir. Bu alanda robot ve senaryo seçimi yapabilirsiniz.
Yeni tetik 1 ve 2 birleşik şekilde.
2- Tetikleme Detayları Sekmesi: Tetikleme Detayları sekmesi ile ilgili detaylı açıklamalar aşağıdaki gibidir.
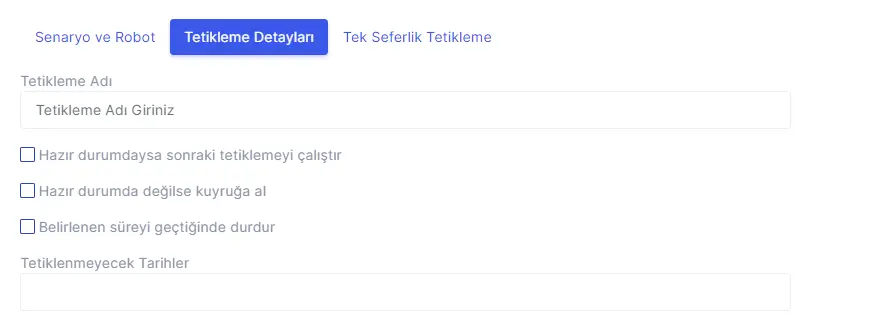
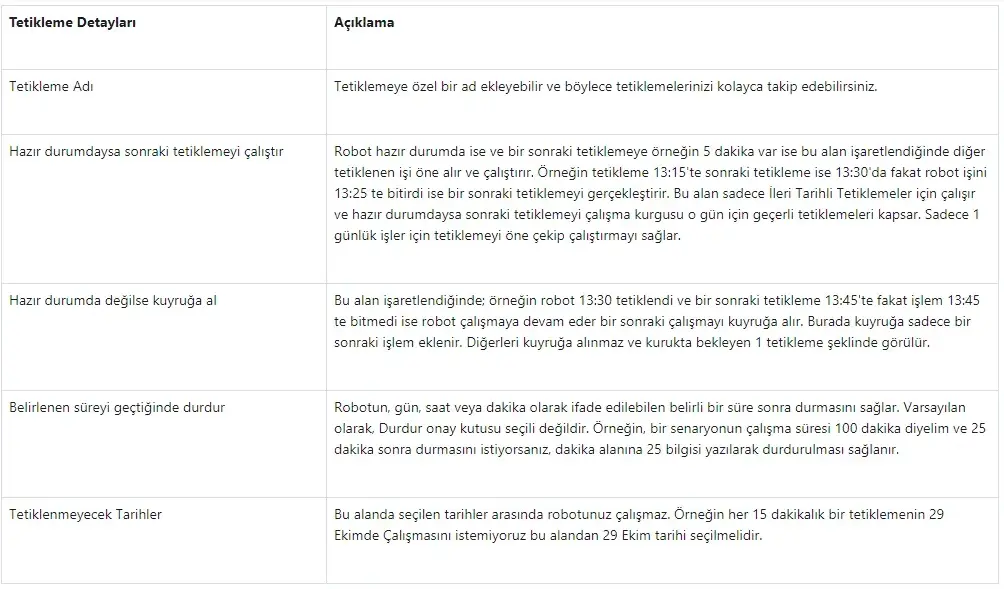
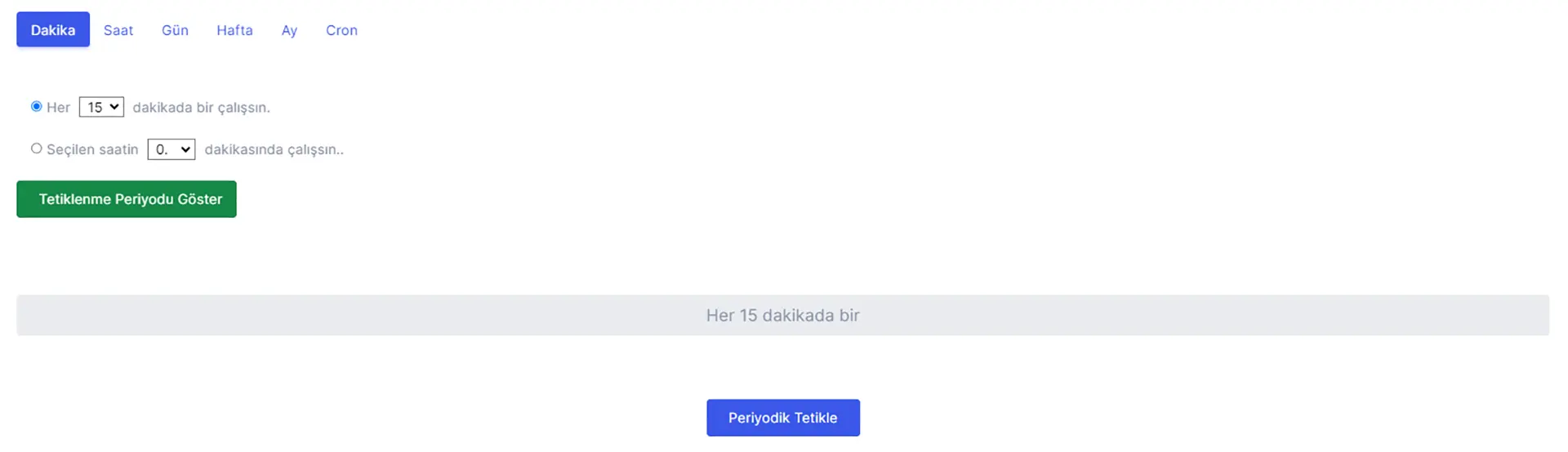
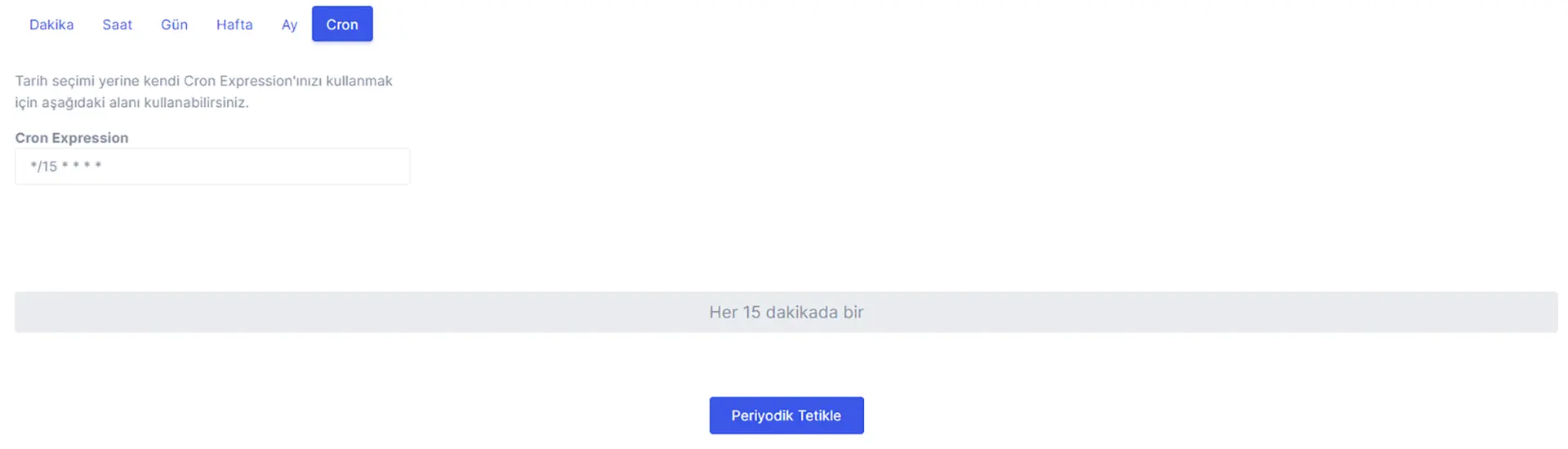
Örnek Formatlar;
*/4 * * * * Her 4 Dakika
0 * 20 7 * Her saat, ayın 20. günü, sadece Temmuz için
0 8 1 */3 * Saat 08:00, ayın 1. günü, 3 ayda bir
*/10,15,20 * * * * Her 10,15,20 dakikada bir
Aşağıdaki web sitelerinden örnek cron oluşturabilirsiniz ve robotunuza aynı anda birden fazla saniye, dakika, saat, gün için tetikleme yapabilirsiniz.
