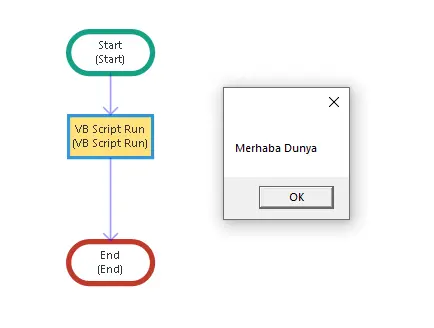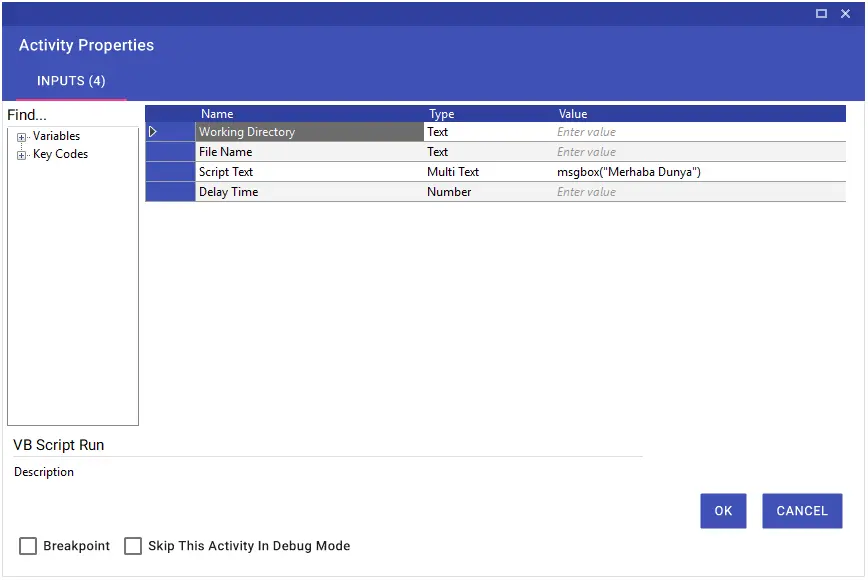Apps
Apps
Aktiviteler
App Start
App Start aktivitesiyle, cihaz üzerinde yüklü olan uygulamaları çalıştırabilirsiniz.
Input Parametreleri
App Path: Başlatılmak istenen uygulamanın dizini.
App Path Choose: Başlatılmak istenen uygulamayı seçebildiğiniz alan.
Arguments: Başlatılacak olan uygulamaya komut satırı argümanları geçmek için kullanılır.
Do Not Wait Windows Handle: Bir uygulama sürecini başlatır, ana pencerenin oluşturulmasını bekler ve isteğe bağlı/DoNotWaitWindowHandle seçili olursa sürecin boşta duruma geçmesini bekler.
Is Full Screen: Başlatılmak istenen uygulama tam ekran açılmasını isteniyorsa işaretlenmeli
Is Minimized: Başlatılmak istenen uygulama simge durumunda açılmasını isteniyorsa işaretlenmeli
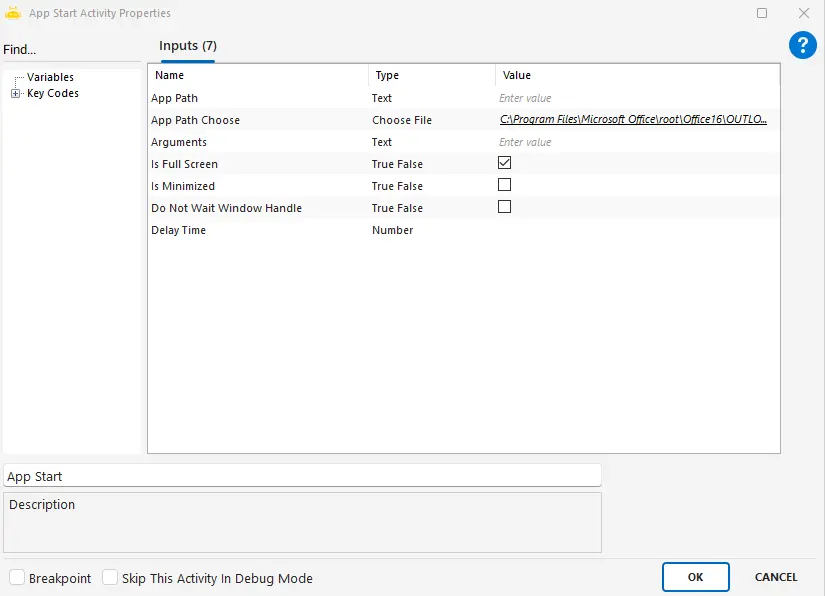
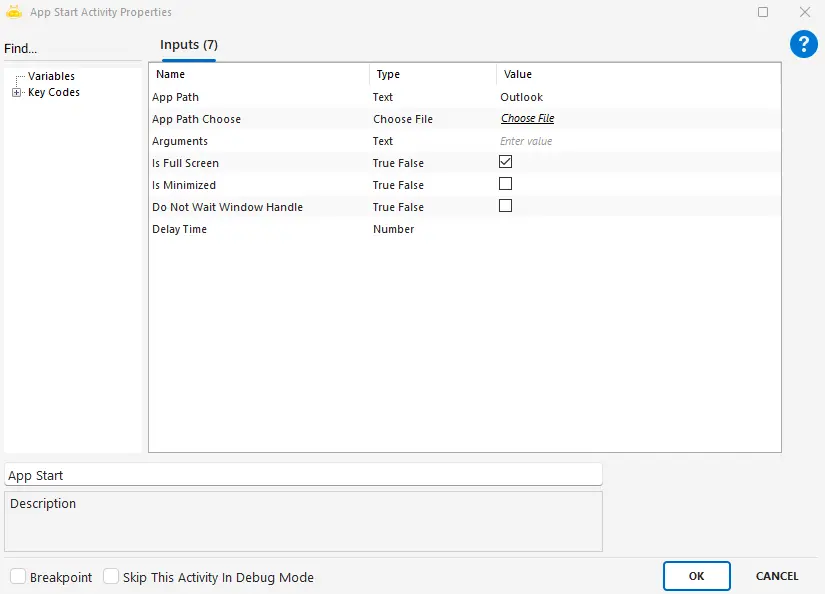
Capture Operation
Capture Operation aktivitesini kullanarak ekrandaki belirli bir alanın veya objenin, uygulama içerisindeki bir butonun veya elementin görselini kırma yöntemiyle yakayabilir ve üzerinden işlem yapabilirsiniz.
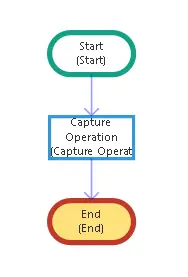
Capture Area satırını tıkladıktan sonra ekran üzerinden seçili alanı yakalama işlemini başlatabilirsiniz. Kırpma işleminiz tamamlandığında yakaladığınız görsel seçili olarak listede görülecektir. Birden fazla görsel olması durumunda kullanmak istediğiniz görselin yanındaki kutucuğu seçip, TEST butonuna ve ardından klavye üzerinden Ctrl’ye tıklayarak eşleşme skoruna ulaşabilirsiniz. Eşleşme skorunun yüksek olması senaryonuz açısından önemlidir. Clear butonu ile yakaladığınız tüm görselleri temizleyebilir, CAPTURE butonunu kullanarak yeniden işlem yapabilirsiniz.
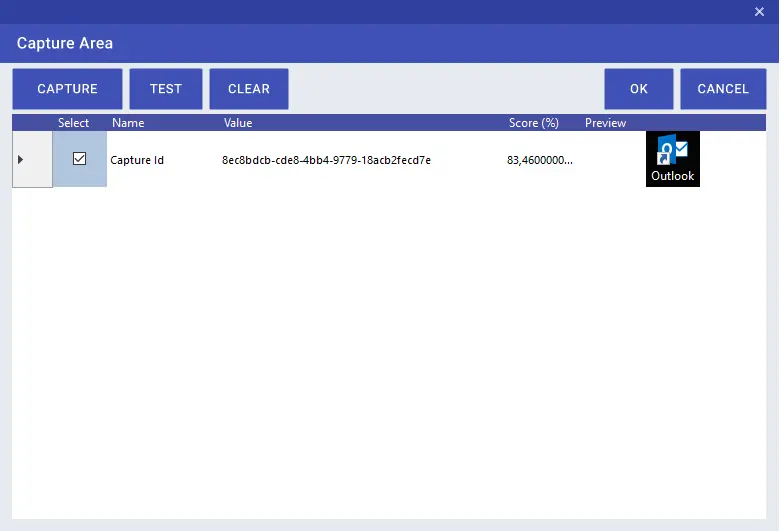
Capture Area seçimi yapıldıktan sonra, Operation satırından yapacağınız işleme göre click, doubleclick, rightclick, middleclick, keypress veya imageExist komutlarından uygun olanı seçebilirsiniz.. Eğer klavyeden bir veri gönderilecekse Text satırını doldurmanız ve Operation satırından da “keypress” komutunu seçmeniz yeterli olacaktır.
Not: Aktivite kullanılırken ekranın açık kalması, kilitli olmaması gerekmektedir. Aksi takdirde robot hata almaktadır.
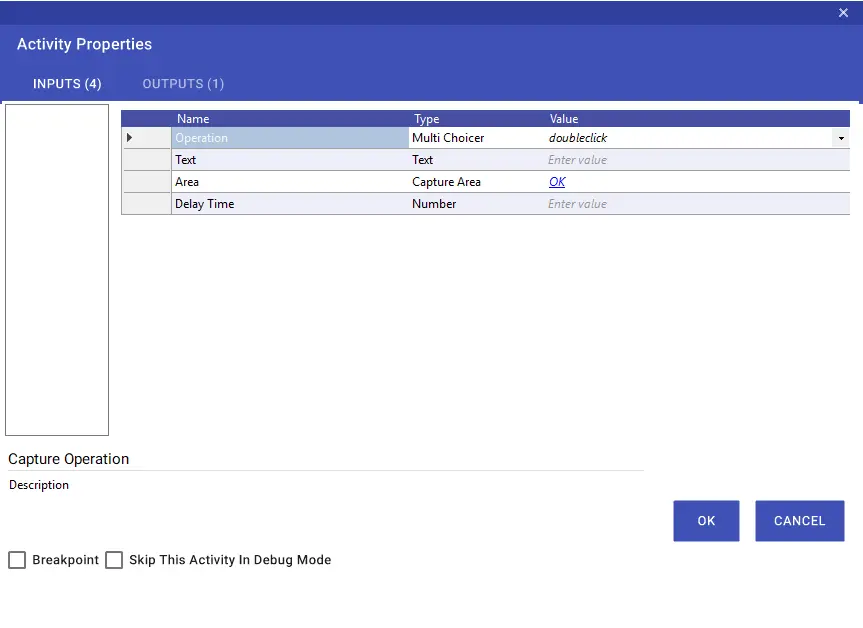
Kısayol tuşlarını text satırına elle yazabilir veya sol taraftaki “Key Codes” penceresini kullanarak sürükle bırak yöntemi ile girebilirsiniz.
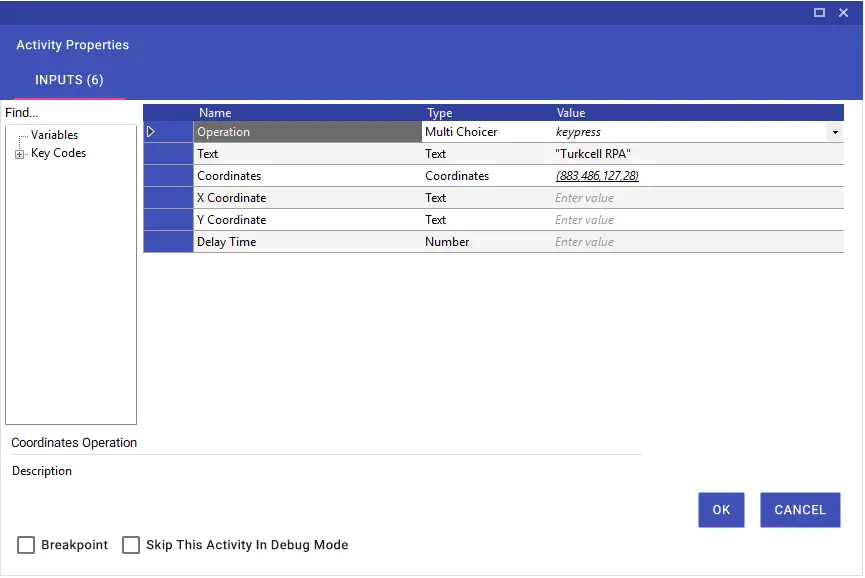
İşlem yapacağınız alanda yakaladığınız görselin bulunup bulunmadığını kontrol edebilmek için imageExist komutunu kullanabilirsiniz. Eğer Capture Area ile seçmiş olduğunuz görsel varsa “True” yoksa “False” olarak bir değişkene aktarabilir, çıkan sonuca göre de bir sonraki adımı tasarlayabilirsiniz.
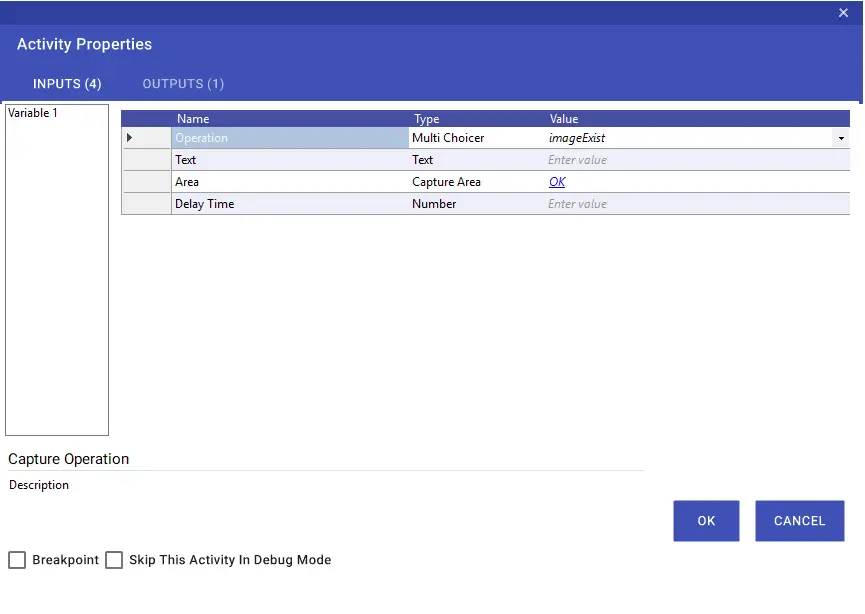
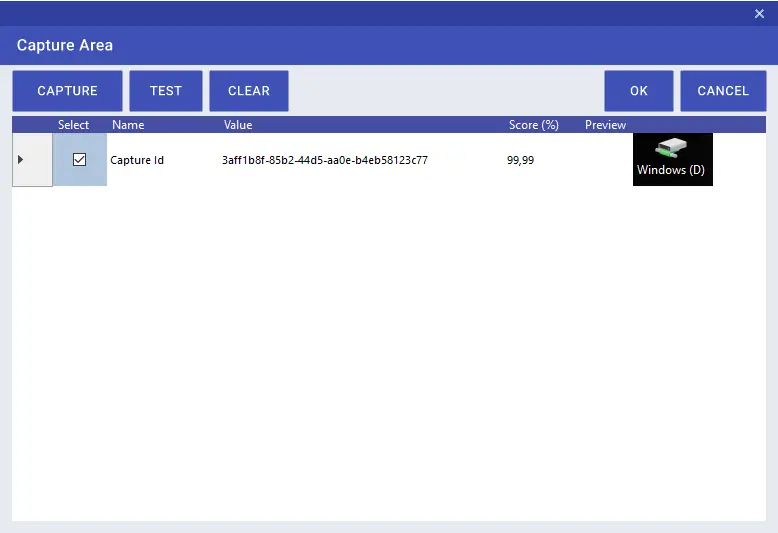
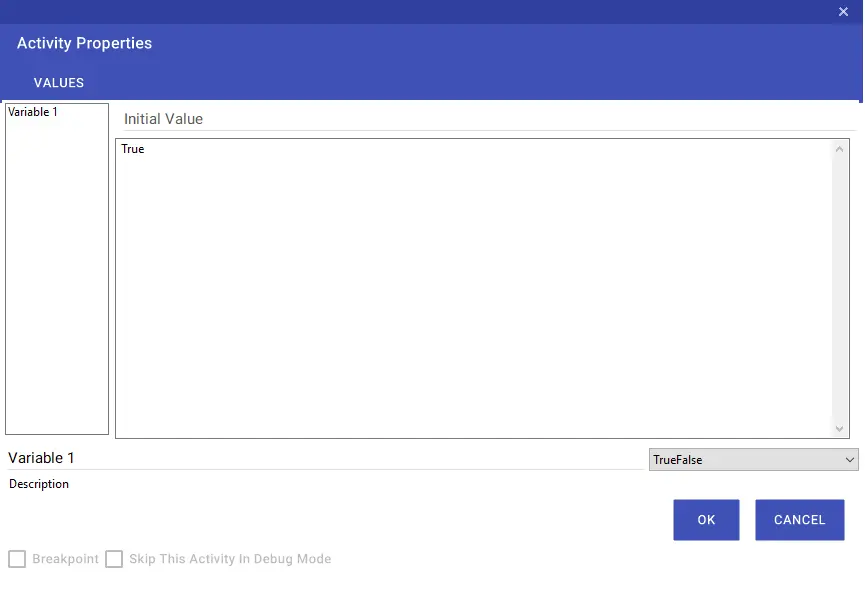
Change Culture
Change Culture aktivitesini kullanarak Excel içerisinde sistemin binlik ve ondalık ayraçlarını değiştirebilirsiniz. Change Culture aktivitesi, Workbook Open aktivitesinden önce gelecek şekilde kullanılmalıdır.
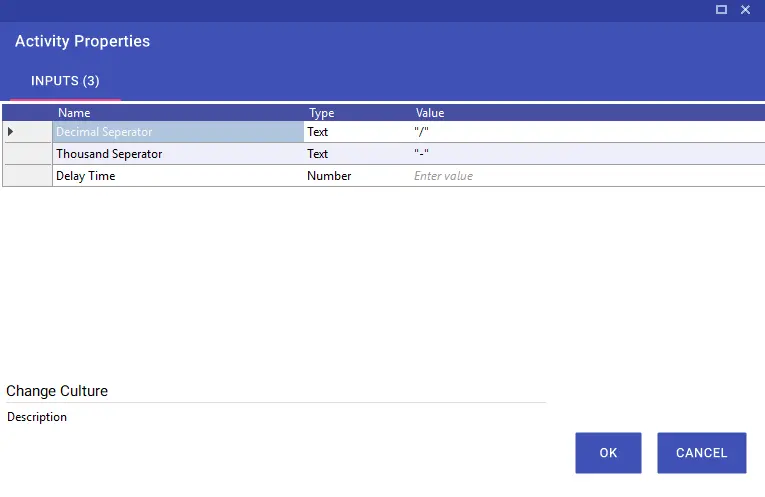
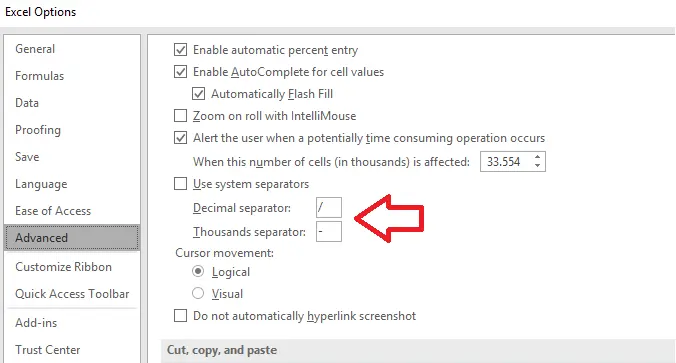
Clipboard Text To Variable
Clipboard Text To Variable aktivitesi, panoya kopyalanan bir metni ya da değeri değişken içerisine almayı sağlar. Örneğin; Cell Value Copy aktivitesiyle panoya kopyaladığınız bir metni ya da değeri Clipboard Text To Variable aktitesi ile değişkenin içerisine alıp kullanabilirsiniz.
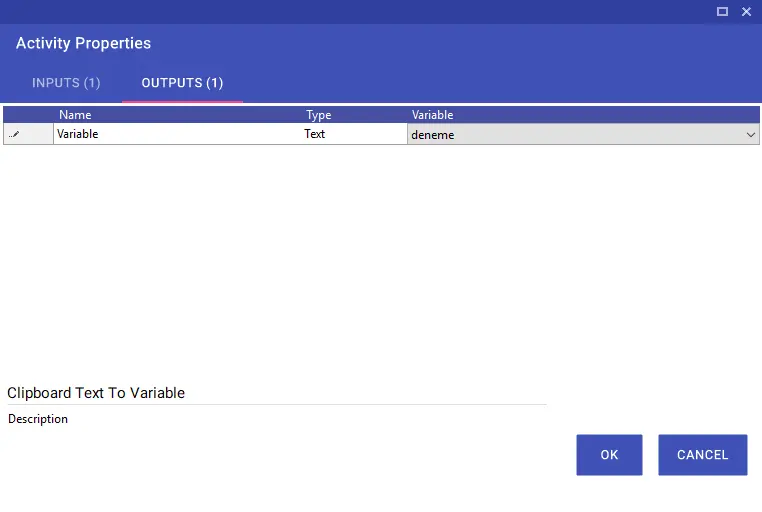
Coordinates Operation
Coordinates Operation aktivitesini kullanarak ekrandaki belirli bir alana veya objeye, uygulama içerisindeki bir butona veya elemente koordinat yöntemiyle click, double click, right click, middle click ve keypress işlemleri yapabilirsiniz.
Input Parametreleri
Operation: Click, double click, right click, middle click ve keypress işlemleri yapabilirsiniz.
Text: Keypress seçeneği ile veri yazdırmak için istenilen metin giriş alanı.
Coordinates: Tıklama ve veri yazdırma işlemlerinin yapılacağı alan seçilir koordinat bilgisi bilgisi otomatik olarak gelir.
X Coordinate: Koordinat satırında yazan ilk değer
Y Coordinate: Koordinat satırında yazan ikinci değer
- Koordinat bilgileri ayrı ayrı olarak ister otomatik (Get Coordinates) ister manuel girişi yapılabilir. Herhangi bir giriş olmaması durumunda aktivite çalışmayacaktır.
- Otomatik koordinat seçimi ya da manuel koordinat seçiminin birlikte yapılması durumunda manuel koordinat seçimi çalışacaktır
- Manuel koordinat seçiminde X yada Y değerlerinden herhangi birinin girilmemesi durumunda “Get Coordinates” ile alınan koordinat verileri çalışacaktır. Aksi taktirde aktivite çalışmayacaktır.

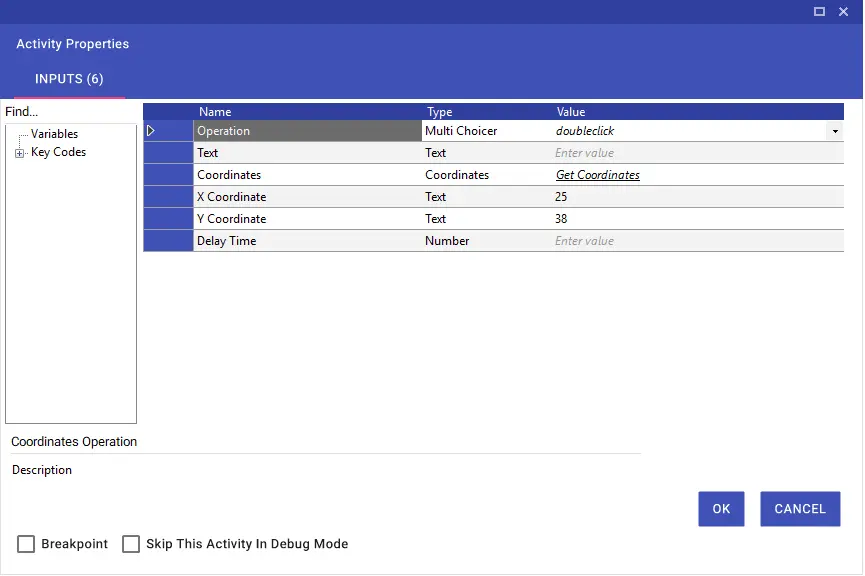
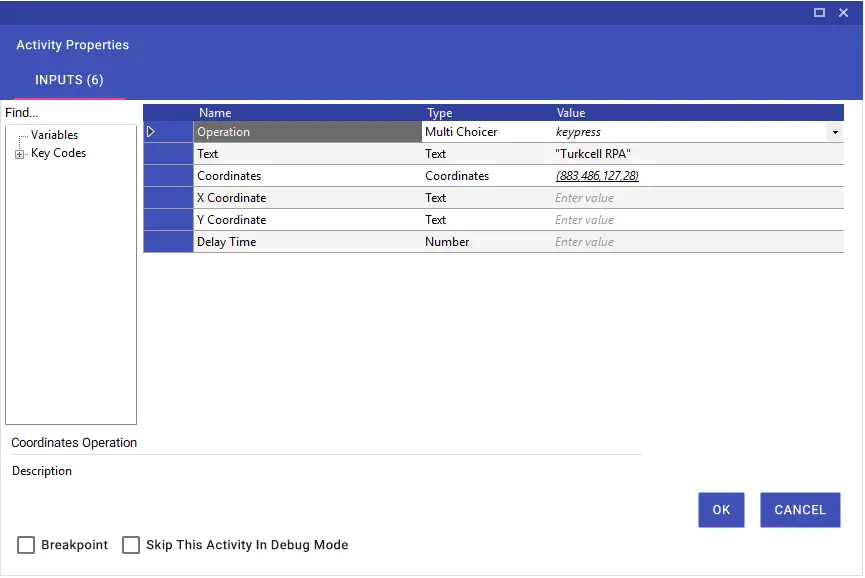
Copy Text To Clipboard
Copy Text To Clipboard aktivitesi bir metni, değişkeni ya da değeri panoya kopyalamak için kullanılır. Panoya kopyaladığımız değeri, Clipboard Text To Variable aktivitesiyle farklı bir değişkene aktarabilir, CTRL+V komutunu ya da Cell Value Paste aktivitesini kullanarak yapıştırabilirsiniz.
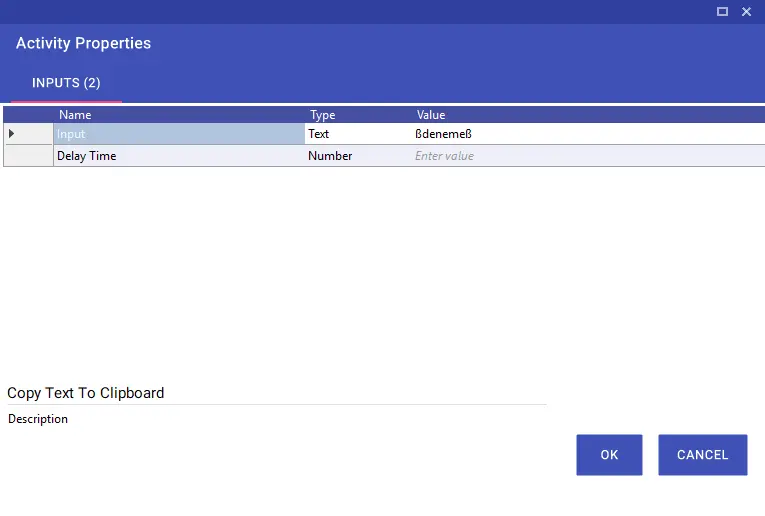
Delay
Delay aktivitesini kullanarak senaryo akışı içerisinde belirli noktalara bekleme süresi verebilirsiniz. Bekleme süresi milisaniye cinsinden girilmelidir.
Örnek: 1sn = “1000”
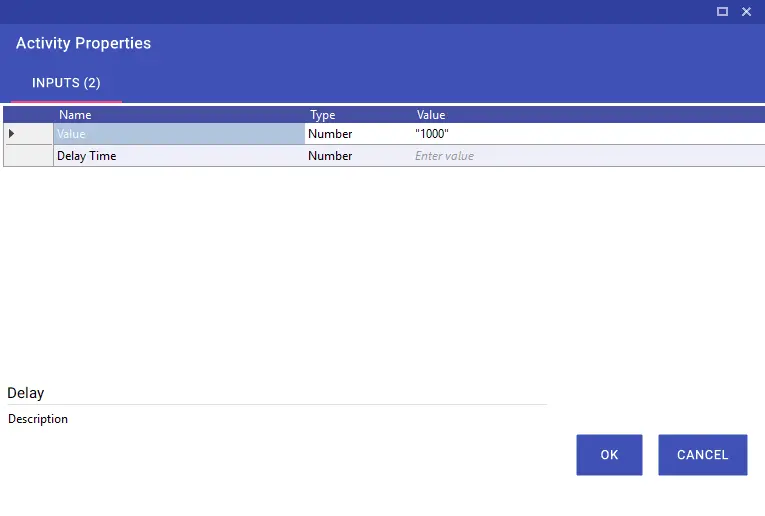
Element Click
Element Click aktivitesi, herhangi bir uygulamaya ya da nesneye tıklama işlemi yapabilmek için kullanılır. Seçim yaparken, seçilecek elementin üzerine gelinir ve CTRL tuşuna basılır. Elementi seçtikten sonra TEST butonuna tıklayarak eşleşen sorgu sayısı kontrol edilir.
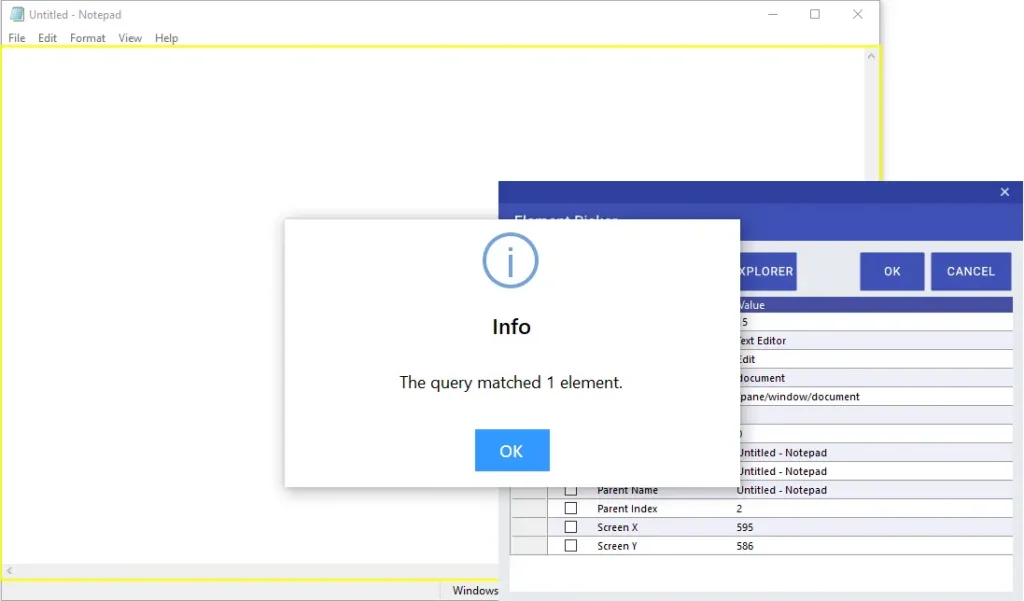
Uygulama başlığının her açılışta değişmesi durumunda, Main Window Name ve Window Name satırlarındaki değerin, değiştiği noktadan itibaren “*” yazılması yeterlidir. Bu sayede, başlık değişse dahi element yakalanabilecektir.
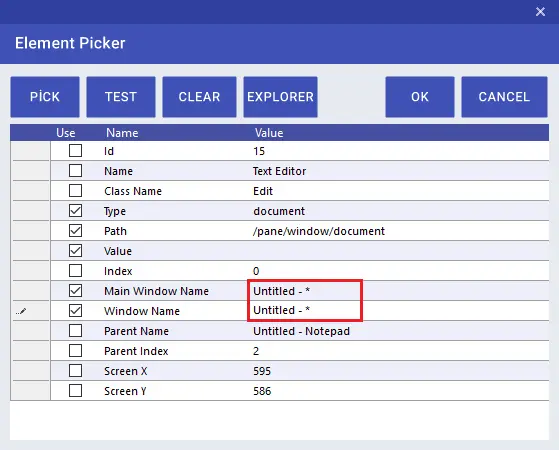
Elementlerin nesne olarak yakalanamadığı durumlarda ise koordinat seçimi yapılabilir. Koordinat üzerinden işlem yapabilmek için, Screen X ve Screen Y satırlarını aktifleştirmeniz yeterli olacaktır.
Not 1: Koordinat bilgilerinin değişkenlik göstermesi durumunda işlem gerçekleşmeyecektir.
Not 2: Aktivite kullanılırken ekranın açık kalması, kilitli olmaması gerekmektedir. Aksi takdirde robot hata almaktadır.
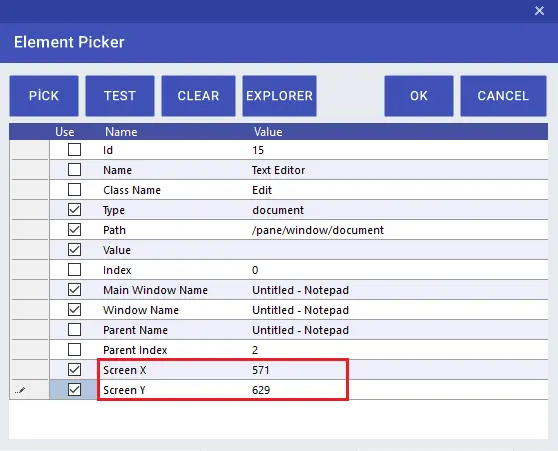
Element Exists
Element Exists aktivitesiyle, windows tabanlı uygulamalarda istenilen elementin olup olmadığını kontrol edebilirsiniz. Element Picker tablosundan Pick butona tıklayarak windows nesnelerini seçip işlem yapabilirsiniz. Örneğin aşağıdaki senaryoda, notepad açıksa alınan metni yazmaktadır. Eğer notepad kapalıysa senaryo sonlanmaktadır.
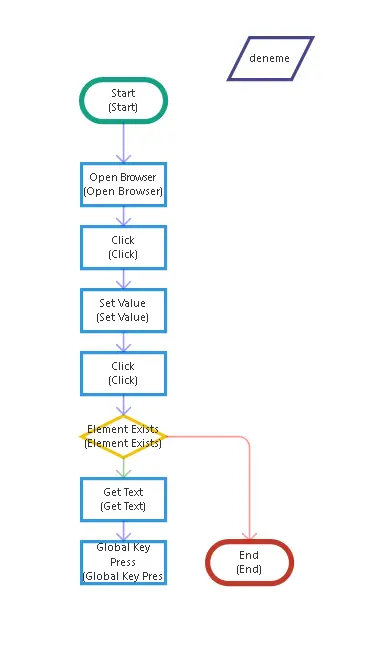
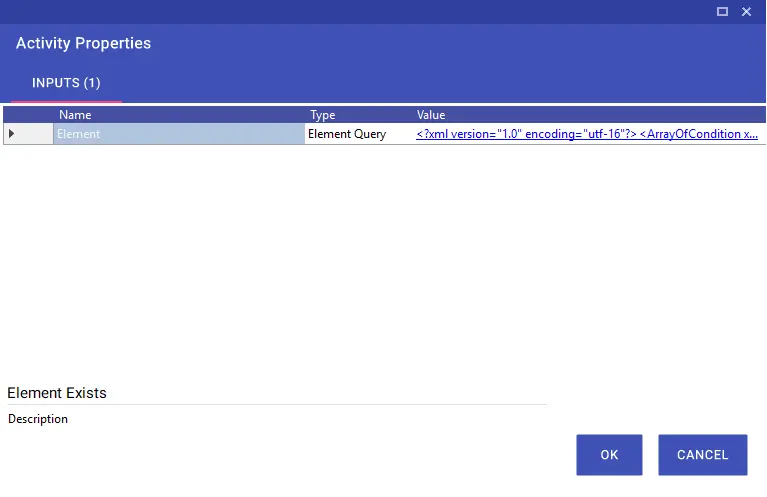
Element Property Get
Element Property Get aktivitesini kullanarak, seçili olan nesnenin özelliğini alıp bir değişkene aktarabilirsiniz.
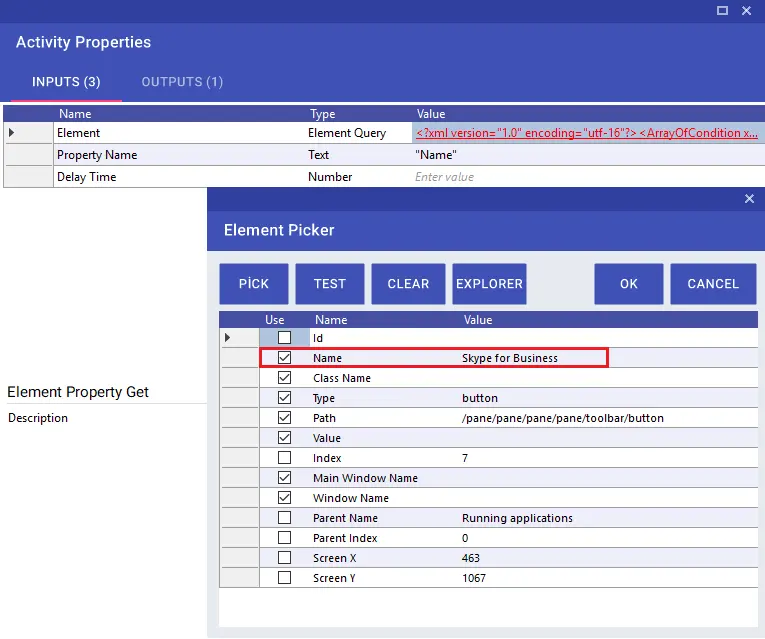
Uygulama başlığının her açılışta değişmesi durumunda, Main Window Name ve Window Name satırlarındaki değerin, değiştiği noktadan itibaren “*” yazılması yeterlidir. Bu sayede, başlık değişse dahi element yakalanabilecektir.
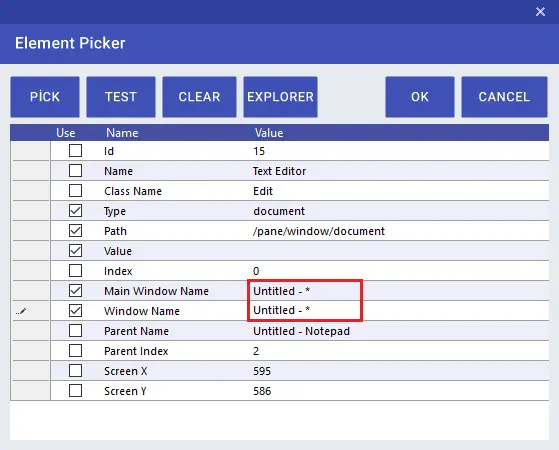
Elementlerin nesne olarak yakalanamadığı durumlarda ise koordinat seçimi yapılabilir. Koordinat üzerinden işlem yapabilmek için, Screen X ve Screen Y satırlarını aktifleştirmeniz yeterli olacaktır.
Not 1: Koordinat bilgilerinin değişkenlik göstermesi durumunda işlem gerçekleşmeyecektir.
Not 2: Aktivite kullanılırken ekranın açık kalması, kilitli olmaması gerekmektedir. Aksi takdirde robot hata almaktadır.
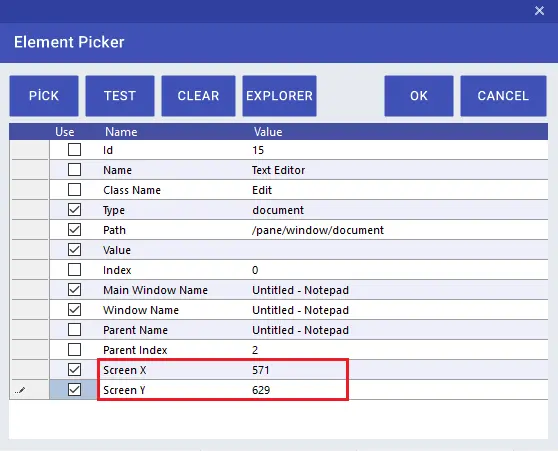
Element Value Clear
Pick aldığınız bir elementin “Value” satırı doluysa, Element Value Clear aktivitesini kullanarak silebilirsiniz.
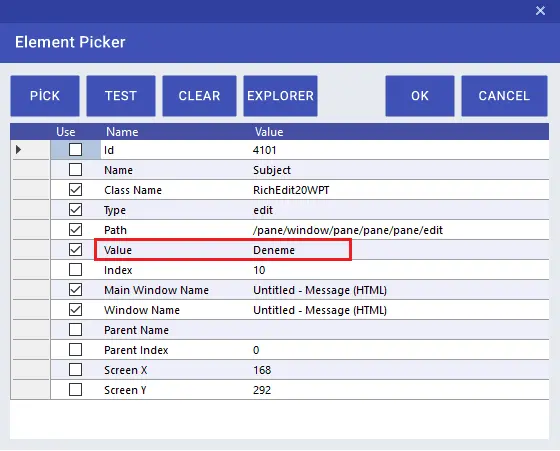
Uygulama başlığının her açılışta değişmesi durumunda, Main Window Name ve Window Name satırlarındaki değerin, değiştiği noktadan itibaren “*” yazılması yeterlidir. Bu sayede, başlık değişse dahi element yakalanabilecektir.
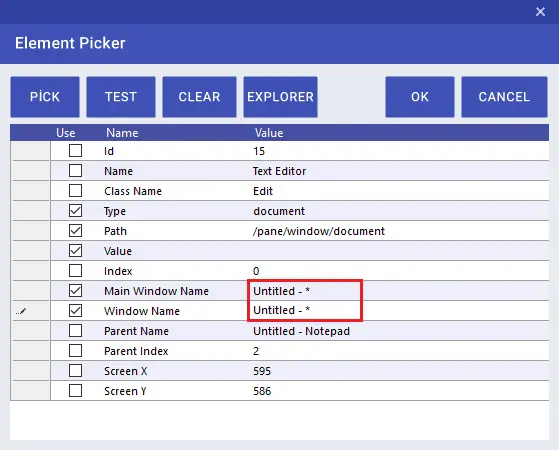
Elementlerin nesne olarak yakalanamadığı durumlarda ise koordinat seçimi yapılabilir. Koordinat üzerinden işlem yapabilmek için, Screen X ve Screen Y satırlarını aktifleştirmeniz yeterli olacaktır.
Not 1: Koordinat bilgilerinin değişkenlik göstermesi durumunda işlem gerçekleşmeyecektir.
Not 2: Aktivite kullanılırken ekranın açık kalması, kilitli olmaması gerekmektedir. Aksi takdirde robot hata almaktadır.
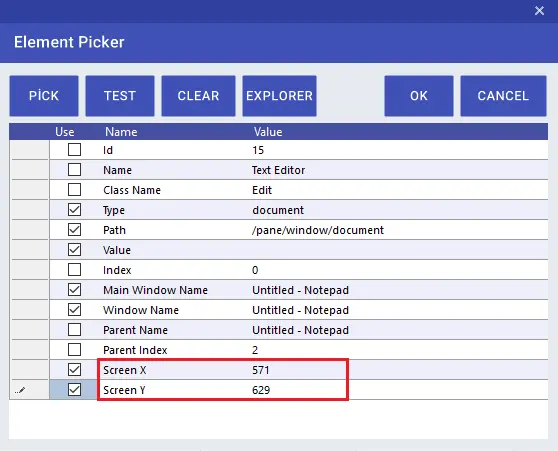
Element Value Get
Element Value Get aktivitesini kullanarak seçili olan nesnenin “Value” satırı dolu ise, bu değeri alabilir ve bir değişkene aktarabilirsiniz.
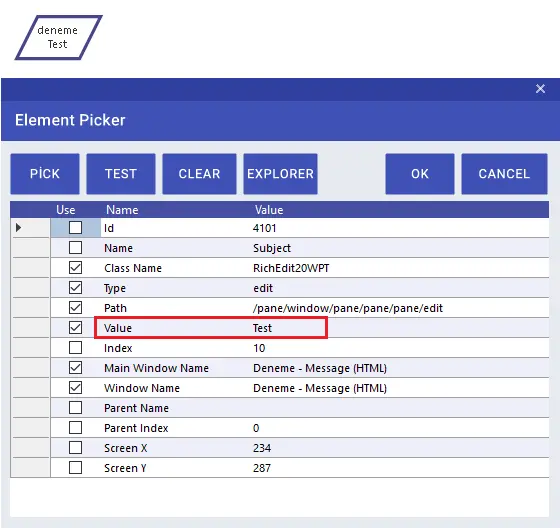
Uygulama başlığının her açılışta değişmesi durumunda, Main Window Name ve Window Name satırlarındaki değerin, değiştiği noktadan itibaren “*” yazılması yeterlidir. Bu sayede, başlık değişse dahi element yakalanabilecektir.
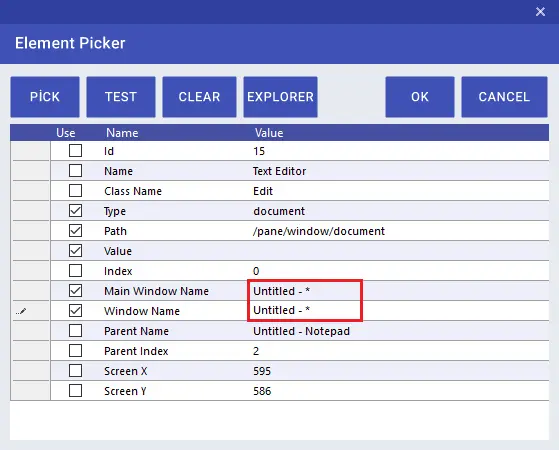
Elementlerin nesne olarak yakalanamadığı durumlarda ise koordinat seçimi yapılabilir. Koordinat üzerinden işlem yapabilmek için, Screen X ve Screen Y satırlarını aktifleştirmeniz yeterli olacaktır.
Not 1: Koordinat bilgilerinin değişkenlik göstermesi durumunda işlem gerçekleşmeyecektir.
Not 2: Aktivite kullanılırken ekranın açık kalması, kilitli olmaması gerekmektedir. Aksi takdirde robot hata almaktadır.
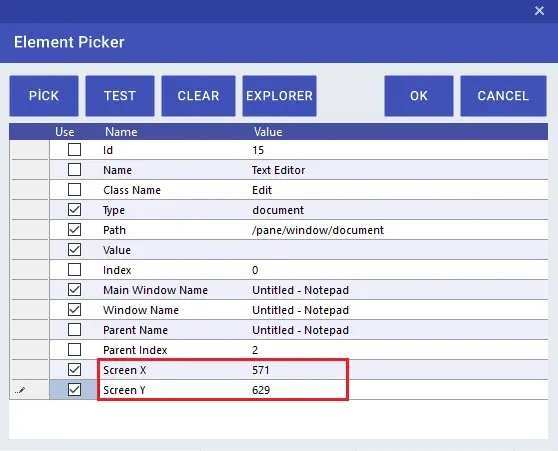
Element Value Set
Element Value Set aktivitesini kullanarak seçili olan nesnenin “Value” satırı boş ise, istenilen değeri yazdırabilirsiniz.
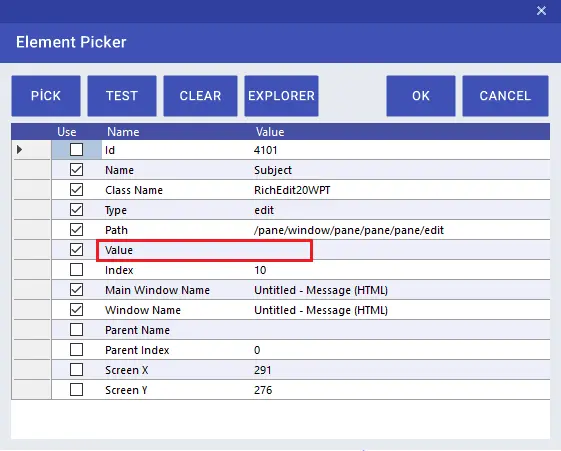
Uygulama başlığının her açılışta değişmesi durumunda, Main Window Name ve Window Name satırlarındaki değerin, değiştiği noktadan itibaren “*” yazılması yeterlidir. Bu sayede, başlık değişse dahi element yakalanabilecektir.
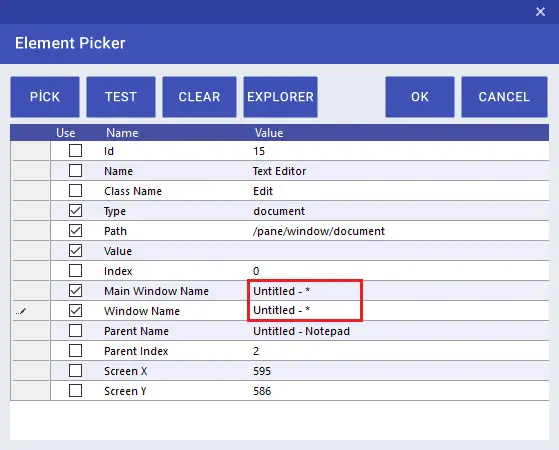
Elementlerin nesne olarak yakalanamadığı durumlarda ise koordinat seçimi yapılabilir. Koordinat üzerinden işlem yapabilmek için, Screen X ve Screen Y satırlarını aktifleştirmeniz yeterli olacaktır.
Not 1: Koordinat bilgilerinin değişkenlik göstermesi durumunda işlem gerçekleşmeyecektir.
Not 2: Aktivite kullanılırken ekranın açık kalması, kilitli olmaması gerekmektedir. Aksi takdirde robot hata almaktadır.
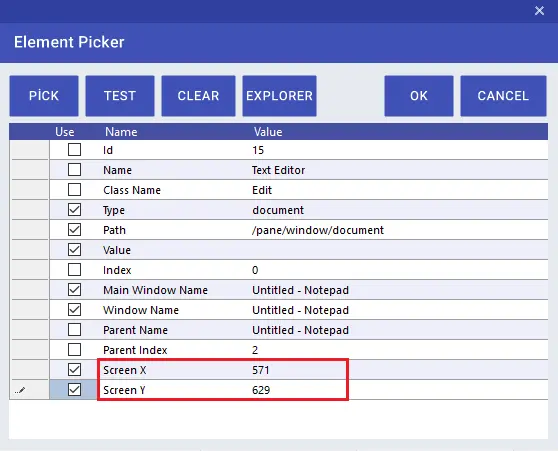
Global Key Press
Global Key Press aktivitesi, seçili nesne üzerinde klavye kısa yol tuşlarının kullanılmasını sağlamaktadır. Bu aktiviteyi kullanarak yazı yazdırabilir, windows tabanlı herhangi bir uygulama ya da ekran üzerinde klavye komutlarını kullanabilirsiniz.
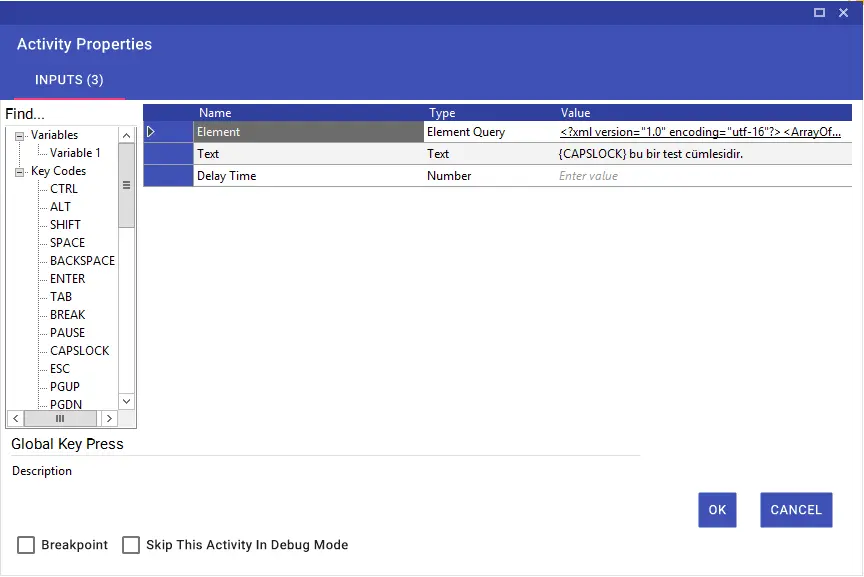
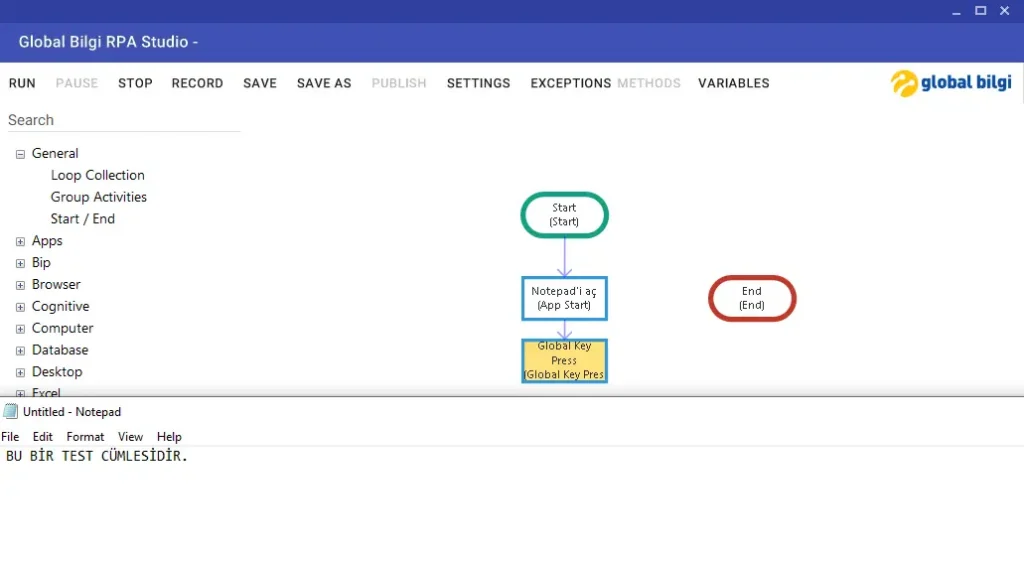
Uygulama başlığının her açılışta değişmesi durumunda, Main Window Name ve Window Name satırlarındaki değerin, değiştiği noktadan itibaren “*” yazılması yeterlidir. Bu sayede, başlık değişse dahi element yakalanabilecektir.
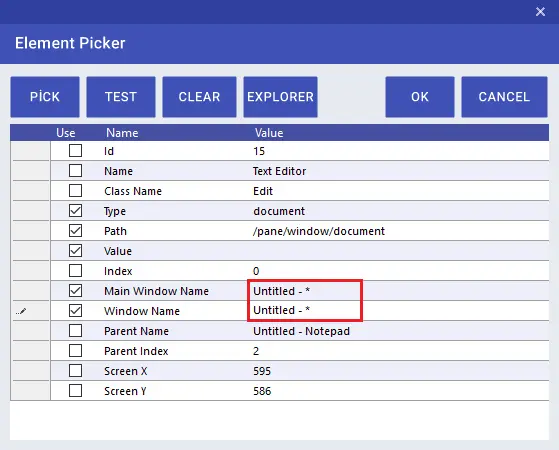
Elementlerin nesne olarak yakalanamadığı durumlarda ise koordinat seçimi yapılabilir. Koordinat üzerinden işlem yapabilmek için, Screen X ve Screen Y satırlarını aktifleştirmeniz yeterli olacaktır.
Not 1: Koordinat bilgilerinin değişkenlik göstermesi durumunda işlem gerçekleşmeyecektir.
Not 2: Aktivite kullanılırken ekranın açık kalması, kilitli olmaması gerekmektedir. Aksi takdirde robot hata almaktadır.
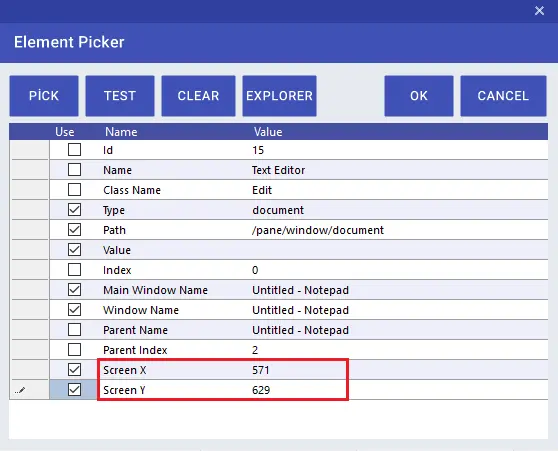
Kısayol tuşlarını text satırına elle yazabilir veya sol taraftaki “Key Codes” penceresini kullanarak sürükle bırak yöntemi ile girebilirsiniz.
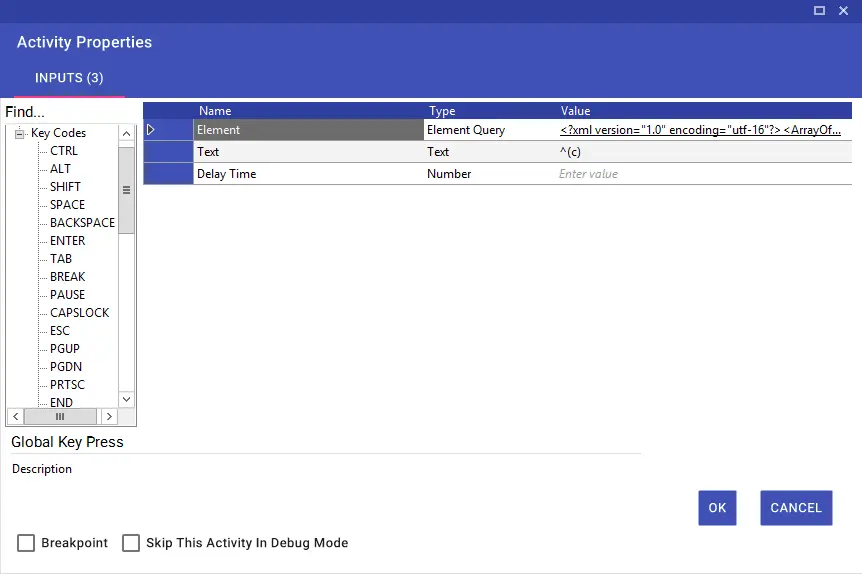
Global Key Press aktivitesinin Text satırına Alt+S komutu için %{S}, CRTL+C komutu için ^(c) yazarak işlem yapabilirsiniz. Diğer klavye komutları ise aşağıdaki gibidir.
| Key | Code |
|---|---|
| SPACE | ” “ |
| BACKSPACE | {BACKSPACE}, {BS}, or {BKSP} |
| BREAK | {BREAK} |
| CAPS LOCK | {CAPSLOCK} |
| DEL or DELETE | {DELETE} or {DEL} |
| DOWN ARROW | {DOWN} |
| END | {END} |
| ENTER | {ENTER}or ~ |
| ESC | {ESC} |
| HELP | {HELP} |
| HOME | {HOME} |
| INS or INSERT | {INSERT} or {INS} |
| LEFT ARROW | {LEFT} |
| NUM LOCK | {NUMLOCK} |
| PAGE DOWN | {PGDN} |
| PAGE UP | {PGUP} |
| PRINT SCREEN | {PRTSC} (reserved for future use) |
| RIGHT ARROW | {RIGHT} |
| SCROLL LOCK | {SCROLLLOCK} |
| TAB | {TAB} |
| UP ARROW | {UP} |
| F1 | {F1} |
| F2 | {F2} |
| F3 | {F3} |
| F4 | {F4} |
| F5 | {F5} |
| F6 | {F6} |
| F7 | {F7} |
| F8 | {F8} |
| F9 | {F9} |
| F10 | {F10} |
| F11 | {F11} |
| F12 | {F12} |
| F13 | {F13} |
| F14 | {F14} |
| F15 | {F15} |
| F16 | {F16} |
| Keypad add | {ADD} |
| Keypad subtract | {SUBTRACT} |
| Keypad multiply | {MULTIPLY} |
| Keypad divide | {DIVIDE} |
| CTRL C | ^(c) |
| CTRL V | ^(v) |
Global Mouse Click
Global Mouse Click aktivitesiyle, seçili olan nesneye tıklama işlemi yapabilirsiniz.
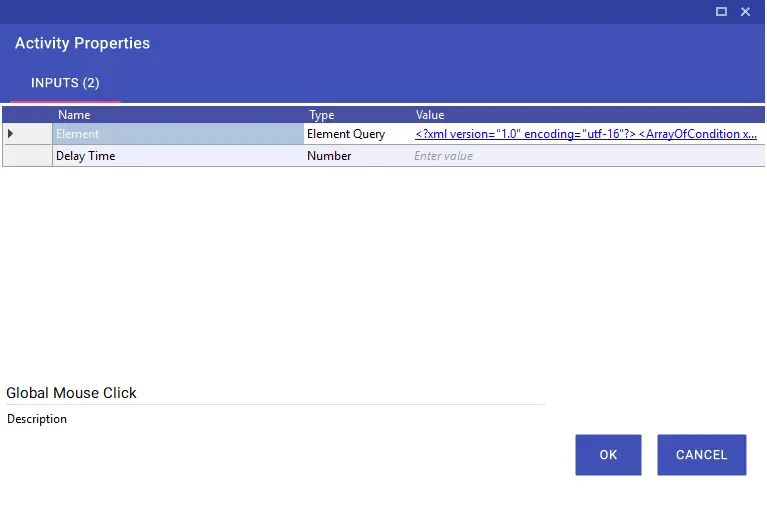
Uygulama başlığının her açılışta değişmesi durumunda, Main Window Name ve Window Name satırlarındaki değerin, değiştiği noktadan itibaren “*” yazılması yeterlidir. Bu sayede, başlık değişse dahi element yakalanabilecektir.
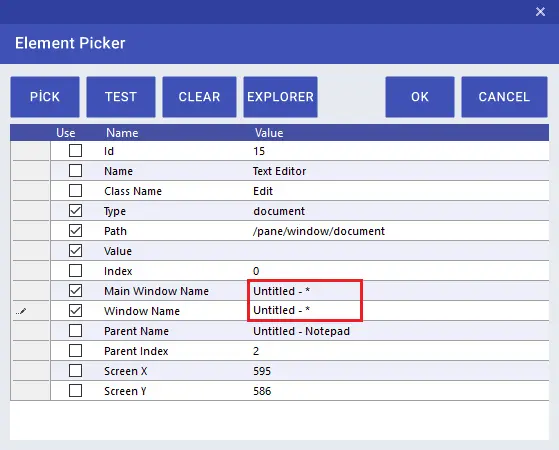
Elementlerin nesne olarak yakalanamadığı durumlarda ise koordinat seçimi yapılabilir. Koordinat üzerinden işlem yapabilmek için, Screen X ve Screen Y satırlarını aktifleştirmeniz yeterli olacaktır.
Not 1: Koordinat bilgilerinin değişkenlik göstermesi durumunda işlem gerçekleşmeyecektir.
Not 2: Aktivite kullanılırken ekranın açık kalması, kilitli olmaması gerekmektedir. Aksi takdirde robot hata almaktadır.
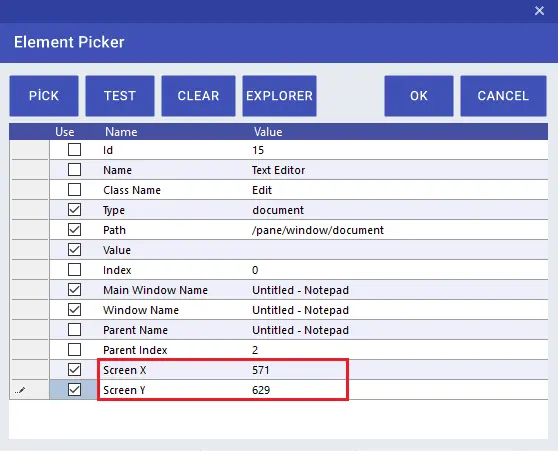
Global Mouse Double Click
Global Mouse Double Click aktivitesiyle, seçili olan nesneye çift tıklama işlemi yapabilirsiniz.
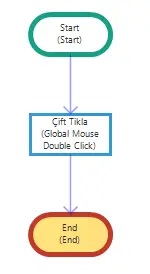
Uygulama başlığının her açılışta değişmesi durumunda, Main Window Name ve Window Name satırlarındaki değerin, değiştiği noktadan itibaren “*” yazılması yeterlidir. Bu sayede, başlık değişse dahi element yakalanabilecektir.
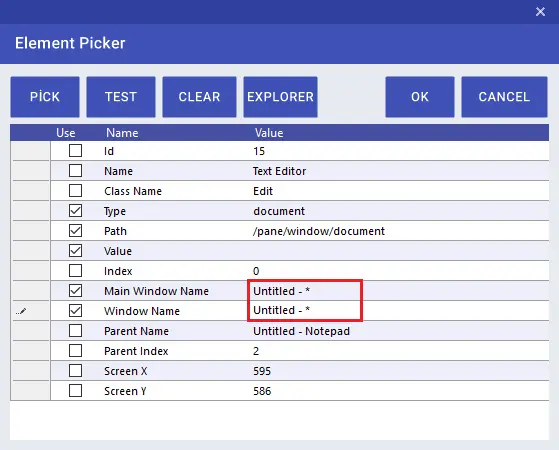
Elementlerin nesne olarak yakalanamadığı durumlarda ise koordinat seçimi yapılabilir. Koordinat üzerinden işlem yapabilmek için, Screen X ve Screen Y satırlarını aktifleştirmeniz yeterli olacaktır.
Not 1: Koordinat bilgilerinin değişkenlik göstermesi durumunda işlem gerçekleşmeyecektir.
Not 2: Aktivite kullanılırken ekranın açık kalması, kilitli olmaması gerekmektedir. Aksi takdirde robot hata almaktadır.
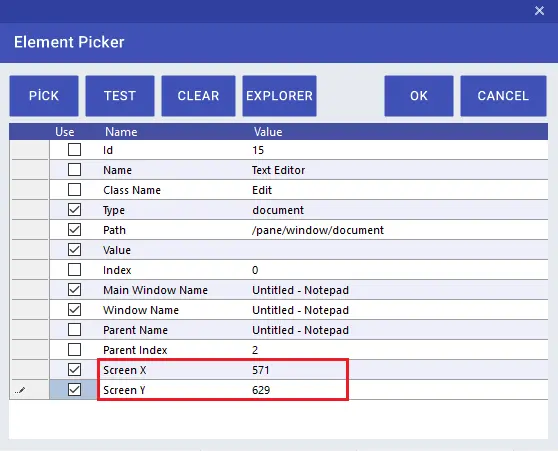
Global Mouse Middle Click
Global Mouse Middle Click aktivitesini kullanarak, seçili olan nesneye mouse tekerleği ile tıklayabilirsiniz.
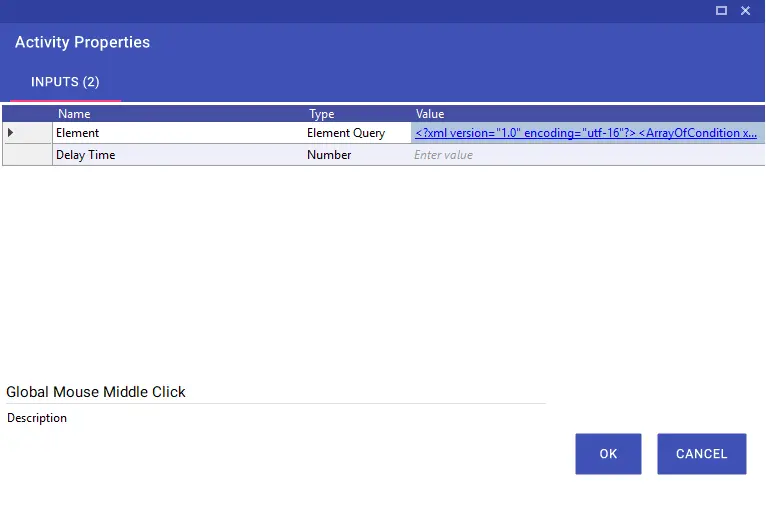
Uygulama başlığının her açılışta değişmesi durumunda, Main Window Name ve Window Name satırlarındaki değerin, değiştiği noktadan itibaren “*” yazılması yeterlidir. Bu sayede, başlık değişse dahi element yakalanabilecektir.
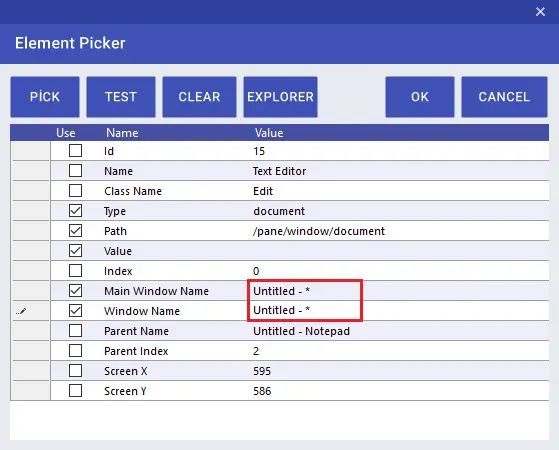
Elementlerin nesne olarak yakalanamadığı durumlarda ise koordinat seçimi yapılabilir. Koordinat üzerinden işlem yapabilmek için, Screen X ve Screen Y satırlarını aktifleştirmeniz yeterli olacaktır.
Not 1: Koordinat bilgilerinin değişkenlik göstermesi durumunda işlem gerçekleşmeyecektir.
Not 2: Aktivite kullanılırken ekranın açık kalması, kilitli olmaması gerekmektedir. Aksi takdirde robot hata almaktadır.
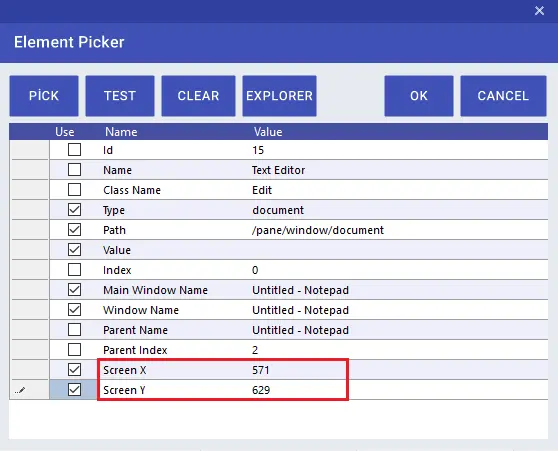
Global Mouse Right Click
Global Mouse Right Click aktivitesiyle, seçili nesne üzerinde sağ tıklama işlemi yapabilirsiniz.
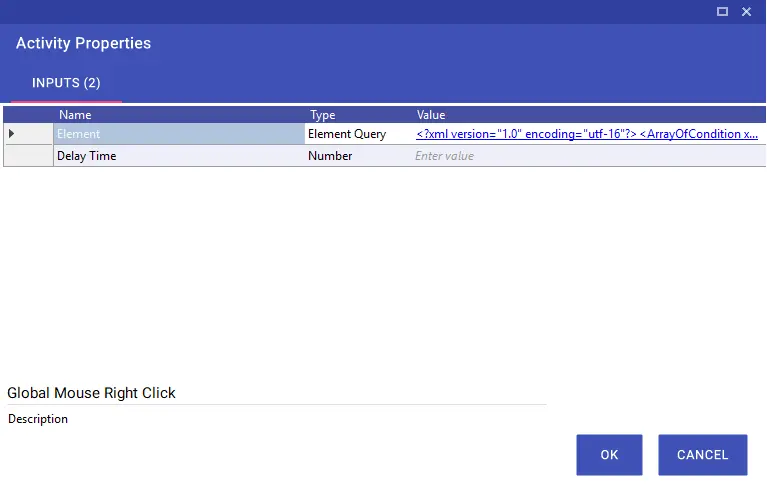
Uygulama başlığının her açılışta değişmesi durumunda, Main Window Name ve Window Name satırlarındaki değerin, değiştiği noktadan itibaren “*” yazılması yeterlidir. Bu sayede, başlık değişse dahi element yakalanabilecektir.
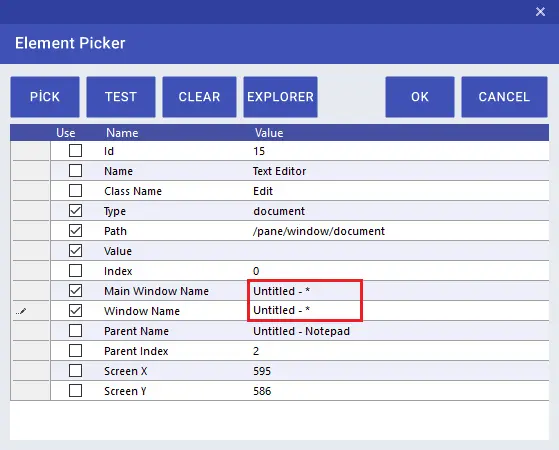
Elementlerin nesne olarak yakalanamadığı durumlarda ise koordinat seçimi yapılabilir. Koordinat üzerinden işlem yapabilmek için, Screen X ve Screen Y satırlarını aktifleştirmeniz yeterli olacaktır.
Not 1: Koordinat bilgilerinin değişkenlik göstermesi durumunda işlem gerçekleşmeyecektir.
Not 2: Aktivite kullanılırken ekranın açık kalması, kilitli olmaması gerekmektedir. Aksi takdirde robot hata almaktadır.
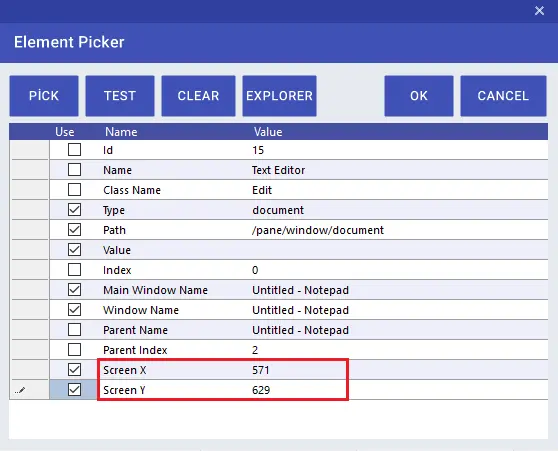
Global Record
Global Record aktivitesiyle, klavye ve mouse kullanarak yapmış olduğunuz tüm işlemleri macro recorder yöntemi ile kaydedebilir ve senaryo içerisinde kullanabilirsiniz. Aktivitenin “Record” satırındaki “Open Record” sayfası açıldıktan sonra “Start Record” butonu ile kaydı başlatabilir, mouse ve klavye ile yaptığınız tüm işlemleri script halinde kaydedebilirsiniz.
Kayıt sırasında, Ctrl+Q kısayolunu kullanıp kaydı durdurabilir ve “OK” butonu ile kayıt işlemini tamamlayabilirsiniz. Studio uygulaması içerisinde “Run” butonu ile çalıştırdığınız aktiviteyi çalışma esnasında durdurmak isterseniz Ctrl+Shift+Q kısayolunu kullanabilirsiniz.
Not: Aktivite kullanılırken ekranın açık kalması, kilitli olmaması gerekmektedir. Aksi takdirde robot hata almaktadır.
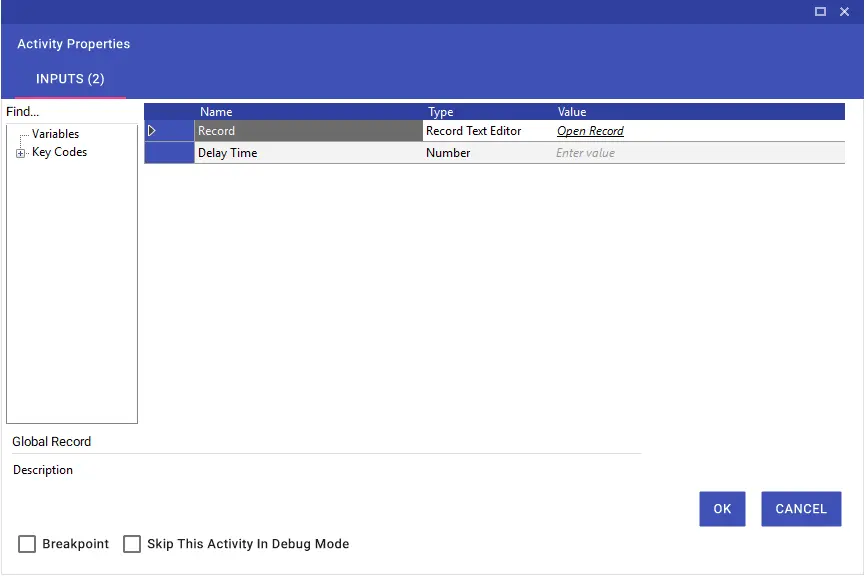
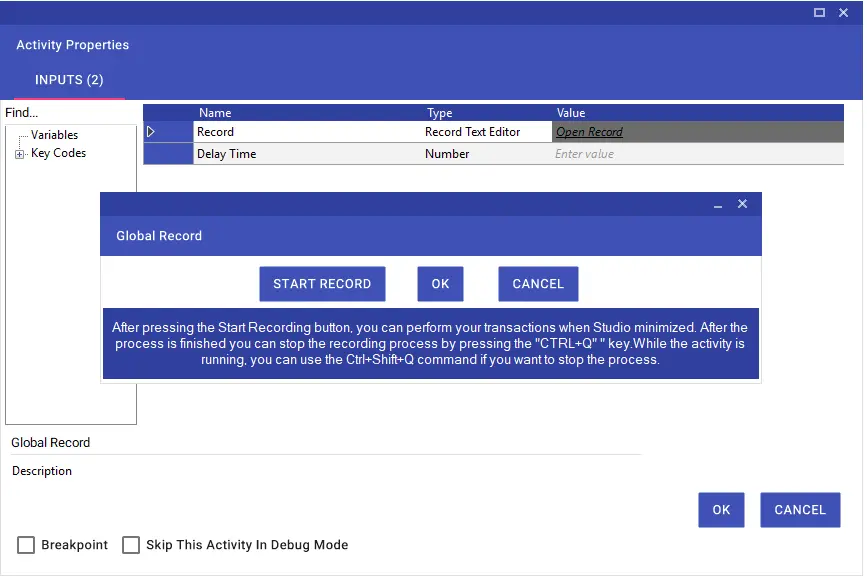
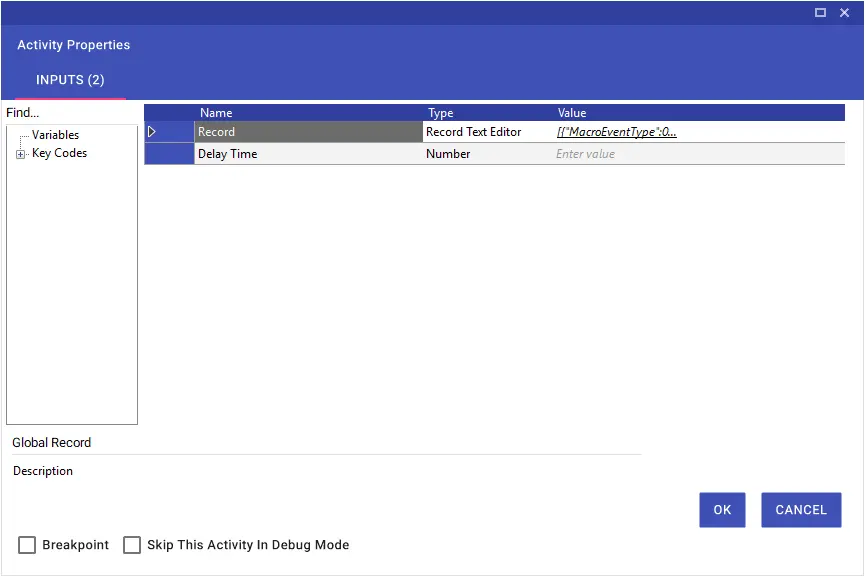
Java Element Exist
Java Element Exist aktivitesiyle, java tabanlı uygulamalarda element olup olmadığını kontrol edebilirsiniz. Java Element Picker tablosundan Pick butona tıklayarak windows nesnelerinde olduğu gibi java nesnelerini de seçip işlem yapabilirsiniz.
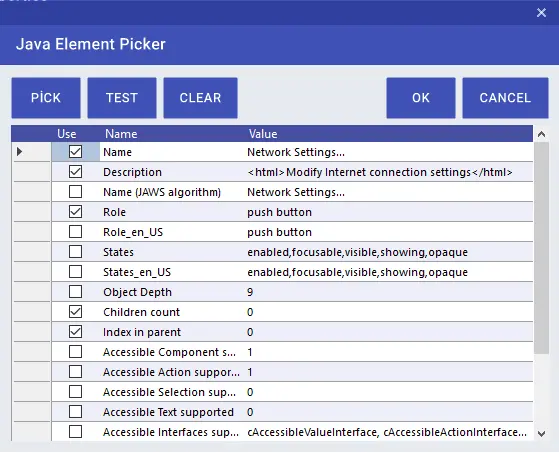
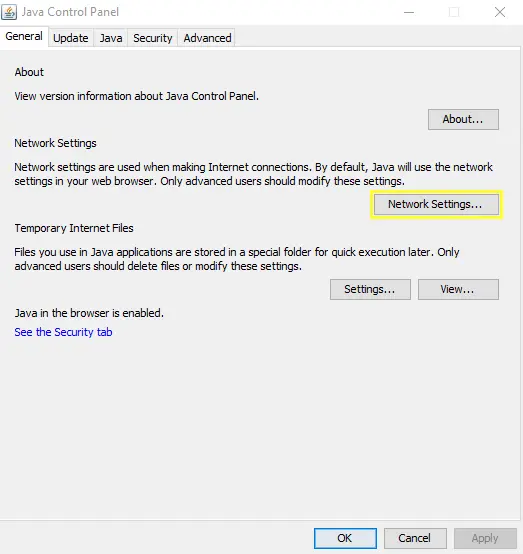
Java Element Property Get
Java Element Property Get aktivitesiyle, seçili olan nesnenin özelliğini alıp bir değişkene aktarabilirsiniz. Aşağıdaki örnekte Property Name satırı Text olan değerin, değişkene aktarıldığı görülmektedir.
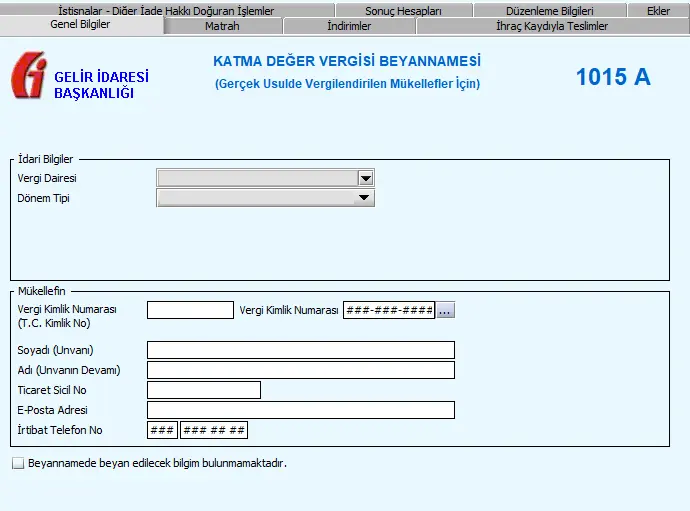
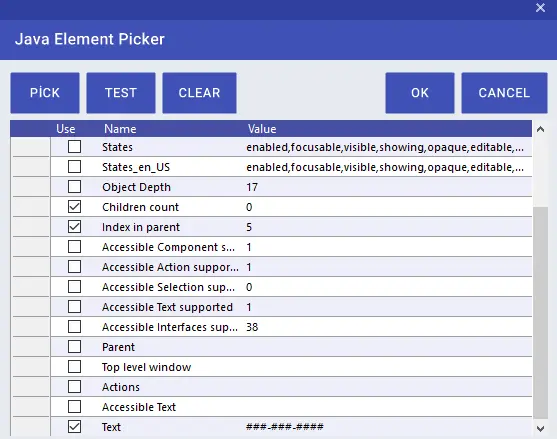
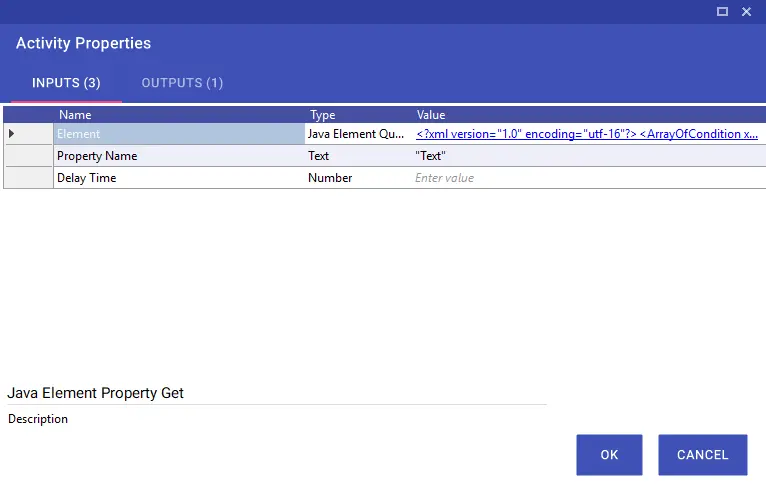
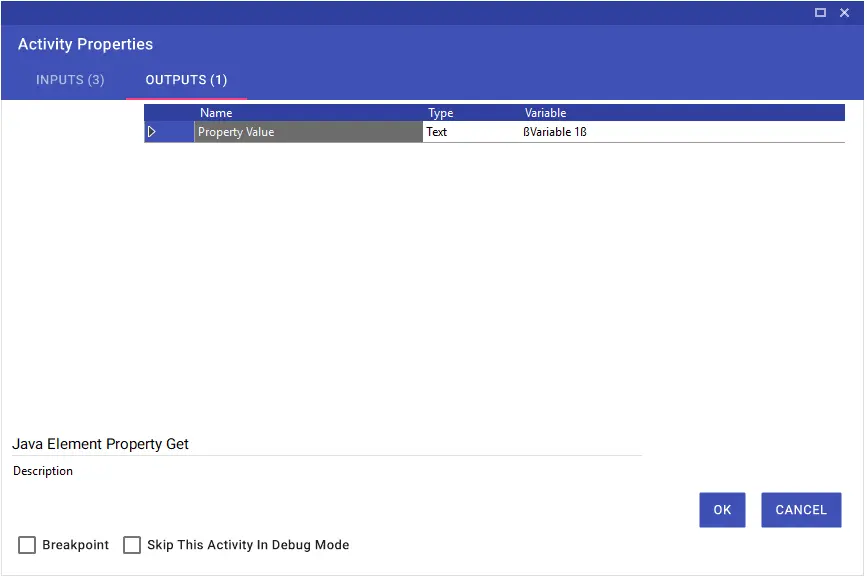
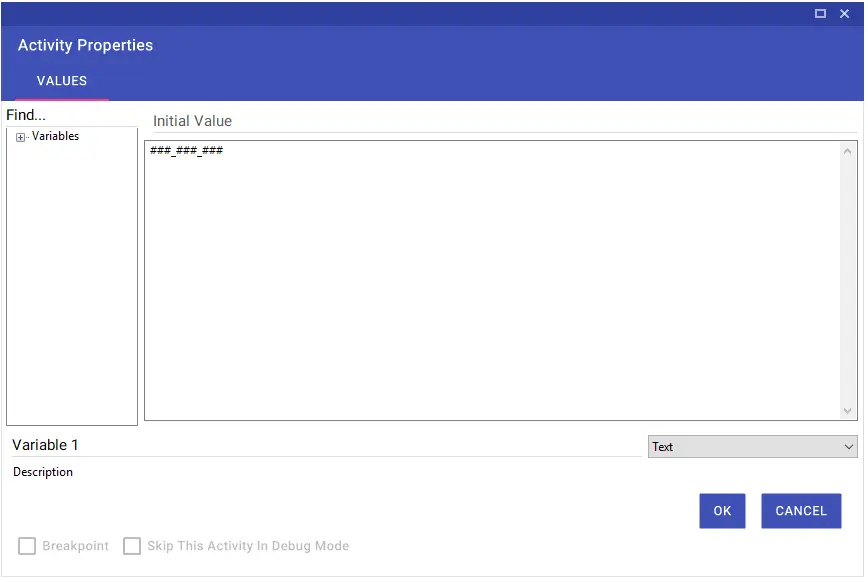
Java Key Press
Java Key Press aktivitesi, seçili nesne üzerinde klavye kısa yol tuşlarının kullanılmasını sağlamaktadır. Bu aktiviteyi kullanarak yazı yazdırabilir, java tabanlı herhangi bir uygulama ya da ekran üzerinde klavye komutlarını kullanabilirsiniz.Java Key Press aktivitesinin Text satırına Alt+S komutu için %{S}, CRTL+C komutu için ^(c) yazarak işlem yapabilirsiniz.
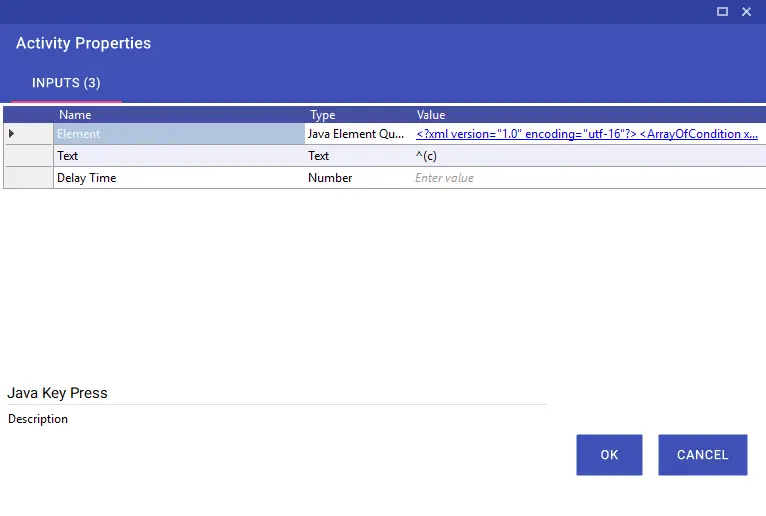
Explorer
Java Element Picker tablosunda, Pick yerine Explorer butonuna tıklayarak nesneler arasında dolaşabilir ve işlem yapmak istediğiniz nesneyi seçebilirsiniz.
Web uygulamaları için kullanılacaksa Java Web Start özelliğinin aktif olması gerekmektedir.
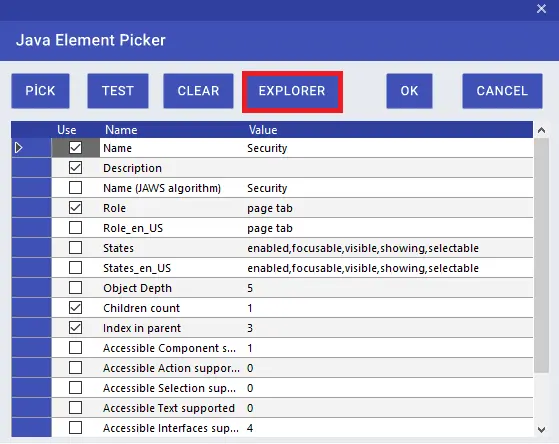
Explorer, size o anda açık olan tüm Java nesnelerine ulaşma imkanı sağlar. Eğer explorer açıldıktan sonra bir uygulama açılmış ise ve onu yakalamak istiyorsanız REFRESH butonunu tıklamanız yeterlidir. Nesne ağacı içinden bir nesneye CTRL butonu ile tıkladığınızda, tıkladığınız nesneyi seçmiş olacaksınız. Hemen ardından PICK SELECTED ELEMENT butonunu tıklayarak seçili nesneyi aktivitenin içerisine ekleyebilirsiniz.
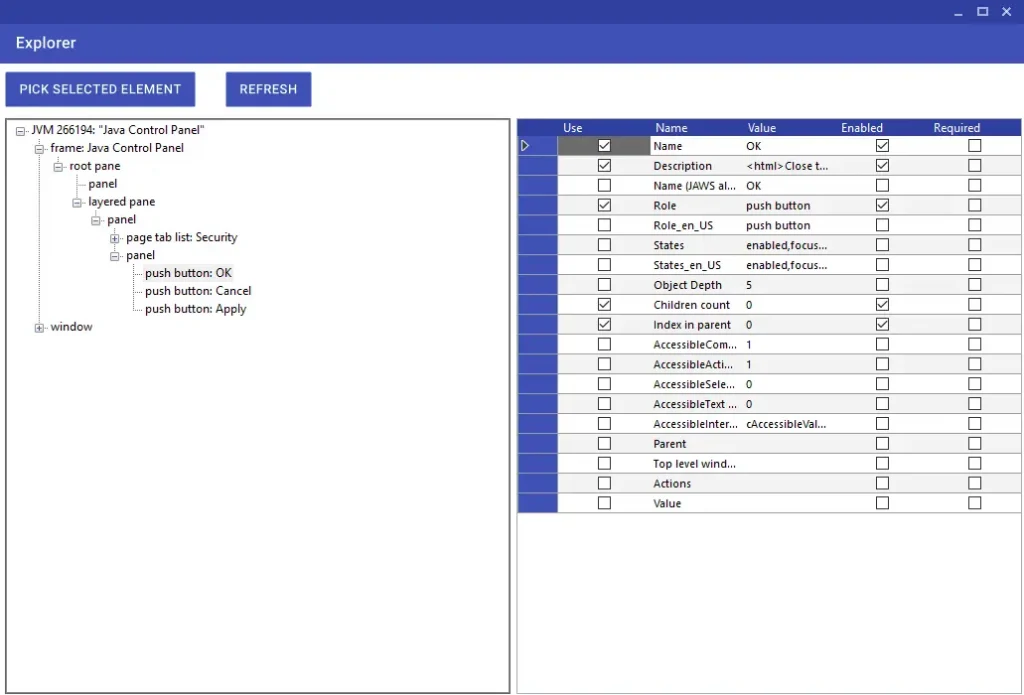
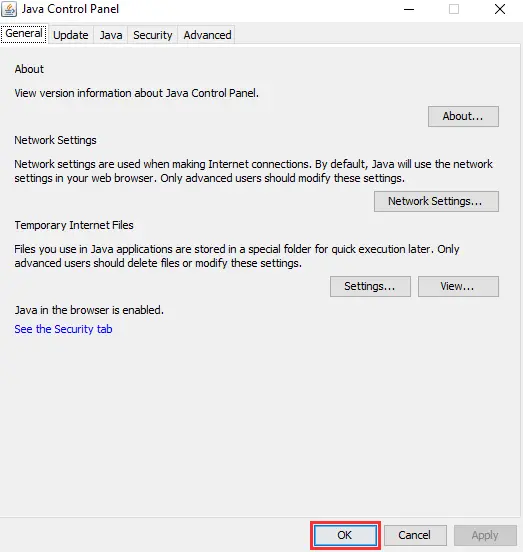
| Key | Code |
|---|---|
| SPACE | ” “ |
| BACKSPACE | {BACKSPACE}, {BS}, or {BKSP} |
| BREAK | {BREAK} |
| CAPS LOCK | {CAPSLOCK} |
| DEL or DELETE | {DELETE} or {DEL} |
| DOWN ARROW | {DOWN} |
| END | {END} |
| ENTER | {ENTER}or ~ |
| ESC | {ESC} |
| HELP | {HELP} |
| HOME | {HOME} |
| INS or INSERT | {INSERT} or {INS} |
| LEFT ARROW | {LEFT} |
| NUM LOCK | {NUMLOCK} |
| PAGE DOWN | {PGDN} |
| PAGE UP | {PGUP} |
| PRINT SCREEN | {PRTSC} (reserved for future use) |
| RIGHT ARROW | {RIGHT} |
| SCROLL LOCK | {SCROLLLOCK} |
| TAB | {TAB} |
| UP ARROW | {UP} |
| F1 | {F1} |
| F2 | {F2} |
| F3 | {F3} |
| F4 | {F4} |
| F5 | {F5} |
| F6 | {F6} |
| F7 | {F7} |
| F8 | {F8} |
| F9 | {F9} |
| F10 | {F10} |
| F11 | {F11} |
| F12 | {F12} |
| F13 | {F13} |
| F14 | {F14} |
| F15 | {F15} |
| F16 | {F16} |
| Keypad add | {ADD} |
| Keypad subtract | {SUBTRACT} |
| Keypad multiply | {MULTIPLY} |
| Keypad divide | {DIVIDE} |
| CTRL C | ^(c) |
| CTRL V | ^(v) |
Java Mouse Click
Java Mouse Click aktivitesiyle, java tabanlı uygulamalarda seçili nesneye tıklama işlemi yapabilirsiniz.
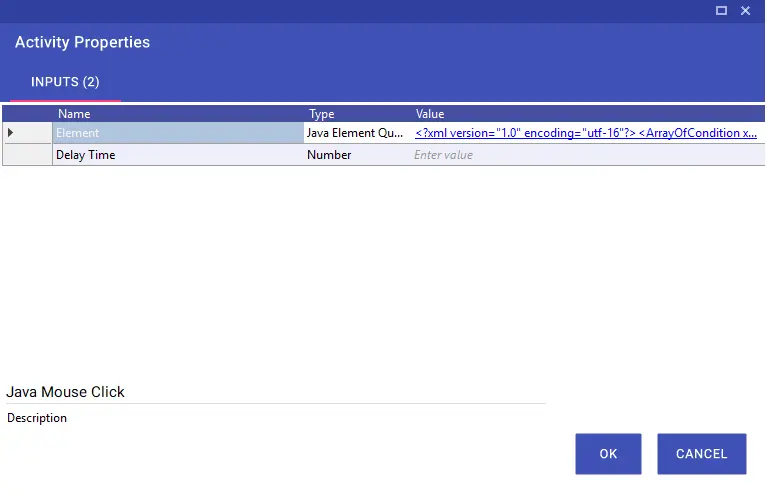
Java Mouse Double Click
Java Mouse Double Click aktivitesiyle, java tabanlı uygulamalarda seçili nesneye çift tıklama işlemi yapabilirsiniz.
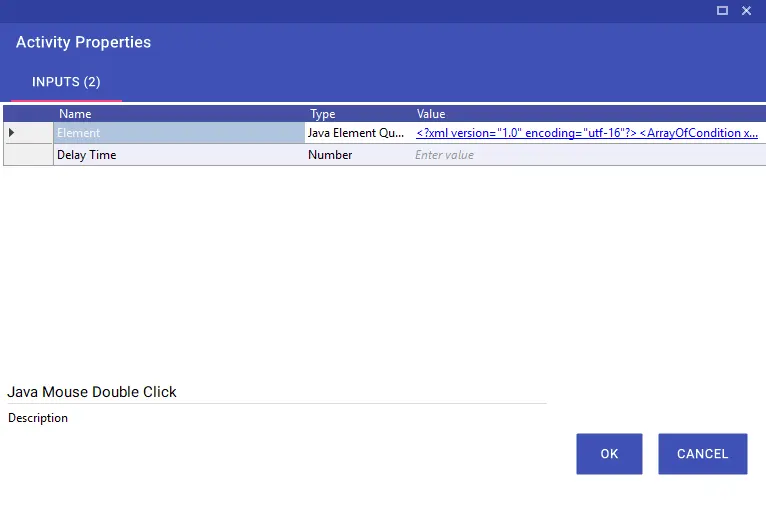
Java Mouse Middle Click
Java Mouse Middle Click aktivitesini kullanarak, seçili olan nesneye mouse tekerleği ile tıklayabilirsiniz.
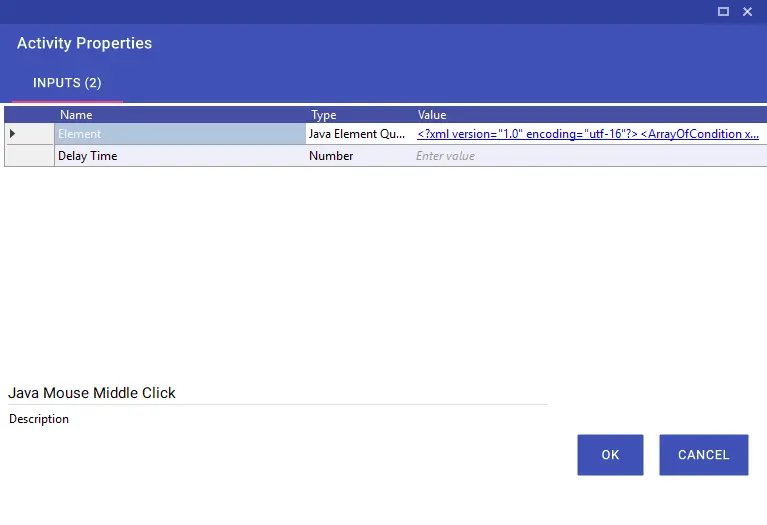
Java Mouse Right Click
Java Mouse Right Click aktivitesiyle, seçili nesne üzerinde sağ tıklama işlemi yapabilirsiniz.
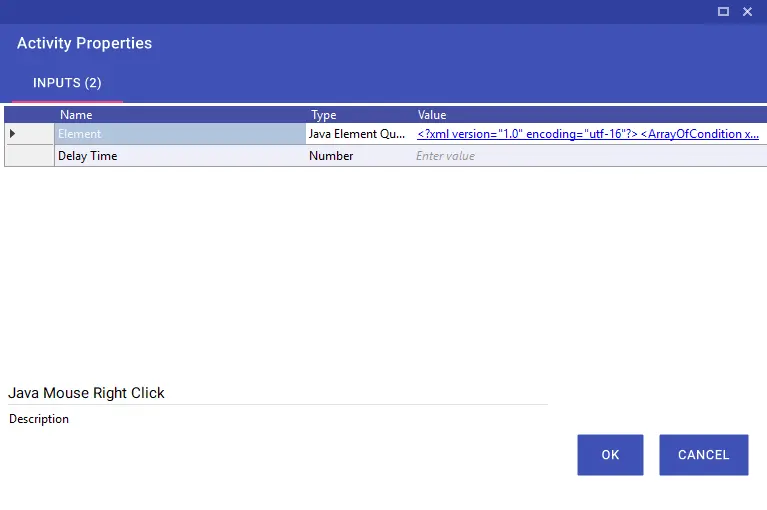
Kill Process
Kill Process aktivitesiyle, arka planda çalışmaya devam eden işlemleri sonlandırabilirsiniz. Görev Yöneticisi ekranındaki “Details” sekmesinden kapatılmak istenen uygulamanın adını görütüleyebilirsiniz.
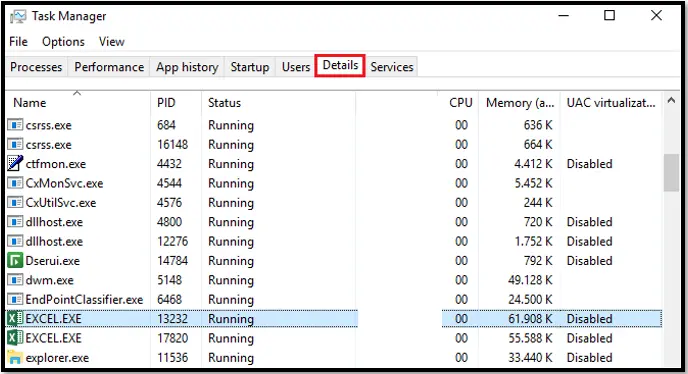
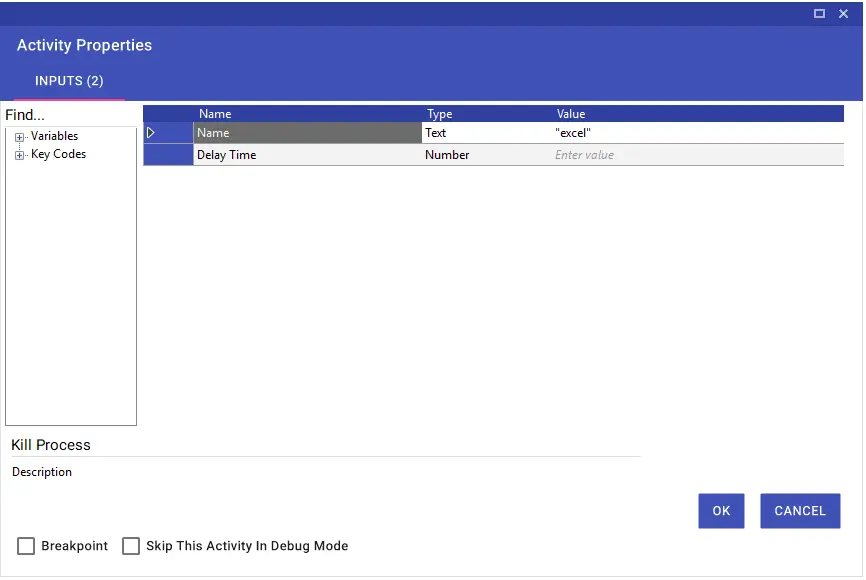
PY Script Run
PY Script Run aktivitesiyle, makinenizde yüklü olan python enviromentini kullanarak python kodlarını çalıştırabilir ve bir değişkene aktarabilirsiniz.
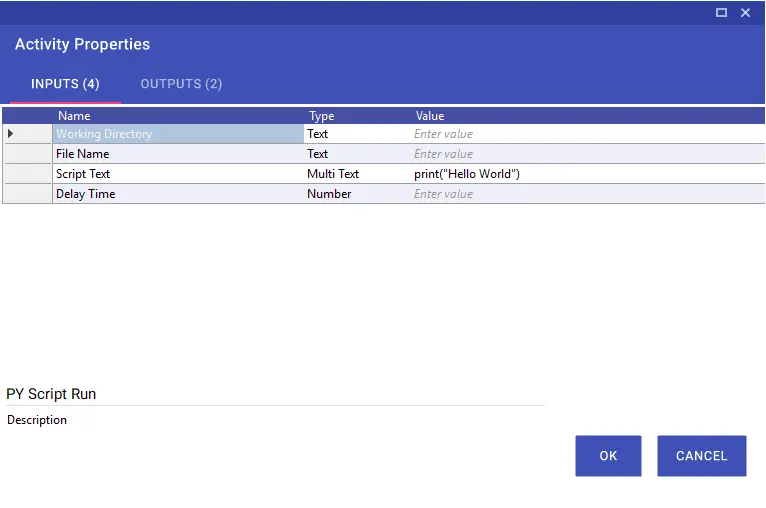
Switch To Window
Switch To Window aktivitesiyle, ekran üzerinde arka planda kalan uygulama penceresini ön plana alabilirsiniz. Window Name satırına yazılacak uygulama adının “Task Manager > Details” sekmesindeki işlem adıyla aynı olması gerekmektedir.
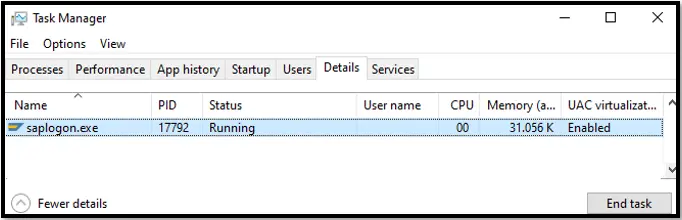
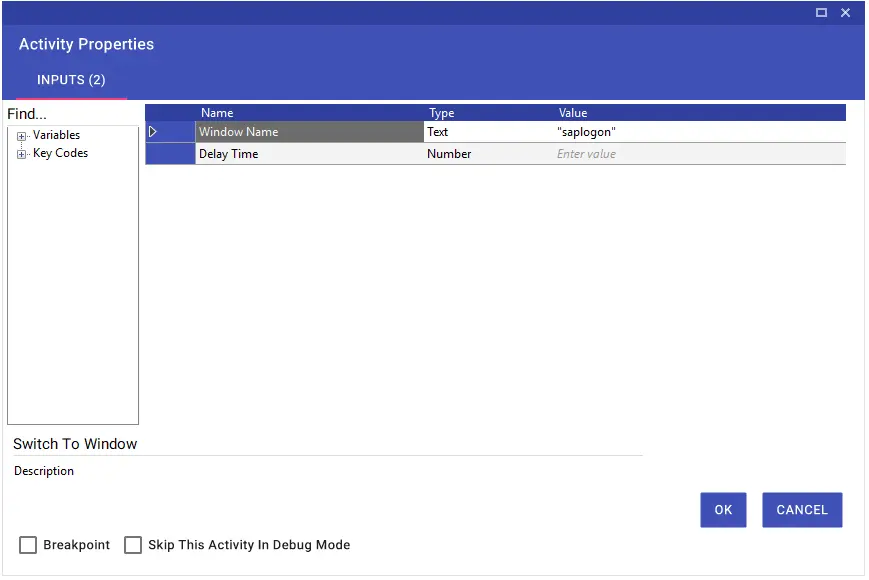
Take Screen Image
Take Screen Image aktivitesiyle, seçilen bir yerin ekran görüntüsünü alabilir ve istediğiniz hedefe resim formatında kayıt edebilirsiniz.
Not: Aktivite kullanılırken ekranın açık kalması, kilitli olmaması gerekmektedir. Aksi takdirde robot hata almaktadır.
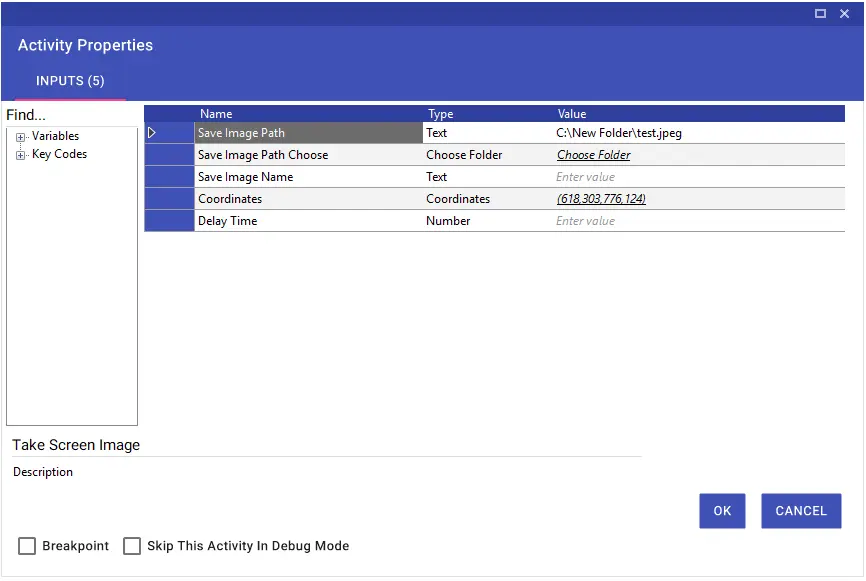
Take ScreenShot
Take ScreenShot aktivitesiyle, ekranın o anki görüntüsünü alabilir ve istediğiniz hedefe resim formatında kayıt edebilirsiniz.
Not: Aktivite kullanılırken ekranın açık kalması, kilitli olmaması gerekmektedir. Aksi takdirde robot hata almaktadır.
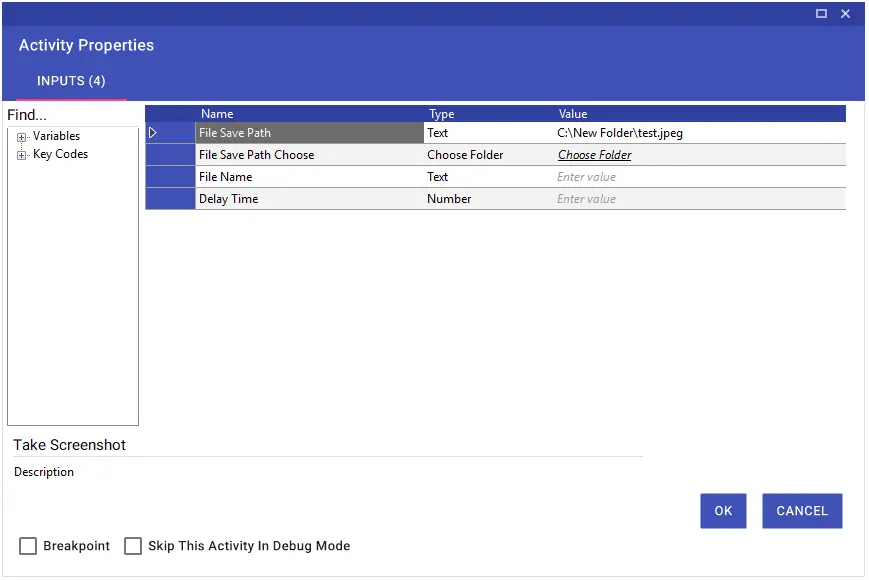
VB Script Run
VB Run Aktivitesiyle, visual basic scriptlerini çalıştırabilirsiniz.