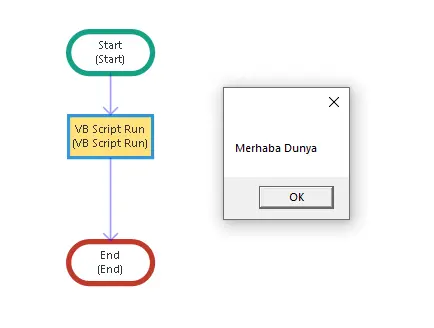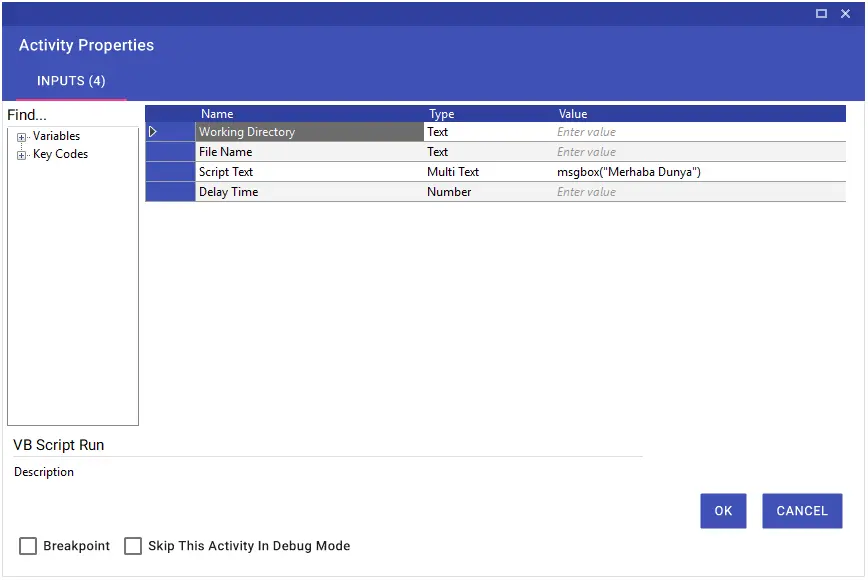Apps
Apps
Aktiviteler
App Start
App Start aktivitesi, bilgisayarınızda kurulu herhangi bir uygulamayı otomasyon süreci içerisinde başlatmak için kullanılır. Bu uygulama bir masaüstü yazılımı, komut satırı aracı, bir Python scripti ya da bir batch dosyası olabilir.Uygulamanın çalıştırılması için App Path parametresine .exe, .bat veya .py gibi çalıştırılabilir dosyanın tam yolu girilir. Eğer yolu manuel yazmak istemezseniz, “App Path Choose” satırı ile dosya sisteminden kolayca seçim yapılabilir.Uygulamanın nasıl çalışacağını daha da özelleştirmek için Arguments alanı kullanılır. Bu alan sayesinde uygulama çalıştırılırken belirli bir dosya, parametre, mod ya da komut verilebilir.Yani sadece uygulamayı açmakla kalmazsınız; ona “ne yapacağını” da söylersiniz.
Parametreler:
- App Path Choose : “Kullanıcı dostu arayüz ile bilgisayardan manuel olarak bir .exe dosyası seçmeye yarar.”,
- Arguments : “Uygulama ile birlikte çalıştırılacak parametre veya açılacak dosya yoludur. Örnek: C:\Users\User\Desktop\Dashboard.xlsm.Excel örneğinde olduğu gibi, uygulama açıldığında belirli bir dosyanın otomatik açılması bu şekilde sağlanır. Python gibi komut satırı tabanlı uygulamalarda “script.py -mode otomatik” gibi ek argümanlar verilebilir.”,
- Is Full Screen : “Uygulamanın tam ekran modunda açılmasını sağlar.True: Uygulama ekranı tam ekran olur.False: Normal pencere boyutunda açılır”,
- Is Minimized :“Uygulama başlatıldığında minimize (küçültülmüş) olarak başlatılır. True: Görev çubuğunda görünür ama açık pencere gösterilmez. False: Normal şekilde görünür”,
- Do Not Wait Window Handle : “Aktivitenin, uygulama penceresi yüklenmeden bir sonraki adıma geçip geçmeyeceğini belirtir..True: Uygulamanın pencere oluşturmasını beklemeden devam eder. False: Pencere yüklendikten sonra bir sonraki adıma geçilir.
Örneğin:
- Excel açıldığında belirli bir dosya yüklensin istiyorsanız: App Path: “C:\Program Files\Microsoft Office\root\Office16\EXCEL.EXE”
Arguments: “C:\Raporlar\AylıkRapor.xlsx” - Python yorumlayıcısıyla bir script çalıştıracaksanız: App Path: “C:\Python311\python.exe”
Arguments: “C:\Projeler\veri_isle.py -mode otomatik” - Bir uygulamayı farklı bir kullanıcı ile başlatmak isterseniz Arguments: -user admin -env test
Eğer uygulama çalıştırılırken ek bir şey yapılmayacaksa, Arguments kısmı boş bırakılabilir.Tam ekran açmak için Is Full Screen = True, simge durumunda başlatmak için Is Minimized = True seçilebilir. Her ikisini aynı anda seçmek tavsiye edilmez.
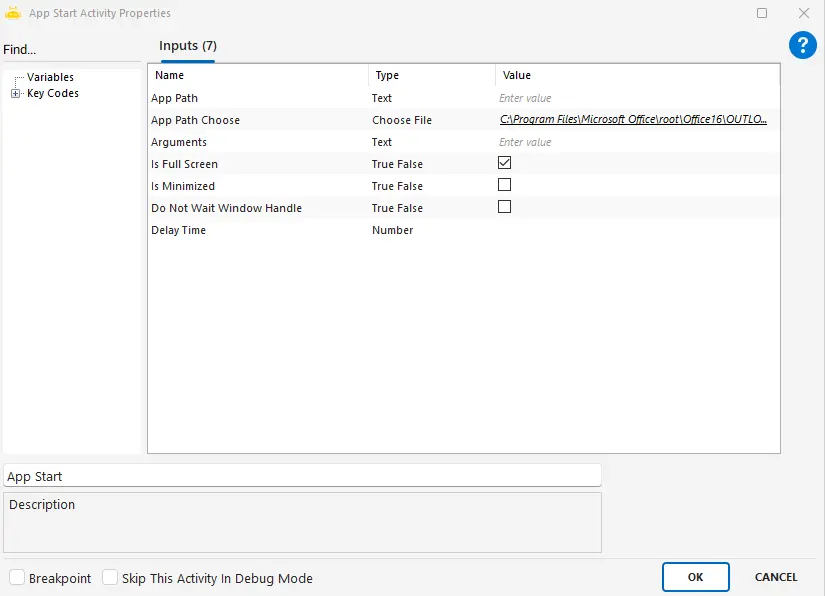
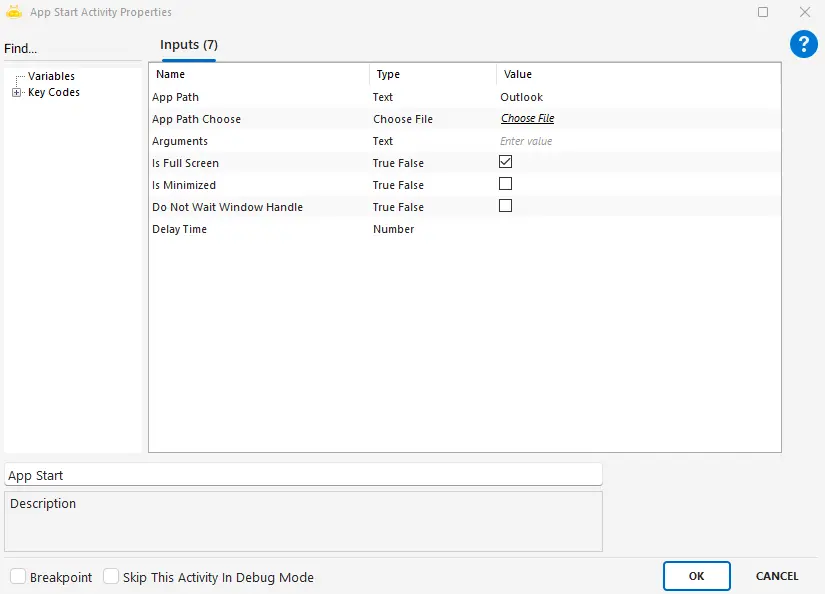
Capture Operation
Capture Operation aktivitesi, ekran üzerindeki belirli bir bölgeyi ya da bir uygulama içindeki öğeyi (örneğin buton, ikon, metin kutusu) görsel kırpma yöntemiyle tanıyarak bu öğe üzerinde işlem yapılmasına olanak tanır. DOM yapısına erişilemeyen veya öğe ID’si gibi tanımlamaların kullanılamadığı durumlarda tercih edilir. Seçilen görsel öğe üzerinde tıklama (click, double click, right click, middle click), klavye girdisi gönderme (keypress) ve görselin varlığını kontrol etme (imageExist) gibi işlemler yapılabilir. Görsel yakalandığında sistem otomatik olarak bir eşleşme skoru hesaplar; bu skorun genellikle %80 ve üzerinde olması beklenir. Düşük eşleşme skorları robotun yanlış öğe üzerinde işlem yapmasına neden olabilir. imageExist komutu ile görselin varlığı kontrol edilerek işlem akışı koşula bağlanabilir ve hata riski azaltılabilir. Aktivitenin çalışabilmesi için ekranın açık, kilitli olmadan ve ilgili uygulamanın görünür olması gerekir. Görsel tanıma işlemi çözünürlüğe duyarlı olduğundan, ekran çözünürlüğü veya yerleşiminde yapılan değişiklikler eşleşme hatalarına neden olabilir. Bu nedenle sabit ekran ayarları tercih edilmeli ve görsel yakalanırken alanın net, sabit ve mümkün olduğunca küçük tutulmasına özen gösterilmelidir. Ayrıca, yalnızca geçerli görsellerin sistemde tanımlı kalmasını sağlamak için Capture ve Clear işlemleri doğru zamanda kullanılmalıdır.
Parametreler:
- Operation : Yapılacak işlemi belirtir. Tıklama, çift tıklama, sağ tıklama, orta tıklama, klavye tuşu gönderme veya görsel kontrolü seçenekleri kullanılabilir.
- Text : Keypress seçildiğinde, gönderilecek metin veya tuş kombinasyonu burada tanımlanır.
- One To One Matching : Bu seçenek etkinleştirildiğinde yalnızca birebir görsel eşleşmelerine göre işlem yapılır; bu da daha hassas sonuçlar sağlar.
- Area : Görselin yakalanacağı ve işlem uygulanacak ekran bölgesini temsil eder. “Capture Area” başlığı altında tanımlanır.
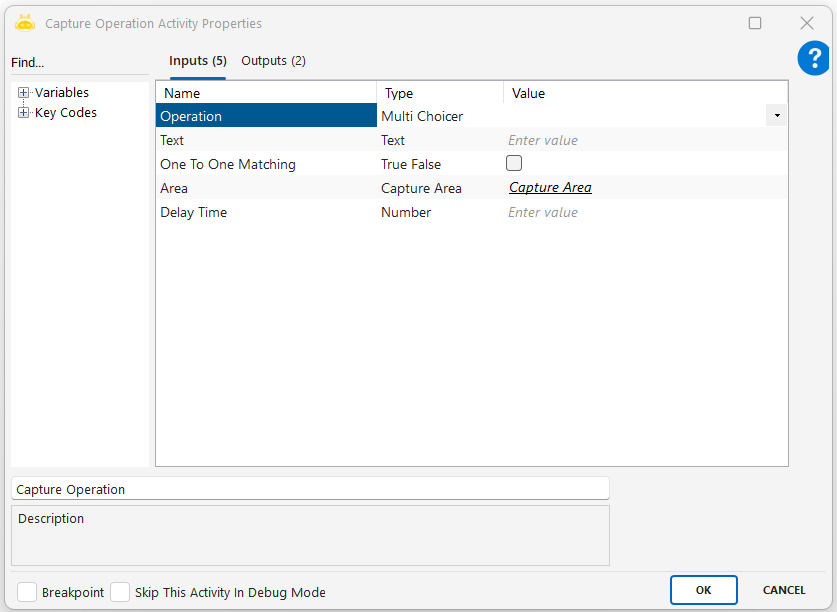
1.Capture Operation aktivitesini otomasyon akışına ekleyin.
2.”Capture Area” satırına tıklayarak görsel seçim ekranını açın.
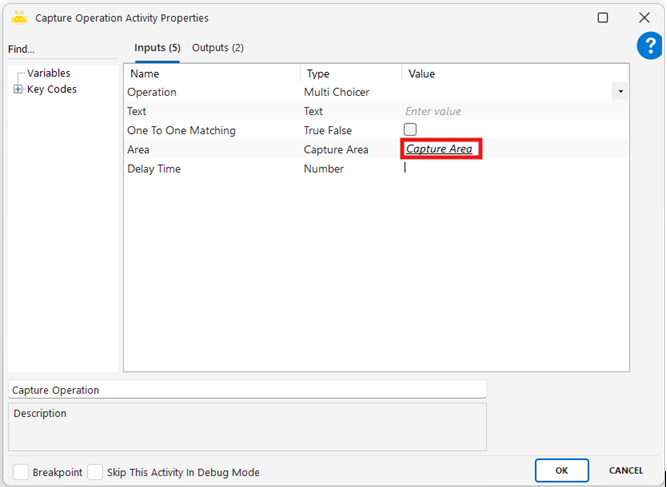
3.Açılan pencerede “CAPTURE” butonuna tıklayın.
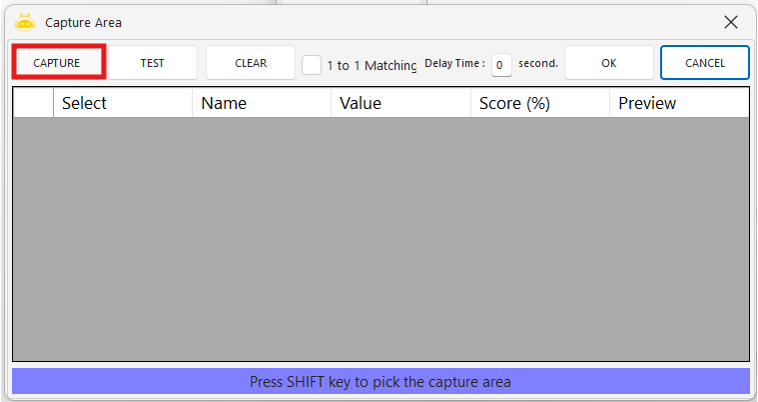
4. Ekrandan alan seçin
• Ekranda işlem yapmak istediğiniz buton, alan veya objeyi seçerek kırpın.
• Seçim tamamlandığında, görsel listeye otomatik olarak eklenir.
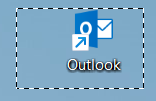
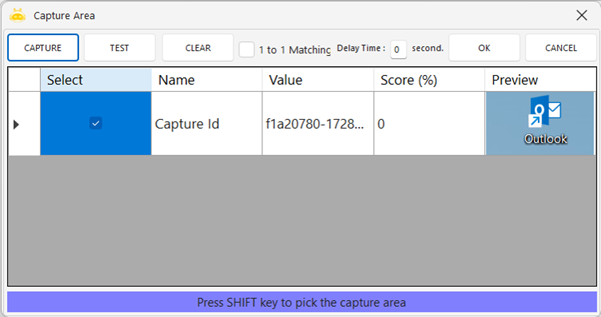
5. Görsel doğruluğunu test edin
• Eğer birden fazla görsel yakaladıysanız, kullanmak istediğiniz görselin yanındaki kutucuğu işaretleyin.
• TEST butonuna basın, ardından klavyeden Ctrl tuşuna tıklayın.
• Sistem, eşleşme skorunu hesaplar. Skorun %80 ve üzeri olması önerilir.
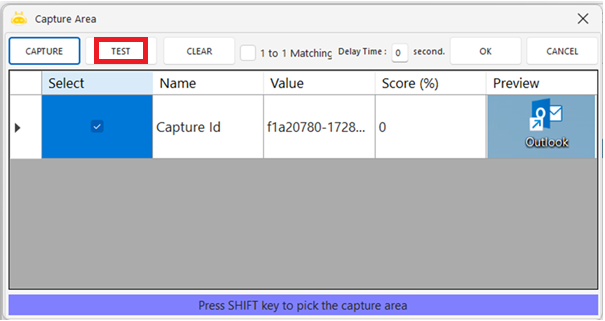
6.İşlem türünü belirleyin (Operation)
- Operation alanından yapmak istediğiniz işlemi seçin:
- click: Tek tıklama
- doubleclick: Çift tıklama
- rightclick: Sağ tıklama
- middleclick: Orta tıklama
- keypress: Klavyeden tuş gönderimi
- imageExist: Görsel varlık kontrolü
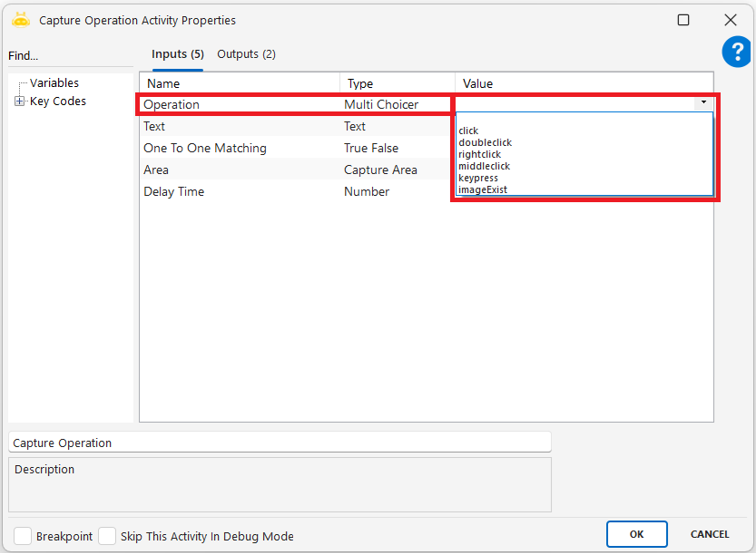
6. Gerekirse Text alanını doldurun
• Eğer keypress komutunu seçtiyseniz, Text alanına göndermek istediğiniz tuş kombinasyonlarını yazın.
• Dilerseniz sol paneldeki Key Codes penceresinden sürükleyip bırakabilirsiniz.
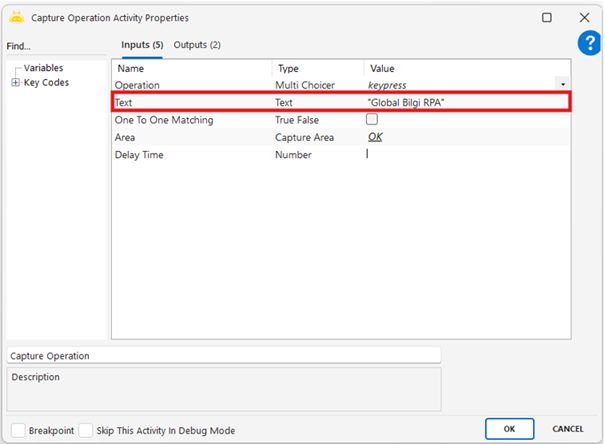
7. Eşleşme sonucunu kontrol edin (imageExist için)
• Eğer imageExist komutu seçtiyseniz, sonuç (“True” veya “False”) bir değişkene aktarılır.
• Bu değişkene göre sonraki adımları koşullandırabilirsiniz.
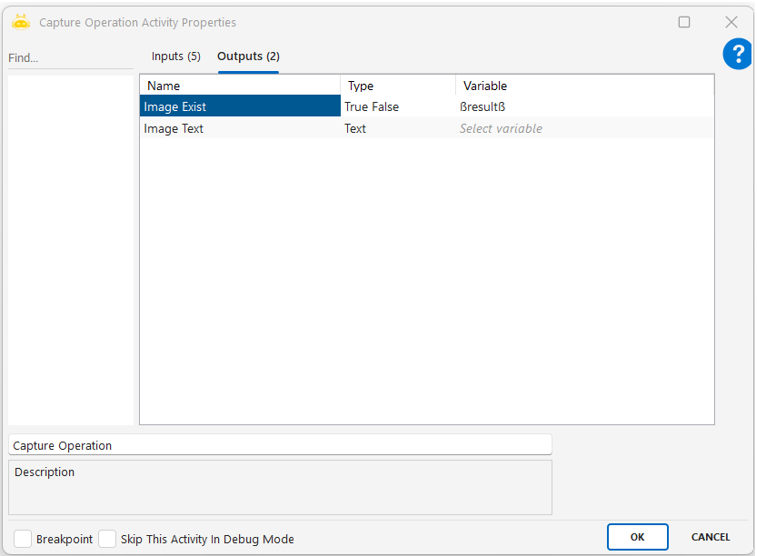
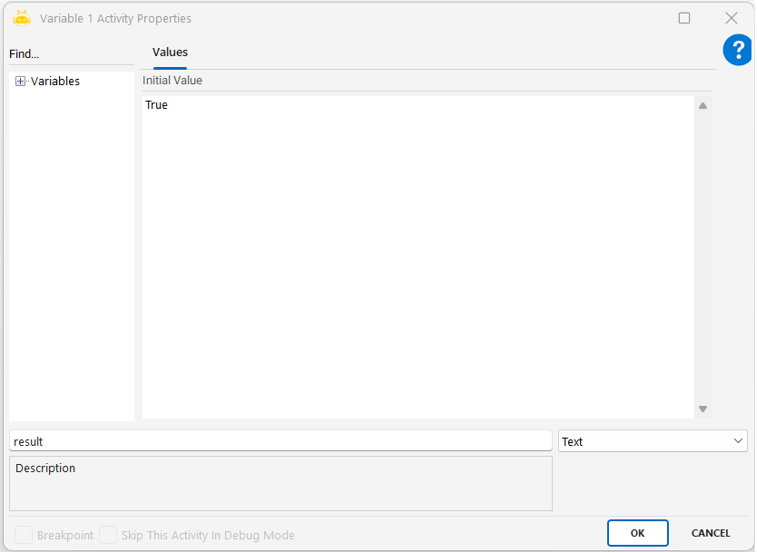
8. Capture ve Clear işlemleri
• Yeni bir alan yakalamak isterseniz CAPTURE butonunu kullanın.
• Tüm mevcut görselleri temizlemek isterseniz CLEAR butonuna tıklayın.
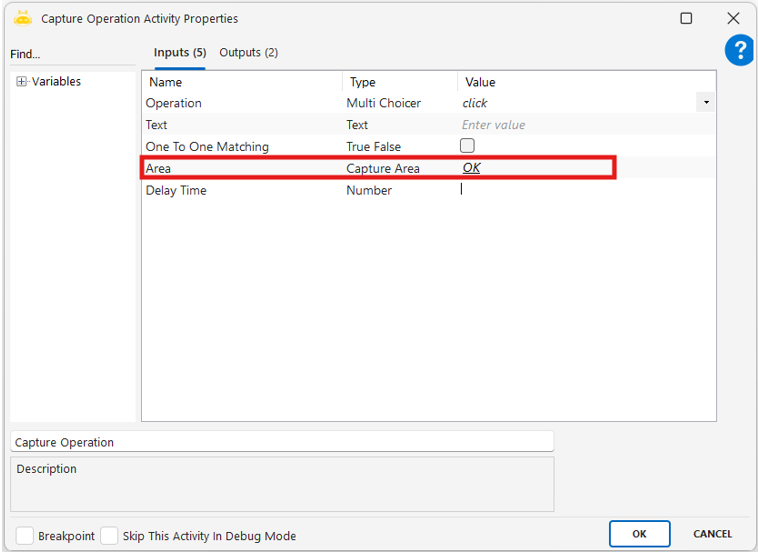
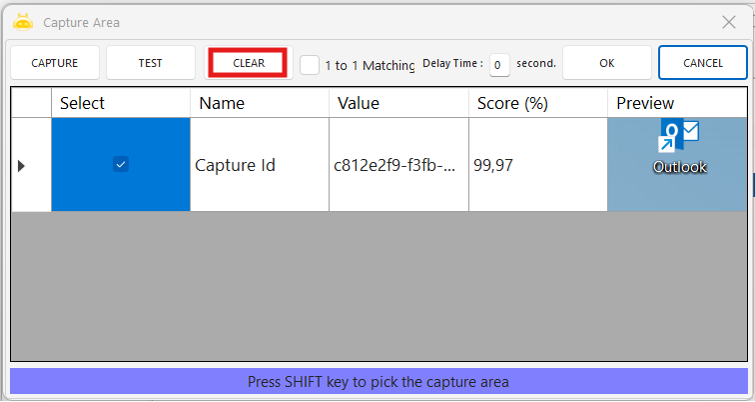
Change Culture
Change Culture aktivitesi, bir Excel dosyasındaki sayısal verilerde kullanılan ondalık ve binlik ayraçları sistem kültürüne göre değiştirmek için kullanılır.Bu aktivite, özellikle farklı ülke formatlarına (örneğin Türkçe ve İngilizce gibi) uyum sağlamak gerektiğinde kritik bir rol oynar.
Örnek:
- Türkiye’de ondalık ayraç olarak virgül ( , ), binlik ayraç olarak nokta ( . ) kullanılır.
- İngiltere ve Amerika’da ise ondalık ayraç olarak nokta ( . ), binlik ayraç olarak virgül ( , ) kullanılır.
Bu nedenle, verilerin doğru okunması ve işlenebilmesi için çalışılacak dosyada doğru kültür ayarlarının yapılması gerekir.Change Culture aktivitesi bu ihtiyacı otomatik şekilde karşılar.
Parametreler:
- Decimal Separator : Sayılarda ondalık kısmı tam sayı kısmından ayırmak için kullanılan işarettir.
- Thousand Separator : Sayılarda binlik kısmı tam sayı kısmından ayırmak için kullanılan işarettir.
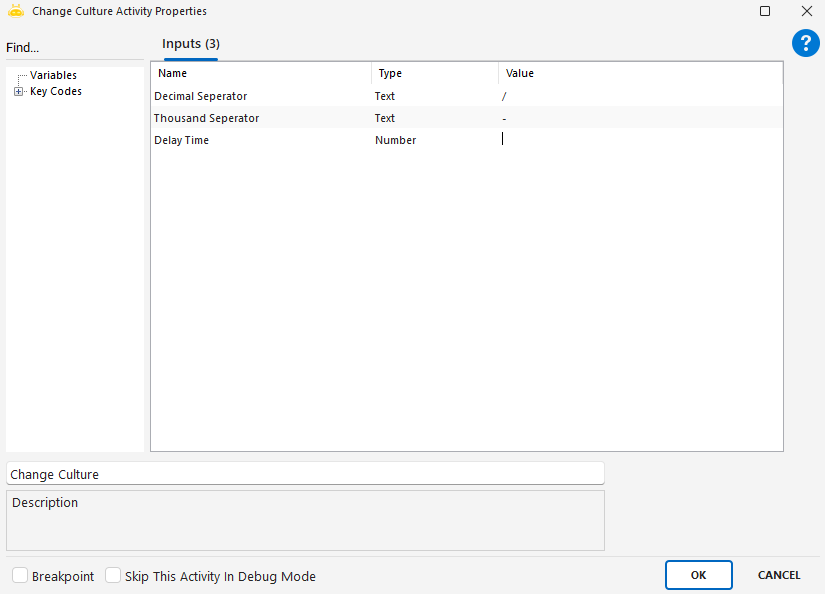
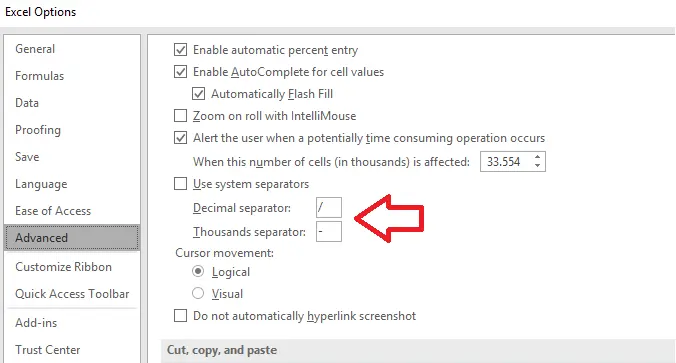
Clipboard Text To Variable
Clipboard Text To Variable aktivitesi, panoya (clipboard) kopyalanmış olan metin ya da değeri bir değişken içine aktarmak için kullanılır. Özellikle başka bir aktiviteyle panoya alınan verinin senaryo içerisinde işlenmeye devam etmesi gerektiği durumlarda tercih edilir. Aktarılan içerik düz metin (string) formatındadır ve kullanıcı etkileşimine gerek kalmadan pano içeriği otomatik olarak alınır. Örneğin, bir hücre değeri “Cell Value Copy” aktivitesiyle panoya kopyalandıktan sonra, “Clipboard Text To Variable” aktivitesiyle “Deger” adlı bir değişkene aktarılır ve bu veri sonraki adımlarda kullanılmak üzere hazır hale gelir.
Parametreler:
- Delay Time (opsiyonel) : Panodan veri alınmadan önce beklenecek süre (milisaniye cinsinden)
- Input : Panodan alınan metnin aktarılacağı değişken
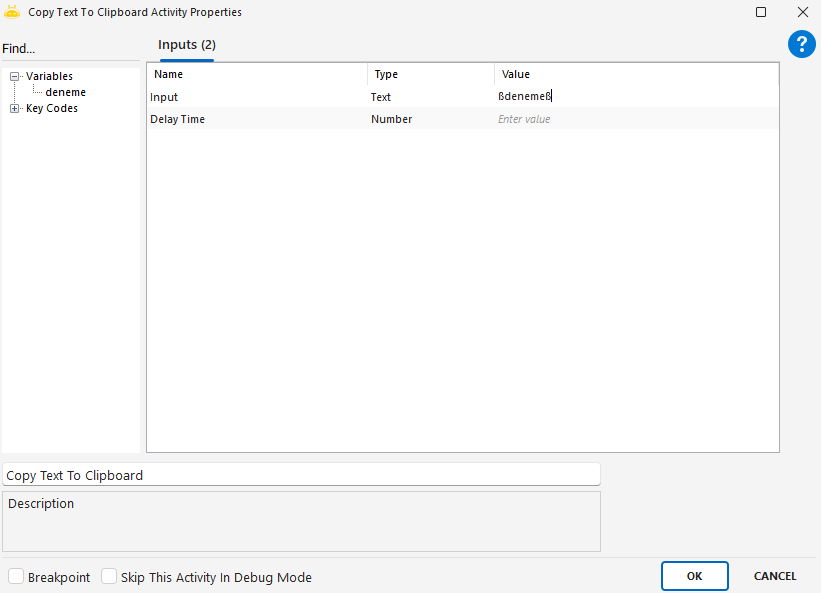
Coordinates Operation
Coordinates Operation aktivitesini kullanarak ekrandaki belirli bir alana veya objeye, uygulama içerisindeki bir butona veya elemente koordinat yöntemiyle click, double click, right click, middle click ve keypress işlemleri yapabilirsiniz.
Input Parametreleri
Operation: Click, double click, right click, middle click ve keypress işlemleri yapabilirsiniz.
Text: Keypress seçeneği ile veri yazdırmak için istenilen metin giriş alanı.
Coordinates: Tıklama ve veri yazdırma işlemlerinin yapılacağı alan seçilir koordinat bilgisi bilgisi otomatik olarak gelir.
X Coordinate: Koordinat satırında yazan ilk değer
Y Coordinate: Koordinat satırında yazan ikinci değer
- Koordinat bilgileri ayrı ayrı olarak ister otomatik (Get Coordinates) ister manuel girişi yapılabilir. Herhangi bir giriş olmaması durumunda aktivite çalışmayacaktır.
- Otomatik koordinat seçimi ya da manuel koordinat seçiminin birlikte yapılması durumunda manuel koordinat seçimi çalışacaktır
- Manuel koordinat seçiminde X yada Y değerlerinden herhangi birinin girilmemesi durumunda “Get Coordinates” ile alınan koordinat verileri çalışacaktır. Aksi taktirde aktivite çalışmayacaktır.

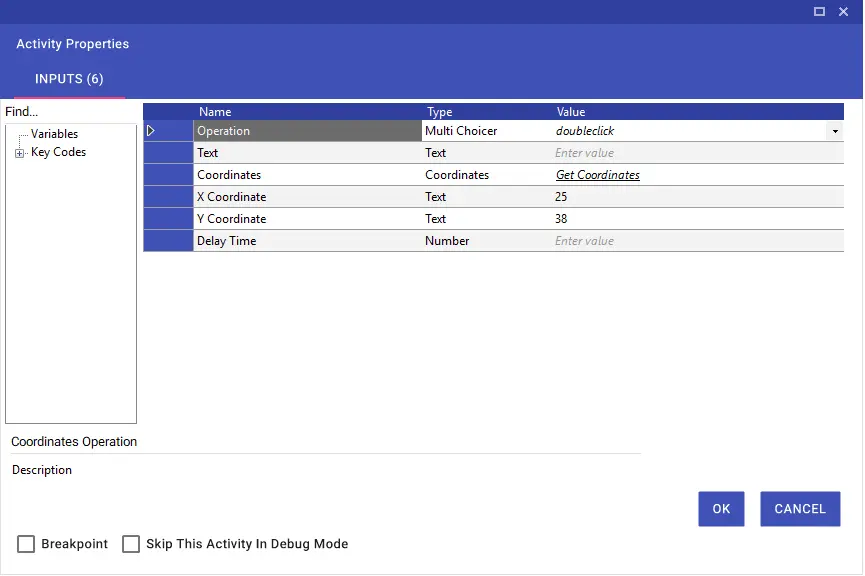
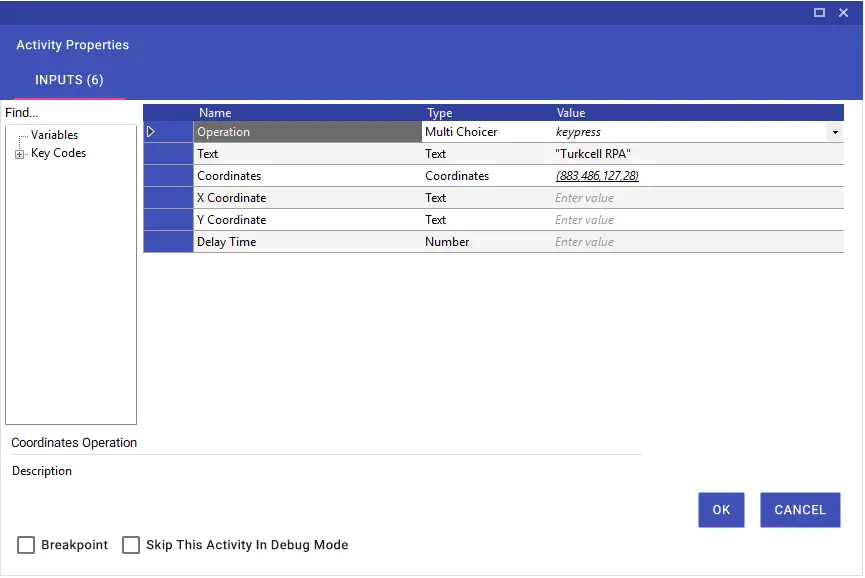
Copy Text To Clipboard
Copy Text To Clipboard aktivitesi bir metni, değişkeni ya da değeri panoya kopyalamak için kullanılır. Panoya kopyaladığımız değeri, Clipboard Text To Variable aktivitesiyle farklı bir değişkene aktarabilir, CTRL+V komutunu ya da Cell Value Paste aktivitesini kullanarak yapıştırabilirsiniz.
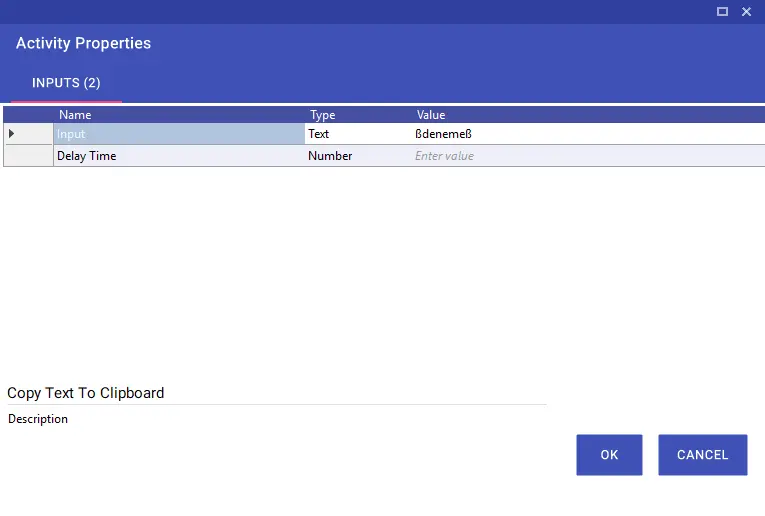
Delay
Delay aktivitesini kullanarak senaryo akışı içerisinde belirli noktalara bekleme süresi verebilirsiniz. Bekleme süresi milisaniye cinsinden girilmelidir.
Örnek: 1sn = “1000”
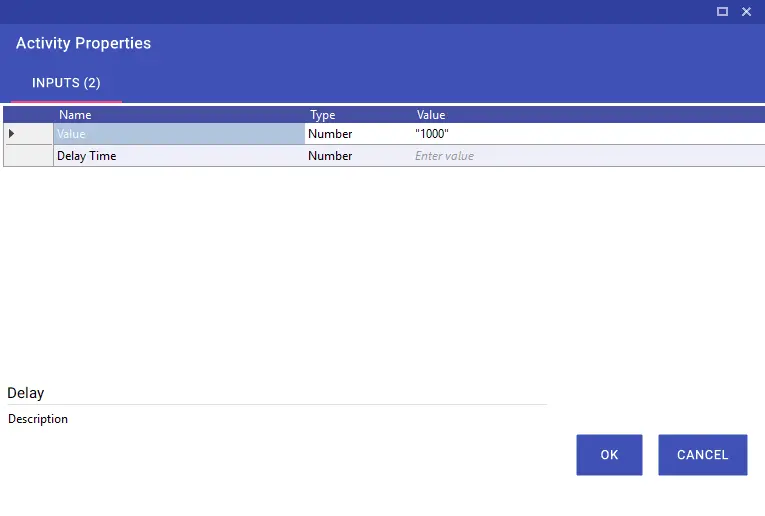
Element Click
Element Click aktivitesi, herhangi bir uygulamaya ya da nesneye tıklama işlemi yapabilmek için kullanılır. Seçim yaparken, seçilecek elementin üzerine gelinir ve CTRL tuşuna basılır. Elementi seçtikten sonra TEST butonuna tıklayarak eşleşen sorgu sayısı kontrol edilir.
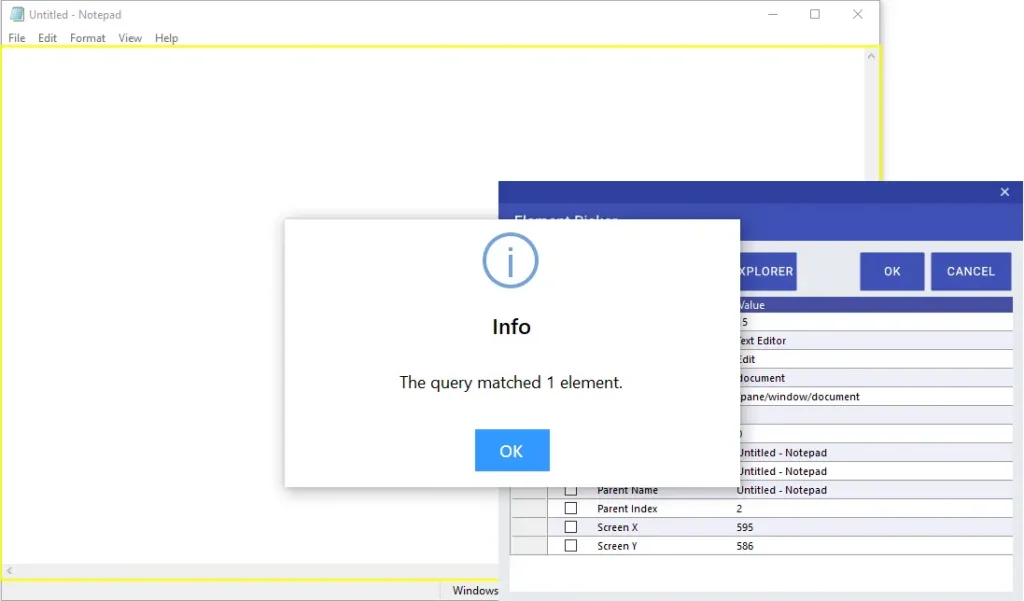
Uygulama başlığının her açılışta değişmesi durumunda, Main Window Name ve Window Name satırlarındaki değerin, değiştiği noktadan itibaren “*” yazılması yeterlidir. Bu sayede, başlık değişse dahi element yakalanabilecektir.
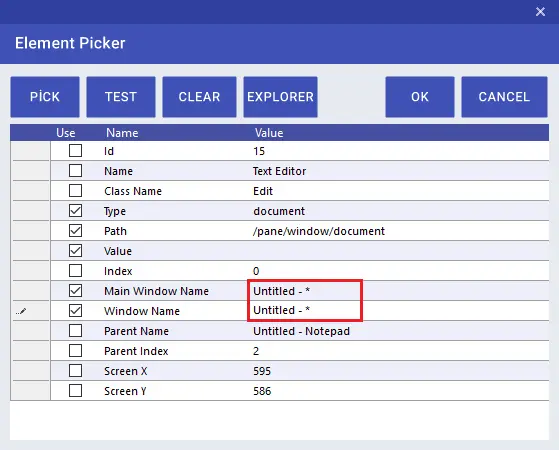
Elementlerin nesne olarak yakalanamadığı durumlarda ise koordinat seçimi yapılabilir. Koordinat üzerinden işlem yapabilmek için, Screen X ve Screen Y satırlarını aktifleştirmeniz yeterli olacaktır.
Not 1: Koordinat bilgilerinin değişkenlik göstermesi durumunda işlem gerçekleşmeyecektir.
Not 2: Aktivite kullanılırken ekranın açık kalması, kilitli olmaması gerekmektedir. Aksi takdirde robot hata almaktadır.
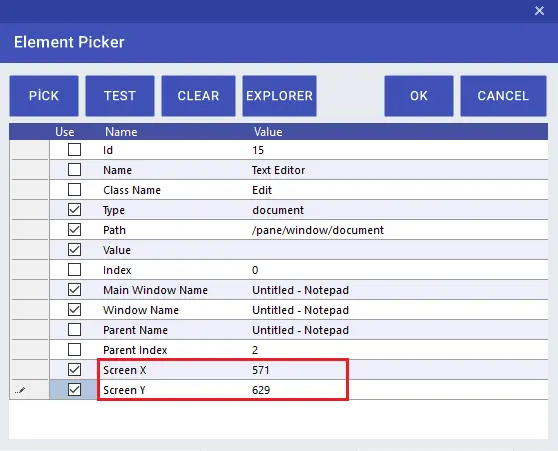
Element Exists
Element Exists aktivitesiyle, windows tabanlı uygulamalarda istenilen elementin olup olmadığını kontrol edebilirsiniz. Element Picker tablosundan Pick butona tıklayarak windows nesnelerini seçip işlem yapabilirsiniz. Örneğin aşağıdaki senaryoda, notepad açıksa alınan metni yazmaktadır. Eğer notepad kapalıysa senaryo sonlanmaktadır.
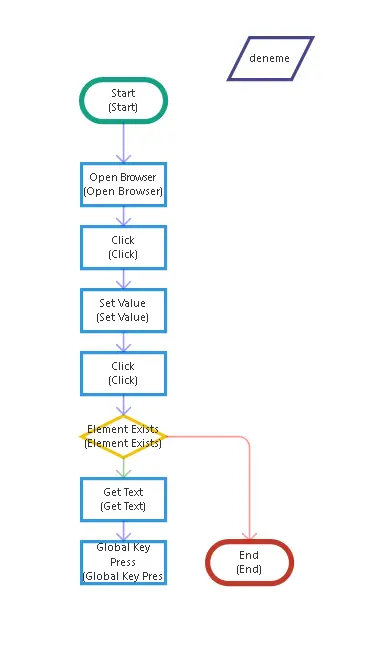
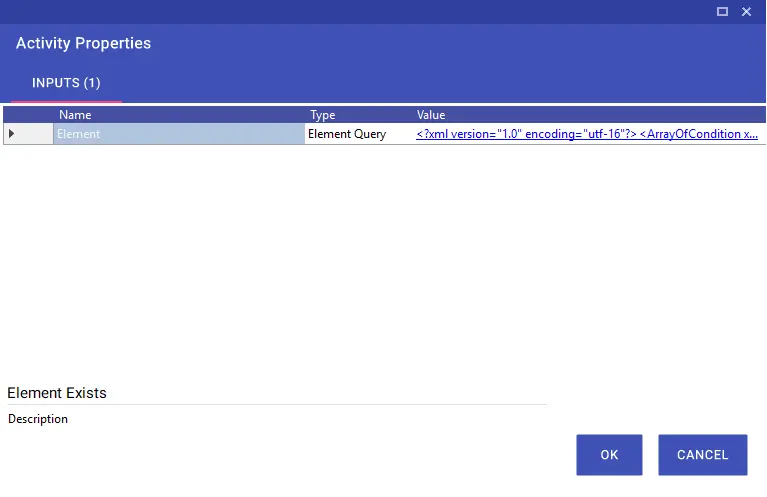
Element Property Get
Element Property Get aktivitesini kullanarak, seçili olan nesnenin özelliğini alıp bir değişkene aktarabilirsiniz.
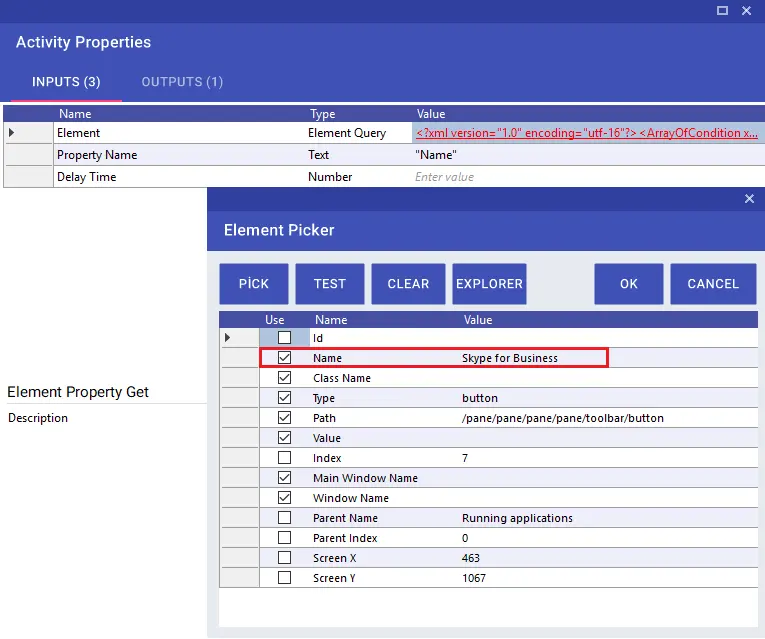
Uygulama başlığının her açılışta değişmesi durumunda, Main Window Name ve Window Name satırlarındaki değerin, değiştiği noktadan itibaren “*” yazılması yeterlidir. Bu sayede, başlık değişse dahi element yakalanabilecektir.
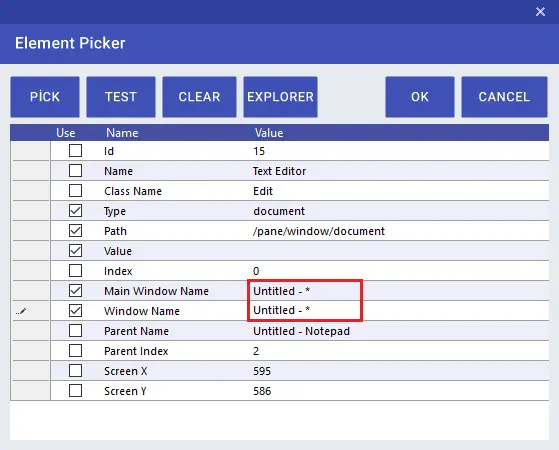
Elementlerin nesne olarak yakalanamadığı durumlarda ise koordinat seçimi yapılabilir. Koordinat üzerinden işlem yapabilmek için, Screen X ve Screen Y satırlarını aktifleştirmeniz yeterli olacaktır.
Not 1: Koordinat bilgilerinin değişkenlik göstermesi durumunda işlem gerçekleşmeyecektir.
Not 2: Aktivite kullanılırken ekranın açık kalması, kilitli olmaması gerekmektedir. Aksi takdirde robot hata almaktadır.
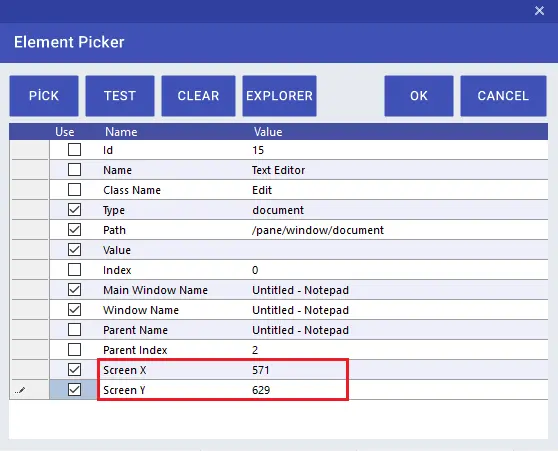
Element Value Clear
Pick aldığınız bir elementin “Value” satırı doluysa, Element Value Clear aktivitesini kullanarak silebilirsiniz.
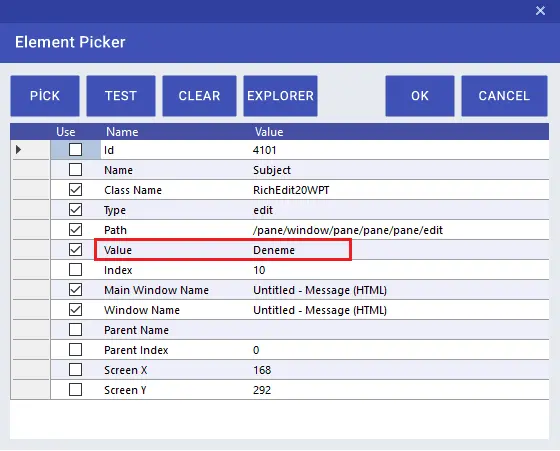
Uygulama başlığının her açılışta değişmesi durumunda, Main Window Name ve Window Name satırlarındaki değerin, değiştiği noktadan itibaren “*” yazılması yeterlidir. Bu sayede, başlık değişse dahi element yakalanabilecektir.
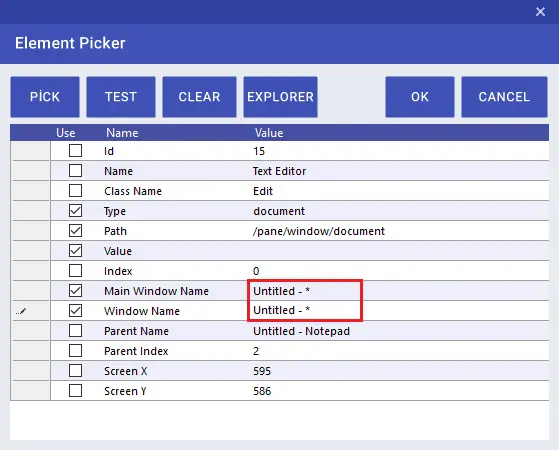
Elementlerin nesne olarak yakalanamadığı durumlarda ise koordinat seçimi yapılabilir. Koordinat üzerinden işlem yapabilmek için, Screen X ve Screen Y satırlarını aktifleştirmeniz yeterli olacaktır.
Not 1: Koordinat bilgilerinin değişkenlik göstermesi durumunda işlem gerçekleşmeyecektir.
Not 2: Aktivite kullanılırken ekranın açık kalması, kilitli olmaması gerekmektedir. Aksi takdirde robot hata almaktadır.
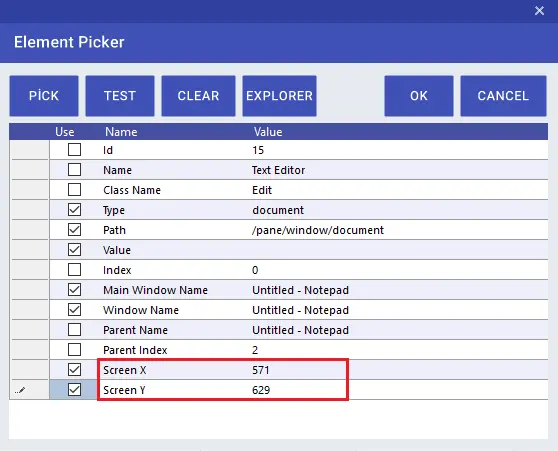
Element Value Get
Element Value Get aktivitesini kullanarak seçili olan nesnenin “Value” satırı dolu ise, bu değeri alabilir ve bir değişkene aktarabilirsiniz.
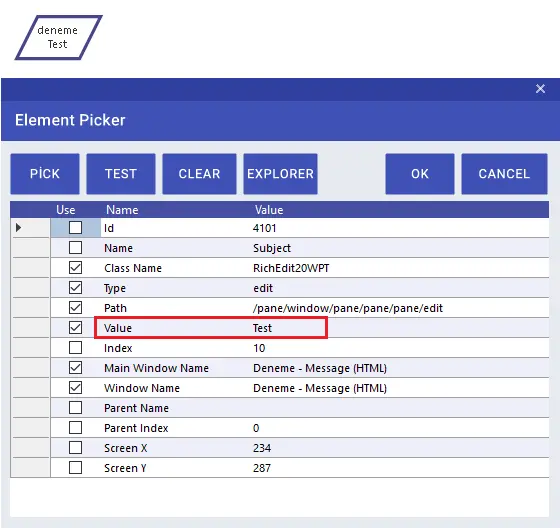
Uygulama başlığının her açılışta değişmesi durumunda, Main Window Name ve Window Name satırlarındaki değerin, değiştiği noktadan itibaren “*” yazılması yeterlidir. Bu sayede, başlık değişse dahi element yakalanabilecektir.
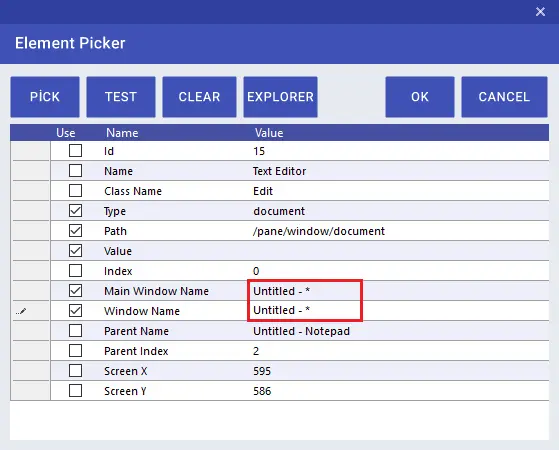
Elementlerin nesne olarak yakalanamadığı durumlarda ise koordinat seçimi yapılabilir. Koordinat üzerinden işlem yapabilmek için, Screen X ve Screen Y satırlarını aktifleştirmeniz yeterli olacaktır.
Not 1: Koordinat bilgilerinin değişkenlik göstermesi durumunda işlem gerçekleşmeyecektir.
Not 2: Aktivite kullanılırken ekranın açık kalması, kilitli olmaması gerekmektedir. Aksi takdirde robot hata almaktadır.
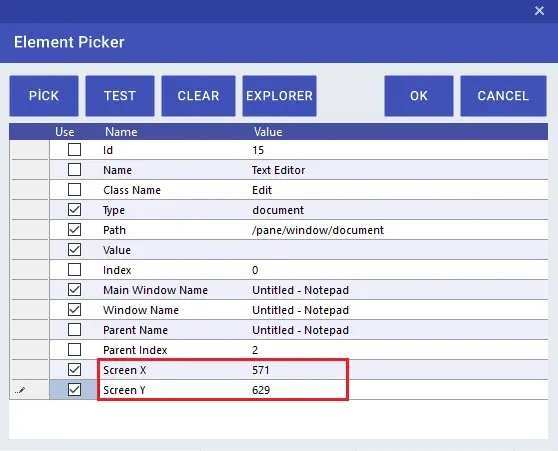
Element Value Set
Element Value Set aktivitesini kullanarak seçili olan nesnenin “Value” satırı boş ise, istenilen değeri yazdırabilirsiniz.
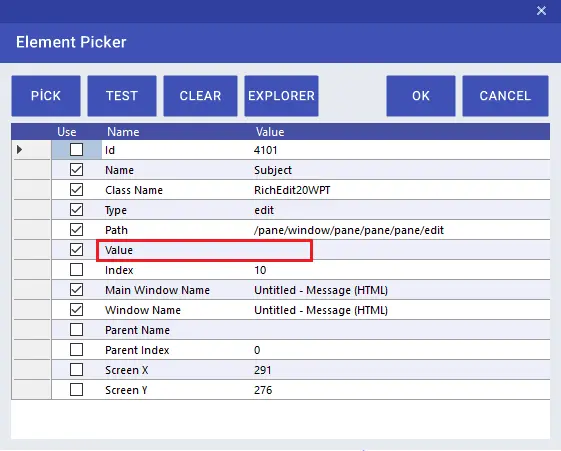
Uygulama başlığının her açılışta değişmesi durumunda, Main Window Name ve Window Name satırlarındaki değerin, değiştiği noktadan itibaren “*” yazılması yeterlidir. Bu sayede, başlık değişse dahi element yakalanabilecektir.
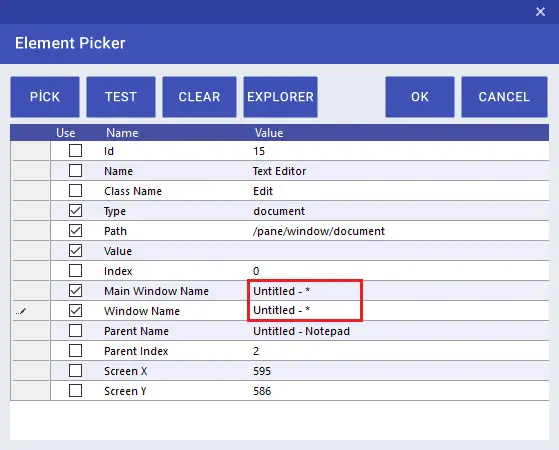
Elementlerin nesne olarak yakalanamadığı durumlarda ise koordinat seçimi yapılabilir. Koordinat üzerinden işlem yapabilmek için, Screen X ve Screen Y satırlarını aktifleştirmeniz yeterli olacaktır.
Not 1: Koordinat bilgilerinin değişkenlik göstermesi durumunda işlem gerçekleşmeyecektir.
Not 2: Aktivite kullanılırken ekranın açık kalması, kilitli olmaması gerekmektedir. Aksi takdirde robot hata almaktadır.
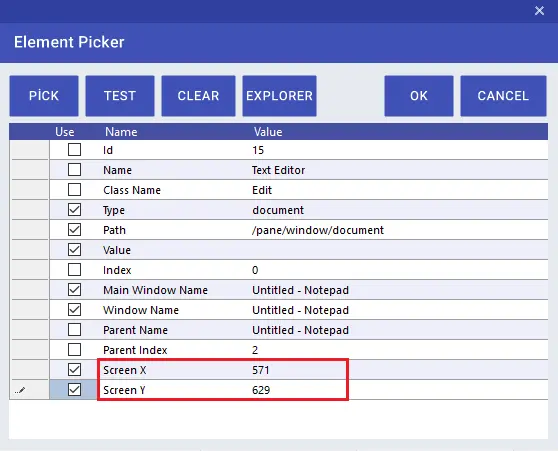
Global Key Press
Global Key Press aktivitesi, seçili nesne üzerinde klavye kısa yol tuşlarının kullanılmasını sağlamaktadır. Bu aktiviteyi kullanarak yazı yazdırabilir, windows tabanlı herhangi bir uygulama ya da ekran üzerinde klavye komutlarını kullanabilirsiniz.
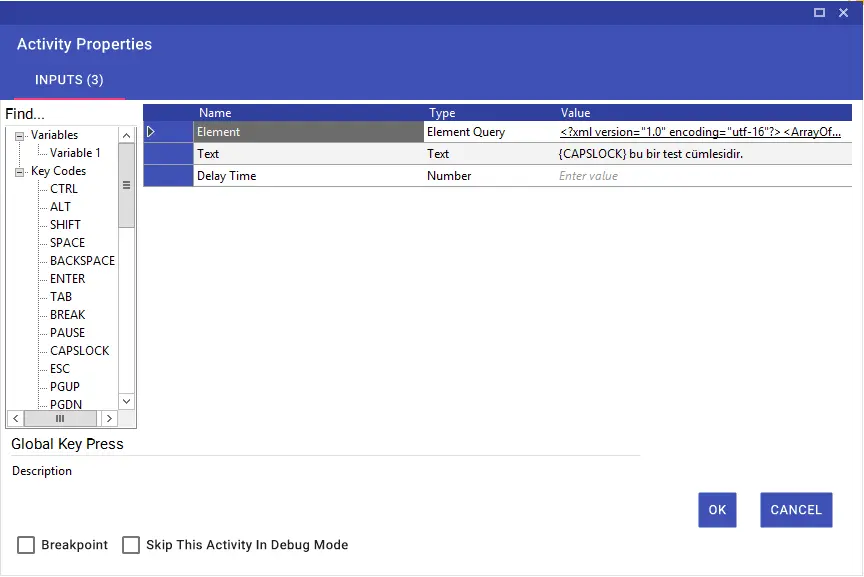
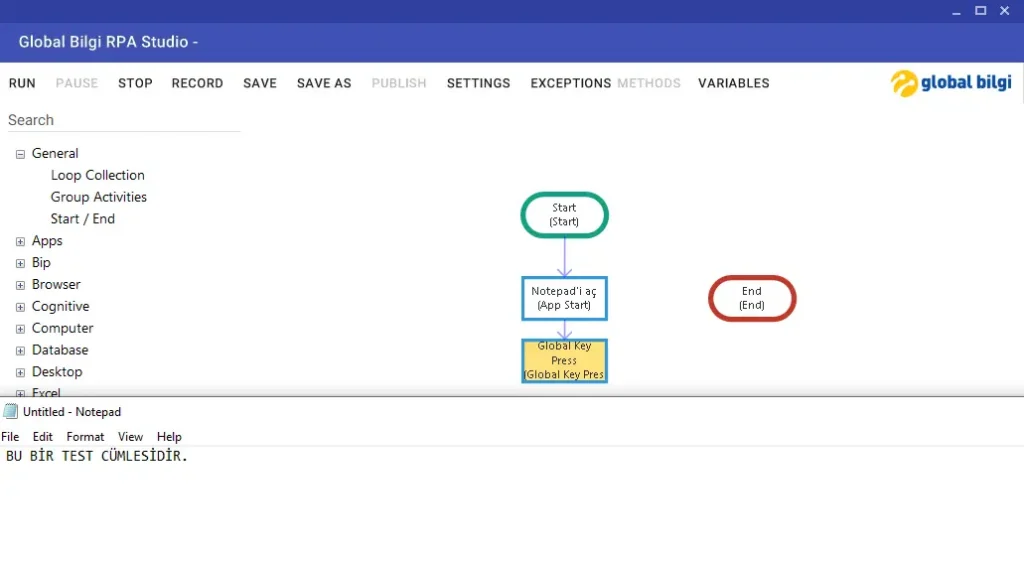
Uygulama başlığının her açılışta değişmesi durumunda, Main Window Name ve Window Name satırlarındaki değerin, değiştiği noktadan itibaren “*” yazılması yeterlidir. Bu sayede, başlık değişse dahi element yakalanabilecektir.
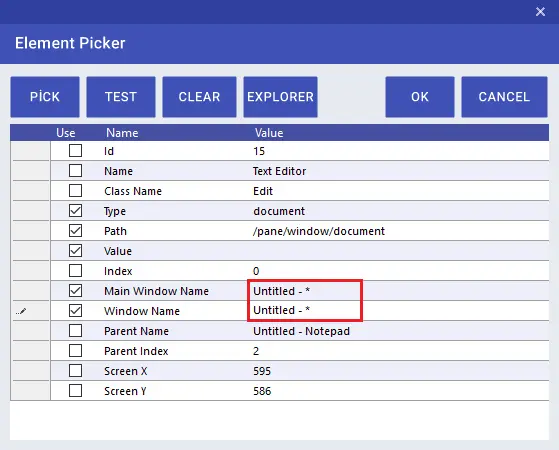
Elementlerin nesne olarak yakalanamadığı durumlarda ise koordinat seçimi yapılabilir. Koordinat üzerinden işlem yapabilmek için, Screen X ve Screen Y satırlarını aktifleştirmeniz yeterli olacaktır.
Not 1: Koordinat bilgilerinin değişkenlik göstermesi durumunda işlem gerçekleşmeyecektir.
Not 2: Aktivite kullanılırken ekranın açık kalması, kilitli olmaması gerekmektedir. Aksi takdirde robot hata almaktadır.
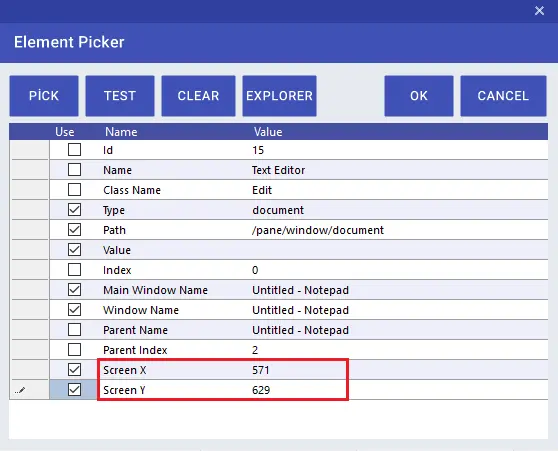
Kısayol tuşlarını text satırına elle yazabilir veya sol taraftaki “Key Codes” penceresini kullanarak sürükle bırak yöntemi ile girebilirsiniz.
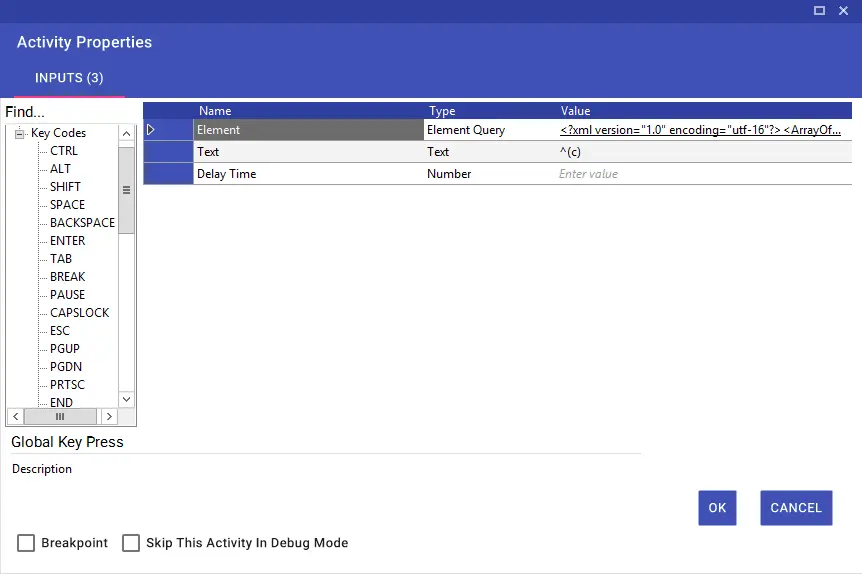
Global Key Press aktivitesinin Text satırına Alt+S komutu için %{S}, CRTL+C komutu için ^(c) yazarak işlem yapabilirsiniz. Diğer klavye komutları ise aşağıdaki gibidir.
Global Mouse Click
Global Mouse Click aktivitesiyle, seçili olan nesneye tıklama işlemi yapabilirsiniz.
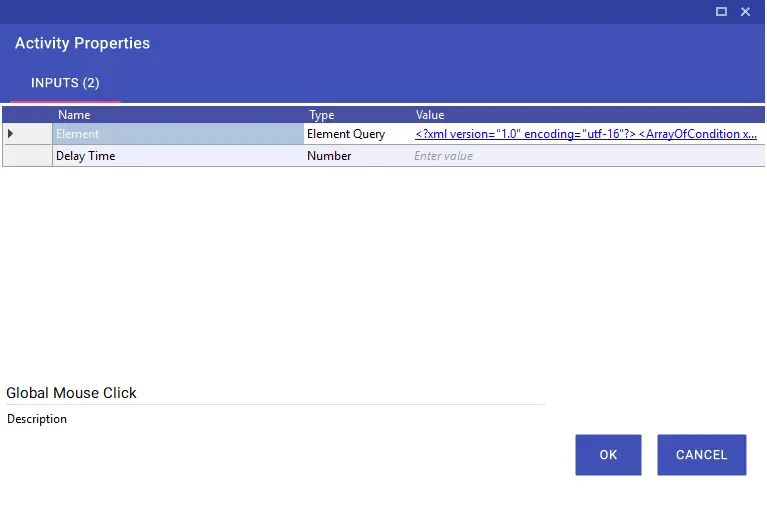
Uygulama başlığının her açılışta değişmesi durumunda, Main Window Name ve Window Name satırlarındaki değerin, değiştiği noktadan itibaren “*” yazılması yeterlidir. Bu sayede, başlık değişse dahi element yakalanabilecektir.
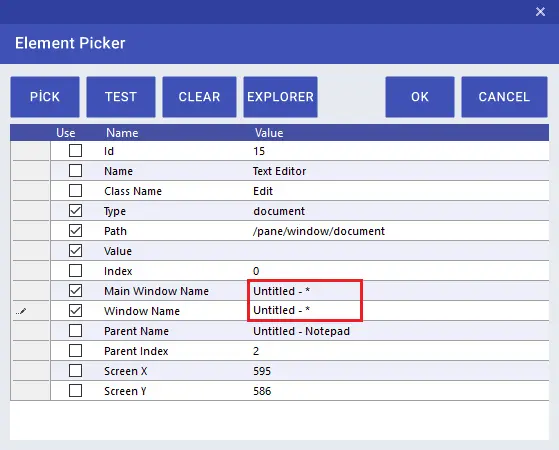
Elementlerin nesne olarak yakalanamadığı durumlarda ise koordinat seçimi yapılabilir. Koordinat üzerinden işlem yapabilmek için, Screen X ve Screen Y satırlarını aktifleştirmeniz yeterli olacaktır.
Not 1: Koordinat bilgilerinin değişkenlik göstermesi durumunda işlem gerçekleşmeyecektir.
Not 2: Aktivite kullanılırken ekranın açık kalması, kilitli olmaması gerekmektedir. Aksi takdirde robot hata almaktadır.
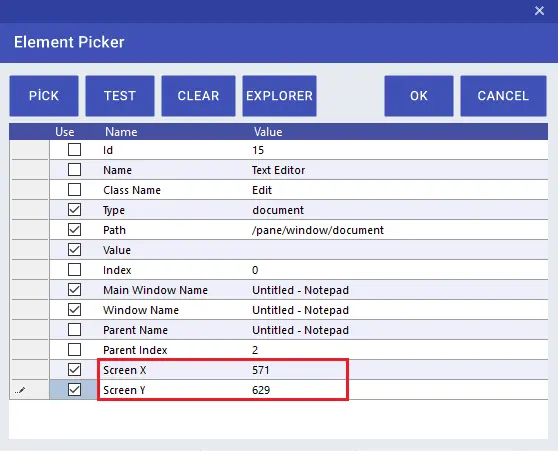
Global Mouse Double Click
Global Mouse Double Click aktivitesiyle, seçili olan nesneye çift tıklama işlemi yapabilirsiniz.
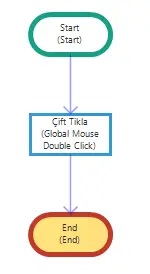
Uygulama başlığının her açılışta değişmesi durumunda, Main Window Name ve Window Name satırlarındaki değerin, değiştiği noktadan itibaren “*” yazılması yeterlidir. Bu sayede, başlık değişse dahi element yakalanabilecektir.
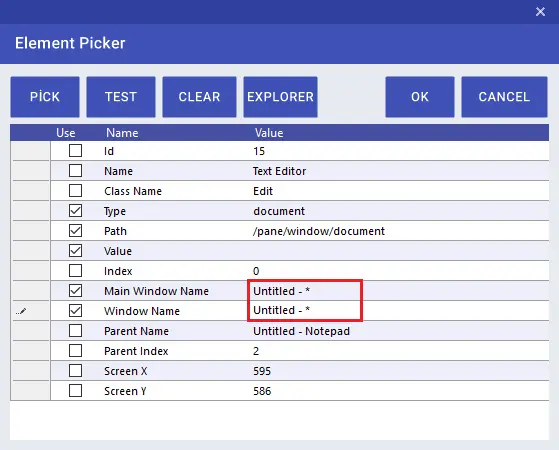
Elementlerin nesne olarak yakalanamadığı durumlarda ise koordinat seçimi yapılabilir. Koordinat üzerinden işlem yapabilmek için, Screen X ve Screen Y satırlarını aktifleştirmeniz yeterli olacaktır.
Not 1: Koordinat bilgilerinin değişkenlik göstermesi durumunda işlem gerçekleşmeyecektir.
Not 2: Aktivite kullanılırken ekranın açık kalması, kilitli olmaması gerekmektedir. Aksi takdirde robot hata almaktadır.
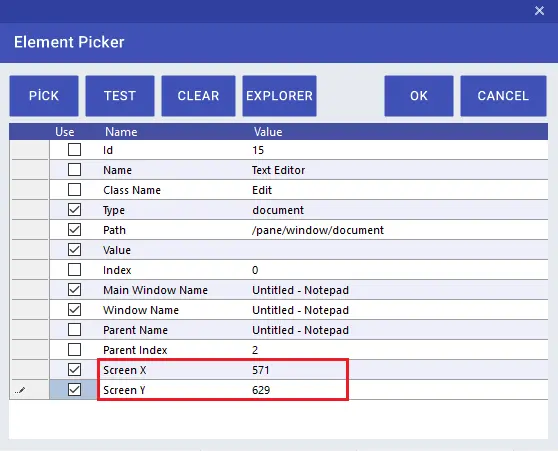
Global Mouse Middle Click
Global Mouse Middle Click aktivitesini kullanarak, seçili olan nesneye mouse tekerleği ile tıklayabilirsiniz.
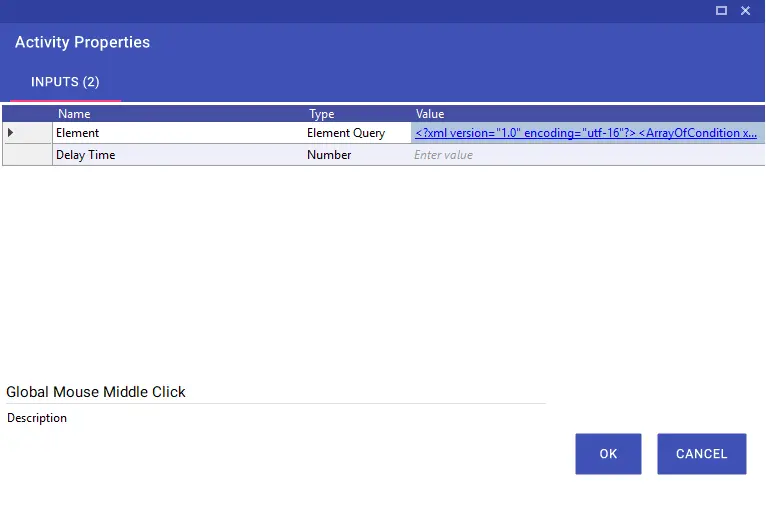
Uygulama başlığının her açılışta değişmesi durumunda, Main Window Name ve Window Name satırlarındaki değerin, değiştiği noktadan itibaren “*” yazılması yeterlidir. Bu sayede, başlık değişse dahi element yakalanabilecektir.
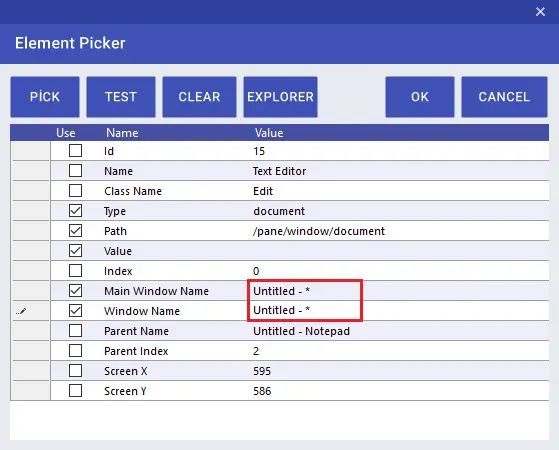
Elementlerin nesne olarak yakalanamadığı durumlarda ise koordinat seçimi yapılabilir. Koordinat üzerinden işlem yapabilmek için, Screen X ve Screen Y satırlarını aktifleştirmeniz yeterli olacaktır.
Not 1: Koordinat bilgilerinin değişkenlik göstermesi durumunda işlem gerçekleşmeyecektir.
Not 2: Aktivite kullanılırken ekranın açık kalması, kilitli olmaması gerekmektedir. Aksi takdirde robot hata almaktadır.
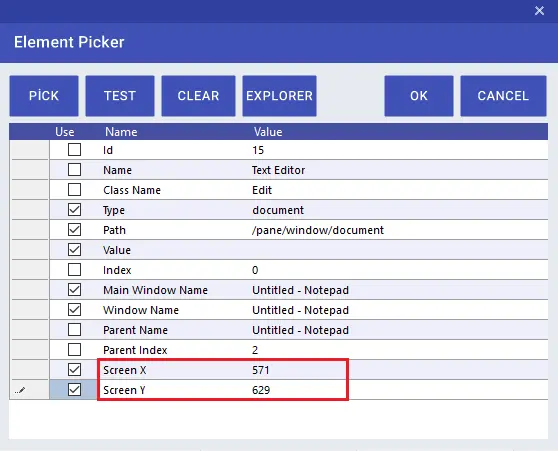
Global Mouse Right Click
Global Mouse Right Click aktivitesiyle, seçili nesne üzerinde sağ tıklama işlemi yapabilirsiniz.
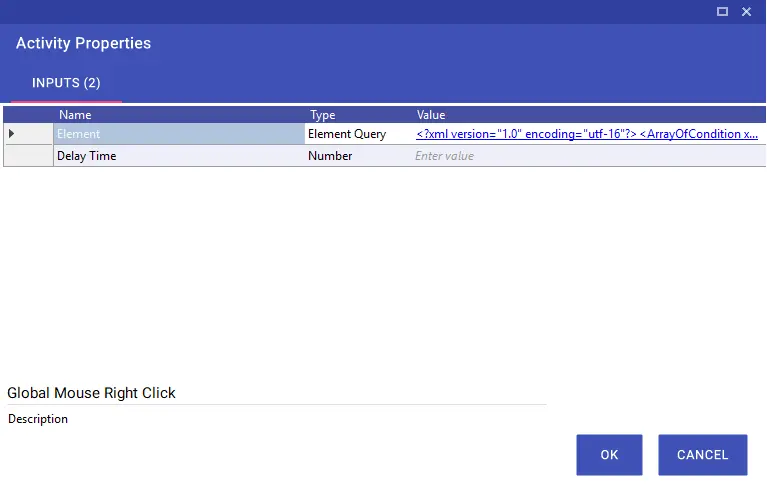
Uygulama başlığının her açılışta değişmesi durumunda, Main Window Name ve Window Name satırlarındaki değerin, değiştiği noktadan itibaren “*” yazılması yeterlidir. Bu sayede, başlık değişse dahi element yakalanabilecektir.
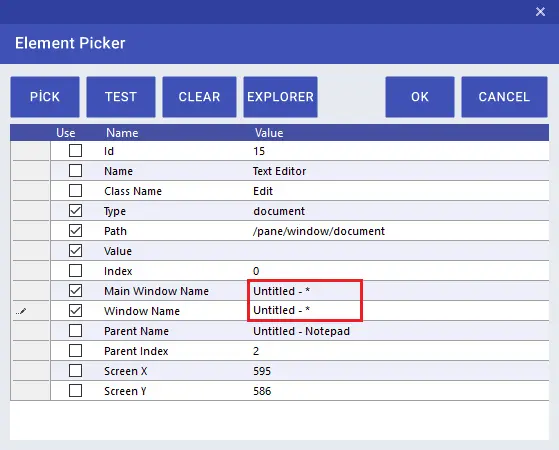
Elementlerin nesne olarak yakalanamadığı durumlarda ise koordinat seçimi yapılabilir. Koordinat üzerinden işlem yapabilmek için, Screen X ve Screen Y satırlarını aktifleştirmeniz yeterli olacaktır.
Not 1: Koordinat bilgilerinin değişkenlik göstermesi durumunda işlem gerçekleşmeyecektir.
Not 2: Aktivite kullanılırken ekranın açık kalması, kilitli olmaması gerekmektedir. Aksi takdirde robot hata almaktadır.
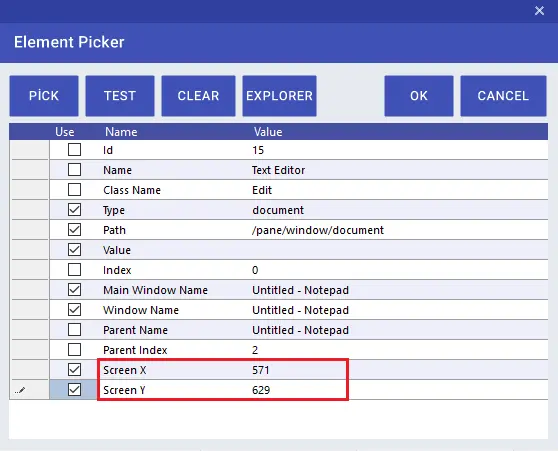
Global Record
Global Record aktivitesiyle, klavye ve mouse kullanarak yapmış olduğunuz tüm işlemleri macro recorder yöntemi ile kaydedebilir ve senaryo içerisinde kullanabilirsiniz. Aktivitenin “Record” satırındaki “Open Record” sayfası açıldıktan sonra “Start Record” butonu ile kaydı başlatabilir, mouse ve klavye ile yaptığınız tüm işlemleri script halinde kaydedebilirsiniz.
Kayıt sırasında, Ctrl+Q kısayolunu kullanıp kaydı durdurabilir ve “OK” butonu ile kayıt işlemini tamamlayabilirsiniz. Studio uygulaması içerisinde “Run” butonu ile çalıştırdığınız aktiviteyi çalışma esnasında durdurmak isterseniz Ctrl+Shift+Q kısayolunu kullanabilirsiniz.
Not: Aktivite kullanılırken ekranın açık kalması, kilitli olmaması gerekmektedir. Aksi takdirde robot hata almaktadır.
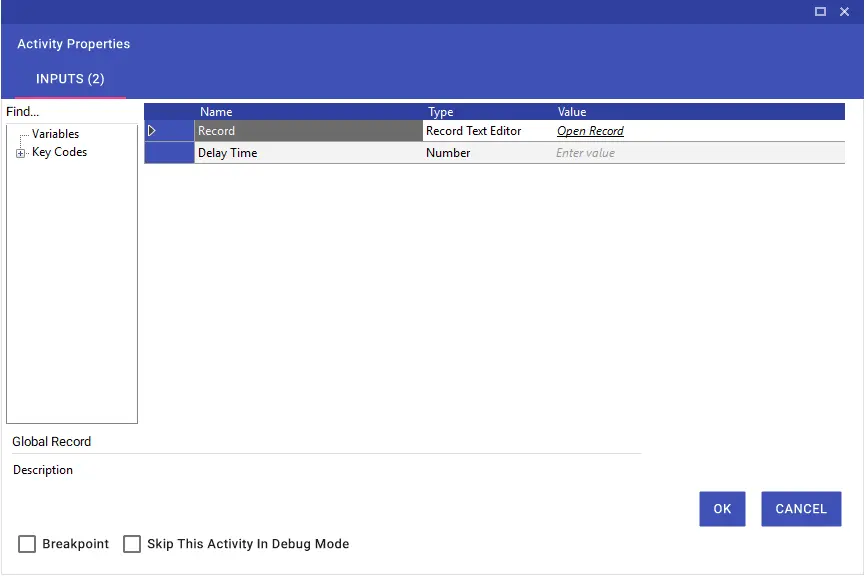
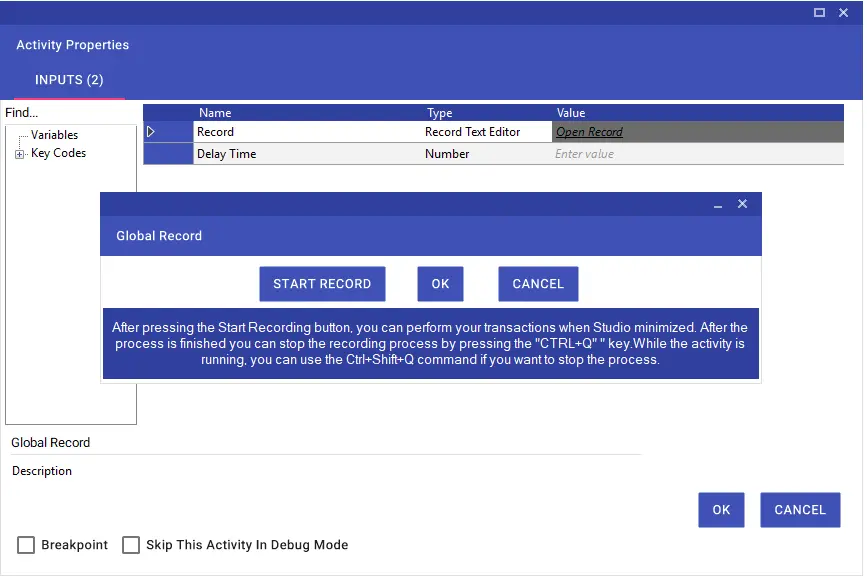
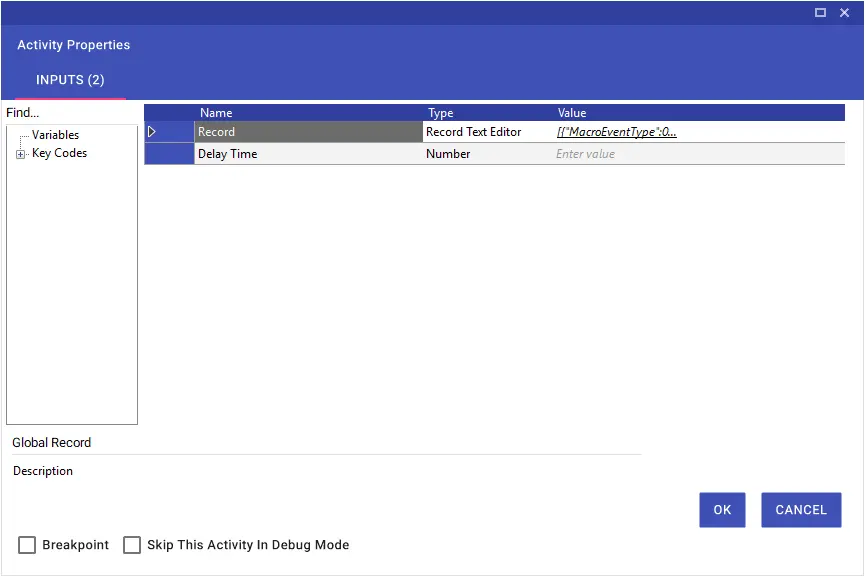
Java Element Exist
Java Element Exist aktivitesiyle, java tabanlı uygulamalarda element olup olmadığını kontrol edebilirsiniz. Java Element Picker tablosundan Pick butona tıklayarak windows nesnelerinde olduğu gibi java nesnelerini de seçip işlem yapabilirsiniz.
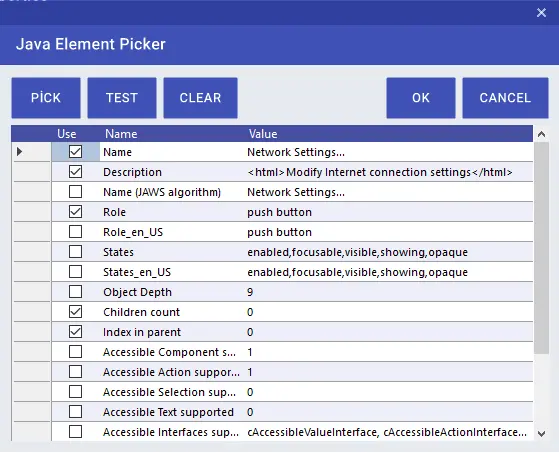
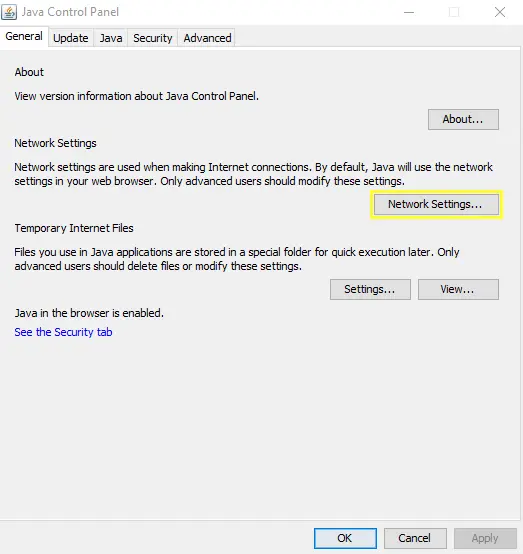
Java Element Property Get
Java Element Property Get aktivitesiyle, seçili olan nesnenin özelliğini alıp bir değişkene aktarabilirsiniz. Aşağıdaki örnekte Property Name satırı Text olan değerin, değişkene aktarıldığı görülmektedir.
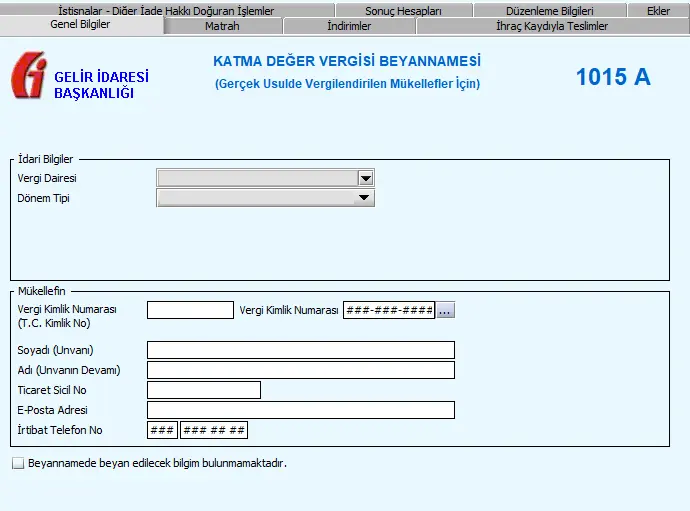
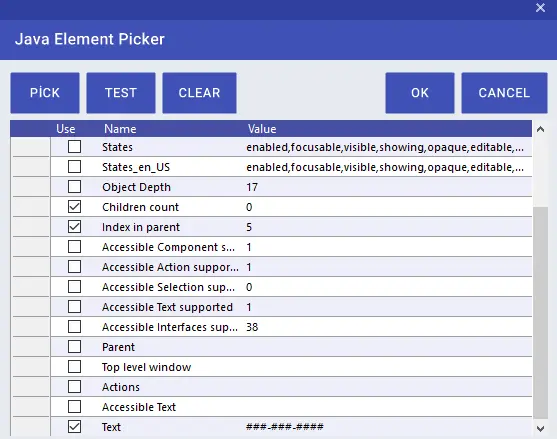
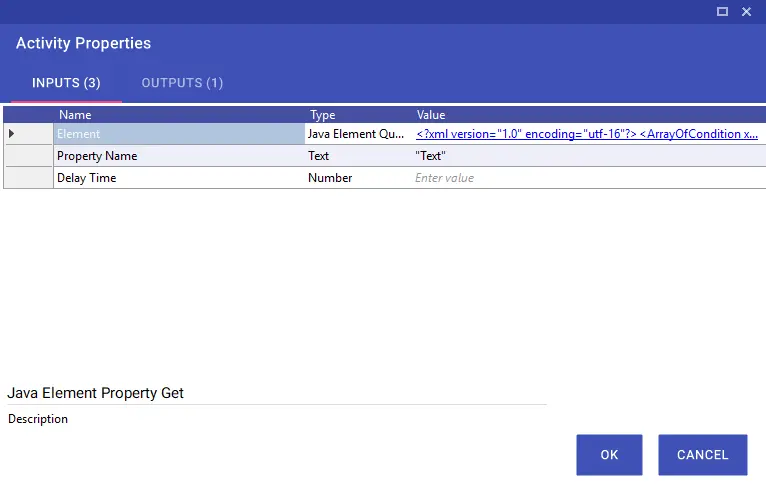
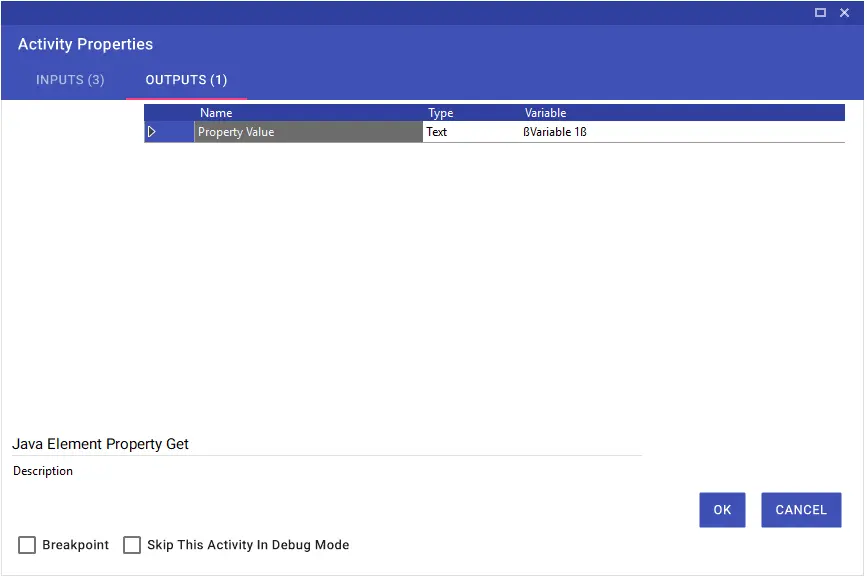
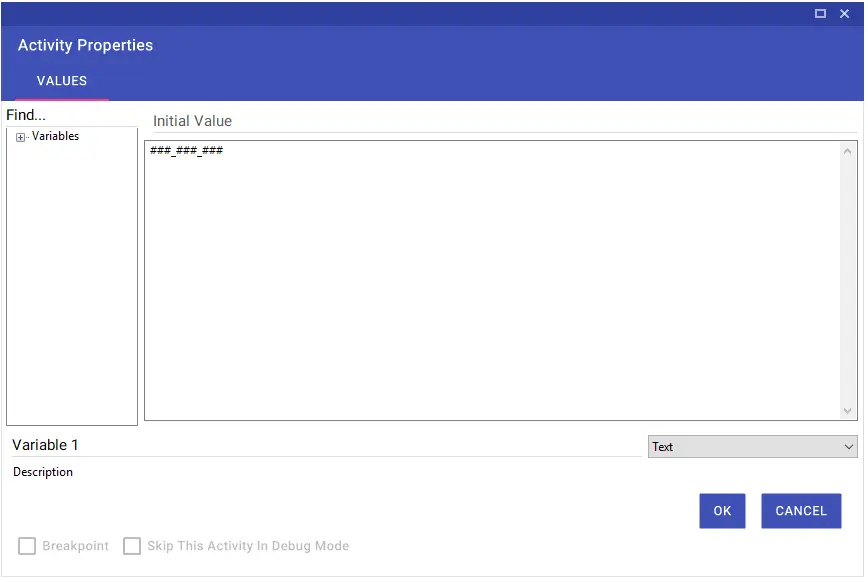
Java Key Press
Java Key Press aktivitesi, seçili nesne üzerinde klavye kısa yol tuşlarının kullanılmasını sağlamaktadır. Bu aktiviteyi kullanarak yazı yazdırabilir, java tabanlı herhangi bir uygulama ya da ekran üzerinde klavye komutlarını kullanabilirsiniz.Java Key Press aktivitesinin Text satırına Alt+S komutu için %{S}, CRTL+C komutu için ^(c) yazarak işlem yapabilirsiniz.
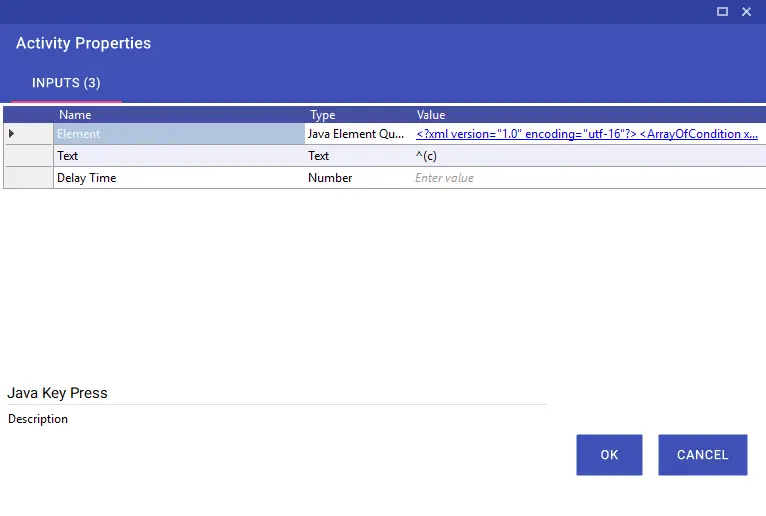
Explorer
Java Element Picker tablosunda, Pick yerine Explorer butonuna tıklayarak nesneler arasında dolaşabilir ve işlem yapmak istediğiniz nesneyi seçebilirsiniz.
Web uygulamaları için kullanılacaksa Java Web Start özelliğinin aktif olması gerekmektedir.
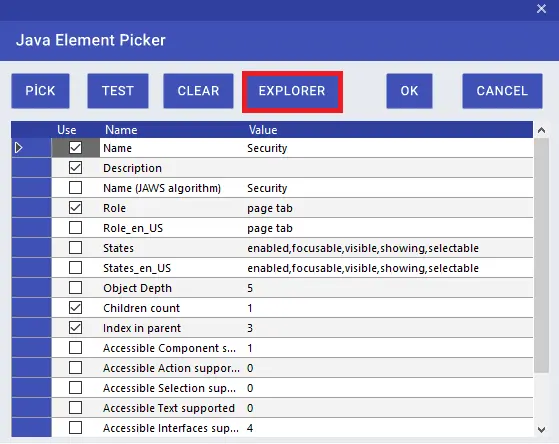
Explorer, size o anda açık olan tüm Java nesnelerine ulaşma imkanı sağlar. Eğer explorer açıldıktan sonra bir uygulama açılmış ise ve onu yakalamak istiyorsanız REFRESH butonunu tıklamanız yeterlidir. Nesne ağacı içinden bir nesneye CTRL butonu ile tıkladığınızda, tıkladığınız nesneyi seçmiş olacaksınız. Hemen ardından PICK SELECTED ELEMENT butonunu tıklayarak seçili nesneyi aktivitenin içerisine ekleyebilirsiniz.
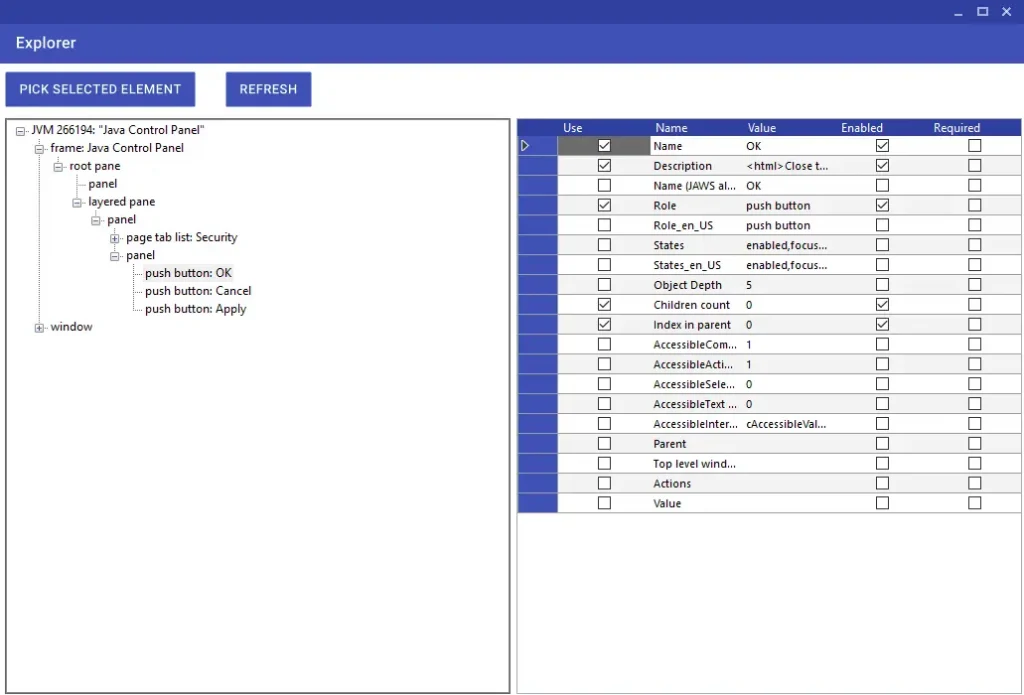
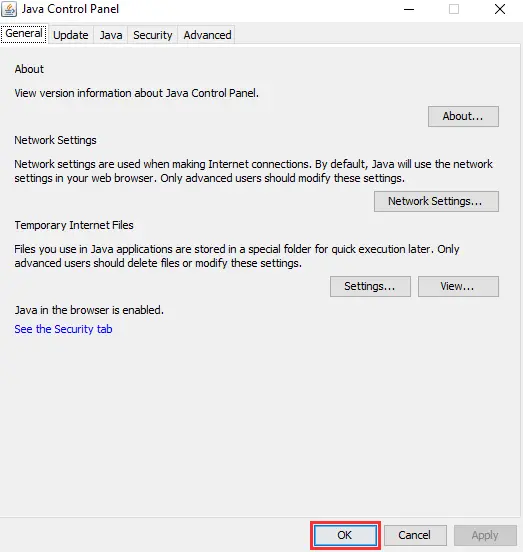
Java Mouse Click
Java Mouse Click aktivitesiyle, java tabanlı uygulamalarda seçili nesneye tıklama işlemi yapabilirsiniz.
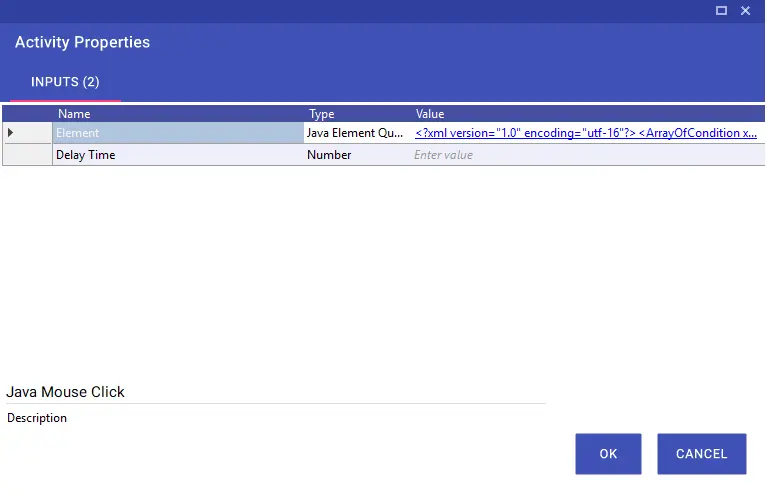
Java Mouse Double Click
Java Mouse Double Click aktivitesiyle, java tabanlı uygulamalarda seçili nesneye çift tıklama işlemi yapabilirsiniz.
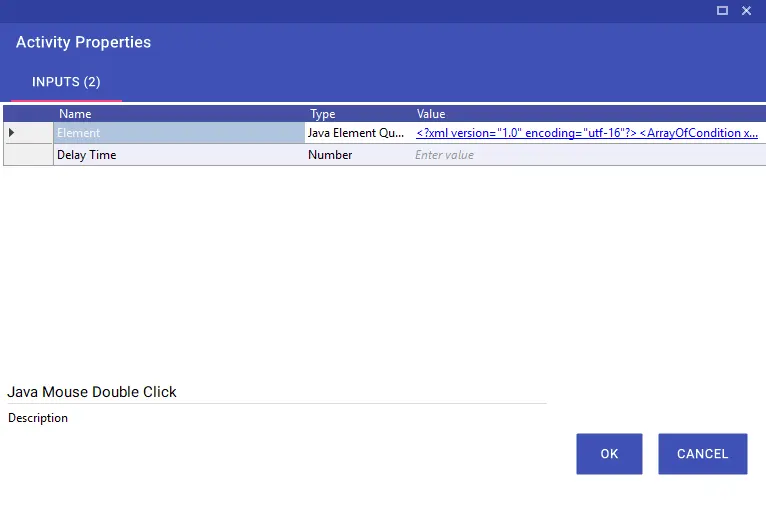
Java Mouse Middle Click
Java Mouse Middle Click aktivitesini kullanarak, seçili olan nesneye mouse tekerleği ile tıklayabilirsiniz.
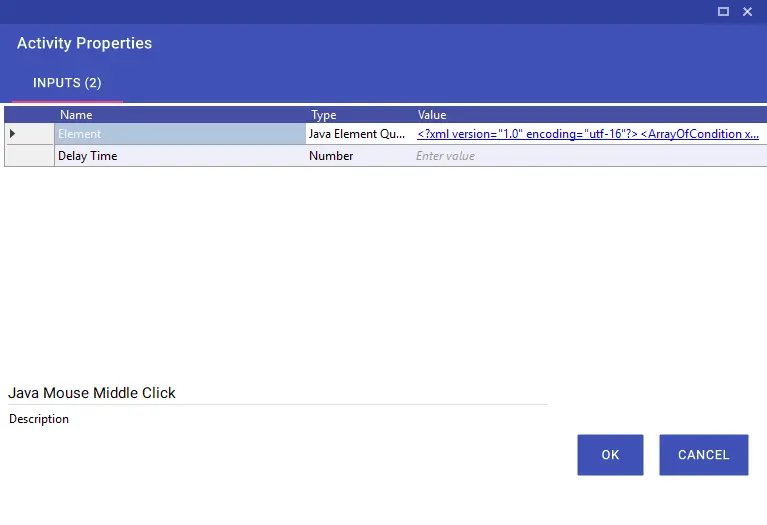
Java Mouse Right Click
Java Mouse Right Click aktivitesiyle, seçili nesne üzerinde sağ tıklama işlemi yapabilirsiniz.
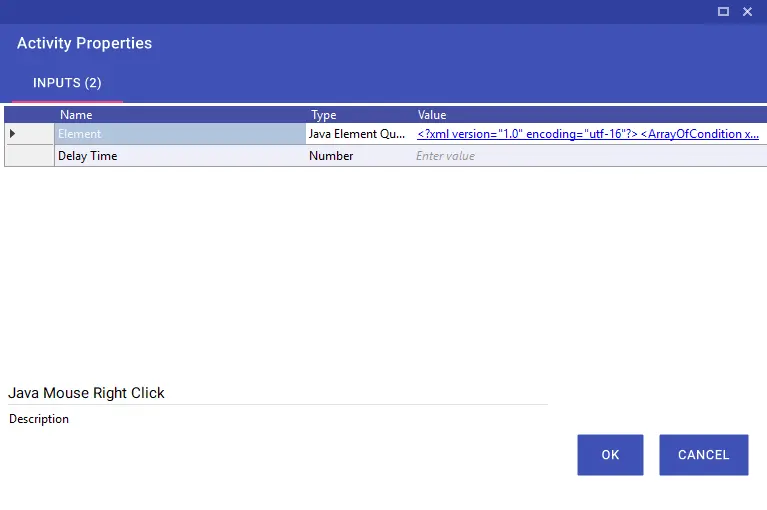
Kill Process
Kill Process aktivitesiyle, arka planda çalışmaya devam eden işlemleri sonlandırabilirsiniz. Görev Yöneticisi ekranındaki “Details” sekmesinden kapatılmak istenen uygulamanın adını görütüleyebilirsiniz.
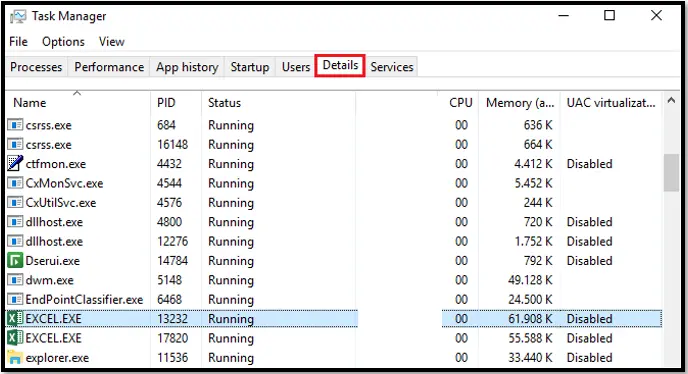
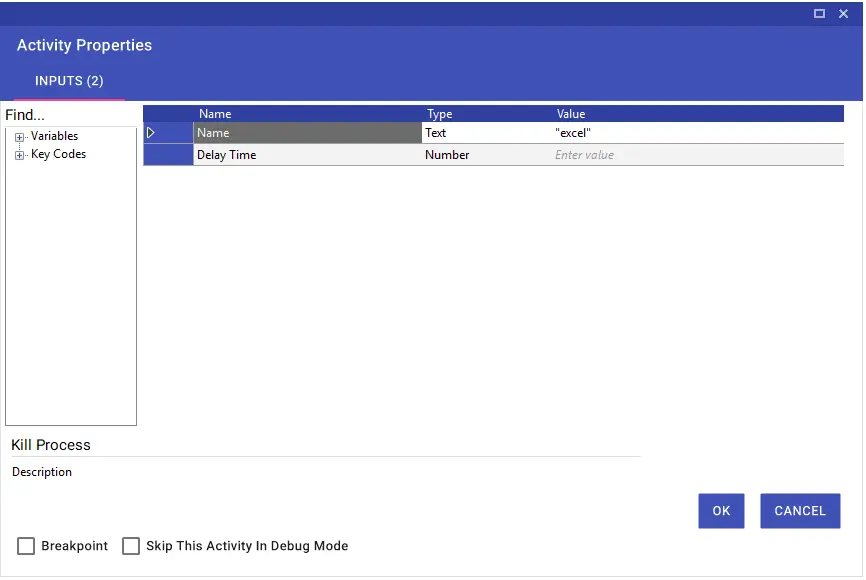
PY Script Run
PY Script Run aktivitesiyle, makinenizde yüklü olan python enviromentini kullanarak python kodlarını çalıştırabilir ve bir değişkene aktarabilirsiniz.
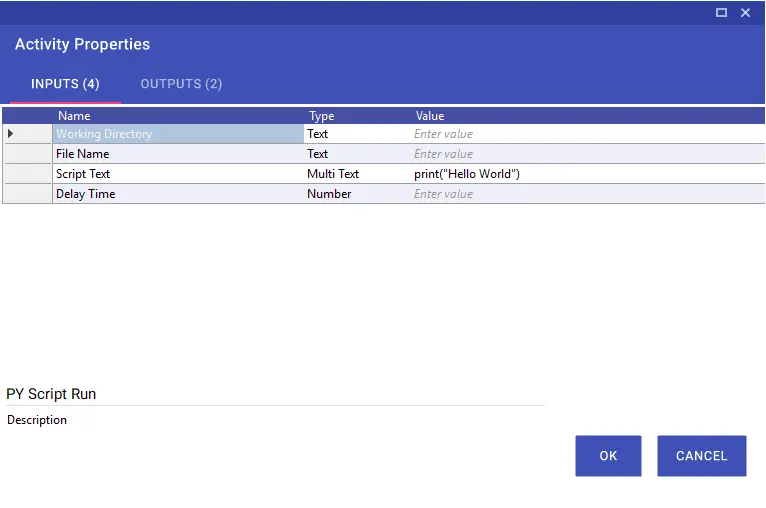
Switch To Window
Switch To Window aktivitesiyle, ekran üzerinde arka planda kalan uygulama penceresini ön plana alabilirsiniz. Window Name satırına yazılacak uygulama adının “Task Manager > Details” sekmesindeki işlem adıyla aynı olması gerekmektedir.
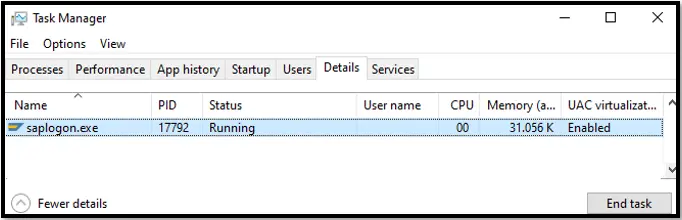
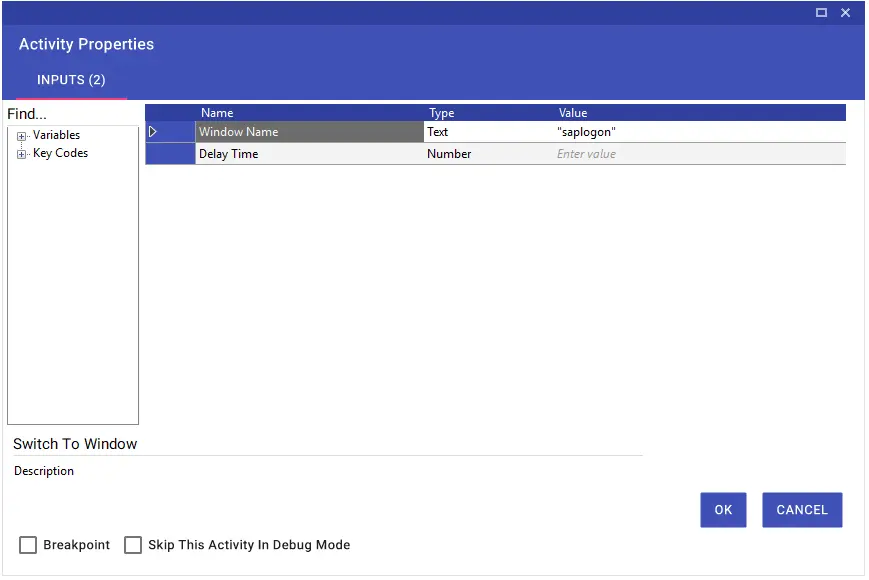
Take Screen Image
Take Screen Image aktivitesiyle, seçilen bir yerin ekran görüntüsünü alabilir ve istediğiniz hedefe resim formatında kayıt edebilirsiniz.
Not: Aktivite kullanılırken ekranın açık kalması, kilitli olmaması gerekmektedir. Aksi takdirde robot hata almaktadır.
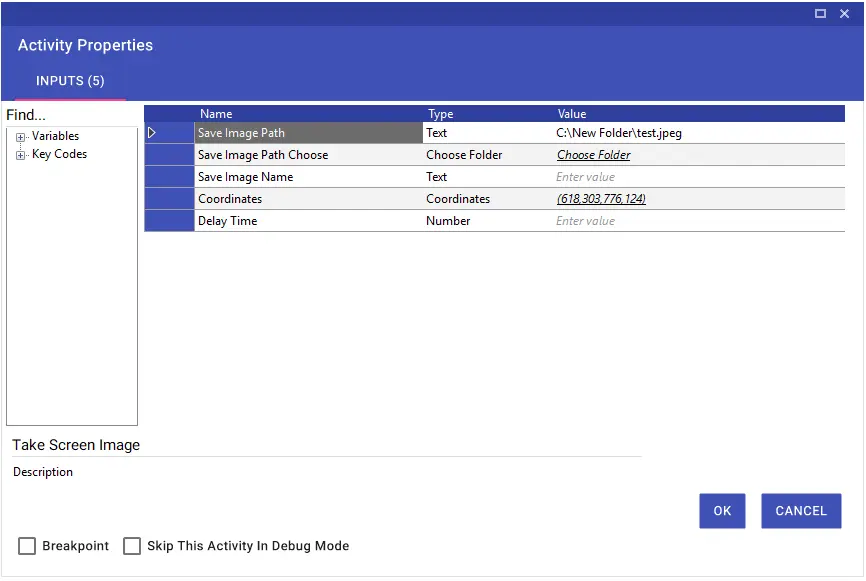
Take ScreenShot
Take ScreenShot aktivitesiyle, ekranın o anki görüntüsünü alabilir ve istediğiniz hedefe resim formatında kayıt edebilirsiniz.
Not: Aktivite kullanılırken ekranın açık kalması, kilitli olmaması gerekmektedir. Aksi takdirde robot hata almaktadır.
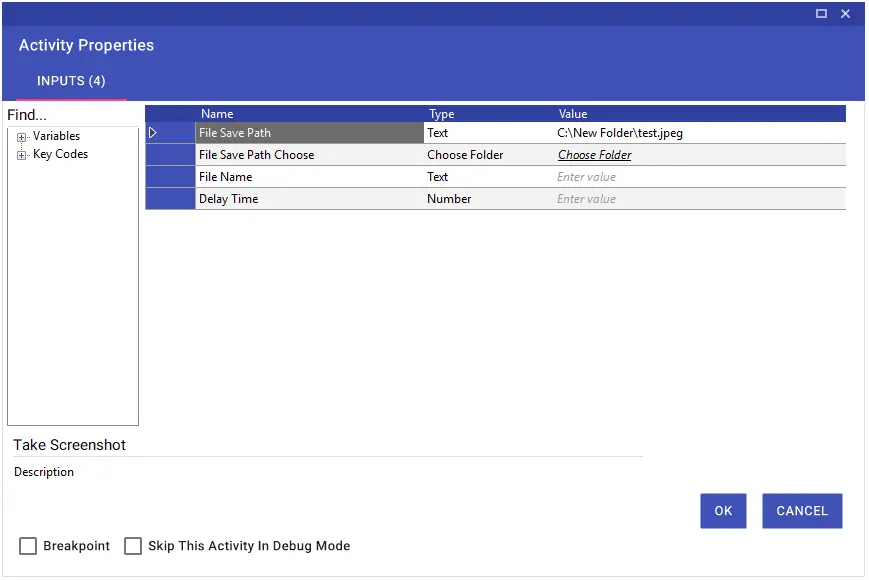
VB Script Run
VB Run Aktivitesiyle, visual basic scriptlerini çalıştırabilirsiniz.