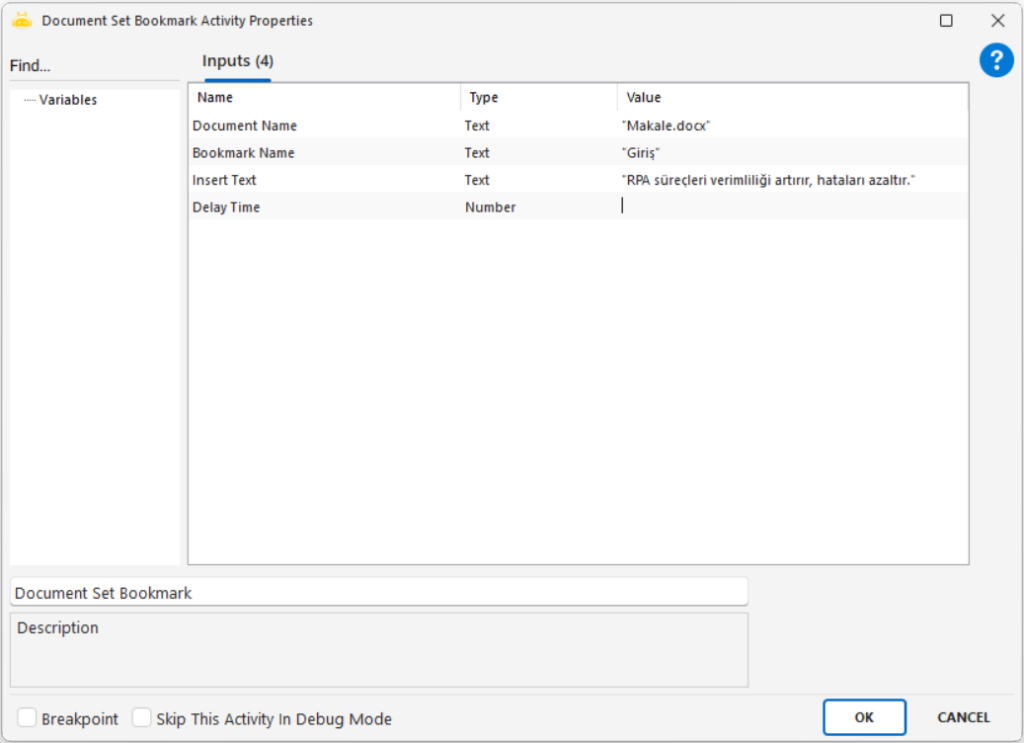Word
Word
Aktiviteler
Document Add Picture
Used to insert a specified image into a Word (.docx) document. The position and layout of the inserted image can be defined through activity parameters.
Usage Scenarios:
- Adding images to automated reports
- Documenting screenshots
- Displaying process steps with images in Word output
- Inserting result images into a template document
Parameters:
- Document Name: The name or path of the Word document where the image will be inserted
- Position: The placement position of the image on the page – Top, Bottom, Center, Custom
- Picture Path: File path of the image to be inserted
- Choose Picture: Allows manual file selection (alternative to Picture Path)
- New Line: Specifies whether the image should be inserted on a new line.
True: Inserts on a new line
False: Continues on the same line
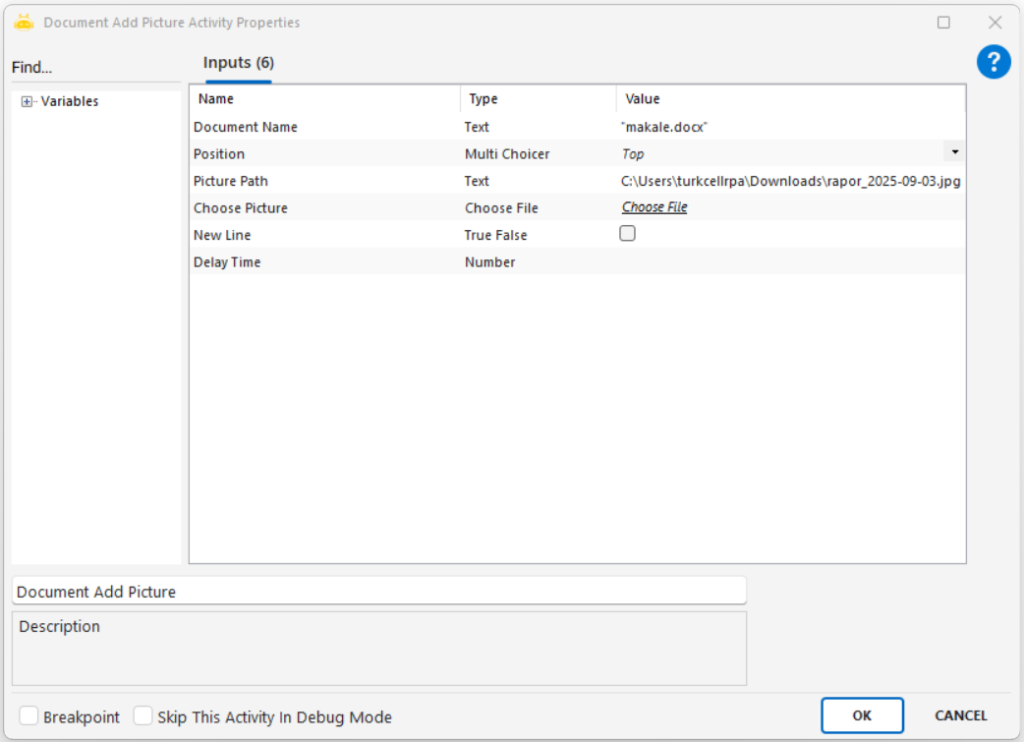
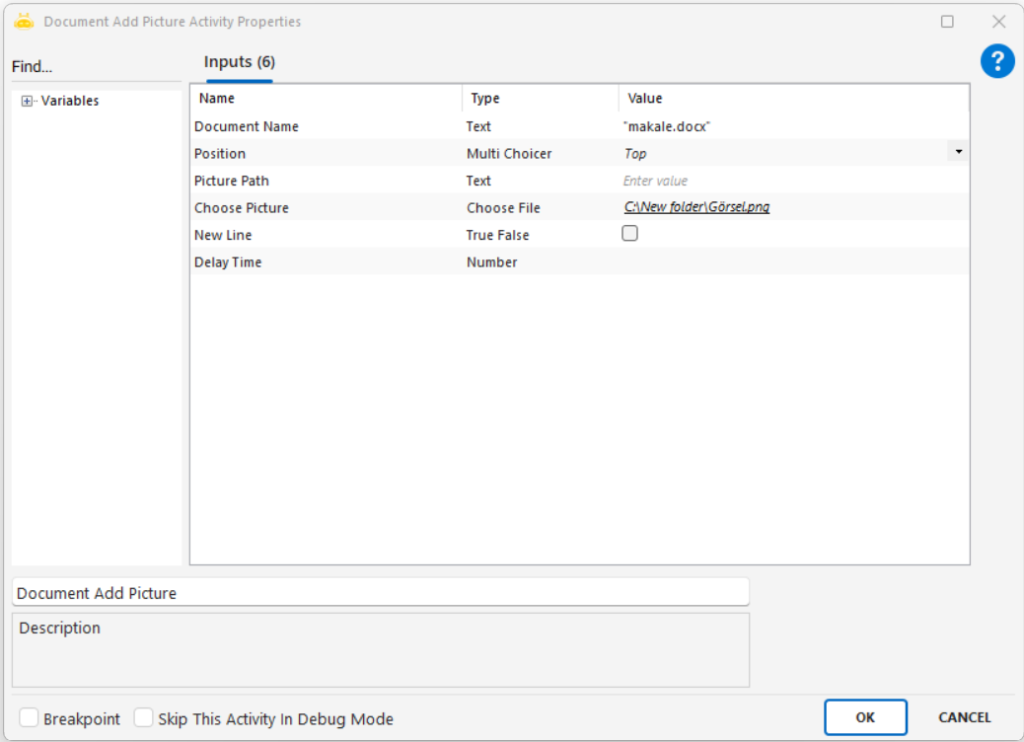
Document Append Text
Used to add specific text into a Word document (in .docx format). The added text can either be written on a new line or appended to the end of the existing content.
Usage Scenarios:
- Adding system notes or explanations at the end of reports
- Writing process results into the document
- Transferring user-provided data into the document
- Creating historical logs or tracking records
Parameters:
- Document Name: The full file name or path of the Word document where the text will be added
- Text: The text content to be inserted
- New Line: Specifies whether the text will be written on a new line
True: Moves to a new line
False: Continues on the same line - Position: The location in the document where the text will be inserted. Top, Bottom, Current
Top: Inserts at the beginning of the page
Bottom: Inserts at the end of the page
Current: Inserts at the cursor position (or the most recent edit location if available)
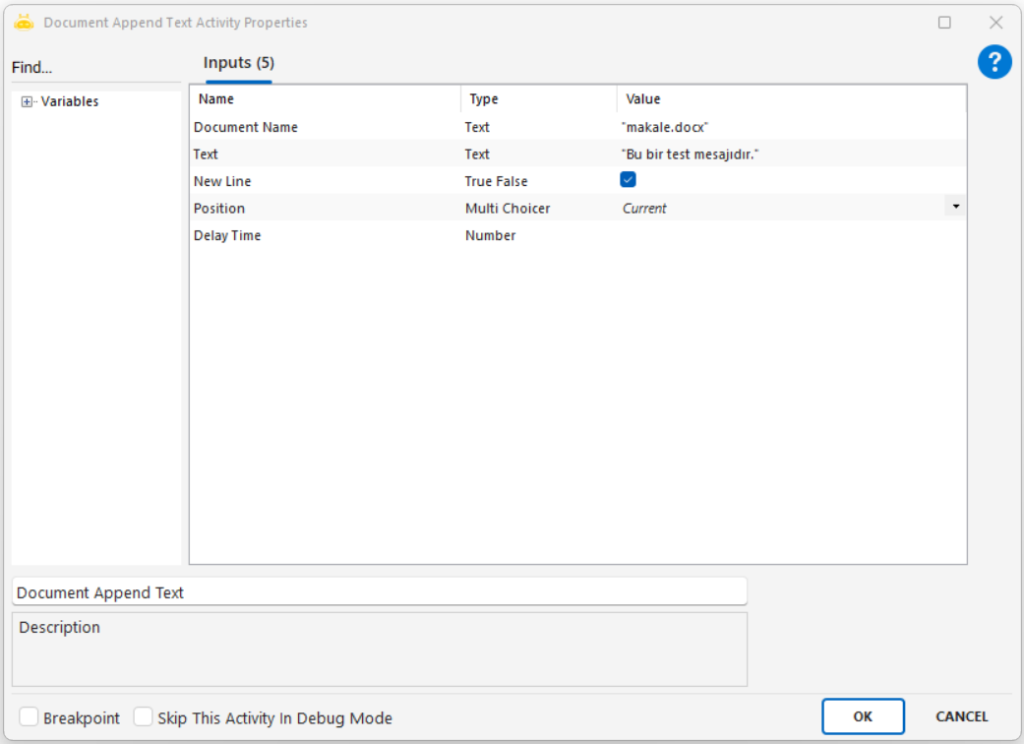
Document Close
Using the Document Close activity, you can close the open Word file. If “Close Without Save” is selected as “True”, you can close the file without saving it.
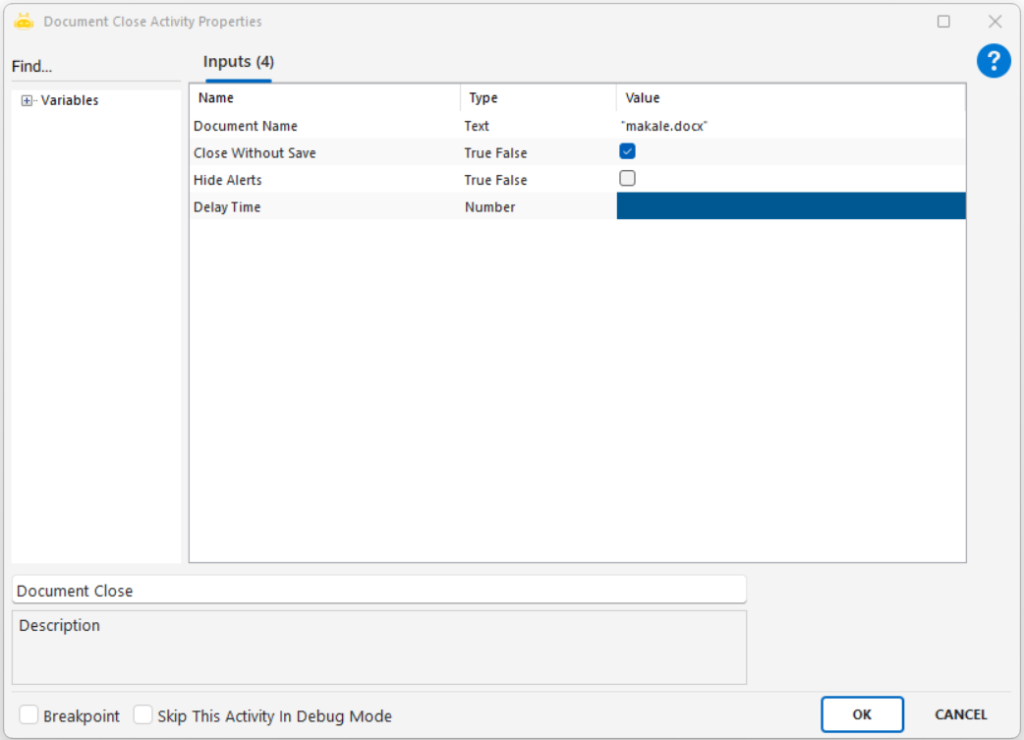
Document Create
Using the Document Create activity, you can create a new Word file. You can transfer the created document name into the variable and use it in the scenario.
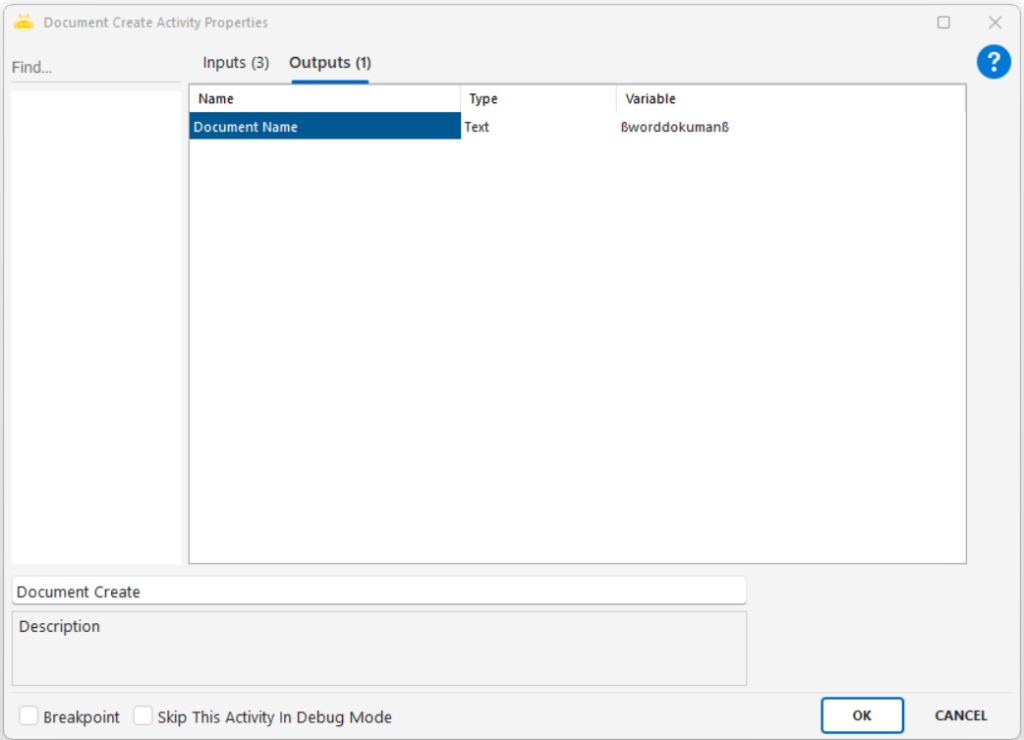
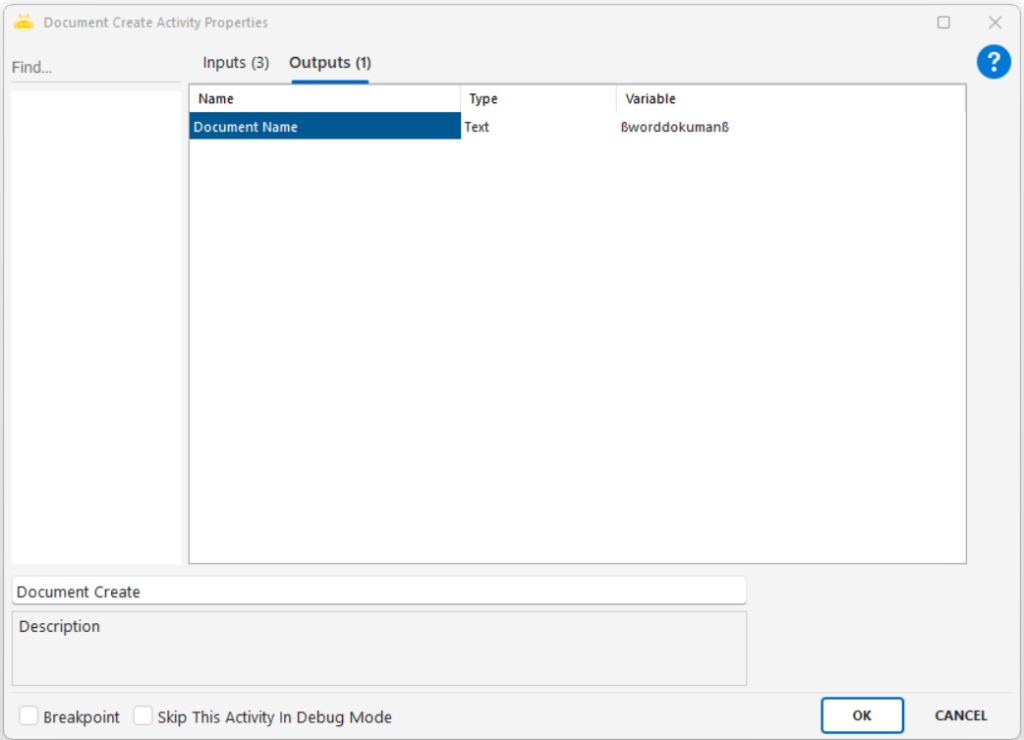
Document Open
This activity is used to open an existing Word (.docx) document. If necessary, the document can be accessed with a password. Additionally, if the document is linked to an Excel file, connections with data sources can be established to prepare for Mail Merge operations.
Usage Scenarios:
- Opening a saved Word document before adding content
- Linking the document with Excel-based data sources
- Preparing dynamic documents for Mail Merge operations
- Programmatically opening password-protected documents
Parameters:
- Document Name: The name of the Word document to be opened. Example: “Test.docx”
- Document Path: The full path of the Word document. Example: C:\New folder\Test.docx
- Password: The password to open the document if required
- Password To Modify: The modification password if the document should be opened without editing rights
- Hide Alerts: Hides alerts within Word.
True: Alerts are hidden
False: Alerts are shown - Is Full Screen: Opens the document in full screen mode.
True: Full screen
False: Normal view - Invisible: Opens the document in the background.
True: Runs invisibly in the background
False: The Word window is visible
Additional Parameters for Mail Merge (Excel Data Source):
- Data Source: Specifies whether the document is linked with Excel.
True: Excel data will be used
False: No data source is used - Data Source Path: The path of the Excel file. Example: C:\New folder\Book1.xlsx
- Table Name: The name of the sheet in the Excel file to be used. Example: “Sheet1”
- Auto Merge: Determines whether the Mail Merge operation will run.
True: Data from Excel is directly merged into the document
False: Only the connection is established, data is not processed

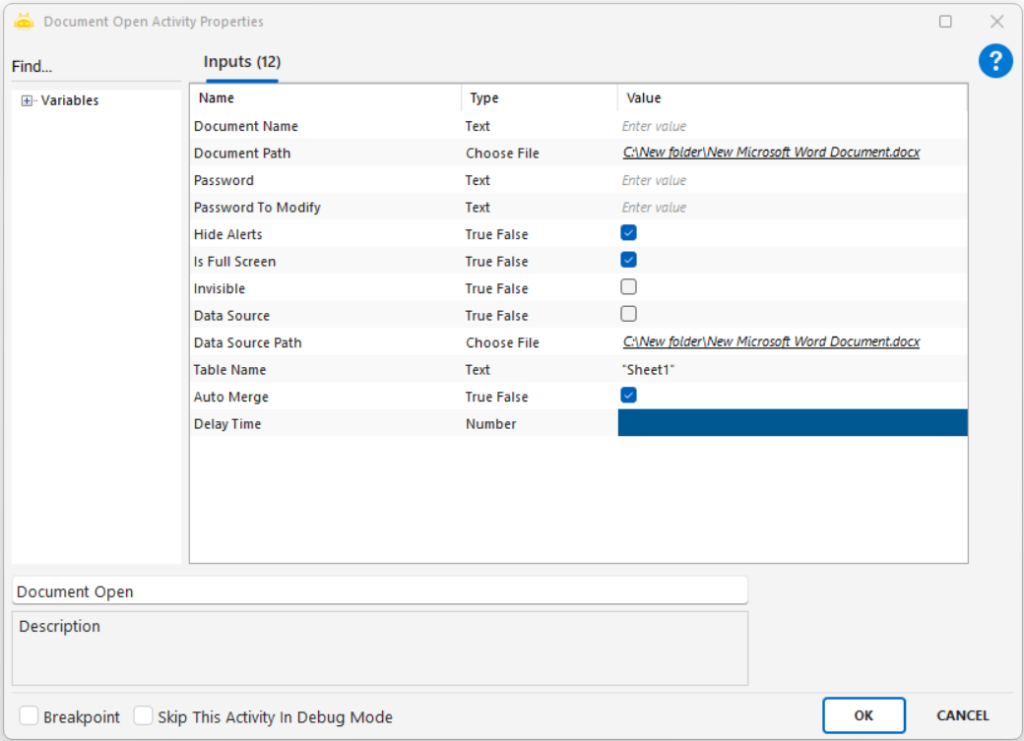
Document Paste
This activity allows pasting previously copied text or content from the clipboard into a Word document. The paste action can be performed at a specific location (beginning, end, or current cursor position).
Usage Scenarios:
- Adding content from Excel or other sources into a Word document
- Pasting dynamic data into the document
- Inserting previously copied static text, tables, or images into a specific section of the document
Parameters:
- Document Name: The name of the Word document where the action will be performed. Example: “article.docx”
- Position: Defines the paste location.
Top: Pastes at the beginning of the page
Bottom: Pastes at the end of the page
Current: Pastes at the current cursor position - New Line: Should the pasted content start on a new line?
True: Paste from a new line
False: Paste on the same line
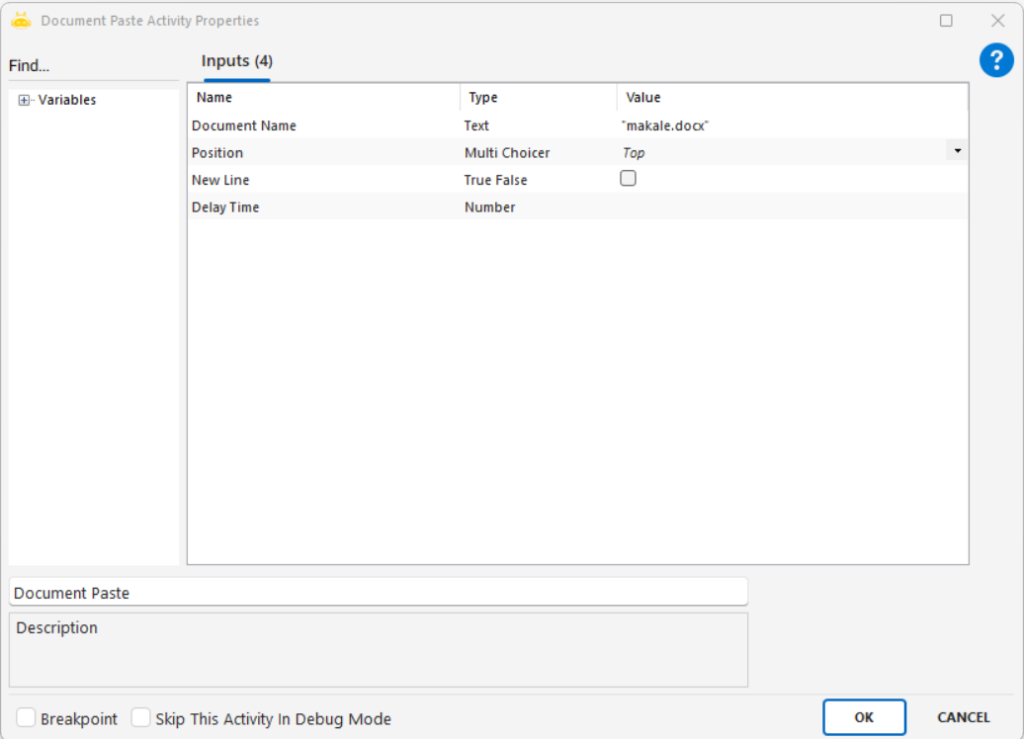
Document Read Text
This activity is used to find and read specific text fragments within a Word (.docx) document. The extracted text can be used as a variable in the scenario or copied to the clipboard.
Usage Scenarios:
- Extracting the content between a specific word or text block
- Checking or validating the contents of a Word document
- Separating report texts from the main content
- Capturing example sentences appearing in the document
Parameters:
- Document Name: The name of the Word document to be read. Example: “article.docx”
- Start Text: The word or text where the reading process will begin. Example: “However”
- End Text: The word or text where the reading process will end. Example: “If”
- Whole Word: If set to True, only exact word matches are considered. If set to False, partial matches are also accepted.
- Copy To Clipboard: If set to True, the extracted content is copied to the clipboard. If set to False, it is only assigned to a variable.
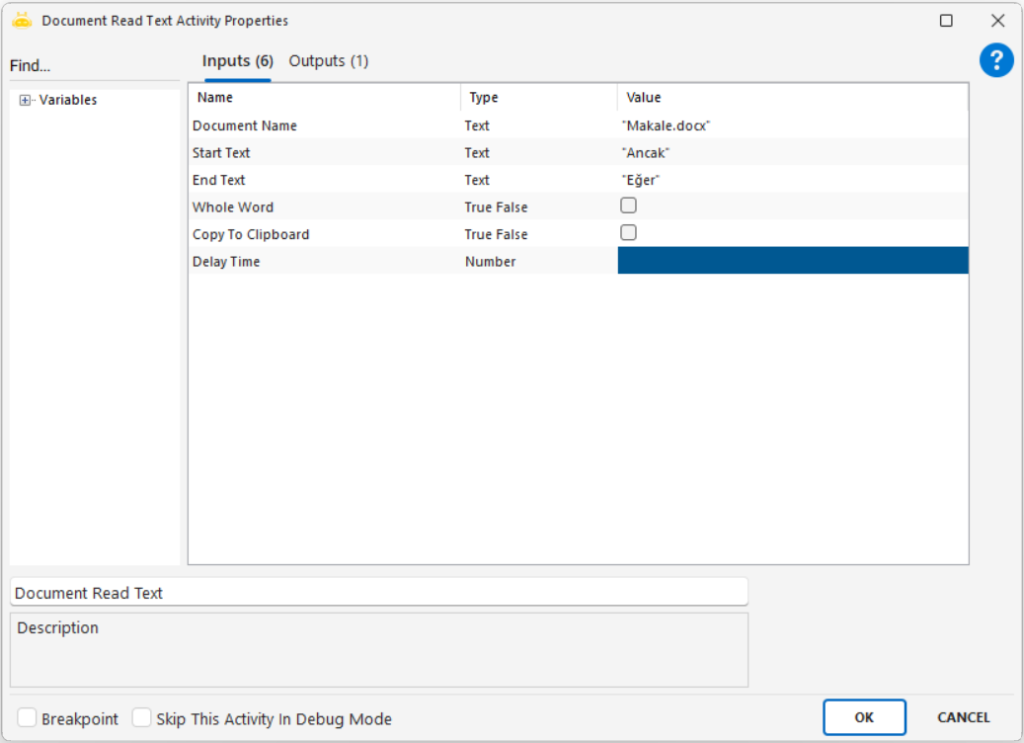
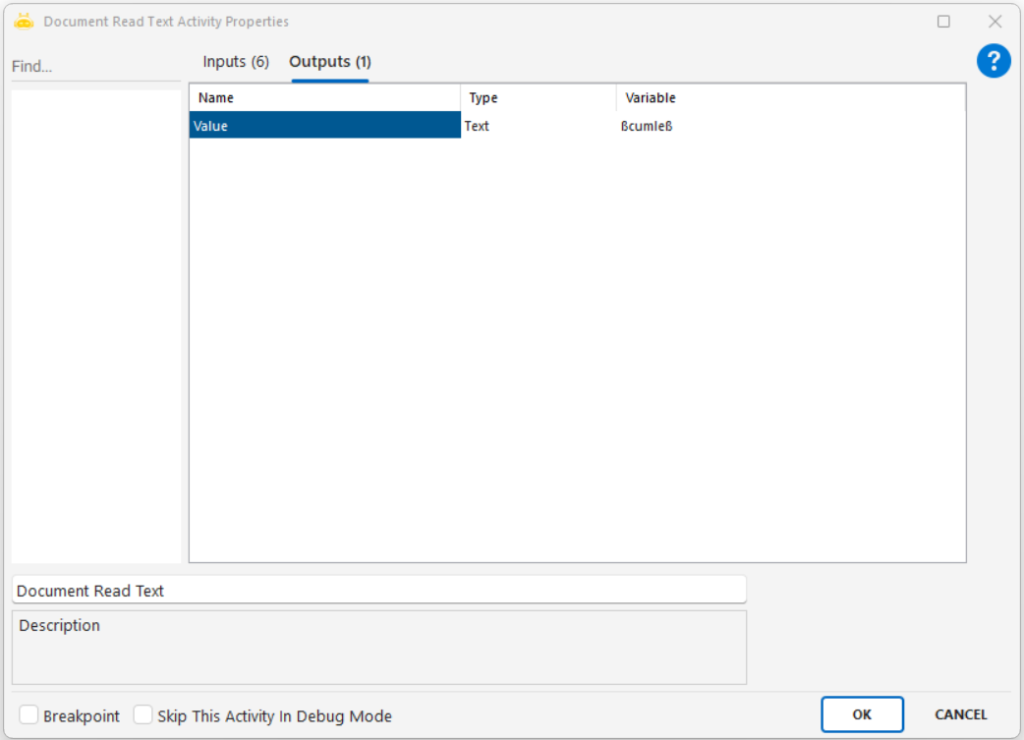
In cases where only a certain part of the Word file is requested to be read, the “Start Text” and “End Text” fields should specify where to start the reading process and how far it will be read. To read the entire text, the “Whole Word” option must be ticked.
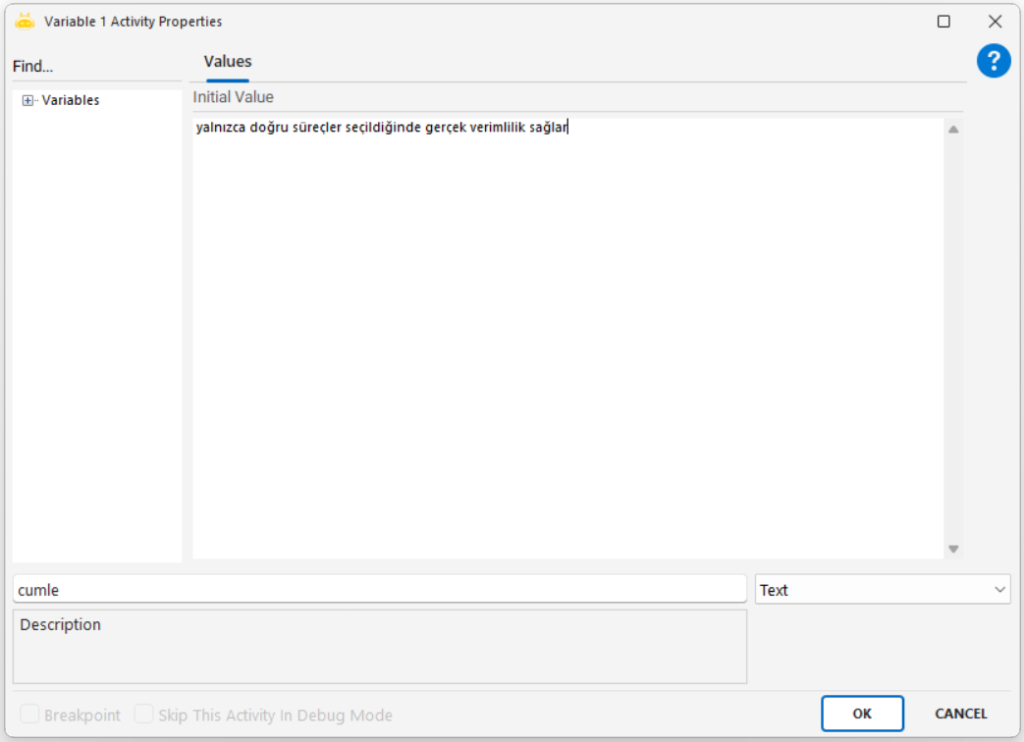
Document Replace Text
This activity is used to replace specific text within a Word (.docx) document with another text. It can be applied to a single match or to all matches.
Usage Scenarios:
- Updating variable expressions in a template document
- Replacing recurring words
- Correcting content in automated reports
- Dynamic content generation or text cleanup
Parameters:
- Document Name: The name of the Word document to be processed – Example: “article.docx”
- Replace Text: The target text to be replaced – Example: “Lorem”
- Replace Value: The new text to be inserted – Example: “Ipsum”
- Replace All: If set to True, all matching text in the document will be replaced. If set to False, only the first match will be updated.
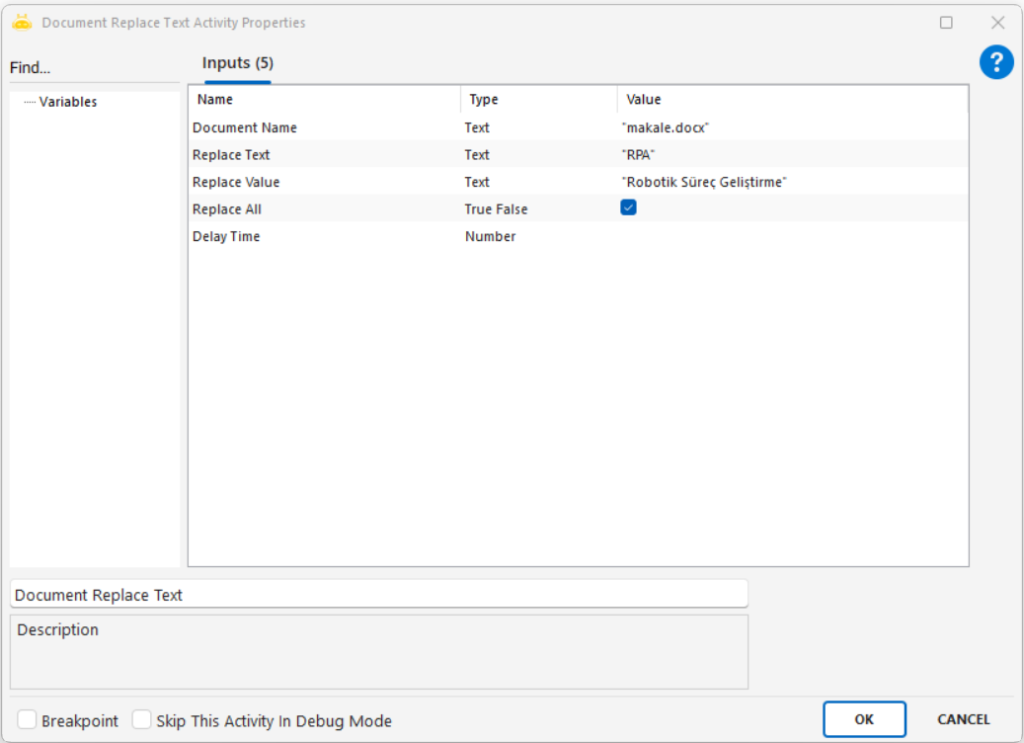
Document Run Macro
This activity is used to run a previously created or saved macro within a Word document. Parameters can be passed to the macro, and post-execution wait settings can be defined.
Usage Scenarios:
- Automating frequently used tasks in Word (e.g., formatting, creating tables)
- Performing actions on document content based on specific rules
- Triggering user-defined macros through the robot
Parameters:
- Macro: The name of the macro to be executed. Example: “Macro1”
- Param 1 – Param 4: Used to define up to 4 parameters to be passed to the macro. Example: “RPA”, “05.2025”
(Note: Should be used only if your macro definition supports parameters.)
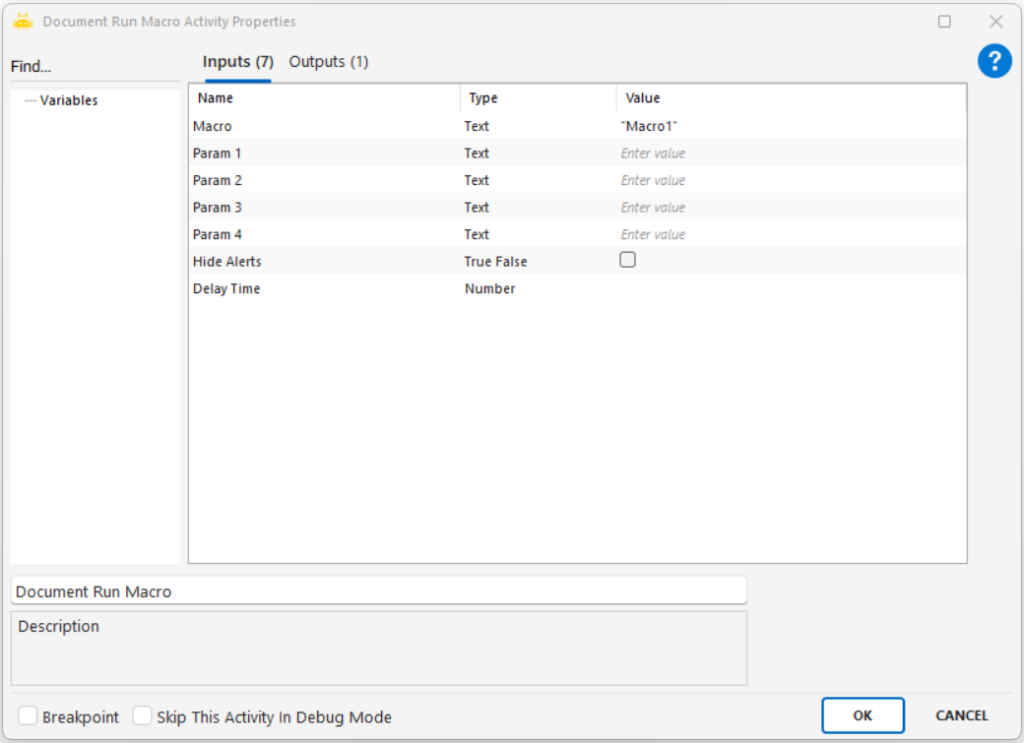
Document Save
You can save the Word page you have opened with the Document Open activity using the Document Save activity.
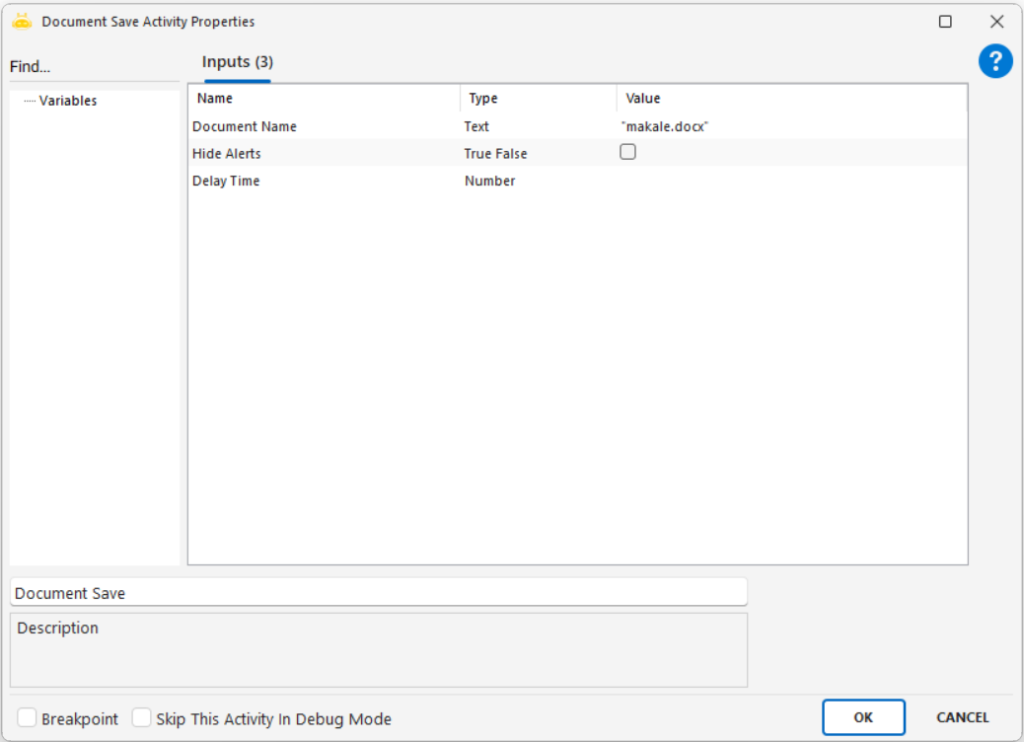
Document Save As
Used to save an open Word document under a different name, in a specified folder, and in a different format. It is especially useful for making temporary Word documents created with the Document Create activity permanent.
Usage Scenarios:
- Saving a Word document into a different folder
- Versioning a document by saving it under a different name
- Exporting a Word document into different formats such as .pdf, .txt, .xml
Parameters:
- Document Name: The name of the source open Word document. Example: “article.docx”
- Document Name As: The new name for the file to be created (extension can be omitted). Example: “article2.docx”
- Document Name As Path: The folder path where the new file will be saved. Example: C:\New folder
- Save As Type: The file extension/type for the new file.
Options:- doc
- docx
- xml
- htm
- txt
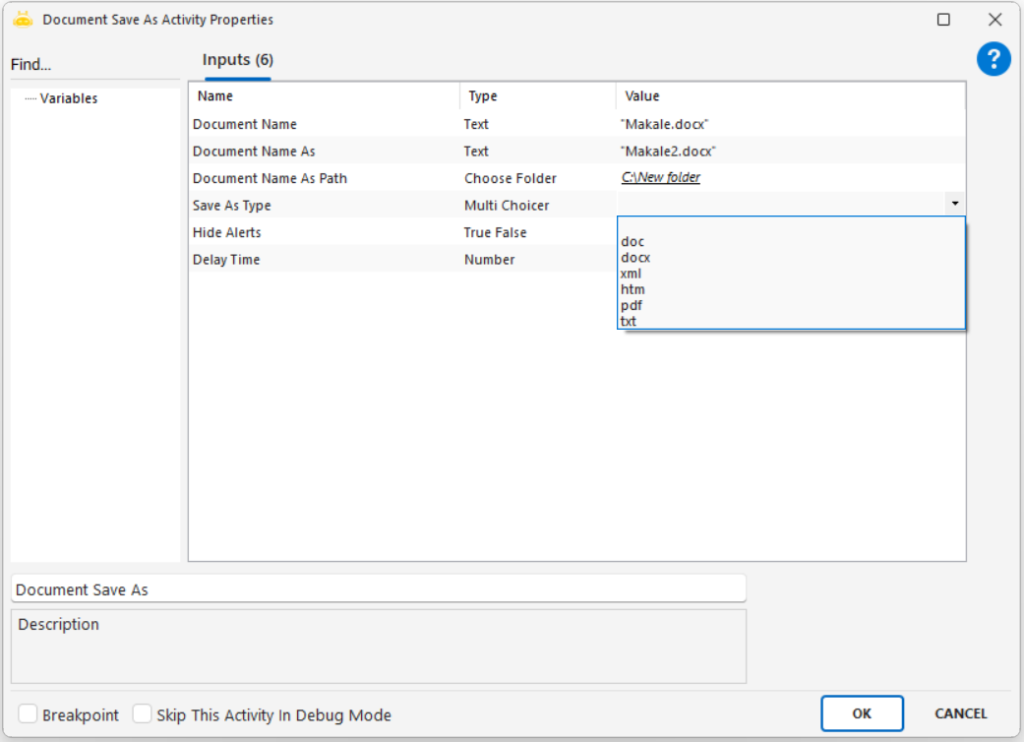
Document Set Bookmark
Used to automatically insert specific text into a predefined Bookmark location within a Word document. This allows dynamic data placement into pre-prepared templates with ease.
Usage Scenarios:
- Transferring data into specific fields within a Word template
- Filling relevant titles or description sections during bulk report generation
- Adding custom content (e.g., username, date, notes) to defined sections of a document
Parameters:
- Document Name: The name of the Word document to be processed. Example: “article.docx”
- Bookmark Name: The name of the pre-defined bookmark in the Word document. Example: “Introduction”
- Insert Text: The text content to be inserted at the bookmark location. Example: “There are many variations of Lorem Ipsum passages.”