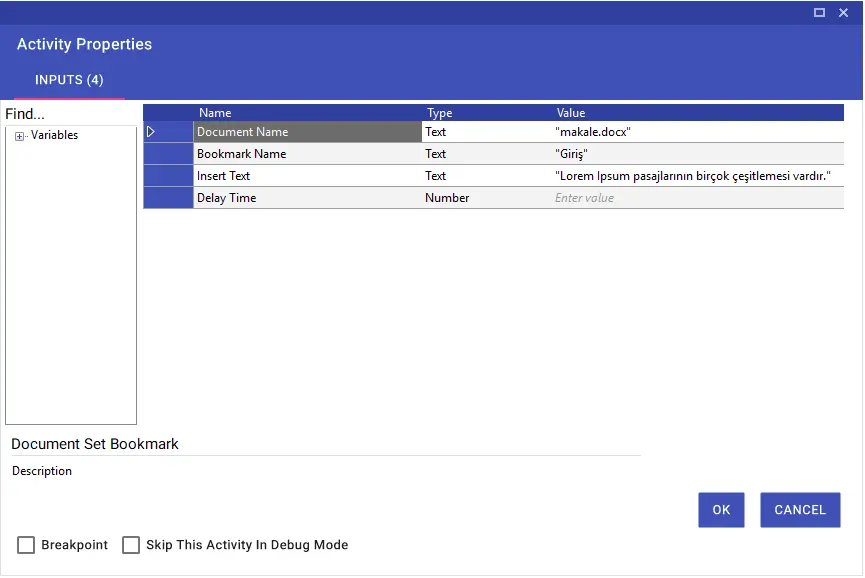Word
Word
Aktiviteler
Document Add Picture
Using the Document Add Picture activity, you can add an image to a word file. By using the Position line, you can determine the position of the image to be added on the page, and by using the New Line option, you can add the image to a new line.
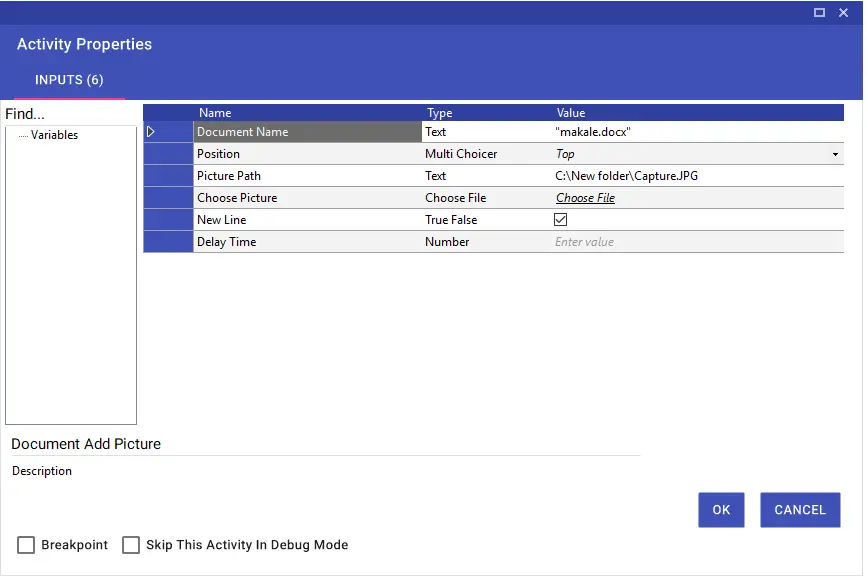
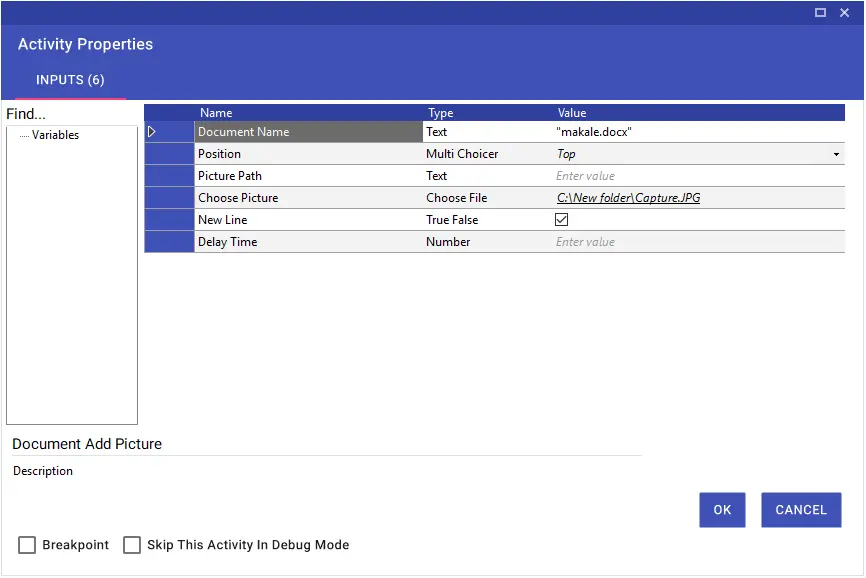
Document Append Text
Using the Document Append Text activity, you can add text to a Word file. You can specify the position of the inserted text on the page, you can add the text on a new line by ticking the “New Line” option.
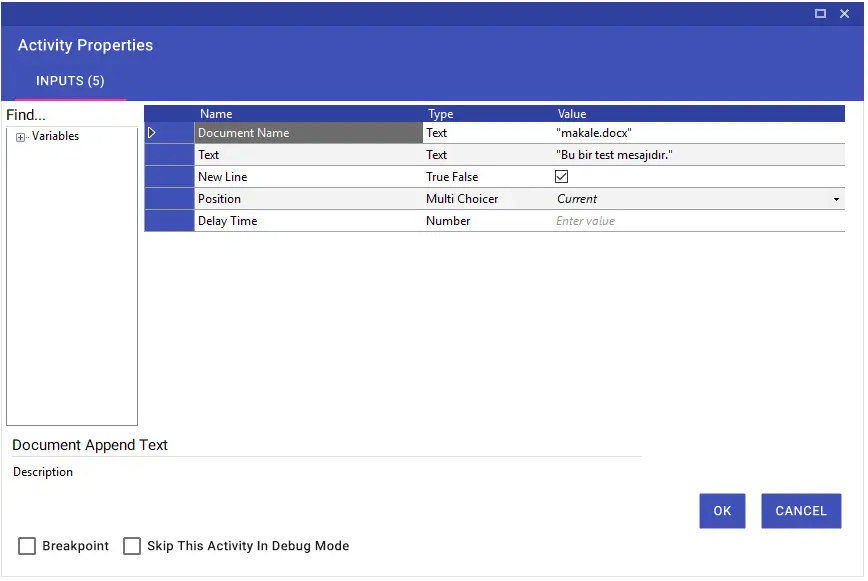
Document Close
Using the Document Close activity, you can close the open Word file. If “Close Without Save” is selected as “True”, you can close the file without saving it.
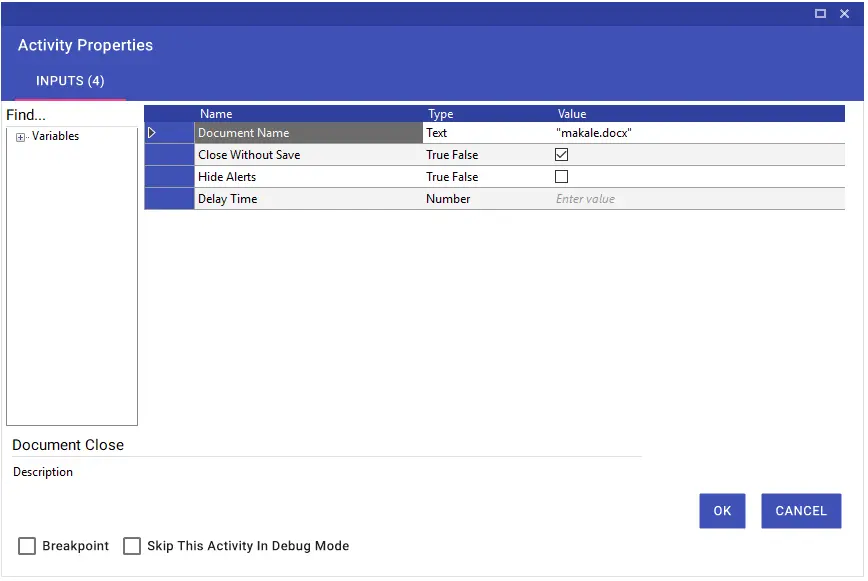
Document Create
Using the Document Create activity, you can create a new Word file. You can transfer the created document name into the variable and use it in the scenario.
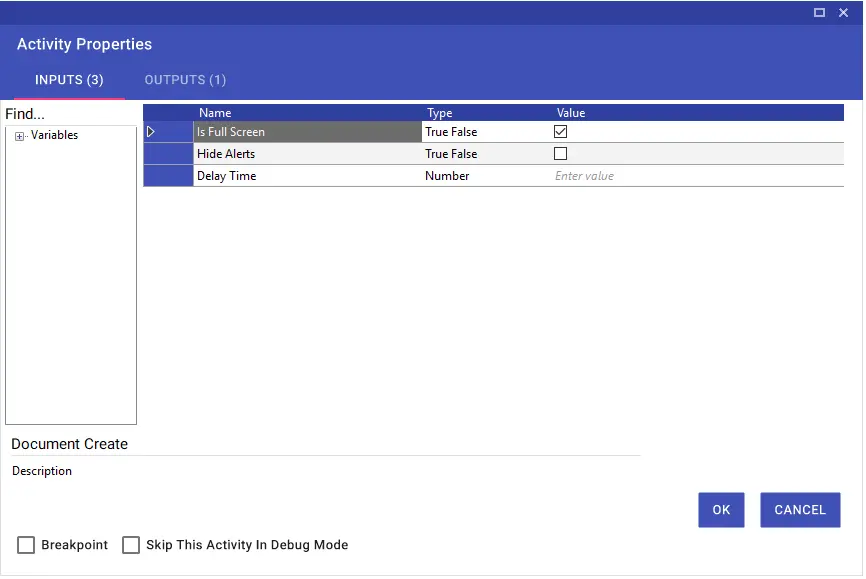
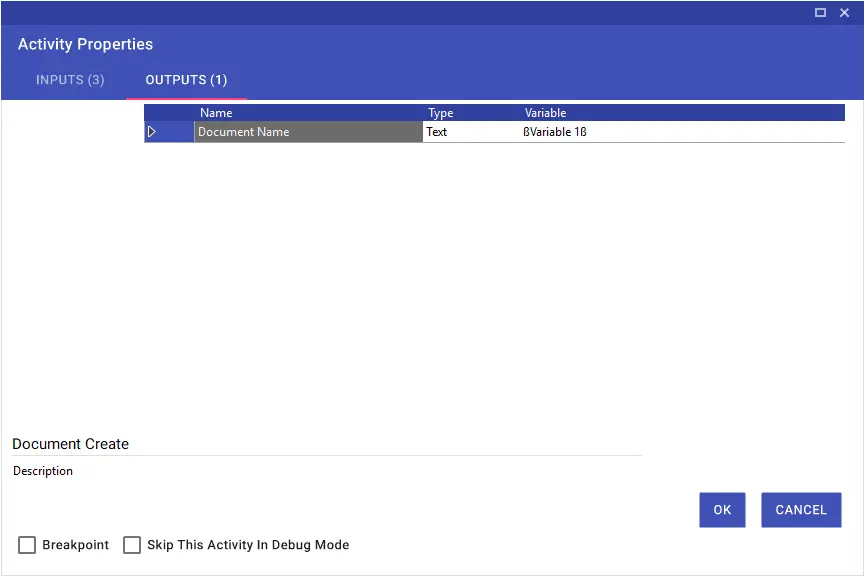
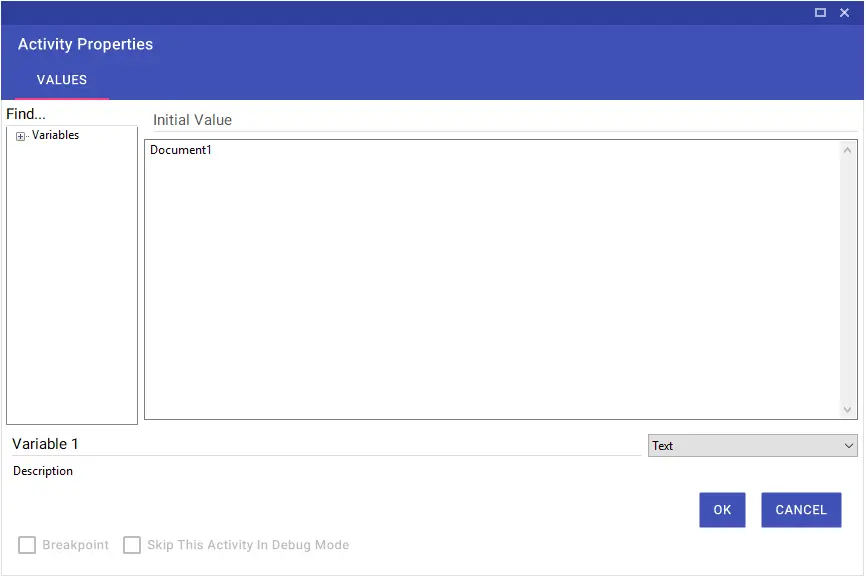
Document Open
You can open a previously created Word file using the Document Open activity. In addition, the following 4 new parameters have been added to enable the Finish & Merge option under Mailings when a Word file fed through Excel is opened. These parameters should not be used if it is not a Word file fed through Excel.
• Data Source; True
• Data Source Path; The path where Excel is located is selected
• Table Name: Sheet name
• Auto Merge: When true, information in Excel is transferred. If false, fields fed through Excel are blank in Word.

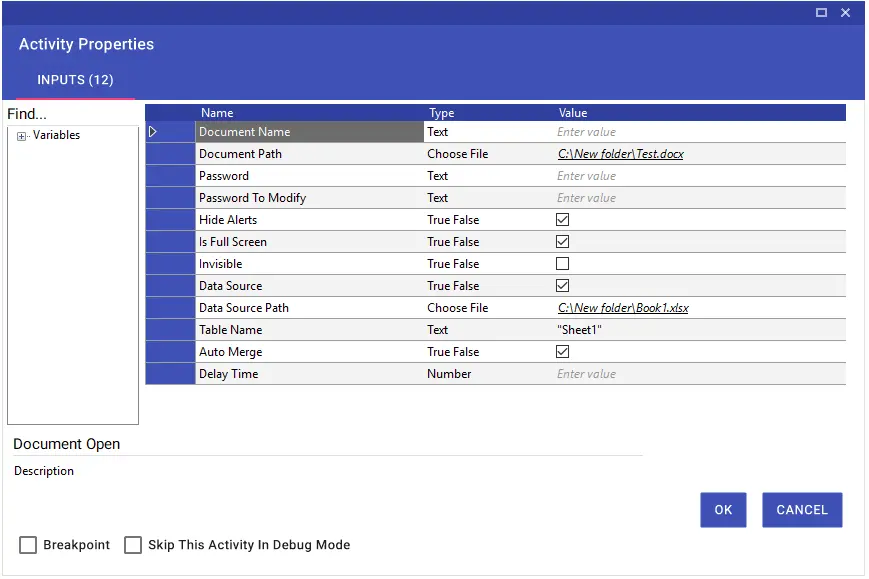
Document Paste
Using the Document Paste activity, you can paste the previously copied text into the Word file. You can specify the position of the text to be pasted on the page and paste it on a new line by selecting the “New Line” option.
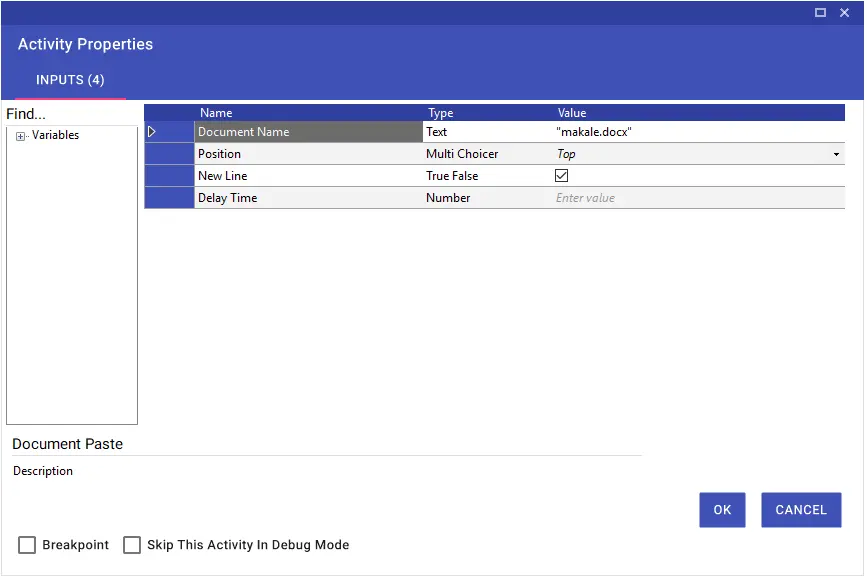
Document Read Text
Using the Document Read Text activity, you can transfer or copy the texts in the Word file to the variable.
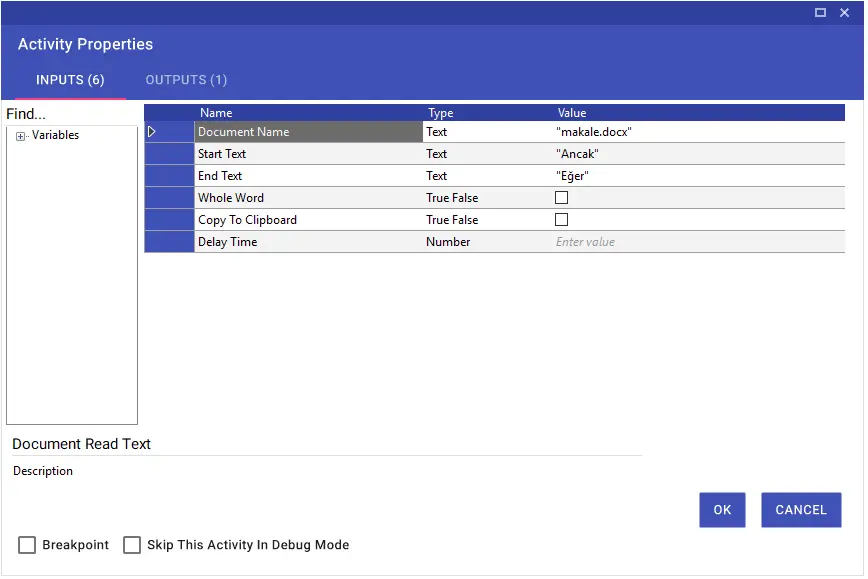
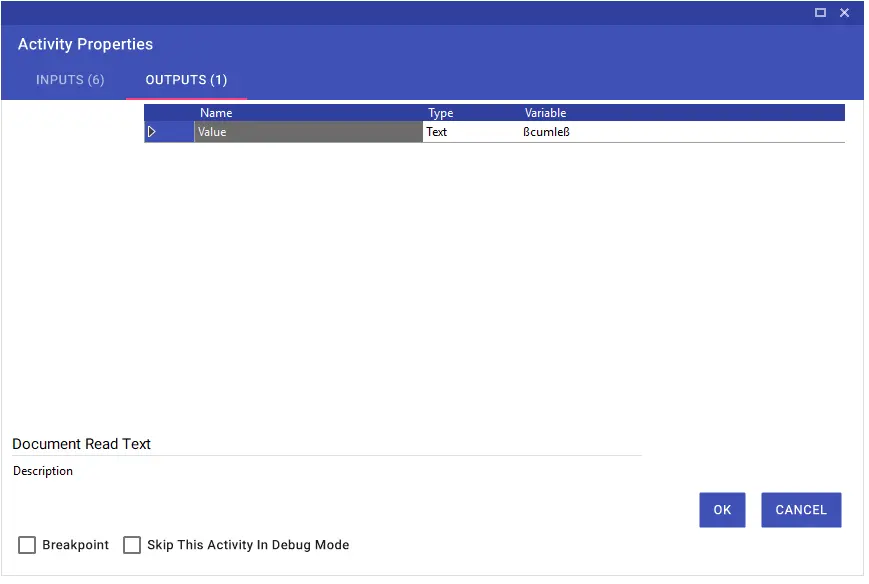
In cases where only a certain part of the Word file is requested to be read, the “Start Text” and “End Text” fields should specify where to start the reading process and how far it will be read. To read the entire text, the “Whole Word” option must be ticked.
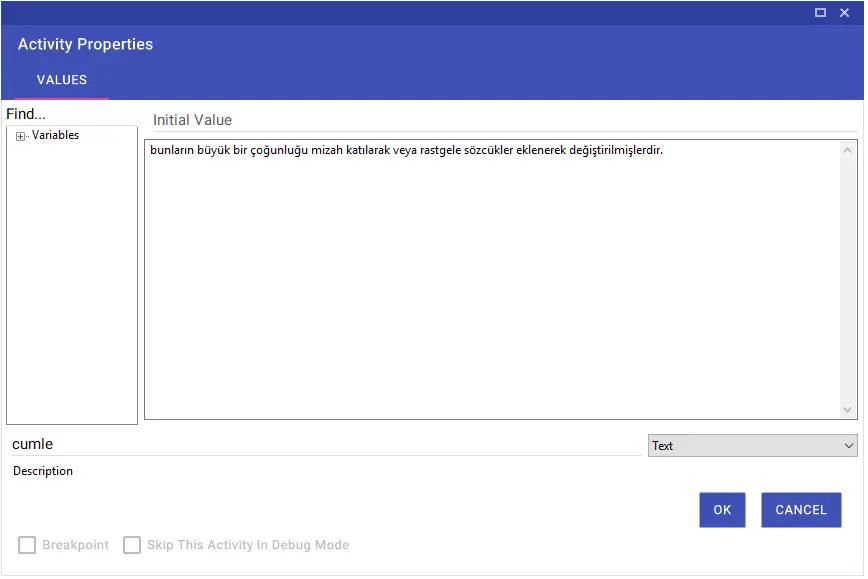
Document Replace Text
Using the Document Replace Text activity, you can replace a text in a Word file with a new text. If the “Replace All” option is checked, this process is applied to the entire file.
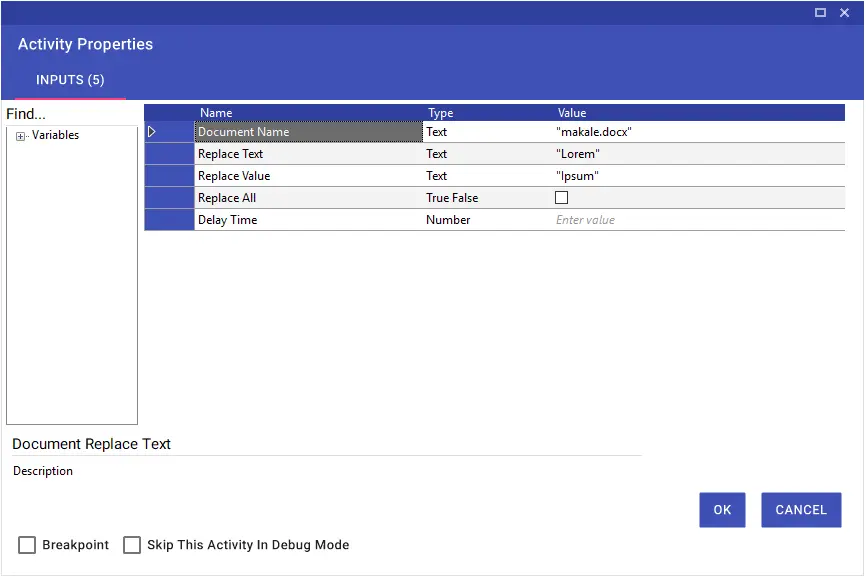
Document Run Macro
Using the Document Run Macro activity, you can run your macros that you have saved in a Word file.
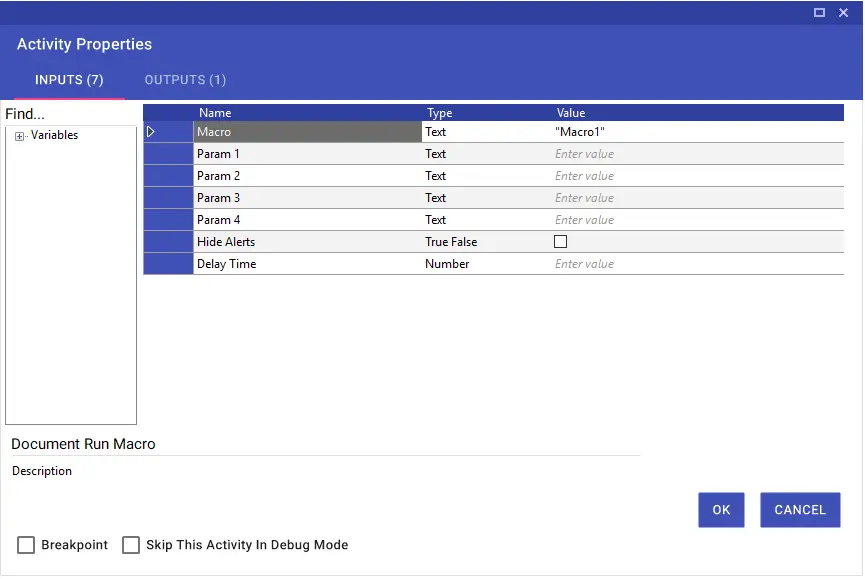
Document Save
You can save the Word page you have opened with the Document Open activity using the Document Save activity.
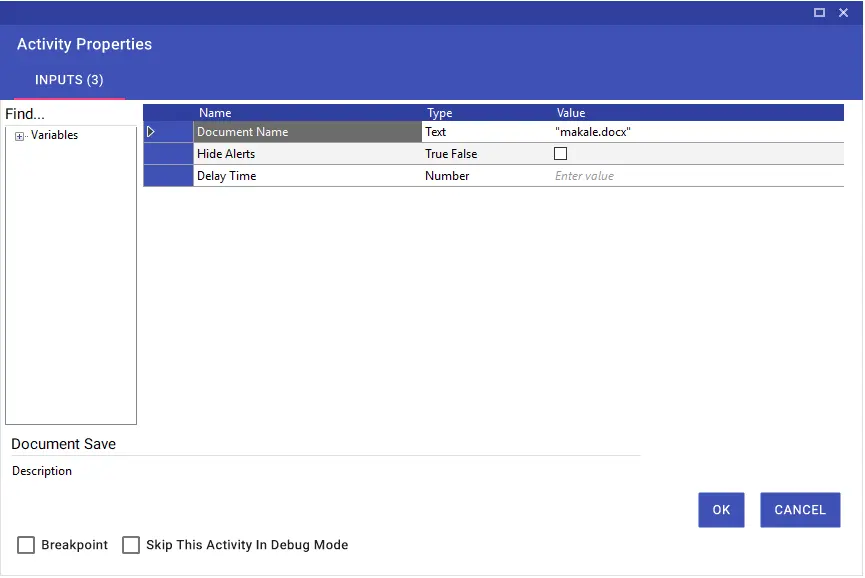
Document Save As
Using the Document Save As activity, you can save the open Word file with a different name, a different extension and a different location. The Document Save As activity must be used to save a Word file created using the Document Create activity.
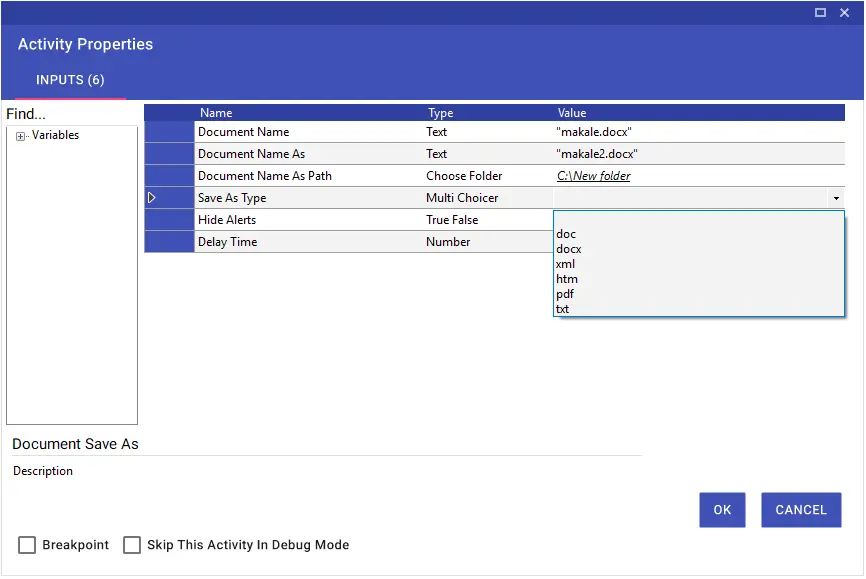
Document Set Bookmark
Using the Document Set Bookmark activity, you can access the contents of the Word file through Bookmarks and add new texts. The previously created Bookmark name must be entered in the “Bookmark Name” field.