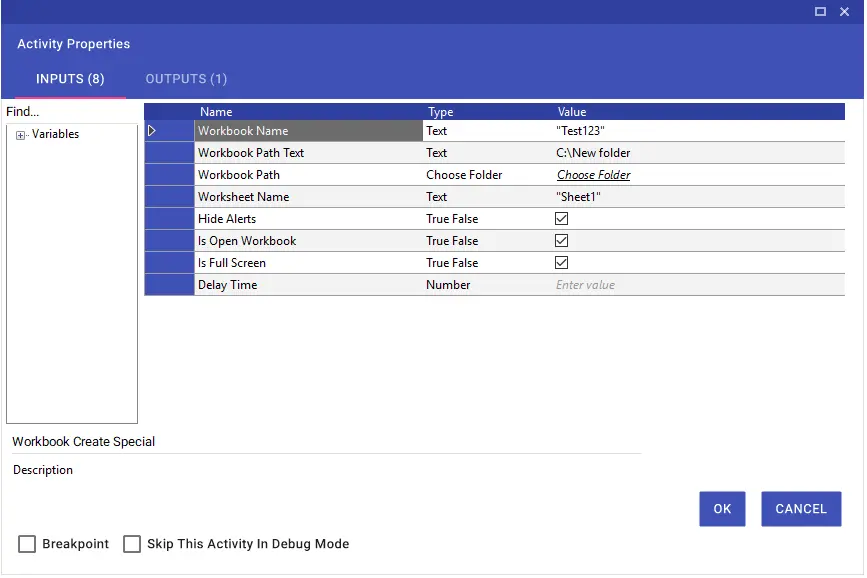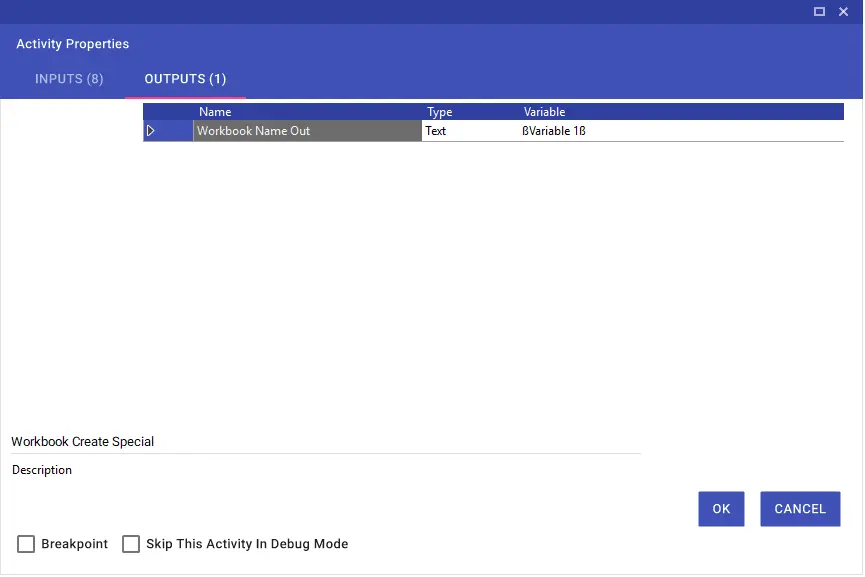Excel
Excel
Aktiviteler
Excel Hide Alerts
The Hide Alerts feature prevents popups in Excel operations and keeps the flow going. This feature is available in all related activities within the Excel module.
“True” parameter works when Hide Alerts line is selected and “False” parameter works when it is not selected. It will be sufficient to have the value line selected to prevent the alerts that appear.
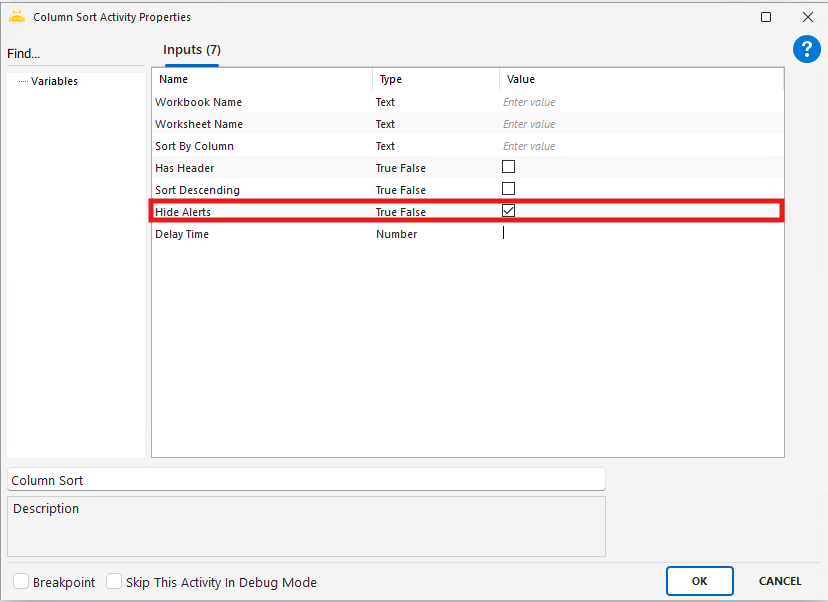
Cell Format Alignment
The Cell Format Alignment activity is a powerful tool you can use to format cells in Excel. This activity allows you to improve the visual presentation of data, adjust text alignment, and change text direction. Additionally, by organizing number columns and aligning them to a specific character or decimal point, you can make the table layout and the appearance of the data more professional.
Usage Scenarios:
- Aligning cells in reports (e.g., centered text between A1:D10)
- Merging and centering header cells (e.g., A1:D1 merge + center)
- Using the Wrap Text feature to prevent text overflow in cells
- Creating a formatting standard in automated reports
- Making Excel layouts suitable for visual presentations
Parameters:
- Workbook Name: The name of the file where alignment will be applied.
- Worksheet Name: The name of the worksheet where the alignment process will be applied. Example: “Sheet1”.
- Horizontal Alignment: Defines how the text or data is aligned horizontally. Example: Left, Center, Right, Justify, Center.
- Vertical Alignment: Defines how the text or data is aligned vertically. Example: Top, Center, Bottom.
- Cell: The cell range where alignment will be applied. Example: A1:D10.
- Indent: The amount of indentation from the left side within the cell. Example: 1.00 or 2.00.
- Justify Distributed: Aligns text evenly across the cell boundaries. If checked, text is distributed within the cell.
- Orientation: Specifies the angle at which the text will be rotated. For example, rotated upwards or downwards at 45 degrees (any number between 1 and 90).
- Wrap Text: Used to wrap long text within the cell. If the text does not fit, it is displayed on multiple lines.
- Shrink To Fit: Reduces the font size to fit text within the cell.
- Merge Cells: Combines the specified cell range into one single cell. Example: merge cells between A1 and D1.
- Text Direction: Defines the direction of the text in the cell. Can be set vertically or diagonally, e.g., text rotated upwards or downwards.
Notes & Considerations:
- Workbook Name and Worksheet Name must be spelled correctly; watch out for typos.
- Cell parameter must contain a valid range (e.g., A1:D10).
- Horizontal and Vertical Alignment values must match the valid options
- Numerical parameters like Indent and Orientation should only contain numbers.
- Boolean options (e.g., Wrap Text, Merge Cells) must be clearly marked as True/False.
- Required parameters should not be left empty; otherwise, the process will not be applied.
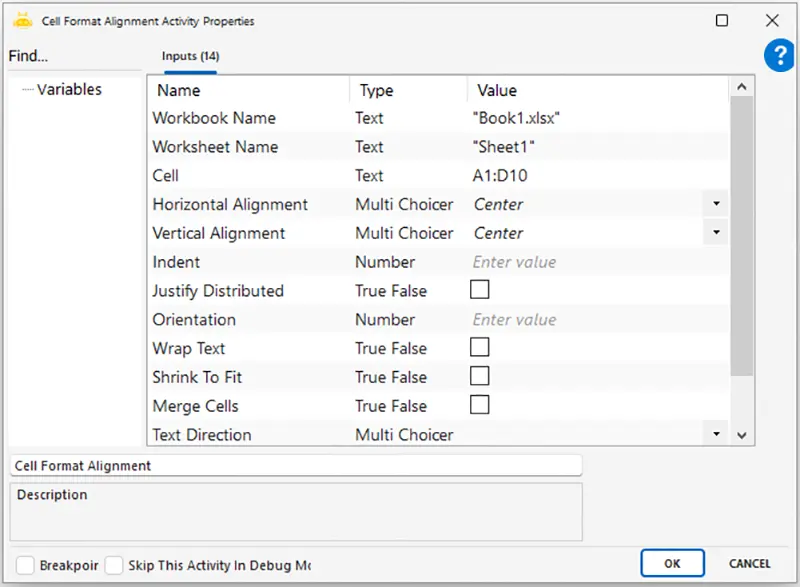
Cell Format Border
The Cell Format Border activity is used to apply borders to a selected cell range in Excel. It allows you to format the cell edges using options such as border type, line style, and color. This is especially useful for enhancing visual layout and grouping data effectively.
Usage Scenarios
- Adding borders around tables in Excel to improve readability
- Highlighting header cells or visually separating groups
- Ensuring data looks organized in report outputs
- Drawing clear boundaries between cell blocks
- Creating a professional appearance in automated reports
Parameters
- Workbook Name: The name of the Excel file where the border will be applied
- Worksheet Name: The name of the worksheet where the action will be performed
- Cell: The cell range where the border will be applied (e.g., A1:D10)
- Border Style: The location of the border to be applied (e.g., All, Outside, Inside)
- Line Style: The type of line used for the border (e.g., Continuous, Dash, Dotted)
- Line Color: The color of the border (e.g., Black, Blue, Red)
- Hide Alerts: Specifies whether alerts should be hidden (True/False)
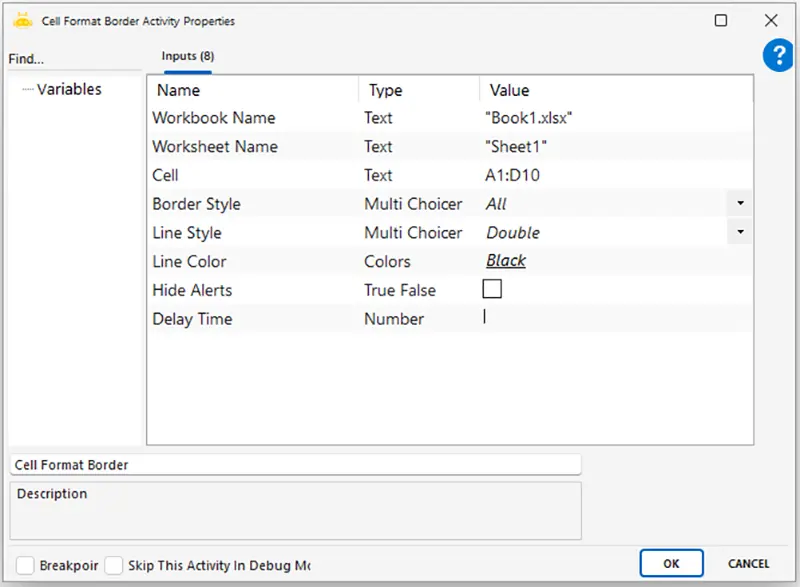
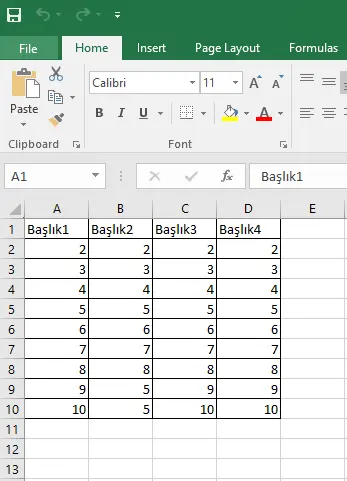
Cell Format Font
The Cell Format Font activity is a tool used to format text or numbers in Excel cells. With this activity, you can enhance the appearance of the text, change default formatting, and make your data more prominent. It allows you to apply various font styles, sizes, and effects, helping to improve the visual presentation of your data and make important information stand out.
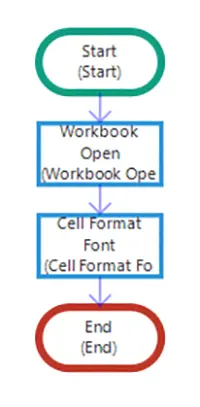

Workbook Name: The name of the Excel file where the font change will be applied. For example, “report.xlsx”.
Worksheet Name: The name of the worksheet where font changes will be made. For example, “Sheet1”.
Cell: Specifies the cell or range of cells where the font change will be applied. For example, it can be applied to cell “A1”.
Font: Specifies the font to be used in the cell. For example, “Arial”, “Times New Roman”.
Font Style: Determines the style of the text in the cell. For example:
- Normal (Regular): Standard font style.
- Bold: Makes the text bold.
- Italic: Displays the text in an italic, slanted format.
Size: Specifies the font size. For example, 12pt or 14pt.
Underline: If you want to underline the text, you can select one of the following options:
- Single Underline: Adds a single underline below the text.
- Double Underline: Adds a double underline below the text.
Normal Font: When selected, the text will appear in the default style of Excel or the chosen font family.
Strike Through: If you want the text to have a strikethrough (a line through the text), this option should be checked.
Superscript: This option should be checked to display the text as a superscript (above the normal text line).
Subscript: This option should be checked to display the text as a subscript (below the normal text line).
Hide Alerts: This option hides any warnings or notification windows during the process, allowing the operation to continue without interruption.
Cell Format Set
Using the Cell Format Set activity, you can change the desired format in Excel cells. For example, if you want to convert a value in the “Currency” format to the “Number” format, you can use the Cell Format Set activity.
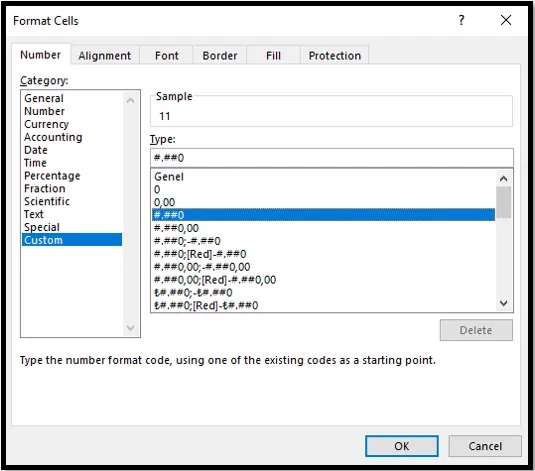
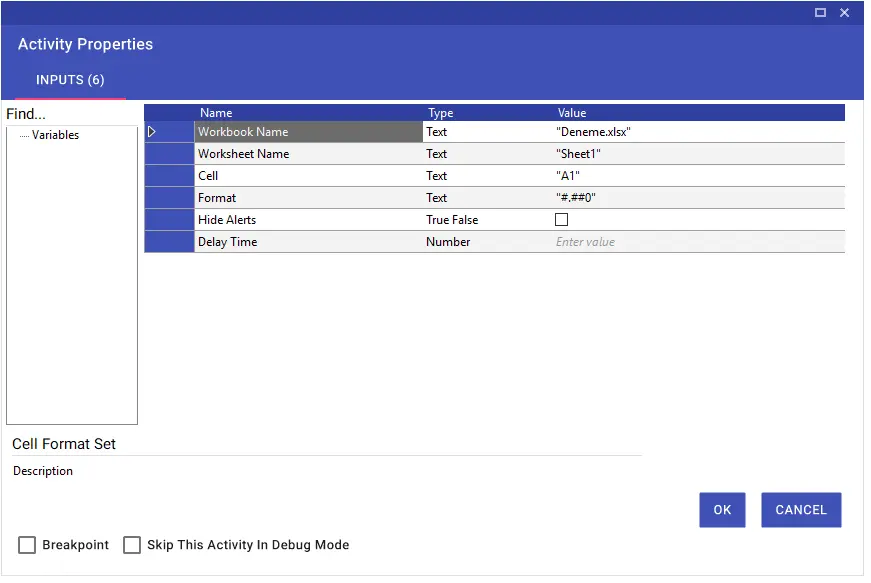
Cell Value Clear
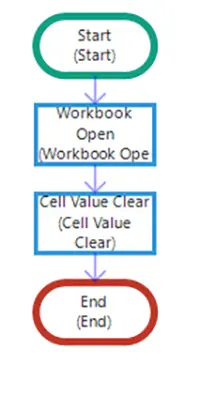
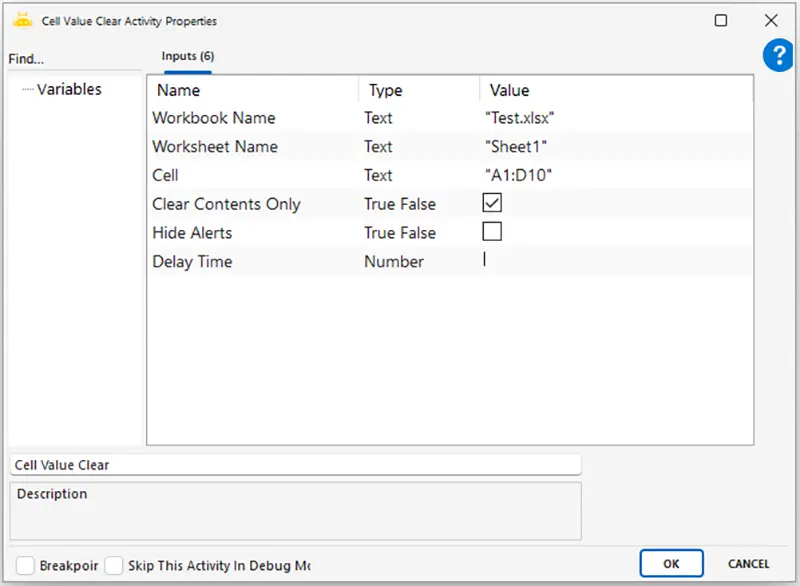
Cell Value Copy
The Cell Value Copy activity is used to copy the data in the cell to the clipboard. In case you select the “Paste After” line as “True”, you can paste the copied data into a different Excel or sheet, if you do not leave the “Paste After” line selected (False), you can only copy and use the copied data in the scenario.
Note: If there is any Excel object (Chart, Picture, Shapes, etc.) in the given cell range or cell, you can copy and paste it. If you want to copy the entire column or a specific field, it will be sufficient to write as in the example.
Example 1: “A:A” or “A:D”
Example 2: “A1:A10” or “A1:D10”
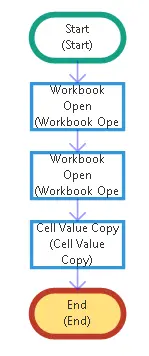
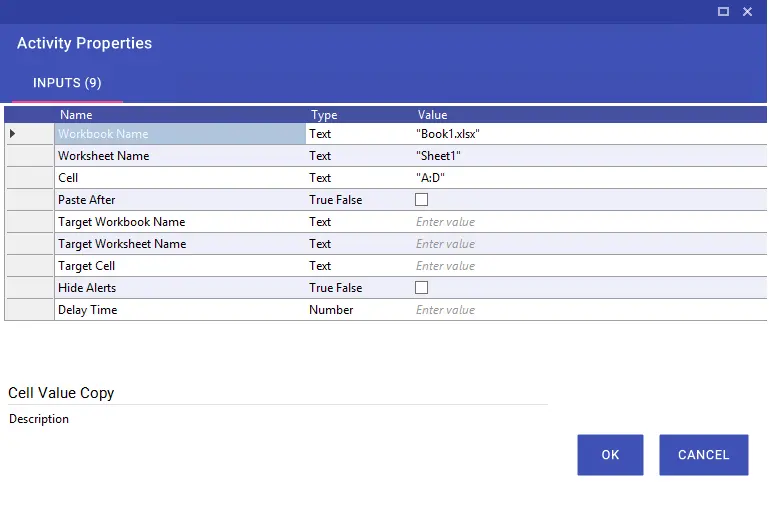
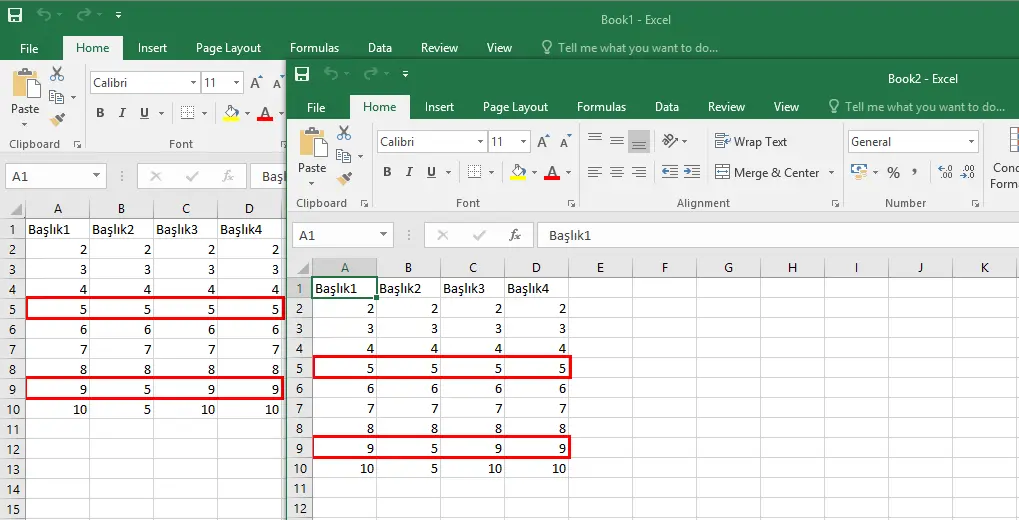
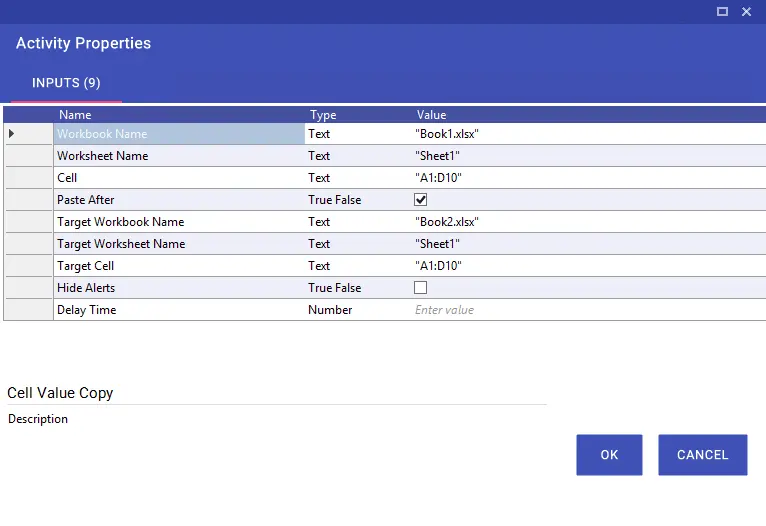
Cell Value Cut
The Cell Value Cut activity is used to cut the data in the specified cell and copy it to the clipboard.If the Paste After parameter is set to True, the cut data can be pasted into another Excel file or sheet.If the Paste After parameter is set to False, only the cut operation is performed without pasting.
Usage Scenarios
- Moving cells within Excel
- Rearranging and relocating data
- Moving Excel objects (shapes, charts, pictures)
- Transferring data before deleting it from a cell
- Copying temporary data in reports to other tables
Parameters
- Workbook Name: The name of the Excel file from which the values will be cut (e.g., Deneme.xlsx)
- Worksheet Name: The name of the worksheet where the cut operation will be performed (e.g., Sheet1)
- Cell: The cell range whose values will be cut (e.g., “A1:D10”)
- Paste After: If checked, the cut values will be pasted after the target cell range instead of overwriting (True/False)
- Target Workbook Name: The name of the Excel file where the cut values will be pasted (e.g., Target.xlsx)
- Target Worksheet Name: The name of the worksheet where the cut values will be pasted (e.g., Sheet1)
- Target Cell: The cell range where the cut values will be pasted (e.g., “A1:D10”)
- Hide Alerts: Specifies whether to hide Excel alerts during the operation (True/False)
- Delay Time: The waiting time before the activity continues, in milliseconds
Note
If the specified cell or cell range contains any Excel objects (Chart, Picture, Shapes, etc.), they can also be cut and pasted. To cut an entire column or a specific area, simply define the cell range as shown in the example.
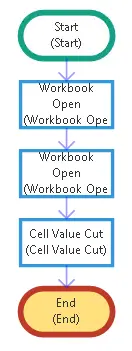
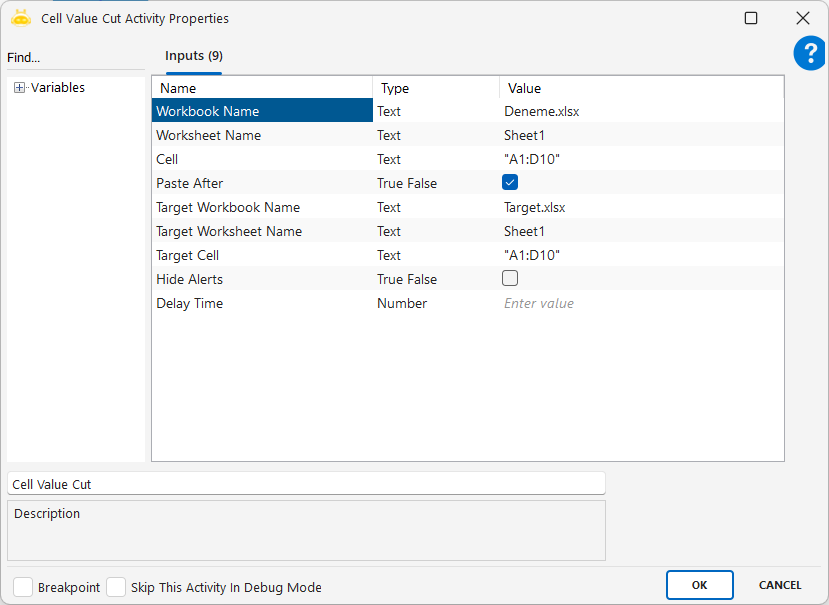
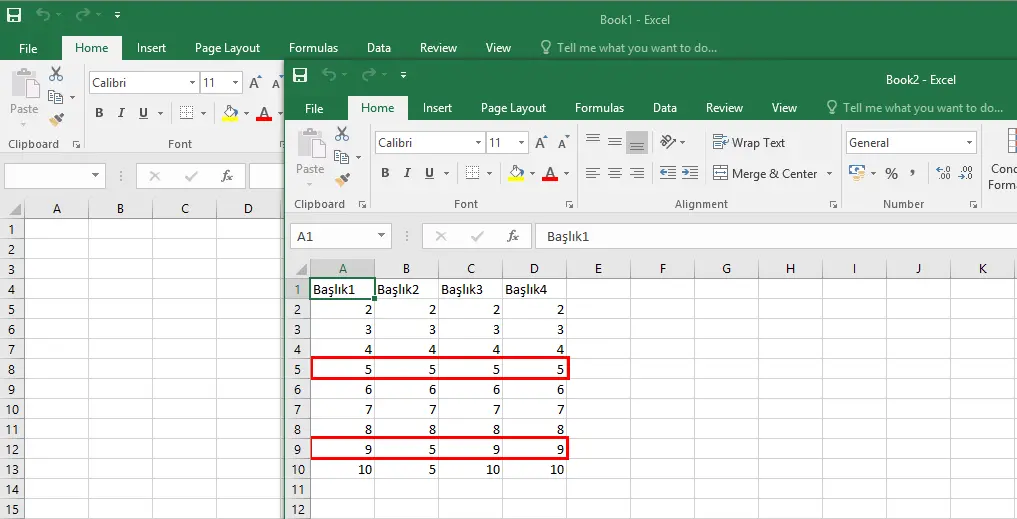
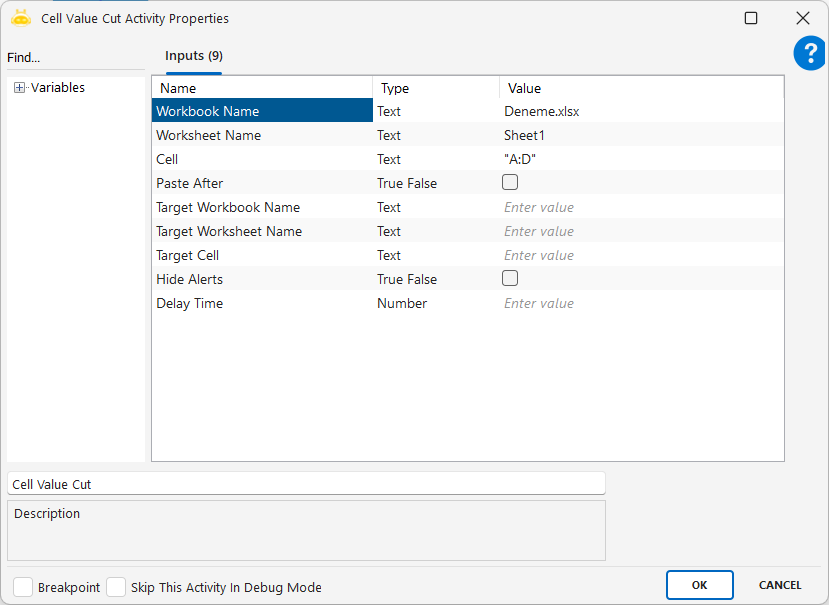
Cell Value Paste
The Cell Value Paste activity is used to paste previously copied data into a specific cell in an Excel file. This activity allows data transfer while preserving both the content and structure. If needed, you can paste only the value of the copied cell, without transferring formulas or background links—resulting in static data.
Copy operations are usually performed using the Cell Value Copy or Cell Value Cut activities. The paste target is defined as the Excel file name (e.g., “Deneme.xlsx”), worksheet name (e.g., “Sheet1”), and the target cell where the data will be pasted (e.g., “A1”).
Parameters
- Workbook Name: The name of the Excel file where the paste operation will be performed (e.g., “report.xlsx”).
- Worksheet Name: The name of the worksheet where the paste operation will be performed (e.g., “Sheet1”).
- Cell: The target cell where the data will be pasted.
- Paste Values Only: If set to True, only the visible value in the cell (for example, the result of a formula) will be pasted. Formulas or link references will not be transferred. If set to False, the cell data will be pasted together with its formula.
- Hide Alerts: Determines whether Excel alerts will be suppressed during the operation (True/False).
Notes
- A copy operation must be performed before using this activity.
- The cell address must be written in standard Excel format (e.g., A1, B3).
- The Paste Values Only option should be enabled when you do not want to transfer data links.
- If pasting into another Excel file, both files must be open.
- The Hide Alerts option automatically suppresses Excel warnings that may appear during the process.
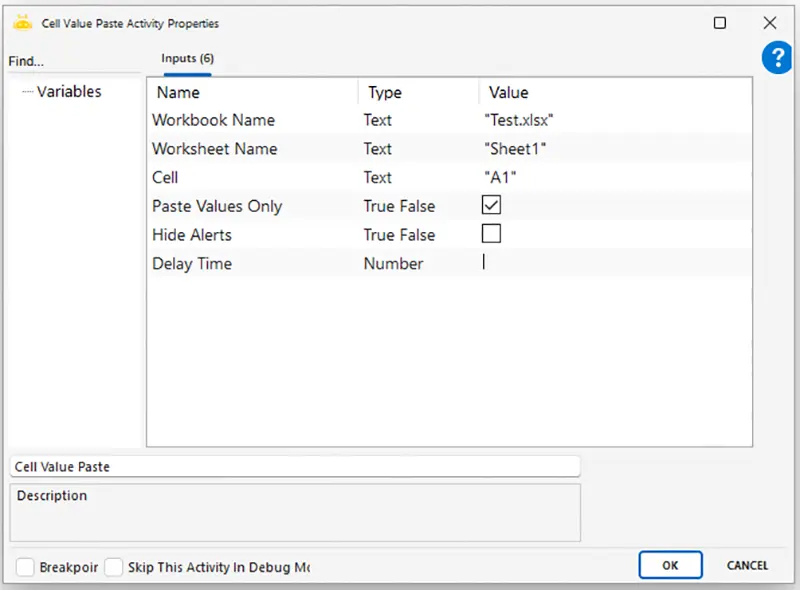
Cell Value Paste Special
The Cell Value Paste Special activity allows you to paste data in Excel in different ways. You can paste only the value, only the formula, only the formatting, or all of them together. Additionally, you can perform mathematical operations such as addition, subtraction, multiplication, or division while pasting.
This is the automation equivalent of the “Paste Special” menu you access by right-clicking in Excel.
Usage Scenarios
- Copying the formula results in an income statement and pasting them as values only into a presentation sheet
- Updating content data without changing the color or font style of headers
- Converting product prices entered in Euro into TL by multiplying with the exchange rate while pasting
- Transferring filled cells from an old dataset to a new table while skipping empty cells
- Rearranging horizontally listed months “January–December” into a vertical format (transpose)
- Moving cell comments containing product descriptions into another Excel file
- Applying the same column structure of a reference template to a newly added sheet
Parameters
- Workbook Name: The name of the Excel file where the paste operation will be performed (e.g., “Deneme.xlsx”).
- Worksheet Name: The name of the worksheet where the paste operation will be performed (e.g., “Sheet1”).
- Cell: The target cell where the data will be pasted (e.g., “A1”).
- Paste Type: The type of content to paste. Options include All, Values, Formulas, Formats, Comments, Validation, etc.
- Operation Type: The mathematical operation to apply during pasting. Options: None, Add, Subtract, Multiply, Divide.
- Is Transpose: If set to True, rows are pasted as columns and columns as rows.
- Is Skip Blanks: If set to True, empty cells are skipped and not pasted.
- Hide Alerts: If set to True, Excel alert dialogs are suppressed.
- Delay Time: Waiting time before the operation starts, in seconds.
Notes
- Valid options must be selected in Paste Type and Operation Type. If left empty, defaults are Paste Type = All and Operation Type = None.
- The Cell parameter must be a valid Excel cell reference (e.g., A1, B5, C3:D10). An invalid address will cause the paste operation to fail.
- If the copied data is larger than the target cell range, data overflow may occur. Ensure source and target ranges are compatible in size.
- The target worksheet and Excel file must be opened and ready before execution.
- If Hide Alerts is not set to True, Excel alert dialogs may interrupt automation. It is recommended to enable this option for large operations.
- When working with large data sets, the process may take time. In such cases, use the Delay Time parameter to add a short wait.
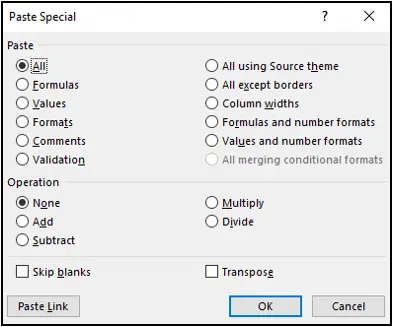
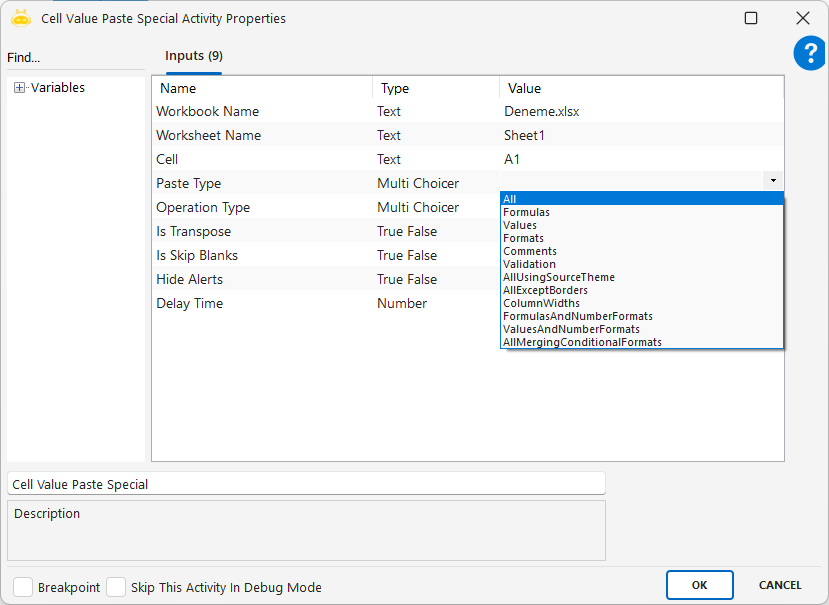
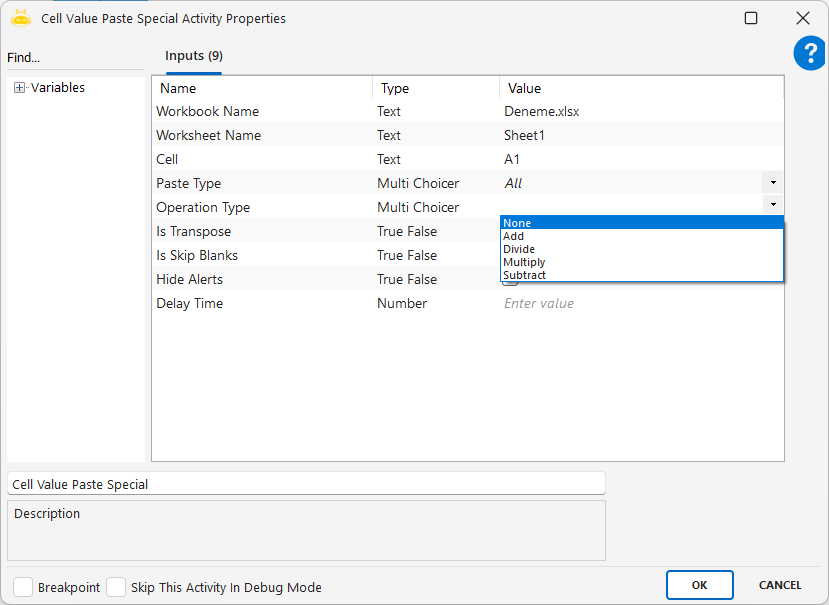
Cell Value Read
The Cell Value Read activity is used to read the data in the specified cell. You can transfer the read data to a variable and use it in the scenario. This makes it possible to apply conditional checks, decision structures, or other operations based on the retrieved value.
Usage Scenarios
- Retrieving information such as date, number, or text from a cell in Excel
- Making decisions based on the read value (e.g., If conditions)
- Performing dynamic data control or routing
- Using a previously written value in another process or location
- Indirectly receiving user data through Excel
Parameters
- Workbook Name: The name of the Excel file from which the value will be read.
- Worksheet Name: The name of the worksheet where the operation will be performed.
- Cell: The address of the cell to be read (e.g., “A1”, “C5”).
- Trim Cell Value: Used to remove leading and trailing spaces from the cell value. By default, it is recommended to set this to True as it improves data quality.
Notes
- The cell address must be correct and within a valid range.
- If the file is not already open, the system will open it, otherwise a path error may occur.
- If the cell is empty, an empty string (“”) is returned.
- Numerical values are also retrieved as text (conversion may be needed).
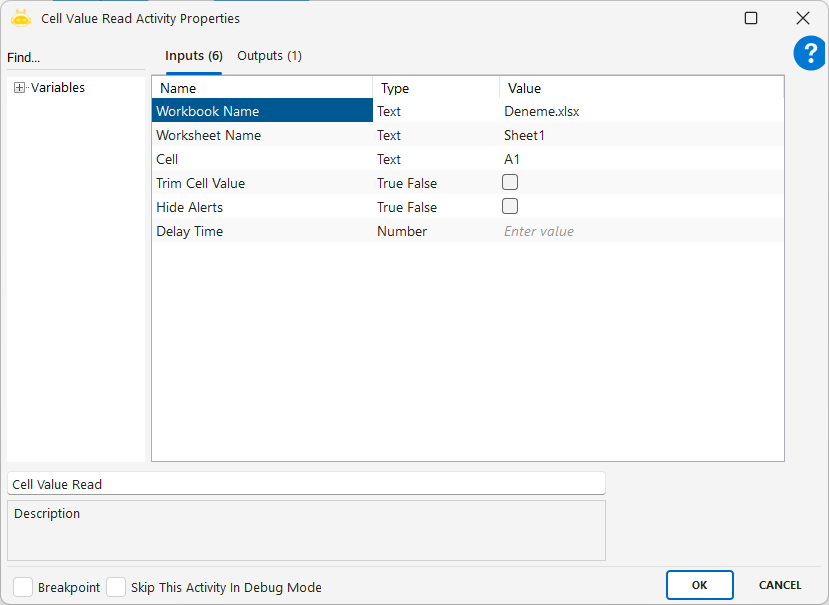
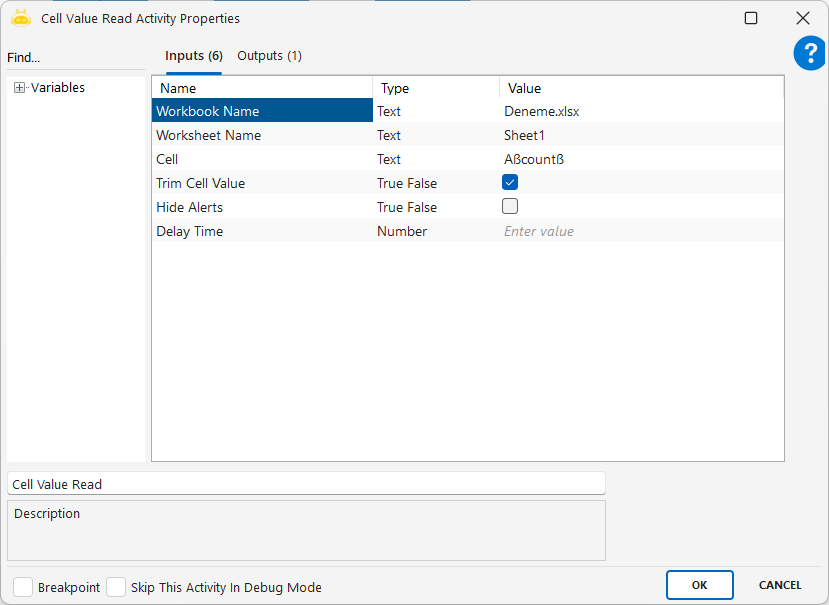
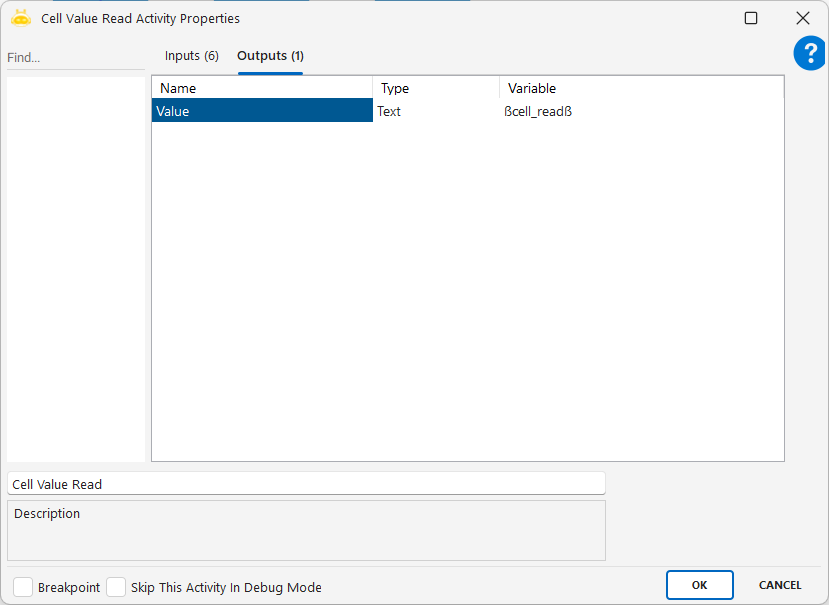
Cell Value Write
The Cell Value Write activity is used to enter data into the specified cell of an Excel file. This activity can be used in scenarios such as updating data, printing outputs, or writing calculation results.
Usage Scenarios
- Printing outputs into Excel reports
- Manually entering data into a cell
- Writing a value obtained from a previous step into a cell
- Writing calculation results into a cell (e.g., total amount)
Parameters
- Workbook Name: The name of the Excel file where the data will be written.
- Worksheet Name: The name of the worksheet where the operation will be performed.
- Cell: The address of the cell where the value will be written (e.g., “A1”, “C5”).
- Value: The value to be written into the cell. Plain text can be entered, or a variable (e.g., ßVariable1ß) can be selected.
Notes
- The workbook should be opened beforehand using the Workbook Open activity.
- The cell address must be specified correctly; otherwise, an error may occur.
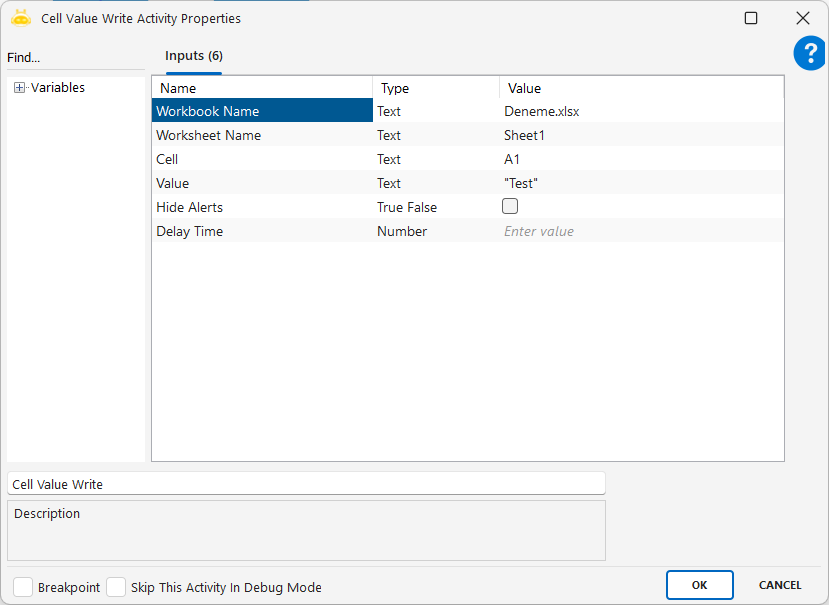
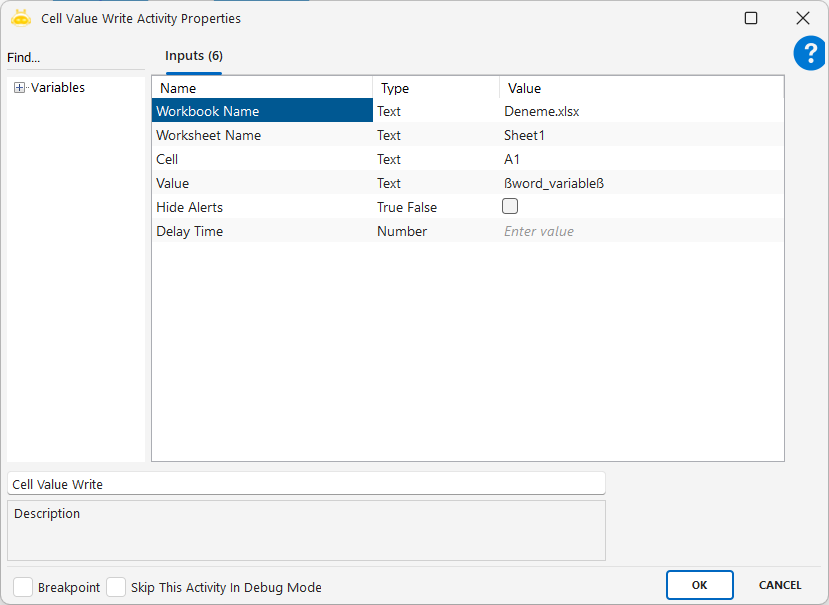
Collection To Excel
The Collection to Excel activity is used to convert the data in the collection variable to Excel format. You need to enter the sheet name you want the Collection to be written into the Sheetname parameter, and the Collection variable you want to be written to the Collection parameter.
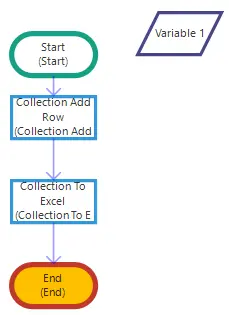
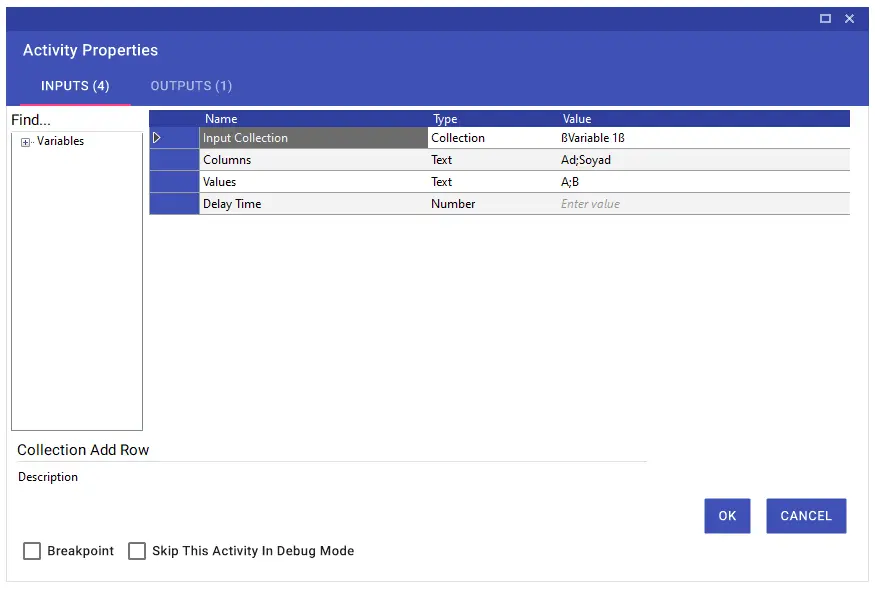
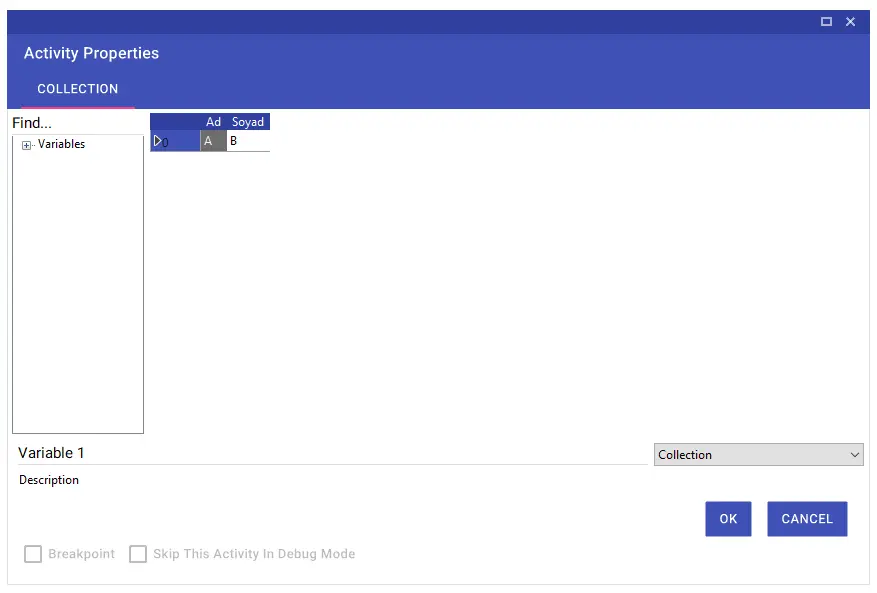
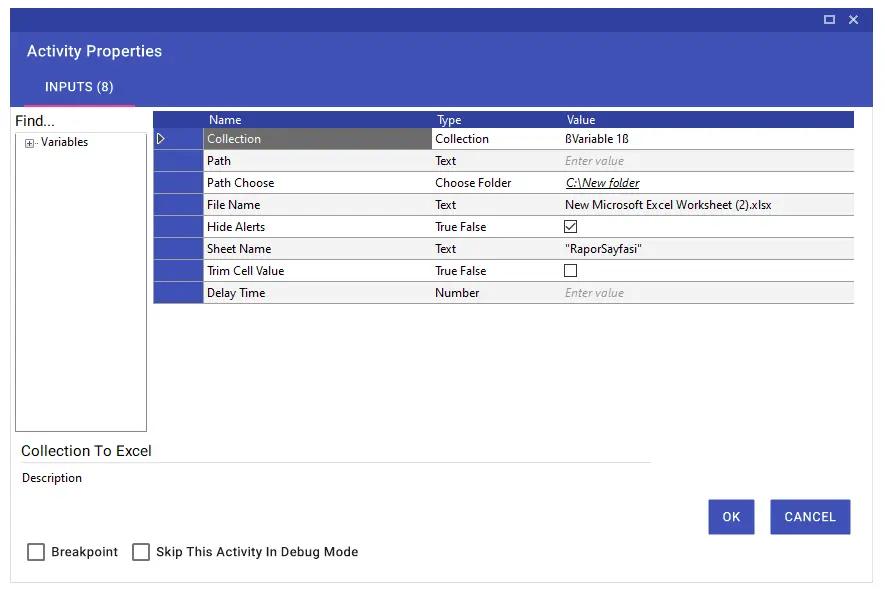
When you mark the Trim Cell Value parameter, if there are spaces in the cells in the collection variable, Excel trims these cells and deletes the leading and trailing spaces before writing them to Excel.
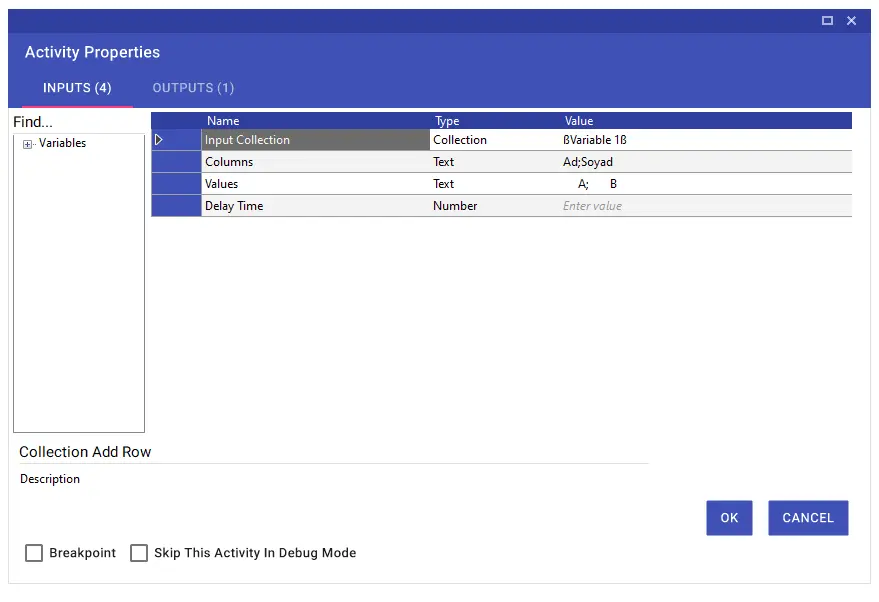
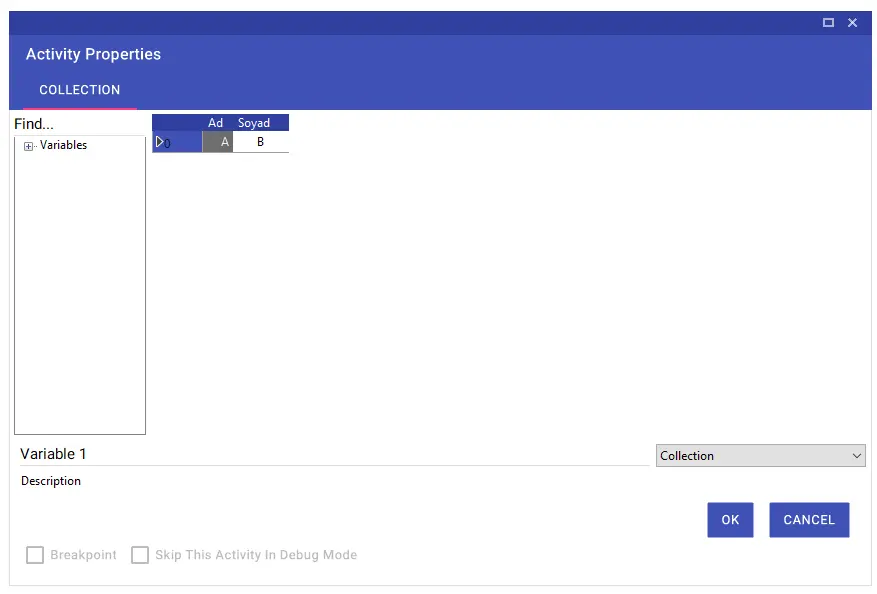
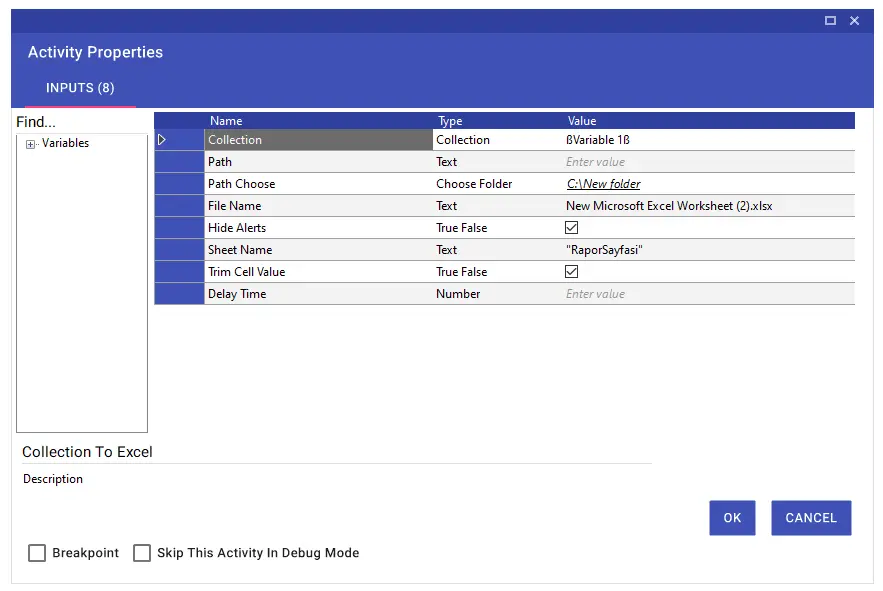
Collection Write Excel
With the Collection Write Excel activity, you can print the data you have received in the collection variable into any cell of any Excel you want.
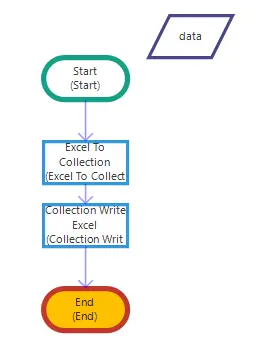
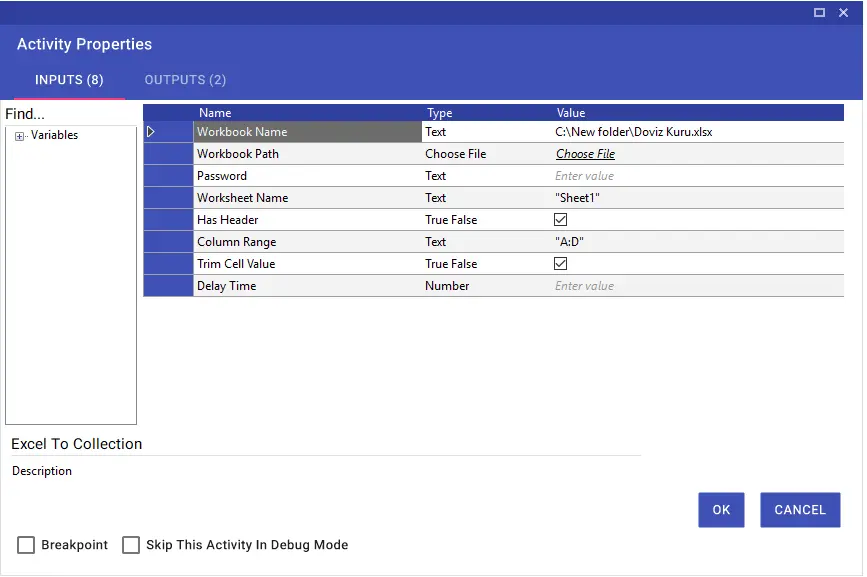
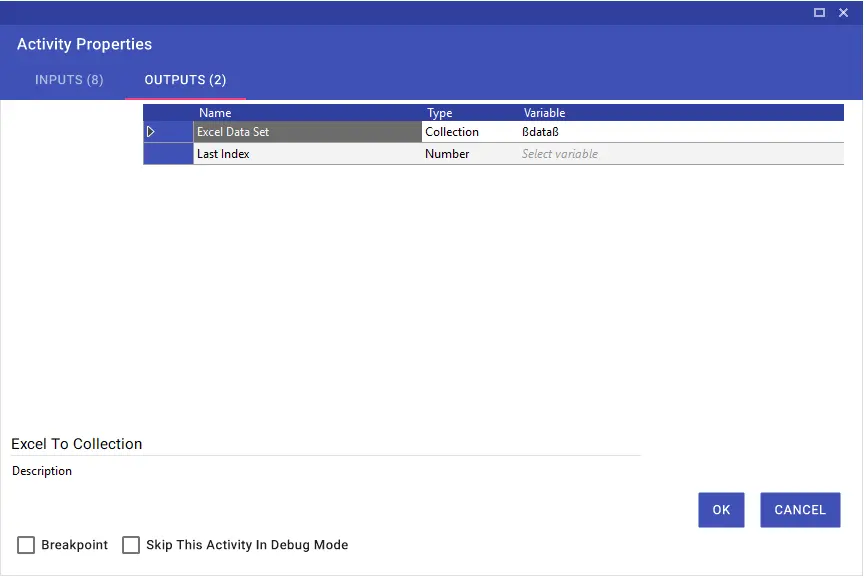
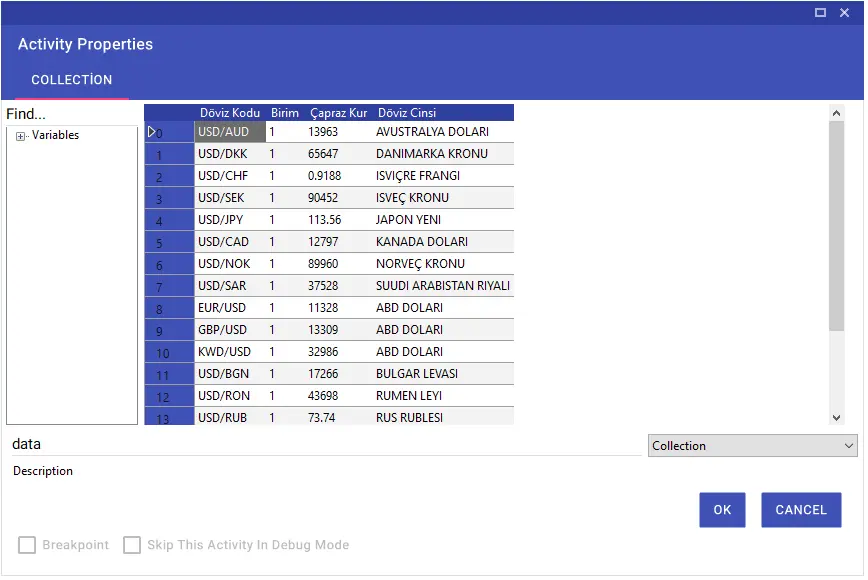
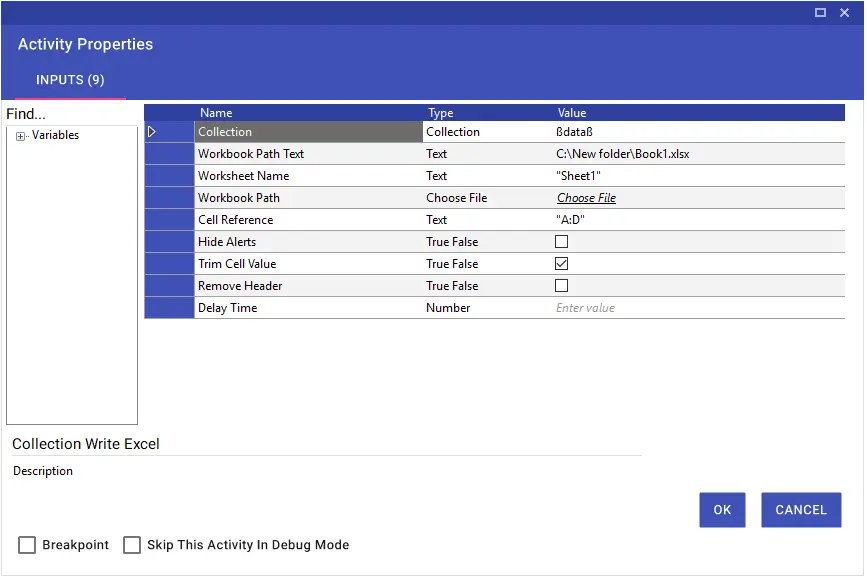
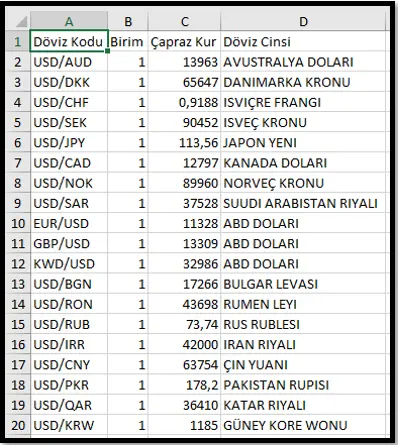
Column Auto Fit
The Column Auto Fit activity is used to automatically adjust the width of one or more columns in a specified Excel file based on the cell content.
Parameters
- Workbook Name: The name of the Excel file where the operation will be performed (e.g., “report.xlsx”).
- Worksheet Name: The name of the worksheet where the operation will be performed (e.g., “Sheet1”).
- Column: The target column for the operation (e.g., “A”). A single column or a range can be specified (e.g., A, B, A:E).
Usage Scenarios
- Automatically resizing column width to fit the text within the cells
- Improving readability and formatting in reports by adjusting column widths
- Ensuring a proper visual layout in auto-generated tables without manual adjustments
Notes
- Workbook Name and Worksheet Name must be entered correctly; otherwise, the target sheet cannot be found.
- The Column parameter must contain a valid column letter or range (e.g., A, B, A:E).
- For wide column ranges, processing time may increase, so it is recommended to use the Delay Time parameter to add a short wait.
- This activity only affects the appearance of the sheet and does not modify the actual content of the data.


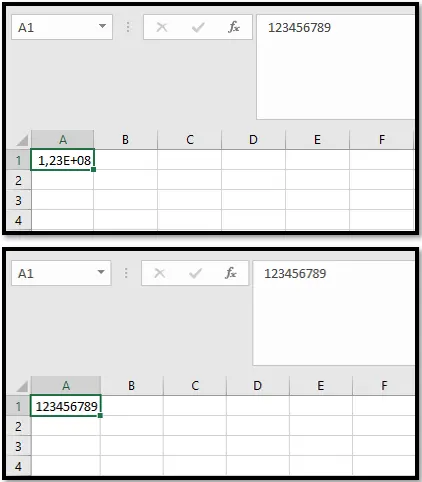
Column Delete
The Column Delete activity is used to delete one or more specified columns in an Excel file. In automation scenarios, this helps simplify data and improve processing speed by removing unnecessary or unused columns.
Parameters
- Workbook Name: The name of the Excel file where the delete operation will be performed.
- Worksheet Name: The name of the worksheet where the delete operation will be applied.
- Column: The column(s) to be deleted. For a single column, example: “C”. For multiple columns, example: “A:E”.

Column Sort
The Column Sort activity is used to sort the data in a specified column of an Excel file. The sorting can be performed in ascending order (A to Z / smallest to largest) or descending order (Z to A / largest to smallest). This activity is especially useful in reporting, analysis, and data cleaning processes.
Usage Scenario
- In a sales report, the “Amount” column can be sorted in descending order so that the highest sales records appear at the top.
Parameters
- Workbook Name: The name of the Excel file where the sort operation will be performed.
- Worksheet Name: The name of the worksheet where the sorting will take place.
- Sort By Column: The column to be sorted (e.g., “A” or “C”).
- Has Header: Indicates whether the column to be sorted contains a header (True/False).
- Sort Descending: Set to True for descending order, or False for ascending order.

Create Pivot Table
The Pivot Table Create activity is used to generate a new pivot table from a specified data range in Excel to summarize, compare, and analyze data.
Usage Scenarios
- Summarizing and analyzing data such as sales, costs, and performance
- Producing readable pivot reports from raw data
- Creating pivot reports that are automatically updated through automation
- Grouping, filtering, and calculating based on defined fields
Parameters
- Workbook Name: The name of the Excel file (e.g., Report.xlsx).
- Worksheet Name: The name of the sheet containing the source data (e.g., DataSheet).
- Column Range: The data range for the pivot table (e.g., A1:D100).
- Pivot Table Sheet Name: The sheet where the pivot table will be created (e.g., PivotSheet).
- Existing Worksheet: If set to True, the pivot table will be placed in an existing sheet; otherwise, a new sheet will be created.
- Pivot Location: The starting cell of the pivot table (e.g., A1).
- Pivot Rows: Field names to be used as row labels (e.g., Product).
- Pivot Columns: Field names to be used as column headers (e.g., Year).
- Pivot Filters: Field names to be used as filters (e.g., Region).
- Pivot Data Field And Function: The field and aggregation function to be summarized, in the format FieldName|Function (e.g., Amount|Sum).
- Move Sum Values To Column: Indicates whether the summarized value should be displayed in a column (e.g., True).
Notes
- Workbook Name, Worksheet Name, and Column Range must be entered correctly and completely. For example: A1:F500.
- Pivot Table Sheet Name specifies the new or existing sheet where the pivot table will be placed.
- If Existing Worksheet is checked (True), the pivot table will be added to an existing sheet; if unchecked, a new sheet will be created.
- Pivot Location must indicate the starting cell of the pivot table (e.g., A1).
- Pivot Rows, Columns, and Filters must match the existing field headers exactly.
- Pivot Data Field And Function must follow the format FieldName|Function (e.g., Amount|SUM).
- The following functions must be entered fully and correctly: Average, Count, CountNums, DistinctCount, Max, Min, Product, Stdev, Stdevp, Sum, Unknown, Var, Varp.
- If Pivot Columns includes a calculation (values), Move Sum Values To Column must be set to True.
- If Pivot Rows includes a calculation (values), Move Sum Values To Column must be set to False.
- Large datasets may increase processing time. If necessary, specify a waiting time in seconds using the Delay Time parameter to slow down execution between steps.

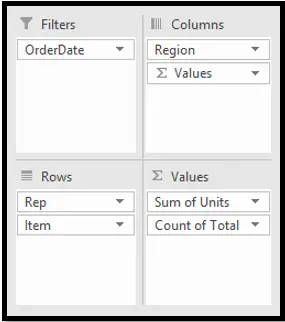
Custom Auto Filter
The Custom Auto Filter activity is used to apply custom filtering conditions to a column in Excel.
In the specified column, two filter values can be compared, and these comparisons can be combined using AND or OR logic.
Parameters
- Workbook Name: The name of the Excel file where the filtering will be applied.
- Worksheet Name: The name of the worksheet where the operation will be performed (e.g., “Sheet1”).
- Column Number: The number of the column where the filter will be applied (1 = Column A, 2 = Column B, etc.). Example: “1”.
- First Filter Value: The first value to be used for filtering.
- First Operator: The comparison operator to be used for the first filter.
- And Or: Defines the logical relationship with the second filter.
- And → both filters must be valid.
- Or → at least one of the filters must be valid.
- Second Filter Value: (Optional) The second value to be used for filtering (e.g., “92”).
- Second Operator: (Optional) The comparison operator to be used for the second filter (same options as the first operator).
Available Operators
- Equals
- Does Not Equal
- Is Greater Than
- Is Greater Than or Equal To
- Is Less Than
- Is Less Than or Equal To
- Begins With
- Does Not Begin With
- Ends With
- Does Not End With
- Contains
- Does Not Contain
One or both of these operators can be used to apply detailed filtering to the data.
Usage Scenarios
- Filtering data within a range (e.g., values between 89 and 92 → 89 < value < 92).
- Finding cells that contain a specific keyword or start/end with a particular character.
- Conditional reporting or data cleaning based on decision structures.
- Dynamic filtering where the list is filtered according to user input.
Notes
- Workbook Name and Worksheet Name must be entered correctly.
- Column Number must be numeric and represent the column order (e.g., 1 = Column A).
- First Filter Value and Second Filter Value must contain the values to be filtered.
- First Operator and Second Operator must be chosen from the valid filter options above.
- The And Or parameter defines how the two filters are combined:
- And: Both conditions must be met.
- Or: Only one condition needs to be met.
- Only one filter can be used if a second filter value is not required.
- The filter type must be compatible with the data type (e.g., numeric values with Is Greater Than).
- For large datasets, it is recommended to add a short waiting time using the Delay Time parameter before processing.

Custom Sort
The Custom Sort activity allows you to perform advanced sorting in a specified cell range of an Excel file based on criteria such as cell value, cell color, or font color. This activity not only supports text or numeric sorting but also enables visual-based sorting scenarios.
Usage Scenario
For example, in a sales list, if high sales are highlighted in green and low sales in red, you can sort by cell color to bring the highest sales to the top.
Parameters
- Workbook Name: The name of the Excel file where the sorting will be performed.
- Worksheet Name: The name of the worksheet where the sorting will be applied.
- Column Range: The cell range to be sorted (e.g., “A2:C22”).
- Column Name: The column to be sorted (e.g., “A”).
- Sort On: The sorting type. Options:
- Cell Values → Sort by cell content
- Cell Color → Sort by cell color
- Font Color → Sort by font color
- Sort Descending Or Bottom: Sorting direction (True = Descending or move to bottom, False = Ascending or move to top).
- Color: The color to be used if color-based sorting is selected.
- Sort By Multi: Used for multi-level sorting to define the first priority.
- Sort Type Multi: Defines the type of sorting for multi-level sorting.
- Order Multi: Defines the order of sorting for multi-level sorting.
- Has Header: Set to True if the range includes a header row.



If more than one sort operation is to be performed at the same time, the Sort Descending Or Bottom option must be checked. The Column Name line should be left blank and the names of the columns to be sorted should be written on the Sort By Multi line with a semicolon “;” between them.
The names of the types to be sorted (Cell Color, Font Color, Cell Values) should be written on the Sort Type Multi line. Semicolon “;” between typed type names must be written in the same order as the column names in the Sort By Multi line.
In the Order Multi line, the ordering directions of the values should be “Top” or “Descending” in the specified columns.
If color sorting is to be done, color codes should be written in parentheses on the Order Multi line. The ordering directions of the values in the specified color code should also be written as “- Top” or “- Descending”.

Edit Link
The Edit Link activity is used to update, break, or refresh a link from one Excel file to another. This is particularly useful when Excel files that rely on external data sources are moved or restructured.
Usage Scenario
If your file is linked to C:\File\excel1.xlsx and the source file is moved to a new folder (for example C:\Folder\excel1.xlsx), you can update the link using this activity.
Parameters
- Workbook Name: The name of the Excel file where the operation will be performed.
- Link Source: The full path of the old Excel file to be updated.
- Link New Source: The full path of the new Excel file.
- Break Link: If set to True, the link between the two files will be completely removed.
- Update Values: If set to True, the data will be refreshed after the link is updated.
- Delay Time: Waiting time before the activity starts (optional).

Excel Auto Fill
The Cell Auto Fill activity copies the value of a specified cell and automatically fills it into a defined cell range.
Usage Scenarios
- Quickly writing the same fixed value into multiple cells
- Bulk data filling in Excel files generated by automation
- Replicating formulas, text, or constant values across a range
- Placing default information into empty rows
Parameters
- Workbook Name: The name of the Excel file where the operation will be performed (e.g., SampleData3.xlsx).
- Worksheet Name: The name of the worksheet where the operation will be performed (e.g., ornekTablo).
- Cell: The source cell address where the value will be taken from (e.g., B2).
- Cell To Be Filled: The target cell range where the value will be copied (e.g., B3:B8).
- Hide Alerts: Determines whether Excel alerts will be hidden (e.g., False).
- Delay Time: Waiting time before the activity starts, in milliseconds (e.g., 1000).
Notes
- The Cell parameter must contain a valid cell; otherwise, the target range will remain empty.
- The Cell To Be Filled range must be written correctly.
- If Hide Alerts is set to True, error dialogs will not be displayed to the user.
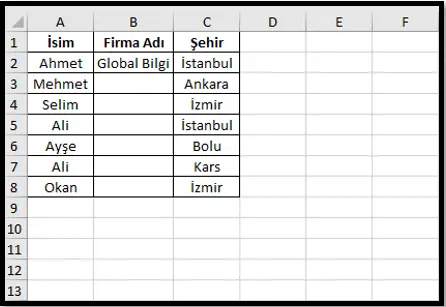

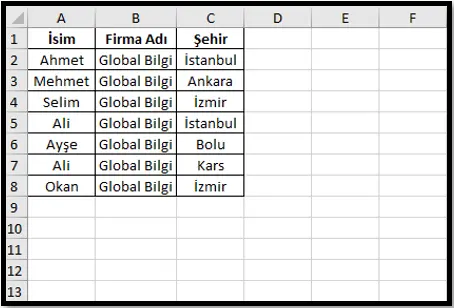
Excel Hide
The Excel Hide activity is used to hide specific rows, columns, or worksheets in an already opened Excel file.For this activity to work, the target Excel file must first be opened within the process using the Workbook Open activity.
Usage Scenarios
- Temporarily hiding unnecessary rows, columns, or sheets during reporting or output preparation.
- Making intermediate data or formula areas invisible if they should not be shown to the user.
- Simplifying automation-generated files to make them more readable.
Parameters
- Workbook Name: The name of the Excel file where the operation will be performed.
- Worksheet Name: The name of the worksheet where the row or column hide operation will be applied.
- Column Range: The range of columns to hide (e.g., A:C).
- Column Hide: Must be checked if a column hide operation will be performed.
- Row Range: The range of rows to hide (e.g., 1:10).
- Row Hide: Must be checked if a row hide operation will be performed.
- Worksheet Name To Hide: The name of the worksheet to be hidden.
- Worksheet Hide: Must be checked if a worksheet hide operation will be performed.
Notes
- The Excel file must be opened at the beginning of the process with the Workbook Open activity; otherwise, the operation will fail.
- The row, column, or sheet information to be hidden must be entered in the correct format (e.g., A:C, 1:10).
- Only the relevant options among Column Hide, Row Hide, or Worksheet Hide should be selected.
- Hiding does not delete data, it only changes its visibility.
- If the hidden content should be shown again later, the Excel Unhide activity must be used.
- If the target sheet or file does not exist, the operation will return an error, so inputs should be carefully checked.
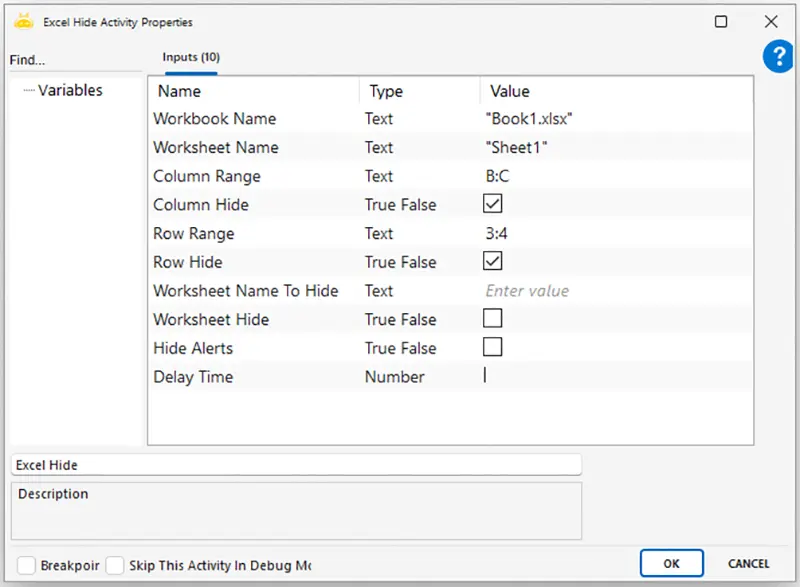
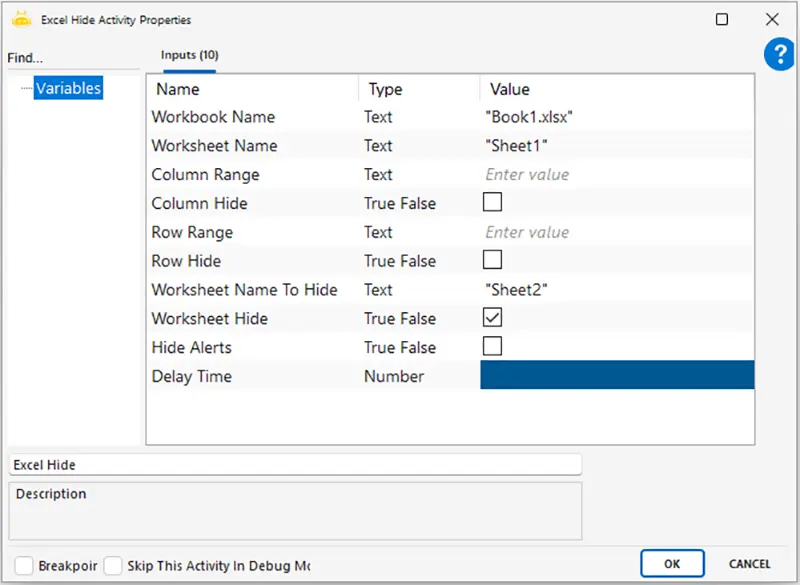
Excel To Collection
The Excel Read To Collection activity is used to transfer the data from an Excel file into a collection variable without opening the file.
Usage Scenarios
- Importing Excel data directly into a collection format for further processing and filtering
- Preparing the table before starting a loop operation that depends on the data
- Retrieving data quickly from Excel without opening the file
Parameters
- Workbook Name: The full name of the Excel file (e.g., “C:\New Folder\Book1.xlsx”).
- Workbook Path: The full file path (e.g., C:\New Folder\Book1.xlsx).
- Password: Enter if the file is password-protected (e.g., “1234”).
- Worksheet Name: The name of the sheet where the operation will be performed (e.g., “Sheet1”).
- Has Header: Set to True if the sheet contains a header row (e.g., True).
- Column Range: The range of columns to read (e.g., “A:C”).
- Trim Cell Value: Set to True to remove leading and trailing spaces from cell values (e.g., True).
- Delay Time: Waiting time before the activity starts, in milliseconds (e.g., 1000).
- Excel Data Set: The collection variable where the data retrieved from Excel will be stored.
- Last Index: The total number of data rows (header row not included).
Notes
- File path and worksheet name must be entered correctly.
- A collection-type variable must be used to store the retrieved data.
- Trim Cell Value is recommended to ensure clean data.
- If the Password field is left blank, a protected file cannot be accessed.



Excel UnHide
Excel Unhide aktivitesi, çalışma kitabındaki gizlenmiş sayfaları, satırları veya sütunları kolayca görünür hale getirmeyi sağlar.
Kullanım senaryoları:
- Daha önce Excel Hide aktivitesi ile gizlenen içeriklerin tekrar görünür hale getirilmesi
- Kontrol veya çıktı öncesi kullanıcıya tüm verilerin gösterilmesi
- Raporlama sırasında geçici olarak gizlenen alanların tekrar erişime açılması
Parametreler
- Workbook Name: İşlem yapılacak Excel dokümanının adı.
- Worksheet Name: Satır veya sütun gizleme işleminin geri alınacağı sheet adı.
- Column Range: Gizli olan sütun aralığı (örneğin: A:C).
- Column Unhide: Gizlenmiş sütunları göstermek için işaretlenmeli.
- Row Range: Gizli olan satır aralığı (örneğin: 1:10).
- Row Unhide: Gizlenmiş satırları göstermek için işaretlenmeli.
- Worksheet Name To Unhide: Gizli olan çalışma sheet adı.
- Worksheet Unhide: Sheet göstermek için işaretlenmeli.
- Hide Alerts: Hatalar gizlenmek isteniyorsa işaretlenmeli.
- Delay Time: Aktiviteden sonra bekleme süresi, milisaniye cinsinden belirtilmeli (örneğin: 1000 ms = 1 saniye).
Dikkat Edilmesi Gerekenler:
- Excel dosyası işlemden önce Workbook Open aktivitesi ile açılmış olmalıdır.
- Satır, sütun veya sayfa bilgileri doğru girilmelidir. (örnek: A:C, 1:10, Sayfa1)
- Bu işlem yalnızca görünürlüğü değiştirir, içeriği düzenlemez.
- Gizli sayfaların yeniden görünür olması için Worksheet Name To Unhide alanı doğru tanımlanmalıdır.
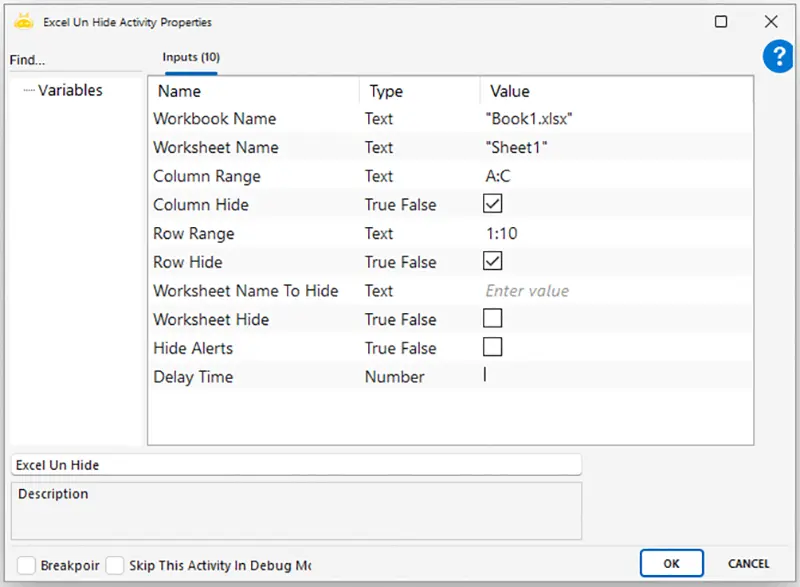
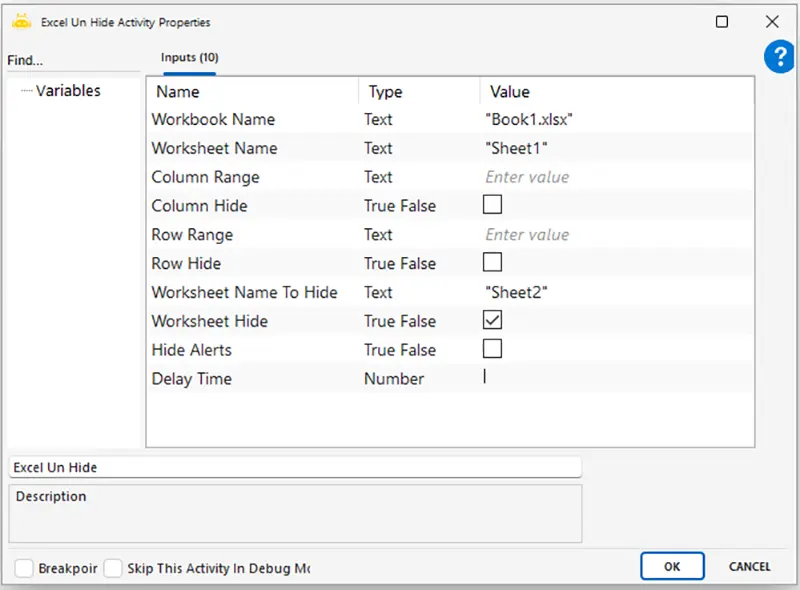
Export Excel Chart
The Excel Export Charts activity is used to export charts from a worksheet into image formats such as .bmp, .jpg, .jpeg, or .png.
Usage Scenarios
- Saving charts from Excel as images during reporting processes
- Exporting charts as images before sending them via email
- Providing visual outputs for external systems by storing charts as image files
Parameters
- Workbook Name: The name of the Excel file containing the charts (e.g., “ExcelChart.xlsx”).
- Worksheet Name: The name of the worksheet containing the charts (e.g., “Sheet1”).
- Chart Save As: The common base file name for the exported charts (e.g., “excelchart”).
- Export Charts Folder Path: The full folder path where the charts will be saved.
- Export Charts Folder Path Choose: Allows selecting the target folder through a folder selection dialog.
- Out Put Type: The format in which the charts will be exported (e.g., “png”).
- Delay Time: Waiting time before the activity starts, in milliseconds (e.g., 1000).
Notes
- Special characters should not be used in the file name.
- If multiple charts exist on the same sheet, sequential numbers (1, 2, 3, etc.) will be appended to the file names.
- Charts must be visible; hidden charts will not be exported.
- The target folder path must already exist before the activity is executed.

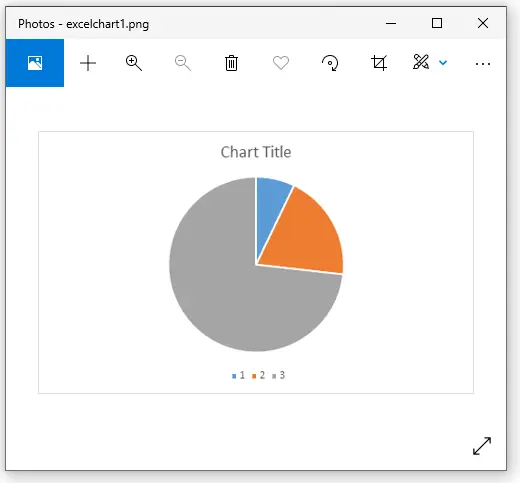
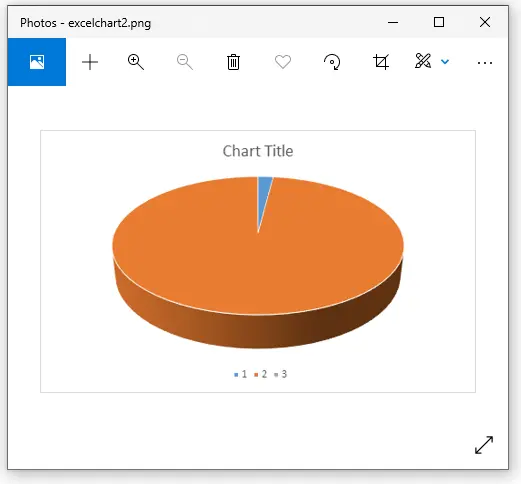
Filter
The Excel Filter By Value Or Color activity is used to filter the data in a specified Excel column based on a defined text value or cell color.
Usage Scenarios
- Filtering rows that contain a specific word
- Isolating data in cells with a specific color
- Applying multiple filters with several values (e.g., “Test|Demo|Sample”)
- Highlighting only certain categories in reports
Parameters
- Workbook Name: The name of the Excel file where the operation will be performed (e.g., “Book1.xlsx”).
- Worksheet Name: The name of the worksheet where the filter will be applied (e.g., “Sheet1”).
- Column Number: The number of the column to be filtered (e.g., “1”).
- Filter Value: The text value to be used as a filter criterion (e.g., “Test” or “Test|Demo”).
- Is Text Color: Specifies whether the filter will be applied based on font color (e.g., True).
- Color: The color value to be used for filtering (selected via Color Picker).
- Hide Alerts: Defines whether Excel alerts will be displayed (e.g., False).
- Delay Time: The waiting time before the activity starts, in milliseconds (e.g., 500).
Notes
- Use Filter Value for text-based filtering, and Color for color-based filtering.
- If Is Text Color is enabled, the filter will be applied to the font color.
- Multiple filter values can be separated with a vertical bar (|), e.g., Test|Sample|Example.
- For filtering by color, the background or font color in the cells must match the selected filter criterion.




Find Value
The Find Value activity is used to search for a specific value in an Excel file and return the cell addresses where the value is found in a collection format. This allows the search results to be easily used in later steps of the scenario, such as conditional checks, loops, or other operations.
Usage Scenarios
- Finding the cells in an Excel file that contain a specific value
- Identifying rows that include a keyword or ID to process them
- Transferring search results into a collection variable for use in other Excel activities
Parameters
- Workbook Name: The name of the Excel file where the operation will be performed (e.g., New Microsoft Excel Worksheet.xlsx)
- Worksheet Name: The name of the worksheet where the search will be performed (e.g., Report)
- Column Range: The range of columns where the search will be executed (e.g., A:Z)
- Search Value: The value to be searched for (e.g., “TestAd”)
- Is Equals: Defines equality sensitivity. If set to True, only exact matches are returned
- Delay Time: Waiting time before the activity starts, in milliseconds
- Cell Addresses: A collection variable that contains the addresses of the found cells
- Found Count: The total number of results found
Notes
- The collection output includes the following fields: Cell, Column, Cell Number, Only Cell&Column
- The Only Cell&Column field can be used directly as a cell reference (e.g., A2, B3)
- To use these values in a scenario, apply the format ßVariable1|Only Cell&Column|0ß
- For large column ranges, it is recommended to narrow the search range to improve performance



When you check the Is Equals parameter, it brings only the cells that are equal, not the cells containing the value you entered in the Search Value parameter.


Formula
The Formula activity is used to write the same formula into a defined cell range in a specific Excel file. This activity applies the exact same formula to cells according to the parameters Column, Min Row Number, and Max Row Number.
For example, if the formula =SUM(A1:B1) is applied to the range Min=1 and Max=3:
- B1 → =SUM(A1:B1)
- B2 → =SUM(A1:B1)
- B3 → =SUM(A1:B1)
If row-specific formulas are required (for example =SUM(A2:B2), =SUM(A3:B3)), this should be achieved by writing the formula once and then using the Cell Value Copy activity to copy and expand it across rows.
Usage Scenarios
- Writing dynamic formulas into specific cells (e.g., =SUM, =COUNTA, =AVERAGE)
- Applying a single example formula across multiple rows to create automated calculations
- Automating cell-based calculations when preparing reports and summary tables
- Working in integration with Cell Value Copy to replicate and expand formulas across target rows
- Avoiding the manual effort of writing formulas row by row
Notes
- This activity writes the exact same formula to all defined cells; it does not adjust the formula for each row.
Example: Every row will contain =SUM(A1:B1). - If row-specific formulas are required, the formula should first be written into one cell using Formula, then replicated to other rows using Cell Value Copy.
- The formula must always begin with an “=” sign.
- The formula must comply with Excel’s valid syntax.
- For formulas written in the local language, the parameter Is Formula Local must be set to True.
- The parameters Column, Min Row Number, and Max Row Number must be defined correctly.


Get Cell Value
The Get Cell Value activity is used to read the value of a specified cell in an Excel file and transfer it into a variable. The content of the cell can be text, a number, or a date, and it is retrieved automatically.
Usage Scenarios
- Using the value of a specific Excel cell for validation or comparison
- Retrieving a cell value from Excel in response to user input
- Extracting summary information from fixed cells during reporting
- Continuing processes by reading the output of previous steps from a cell
Parameters
- Workbook Name: The name of the Excel file that is open or to be used (e.g., “Book1.xlsx”)
- Worksheet Name: The name of the worksheet where the operation will be performed (e.g., “Sheet1”)
- Cell: The address of the cell to be read (e.g., “A2”)
- Delay Time: Waiting time before the activity starts, in milliseconds
Notes
- The Excel file must be opened beforehand and recognized by the system.
- The cell address must be valid; incorrect entries (e.g., “AA” instead of “A2”) will result in an error.
- If the cell is empty, the output will return as an empty value.
- For Excel files with heavy data, it is recommended to set a short delay time.


Get Cell Value By Color
The Get Cell Value By Color activity is used to read data from a specified cell or range in an Excel file based on either the text color or the background color. All matching cell contents are transferred into a collection variable. The color criteria can be defined using RGB (red, green, blue) values.
Usage Scenarios
- Collecting all cell contents written in a specific text color (e.g., red text)
- Filtering data categorized by background color
- Extracting and classifying data marked with colors in reports
- Retrieving special data from manually highlighted areas
Parameters
- Workbook Name: The name of the Excel file where the operation will be performed (e.g., “Book1.xlsx”)
- Worksheet Name: The name of the target worksheet (e.g., “Sheet1”)
- Cell: The specific cell or range to be processed (e.g., “A1”)
- Is Text Color: True → operation is performed based on text color, False → based on background color
- Color: The color defined by name or RGB value (e.g., Red, or RGB: 8, 8, 8)
Notes
- The retrieved values are returned in collection format and must be processed using loops.
- Even small differences in RGB values may cause mismatches; RGB values must be selected carefully.
- The Is Text Color setting must be correctly configured for either text color (True) or background color (False).
- For large ranges of cells, performance may decrease; it is recommended to define a waiting time (Delay Time).


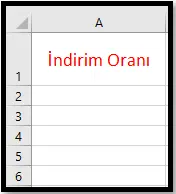

For colors that cannot be found on the color picker screen or the tone of which cannot be captured exactly, the code of the desired color must be entered in the Red-Green-Blue fields in the pop-up window. Then, the color selection is completed by clicking the “Add To Custom Colors” button.

In order to determine the color code via Excel, the order in the image should be followed.
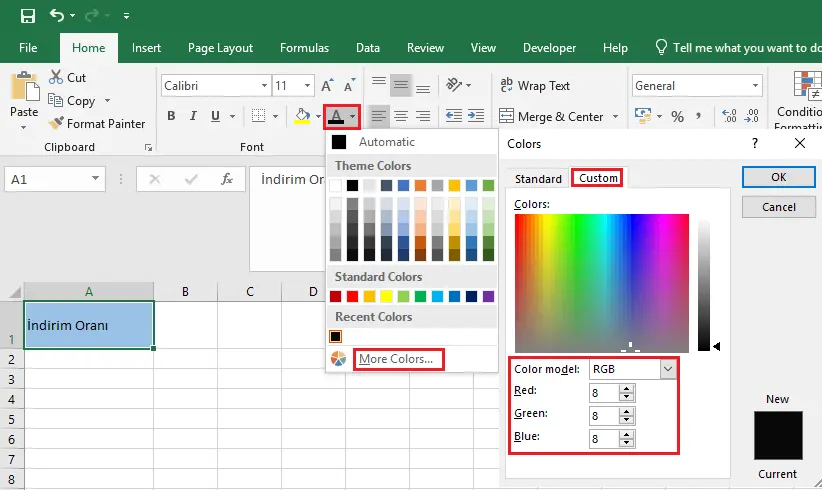
Get Checkbox Value
The Get Checkbox Value activity is used to bring the value on the selection box in Excel.
Parameters
- Workbook Name: The name of the Excel file (e.g., Deneme.xlsx).
- Worksheet Name: The worksheet where the checkbox is located (e.g., Sheet1).
- Checkbox Name: The name of the checkbox to read (e.g., checkbox).
- Delay Time: Waiting time before the activity starts (in ms).


Get Column
The Get Column activity is used to read a column from an Excel table (by name or index number) and extract the other column information to assign it to a variable. This allows dynamic column operations.
Usage Scenarios
- Using a column name to get its index number for shifting operations (right, left, down)
- Getting the name of a column when its index number is known
- Accessing the correct column in dynamic data operations managed by variables
- Ensuring the process continues to work when the table structure changes
Parameters
- Source Column Name: The known column name (e.g., “B”); used to retrieve its index number
- Source Column Index: The known column index number (e.g., “2”); used to retrieve its name
- Target Column Name (Output): The variable where the retrieved column name will be stored
- Target Column Index (Output): The variable where the retrieved column index will be stored
Notes
- Only one of Source Column Name or Source Column Index should be filled, not both.
- If the source column information is invalid, an error may occur; ensure the column name matches the table structure.
- For large Excel tables, Delay Time can be used to improve stability.




Get Column Value
The Get Column activity is used to calculate values such as sum, count, or average for a specified column in an Excel file without using formulas, and assign the result to a variable.
Usage Scenarios
- Getting the total amount of a specific column in reports
- Checking how many cells are filled in a column
- Calculating the average of a column for performance analysis
- Automating calculations instead of using manual Excel formulas
Parameters
- Workbook Name: The name of the Excel file where the operation will be performed (e.g., “Book1.xlsx”)
- Worksheet Name: The name of the worksheet from which the data will be retrieved (e.g., “Sheet1”)
- Column Range: The column range to be calculated (e.g., “A:A”)
- Hide Alerts: Defines whether Excel alerts will be hidden (True/False)
Notes
- The Excel file must be open and accessible during the operation.
- Column Range must be entered correctly (e.g., “C:C”).
- Empty cells are not counted in the count operation.
- Calculated values are assigned to variables defined in the Output section.


Get Formula
The Get Formula activity allows you to read the formula structure written in a specified cell of an Excel file as text and assign it to a variable. The retrieved value is the formula itself, not the calculated result (e.g., =SUM(A1:A3)).
Usage Scenarios
- Checking and validating cells that contain formulas
- Reporting which formulas are used in dynamic calculations
- Monitoring whether a formula has been changed
- Using the formula structure as text in other environments
Parameters
- Workbook Name: The name of the Excel file where the operation will be performed (e.g., “Test.xlsx”)
- Worksheet Name: The name of the worksheet where the formula will be read (e.g., “Sheet1”)
- Cell: The address of the cell containing the formula (e.g., “C2”)
- Hide Alerts: Defines whether Excel alerts will be hidden (False is recommended)
Notes
- If the cell does not contain a formula, the output will be empty.
- The formula is retrieved as text; the calculated result is not returned.
- The file must be opened and accessible beforehand.
- Although Delay Time can be short, a 1-second delay is recommended for formula-heavy sheets.

Group Pivot Table
The Group Pivot Table activity is used to group date fields within existing pivot tables in Excel. This makes it easier to analyze data by months, years, or specific periods.
Usage Scenarios
- Grouping dates in a pivot table (e.g., by Months or Years)
- Creating periodic summaries in financial reports
- Slicing time series data for analysis
- Visualizing sales or performance data grouped by month/year
Parameters
- Workbook Name: The name of the Excel file where the operation will be performed (e.g., “SampleData3.xlsx”)
- Worksheet Name: The name of the worksheet containing the pivot table (e.g., “Sheet1”)
- Pivot Table Group Cell: The cell address where grouping will be applied (e.g., “A4”)
- Pivot Table Group Selection: Defines which groups will be applied (e.g., “Months, Years”)
- Starting At: The starting date for grouping (e.g., “6.1.2019”)
- Ending At: The ending date for grouping (e.g., “22.12.2020”)
- Number Of Periods: The number of periods for detailed grouping (optional)
Notes
- The pivot table must already be created and active.
- Cell address and worksheet names must be entered correctly.
- Date formats must comply with the regional settings of Excel.
- For very large datasets, it is recommended to define a short delay time.

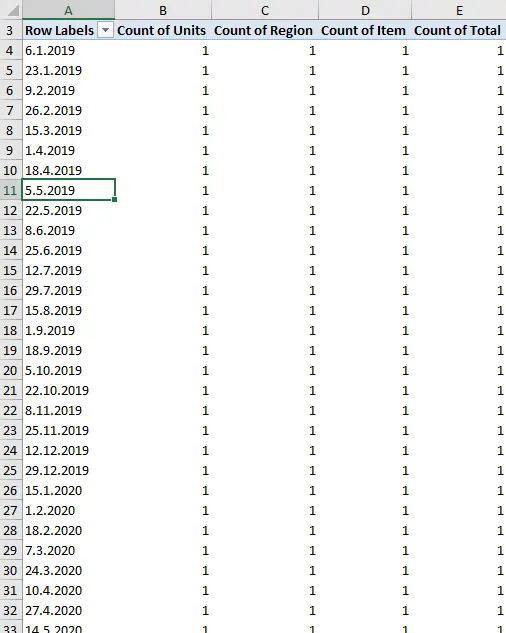
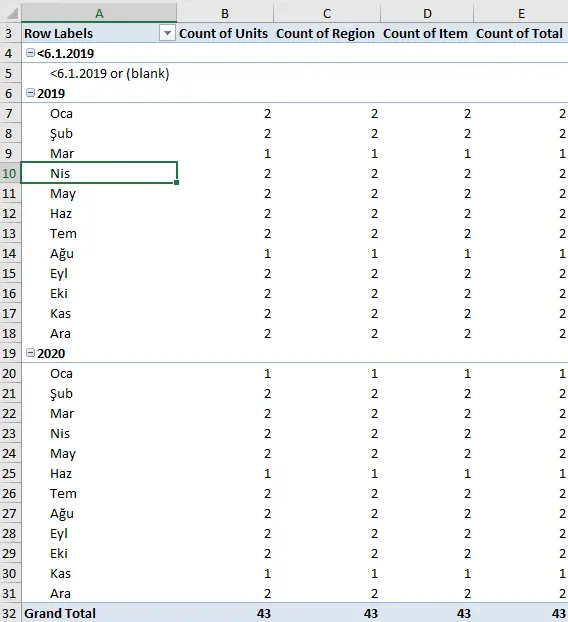
HTML File To Excel
The HTML File To Excel activity is used to convert an HTML file into an Excel workbook. The page structure is preserved so that table data is transferred into Excel. It is especially useful for converting external reports, web outputs, or system-generated HTML documents into Excel.
Usage Scenarios
- Converting table data from web-based systems into Excel
- Processing HTML reports received via automated email
- Converting HTML outputs from ERP systems into an analyzable Excel workbook
- Reading and using internal HTML-based data in a tabular Excel structure
Parameters
- Html File: The full path of the HTML file to be converted (e.g., C:\Veriler\Rapor.html)
- Html File Path: Allows selecting the HTML file through a file picker dialog
- Workbook Name As: The name of the Excel file to be saved (e.g., “Rapor.xlsx”)
- Workbook Name As Path: The folder path where the Excel file will be saved (e.g., C:\Raporlar)
Notes
- The HTML file must contain valid table structures; otherwise, the resulting Excel may be empty.
- The target folder path must already exist.
- The file name and extension must be fully specified (e.g., .xlsx).
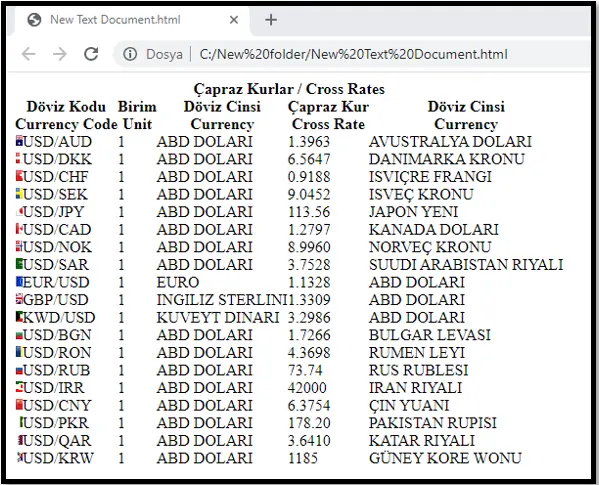

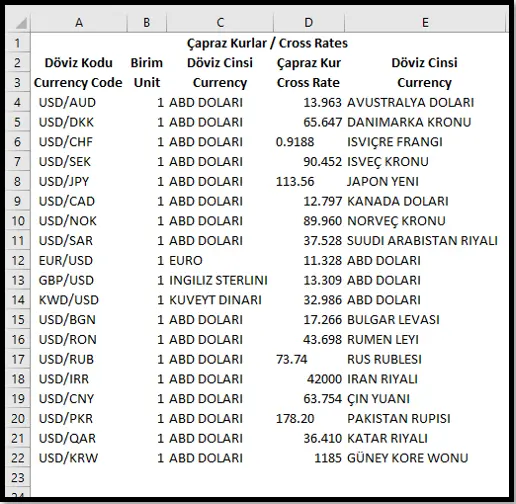
Insert Chart
The Insert Chart activity is used to create a new chart from Excel data. With this activity, you can generate visualizations such as Pie, Pie3D, Line, Doughnut, Area3D, or Clustered Column charts.
Before creating a chart, a chart template must already exist in the Excel file, and the parameters in the activity should be configured according to this template.
Usage Scenarios
- Visualizing numerical data in Excel with charts
- Providing graphical summaries in automated reports
- Comparing periodic sales, transactions, or performance data
- Presenting KPI tracking and trend analyses through charts
Parameters
- Workbook Name: The name of the Excel file (e.g., “Book1.xlsx”)
- Worksheet Name: The name of the worksheet where the chart will be created (e.g., “Sheet1”)
- Column Range: The data range to be used for the chart (e.g., “A1:E6”)
- Chart Type: The type of chart (e.g., ClusteredColumn, Pie, Line)
- Primary Horizontal Axes: Defines whether the horizontal axis will be shown (True/False)
- Primary Vertical Axes: Defines whether the vertical axis will be shown (True/False)
- Primary Horizontal Title: Title of the horizontal axis
- Primary Vertical Title: Title of the vertical axis
- Chart Title: Title of the chart
- Chart Title Position: Position of the chart title (e.g., AboveChart)
- Data Labels Position: Position of data labels (e.g., OutsideEnd)
- Data Labels Type: Type of data to be shown in labels (e.g., Value, CategoryName)
- Data Table: Whether a data table will be displayed below the chart (e.g., WithLegendKeys)
- Error Bars: Whether error bars will be included
- Gridlines (Major/Minor): Visibility of major and minor gridlines
- Legend: Whether the chart legend will be shown, and its position
- Trendline: Whether a trendline will be shown (if applicable)
- Series: Selects a specific data series (optional)
Notes
- A chart must already exist in Excel, and the parameters must be filled in according to this chart template.
- Some options are not supported by certain chart types (e.g., Pie charts do not support gridlines).
- To avoid errors, refer to Excel’s Chart Elements section when filling parameters.
- If the data range is not defined properly or axis labels are incorrect, the chart cannot be created.

Insert Column
The Insert Column activity is used to insert new empty columns before the specified column(s) in an Excel file. When a column range is defined, new columns are inserted to the left of that range.
Usage Scenarios
- Adding a user comments column at the beginning of a report
- Creating empty column space for new data entries
- Expanding an existing table structure by inserting gaps between data
Parameters
- Workbook Name: The name of the Excel file that is open or where the operation will be performed (e.g., “Book1.xlsx”)
- Worksheet Name: The name of the worksheet where the operation will be performed (e.g., “Sheet1”)
- Column Range: The cell range before which new columns will be inserted (e.g., “A1:B1” — this will insert columns before A and B)
Notes
- A valid cell reference must be provided; otherwise, an error may occur.
- Row information is not important; the operation is based on column letters.
- Inserting a large number of columns may increase processing time.
- Errors may occur if the file is being used by another process during execution.

Insert Row
The Insert Row activity is used to insert new empty rows before the specified row(s) in an Excel file. By defining row numbers, new rows are added at those positions.
Usage Scenarios
- Creating empty rows before adding data at the beginning or between existing rows
- Allocating space before formatting the structure
- Leaving space before placing report headers or subtotals
Parameters
- Workbook Name: The name of the Excel file that is open or where the operation will be performed (e.g., “Book1.xlsx”)
- Worksheet Name: The name of the worksheet where the operation will be performed (e.g., “Sheet1”)
- Row Number: The row numbers where new rows will be inserted. Multiple values can be separated by semicolons (e.g., “2;3;4”)
- Hide Alerts: Defines whether Excel alerts will be hidden (True/False)
Notes
- The specified row numbers must be valid; otherwise, an error will occur.
- Multiple row numbers must be separated with semicolons (;).
- The operation may fail if the file is being used by another process.
- When a row is inserted, the data below shifts down.

Macro Run
The Macro Run activity is used to execute a predefined macro in an Excel file. Parameters can also be passed to the macro if needed.
Usage Scenarios
- Triggering tasks such as data validation, calculations, or chart creation within Excel
- Automatically running a previously saved VBA macro
- Combining macro-generated outputs with automation steps to accelerate processes
- Passing external parameters to macros for dynamic operations
Parameters
- Macro: The name of the macro to be executed
- Param 1 – Param 4: Parameter values to be passed to the macro (if any)
Notes
- The macro must exist in the Excel file and be correctly defined
- Macro names are case-sensitive and must be written correctly
- The number and order of parameters must match the macro definition; mismatches will cause errors
- Macros must be enabled in the file (e.g., .xlsm extension required)
- Running a macro while other processes are active in the workbook is not recommended
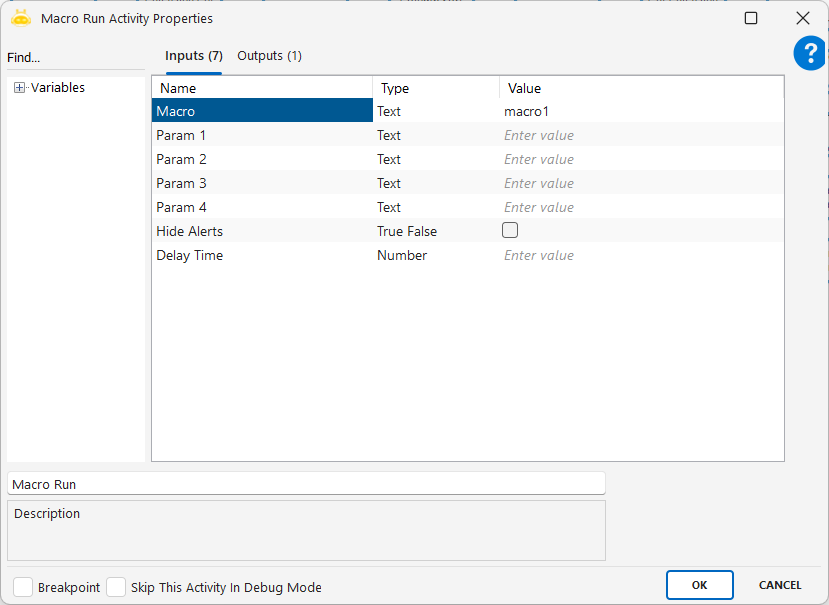
PDF Export
The Pdf Export activity is used to convert a specified worksheet from an Excel file into a PDF document. The exported file is saved to the defined folder with the chosen name.
Usage Scenarios
- Storing automatically generated reports as PDF for sharing or archiving
- Sending Excel outputs to external systems in PDF format
- Creating PDF documents for approval or documentation processes
- Saving daily, weekly, or monthly data outputs in PDF form
Parameters
- Workbook Name: The name of the Excel file to be exported (e.g., “Book1.xlsx”)
- Worksheet Name: The worksheet to be converted into PDF (e.g., “Sheet1”)
- Pdf Path: The folder path where the PDF will be saved (e.g., “C:\Reports”)
- Pdf Name: The name of the PDF file to be generated (e.g., “WeeklyReport.pdf”)
- Hide Alerts: Whether Excel alerts should be hidden during the process (True/False)
Notes
- The target folder path must already exist.
- The PDF file name must include the .pdf extension.
- The Excel file must be open and accessible when exporting.
- The PDF layout and quality depend on the Excel page setup (print area, margins, scaling).

Pivot Change Data Source
The Pivot Change Data Source activity is used to update or replace the data source of an existing Pivot Table in Excel. It allows you to point the pivot table to a new worksheet or a different range, making the pivot dynamic and adaptable to updated datasets.
Usage Scenarios
- Updating the pivot table with refreshed or modified data sources
- Applying the same pivot structure to datasets located on other worksheets
- Automating dynamic reporting by switching to a new data range
- Adapting pivot tables to user-provided or changing input data
Parameters
- Pivot Worksheet Name: The worksheet where the pivot table is located
- Pivot Table Name: The name of the pivot table to update (e.g., “PivotTable1”)
- New Pivot Worksheet: The worksheet containing the new data source
- New Pivot Table Range: The range of the new data source, which can be written in: R1C1 format (row/column reference), example: R1C1:R10C5; A1 format (cell reference), example: A1:E10
Notes
- Both R1C1 and A1 formats are supported for defining ranges
- The new data source must contain valid and consistent fields with the pivot table setup
- Field adjustments may be required if the new data differs significantly from the old source
- Refreshing the pivot table after changing the source is recommended to ensure the new data is displayed


Pivot Filter
The Pivot Filter activity is used to automate filtering in Excel pivot tables. It allows you to apply filters on any column located in the Filter area of a pivot table by specifying multiple values. This enables faster and more controlled analysis when classifying, comparing, or summarizing data. It is especially useful in summary data analysis based on specific criteria.
Note: If the field to be filtered contains a date format, the Filter Format Is Date parameter must be set to True.
Parameters
- Workbook Name: The name of the Excel file to be processed
- Pivot Worksheet Name: The name of the worksheet containing the pivot table
- Pivot Table Name: The name of the pivot table to apply the filter on
- Pivot Field Name: The field to be filtered
- Filter Format Is Date: Should be set to True if the field is in date format
- Filter Value: The values to filter by. Multiple values can be separated with a semicolon (e.g., 85;100)
- Delay Time: (Optional) Waiting time before the activity starts, in milliseconds

Pivot Sort
The Pivot Sort activity is used to sort a pivot table in Excel by a specific field, either in ascending or descending order. This allows users to organize row or column labels within a pivot table based on a metric or field (for example, sales quantity or total amount). The activity is especially useful in reporting and analysis, making data more readable and meaningful.
Parameters
- Workbook Name: The name of the Excel file to be processed
- Pivot Worksheet Name: The name of the worksheet containing the pivot table
- Pivot Table Name: The name of the pivot table to be sorted
- Pivot Field Name: The field header within the pivot table
- Sort Descending: True → Sort largest to smallest, False → Sort smallest to largest
- Sorting Field Name: The value field to sort by (e.g., “Count of name”)
- Delay Time: (Optional) Waiting time before the activity starts, in milliseconds

Print Out
The Print Out activity is used to print a specific worksheet or multiple worksheets from an Excel workbook, or to save them as a print-ready file. Various print parameters such as page orientation, printer, column range, paper size, and margins can be customized. It is commonly used in reporting, archiving, or processes requiring printed output.
Parameters
- Workbook Name: The name of the Excel file to be printed
- Worksheet Name: The name of the worksheet to be printed
- Column Range: The range of columns to be printed (e.g., “A:G”)
- Printer: The name of the printer (if left empty, the default printer is used)
- Print Option: The section to be printed (e.g., Print Active Sheets, Print Entire Workbook)
- Page Start / Page End: Defines the starting and ending page numbers if a specific range is required
- Collated: Determines whether multiple copies are printed collated (True: collated, False: uncollated)
- Orientation: Page orientation (Portrait: Vertical, Landscape: Horizontal)
- Paper Size: Paper size (e.g., A4, Letter)
- Margins: Page margins (e.g., Normal Margins)
- Scaling: Adjusts scaling options (e.g., No Scaling)
- File Path: If saving as PDF, the folder path where the file will be stored
- File Name: The name of the file to be saved

Refresh Pivot Table
The Refresh Pivot Table activity is used to update an existing pivot table in Excel so that any changes made in the data source are reflected in the table.
Usage Scenarios
- Automatically refreshing the pivot table after new data is added
- Ensuring the most up-to-date data is analyzed during reporting
- Updating data after applying filters, groups, or formatting on the pivot table
- Keeping pivot tables dynamically refreshed in daily automation workflows
Parameters
- Workbook Name: The name of the Excel file containing the pivot table (e.g., “Book1.xlsx”)
- Pivot Worksheet Name: The worksheet where the pivot table is located (e.g., “pivotTablo”)
- Pivot Table Name: The name of the pivot table to refresh (e.g., “pivotTablo”)
Notes
- The pivot table name in the Excel file must be entered correctly and completely
- The file must be opened beforehand; otherwise, the refresh will fail
- If major changes were made to the pivot structure, a review before refreshing is recommended
- If the data source has been deleted or moved, the pivot table may return empty results

In order to fill the “Pivot Table Name” field in the activity, the order in the image should be followed.
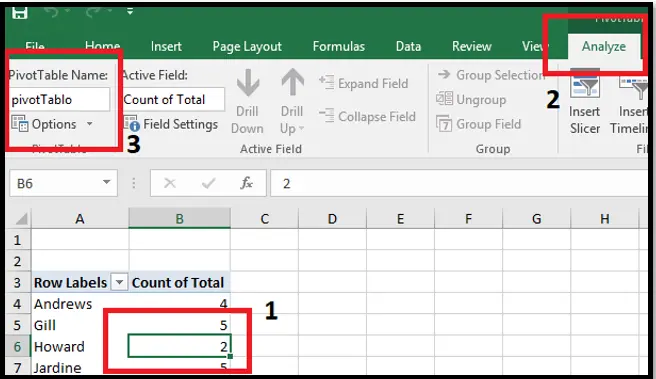
In the sample image, the name “Joe” has been changed to “Emre”. Afterwards, the changes made with the Refresh Pivot Table are updated in the pivot table.
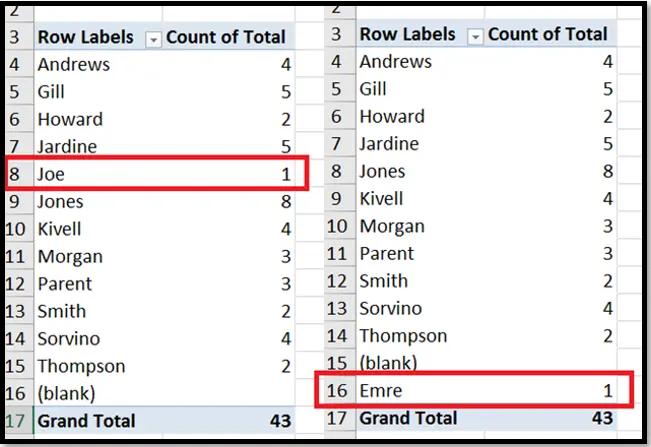
Remove Duplicates
The Remove Duplicates activity is used to identify and delete duplicate rows or cells in an Excel file. It removes repeated data within specified columns or across a defined table range.
Usage Scenarios
- Cleaning duplicate entries from a customer list
- Removing repeated values in reports to simplify analysis
- Preparing Excel data by listing only unique records
Parameters
- Workbook Name: The name of the Excel file to be processed (e.g., “Book1.xlsx”)
- Worksheet Name: The worksheet where duplicates will be checked (e.g., “Sheet1”)
- Columns: The range of columns where duplicates will be checked (e.g., “A:C”, “B:B”)
- Expand Selection: If set to True, updates the entire range outside the specified columns as well (e.g., True)
- Expand Column Numbers: Column numbers separated by commas, used in expanded selections (e.g., “1,2”)
- Hide Alerts: Determines whether Excel warnings are shown (e.g., True)
- Delay Time: Waiting time before the activity starts, in milliseconds
Notes
- When using expanded selections, be careful with the Expand Column Numbers field to keep column alignment consistent
- For a single column, absolute addressing like “B:B” or “A:A” is recommended
- Data loss may occur outside the specified columns, so creating a backup is advised


Remove Filters
The Remove Filters activity is used to clear all filters previously applied in an Excel worksheet. Filter icons on the sheet are removed, and all data becomes visible again.
Usage Scenarios
- Clearing filters when the next automation steps require all data to be visible
- Removing the effect of previously applied filters
- Resetting the worksheet before starting data analysis or reporting
- Ensuring no old filters interfere before applying new filters
Parameters
- Workbook Name: The name of the Excel file where filters will be removed (e.g., “Book1.xlsx”)
- Worksheet Name: The name of the worksheet containing filters (e.g., “Sheet1”)
- Delete Filter Mode: If set to True, removes active filters
Notes
- The Excel file must be open and accessible
- If no filters exist, this activity will not make any changes
- Once filters are removed, all previously hidden rows will be visible again
- If your automation relies on filters, you must reapply them after using this activity

Replace Values
The Replace Value activity allows you to replace a specific value in a row or column within your Excel file with another value. To operate on a row or column basis, you can enter a numeric value (e.g., “2”) or a letter (e.g., “D”) in the Column Or Row parameter. If the specified text exists in the active worksheet, the system replaces it with the target value.
Usage Scenarios
- Replacing specific words or codes during data cleaning
- Making bulk corrections in product or person names
- Revising reported data when updates are required
Parameters
- Workbook Name: The name of the Excel file (e.g., “Book1.xlsx”)
- Worksheet Name: The target worksheet name (e.g., “Sheet1”)
- Replace Text: The original text to be replaced (e.g., “Pencil”)
- Replace Value: The new value to replace with (e.g., “Kalem”)
- Column Or Row: The column letter or row number where the operation will occur (e.g., “2” or “D”)
- Hide Alerts: Whether to suppress Excel alerts (e.g., True)
- Delay Time: Waiting time before the activity starts, in milliseconds (e.g., 1000)
Notes
- Use letters for columns and numbers for rows; incorrect input will cause the activity to fail
- Case sensitivity applies (“Pencil” and “pencil” are treated as different values)
- If multiple matches exist in the same sheet, all occurrences will be replaced


Row Delete
The Row Delete activity is used to delete a specific row or range of rows in an Excel file.
Usage Scenarios
- Removing unnecessary or outdated data from an Excel file
- Automatically deleting empty rows or rows that meet certain conditions
- Clearing old records before updating with new data
- Performing row-based cleanup according to specific cell values
Parameters
- Workbook Name: The name of the Excel file to be processed (e.g., “Book1.xlsx”)
- Worksheet Name: The name of the worksheet where the deletion will occur (e.g., “Sheet1”)
- Row: The row or row range to be deleted (e.g., “A1:A10” or “5:5”)
- Hide Alerts: Whether to suppress Excel warning messages (e.g., True)
Notes
- The row range must be entered correctly; invalid inputs (e.g., “10” instead of “A1:A10”) will cause errors
- The Excel file must be active and accessible during the process
- Deleted data cannot be recovered, so creating a backup is recommended
- For large row deletions, using a small Delay Time helps ensure process stability

Set Cell Color
The Set Cell Color activity is used to change either the background color or the text color of a specified cell or cell range in Excel. If the Is Text Color parameter is set to True, the text color will be changed. If it is set to False, the background color of the cell will be changed.
Usage Scenarios
- Highlighting incorrect or missing data with cell colors
- Making data distinction easier in reporting files
- Coloring cells that require user input
- Using as an alternative when conditional formatting cannot be applied
Parameters
- Workbook Name: The name of the Excel file to be processed (e.g., “Book1.xlsx”)
- Worksheet Name: The name of the worksheet (e.g., “Sheet1”)
- Cell: The target cell or range to be colored (e.g., “A1”)
- Is Text Color: If True, changes the text color; if False, changes the background color
- Color: The color name or RGB value (e.g., “Red” or “255,0,0”)
- Hide Alerts: Determines whether alerts during the process should be shown (True/False)
Notes
- Color names must be entered in English (e.g., Red, Green, Blue)
- For custom colors, RGB combinations can be used (e.g., “255,0,255” → purple)
- For colors outside of standard Excel options, obtain the RGB code from the “More Colors” section
- The cell address must be valid; otherwise, the process will fail
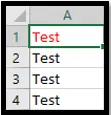
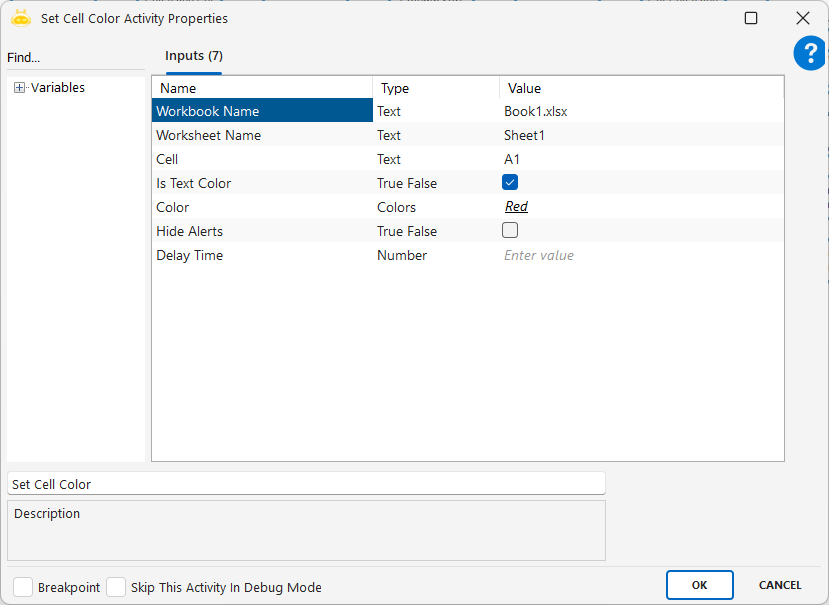
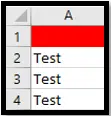
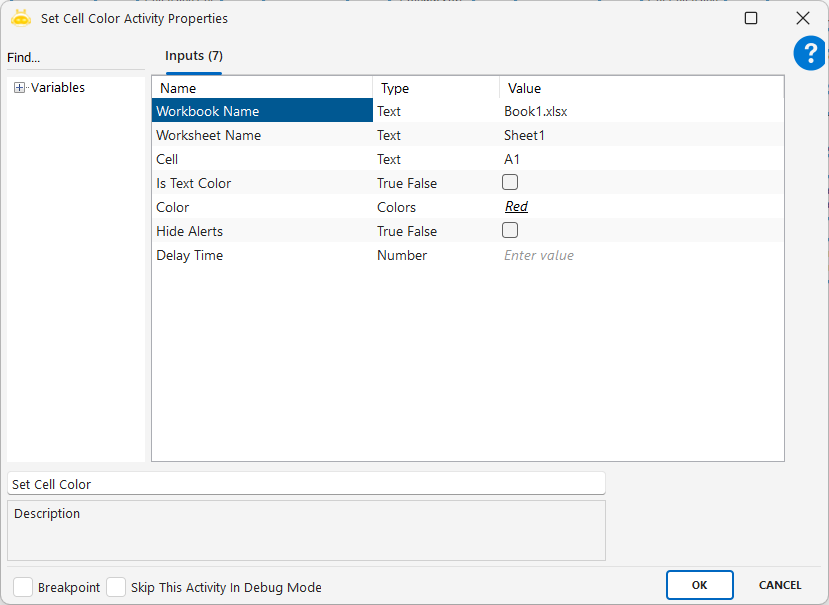
For colors that cannot be found on the color picker screen or the tone of which cannot be captured exactly, the code of the desired color must be entered in the Red-Green-Blue fields in the window that opens, and then the color selection must be completed by clicking the “Add To Custom Colors” button.
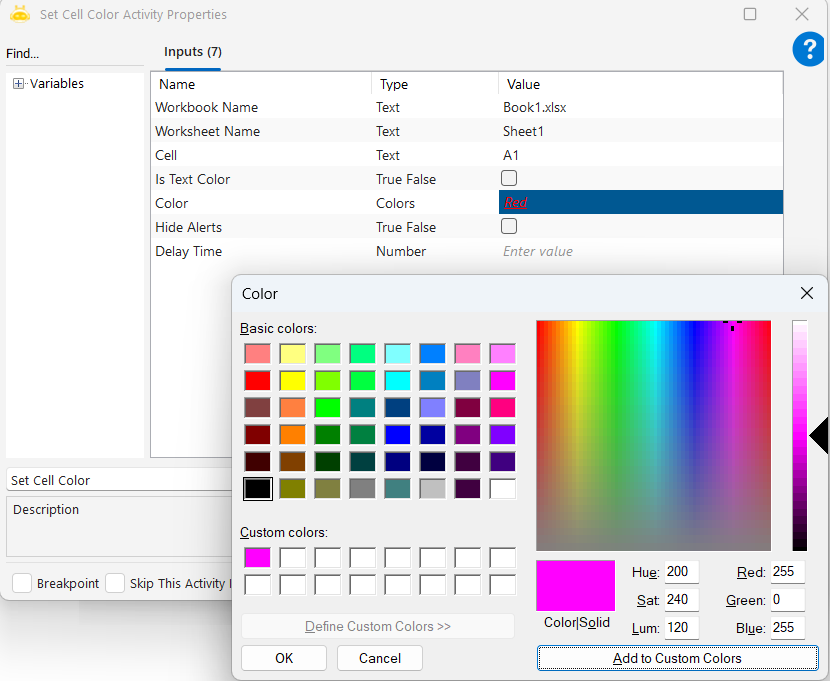
In order to determine the color code via Excel, the order in the image should be followed.
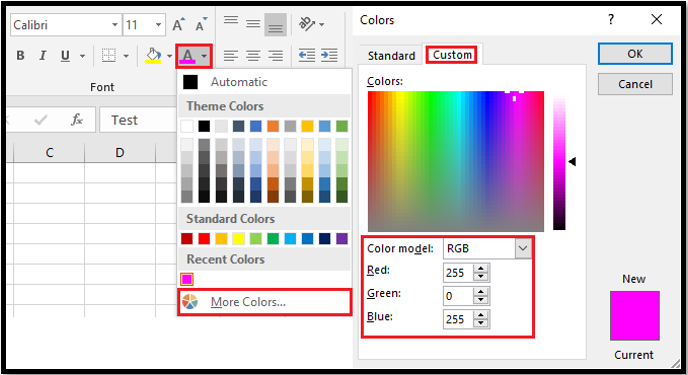
Text To Columns
The Text to Columns activity is used to split the data in a cell in Excel into multiple cells based on specified delimiters. The text can be divided using tab, semicolon, comma, space, or custom characters.
Usage Scenarios
- Splitting text such as Name-Surname or Date-Time into separate columns
- Parsing and organizing multiple values stored in a single cell
- Converting report data into a structured table format
- Making external data files with different formats easier to process
Parameters
- Workbook Name: The name of the Excel file (e.g., “Book1.xlsx”)
- Worksheet Name: The name of the worksheet to process (e.g., “Sheet1”)
- Column Range: The cell range to be split (e.g., “A:A”)
- Target Range: The starting cell for the split data (e.g., “B1”)
- Data Type: The splitting method (e.g., Delimited, Fixed Width)
- Tab: Select if splitting by tab character
- Semicolon: Select if splitting by semicolon
- Comma: Select if splitting by comma
- Space: Select if splitting by space
- Other: Select if splitting by a custom character
- Other Character: The custom delimiter to split by (e.g., “|”, “-“)
- Column Data Format: Data format for each column (e.g., General, Text, Date)
- Decimal Separator: Defines the decimal separator (e.g., “.”)
- Thousands Separator: Defines the thousands separator (e.g., “,”)
- Break Lines: Used to separate inline breaks in multi-line cells (e.g., “0.4.8”)
Notes
- Splitting may overwrite original data, so a backup is recommended
- When using Other Character, both the checkbox and the character value must be set
- For large datasets, defining a delay time may improve performance

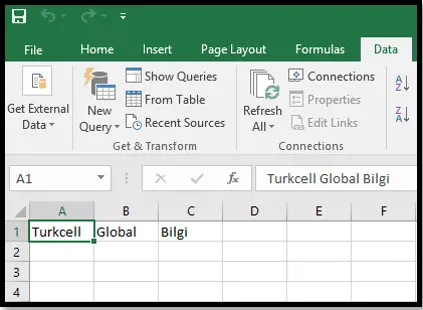

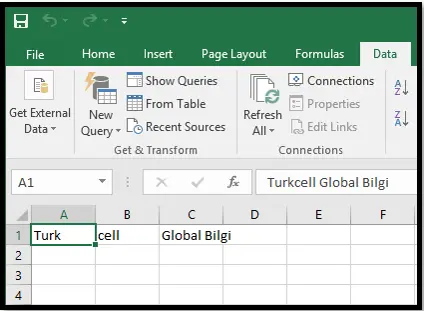
Ungroup Pivot Table
The Ungroup Pivot Table activity is used to remove groupings from pivot table fields that were previously grouped in Excel. It is especially useful for undoing groupings applied to date or numeric data.
Usage Scenarios
- Removing previously applied date or number-based groupings in a pivot table
- Reverting to the original data before reporting
- Correcting incorrectly grouped data
- Resetting pivot table arrangements through automation
Parameters
- Workbook Name: The name of the Excel file to be processed (e.g., “SampleData3.xlsx”)
- Worksheet Name: The name of the worksheet containing the pivot table (e.g., “Sheet1”)
- Pivot Table Ungroup Cell: The cell address where grouping will be removed (e.g., “A4”)
Notes
- The specified cell address must belong to a grouped pivot cell
- The pivot table must already exist and be active
- After ungrouping, the pivot table is automatically refreshed
- For files with large datasets, defining a short delay time is recommended

Workbook Close
The Workbook Close activity is used to close the open Excel file. If the Close Without Save line is selected as “True”, you can close the excel file without saving it.
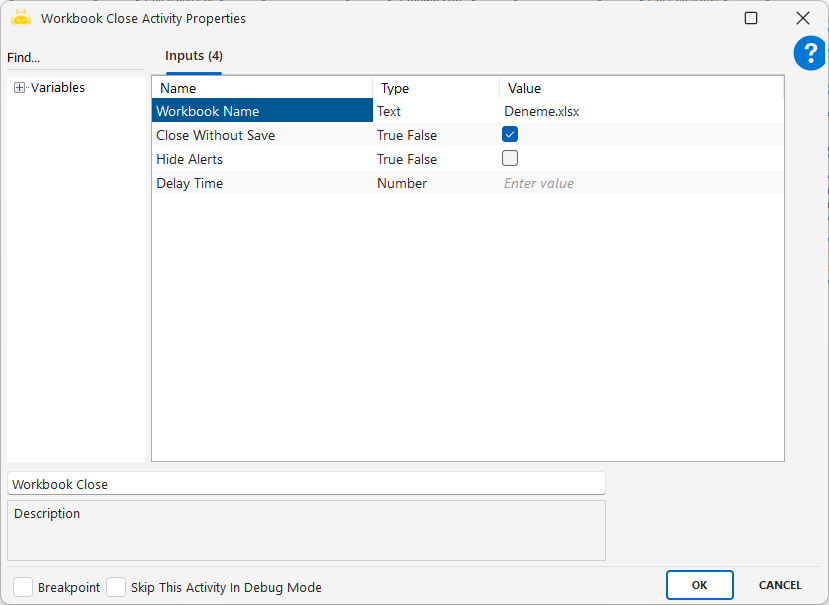
Workbook Close All
The Workbook Close All activity is used to close all open Excel files at once.
Usage Scenarios
- Closing all Excel files left open at the end of automation
- Closing multiple files opened by activities such as Workbook Open or Workbook Create in one step
- Ensuring background (invisible) Excel applications are closed without being displayed
- Preventing errors caused by Excel staying open in the background
- Releasing system resources by closing Excel cleanly after multi-file processes
Notes
- All open Excel files will close without saving. To avoid data loss, use Workbook Save or Workbook Save As before this activity
- Files that should not close unsaved must be handled individually before execution
- Excel instances opened with Invisible = True will also be closed, even though they are not visible to the user
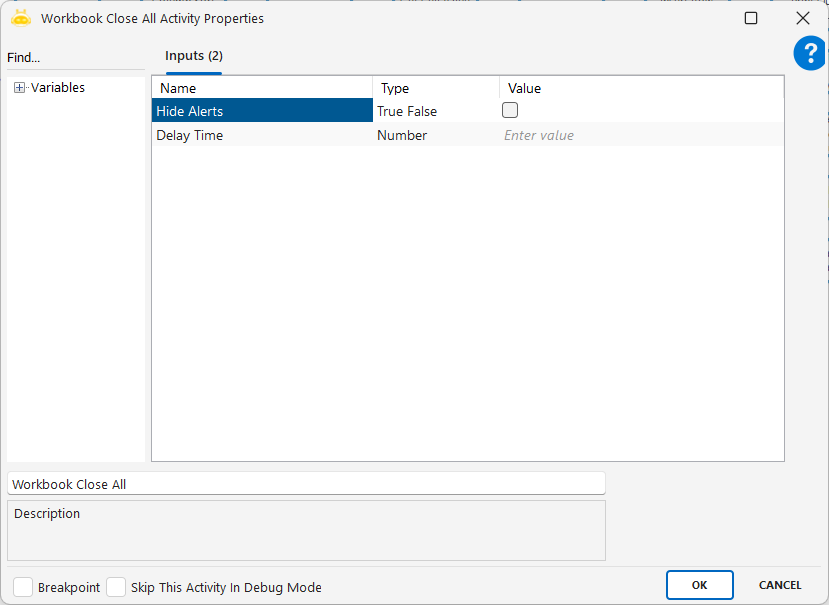
Workbook Count
With the Workbook Count activity, you can count how many Excel files are open and export them to a variable.
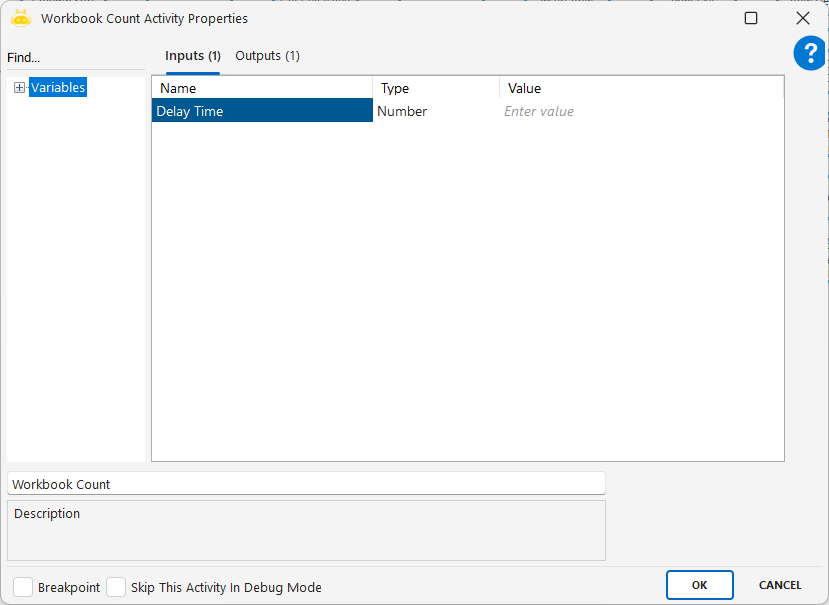
Workbook Create
With the Workbook Create activity, you can create a new Excel file and transfer the filename to the variable. If you want the Excel file you created to open full screen, it will be sufficient to set the Is Full Screen line to “True”.


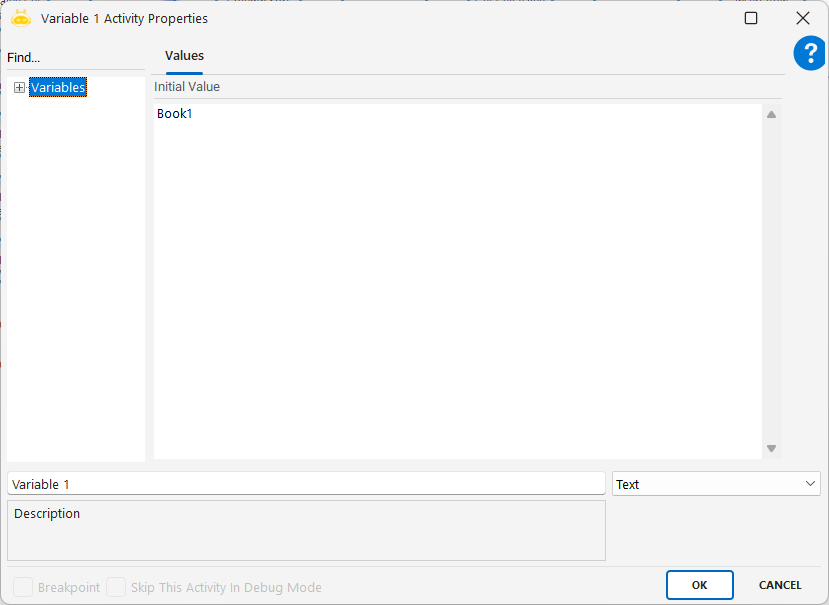
Workbook Open
The Workbook Open activity is used to open an Excel file. It supports working with password-protected files, opening files invisibly in the background, or accessing them in read-only mode. It also allows disabling add-ins and retrieving worksheet information in a collection format for advanced use cases.
Usage Scenarios
- Opening a password-protected Excel file
- Hiding the Excel window by opening it in the background
- Disabling Excel add-ins while opening the file
- Retrieving sheet (worksheet) information as a collection
- Opening the file as read-only for viewing only
Parameters
- Workbook Name: The name assigned to the opened workbook
- Workbook Path: The full path of the file to open
- Password: The password to access the Excel file
- Password To Modify: The modification password (for editable protected files)
- Disable Add Ins: Disables any add-ins loaded with the Excel file (True/False)
- Hide Alerts: Hides any warning messages that may appear during opening (True/False)
- Is Full Screen: Opens the file in full-screen mode if True (True/False)
- Invisible: Opens the file in the background without displaying Excel (True/False)
- Read Only Recommended: Suggests opening the file in read-only mode (True/False)
- Delay Time: The waiting time before the activity starts (in milliseconds)
Notes
- When Invisible = True, you must use Workbook Close or Workbook Close All afterward. Otherwise, the file remains open in the background, which may cause errors in future executions.
- If the file is password-protected as read-only, enter the password in Password and set Read Only to True.
- If only a modification password is required, use Password To Modify and leave Read Only as False.
- To retrieve all worksheet names inside the opened Excel file, define a variable of type Collection and process it after the Workbook Open activity.
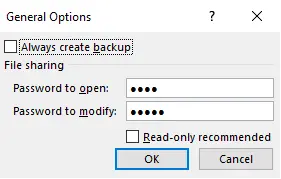
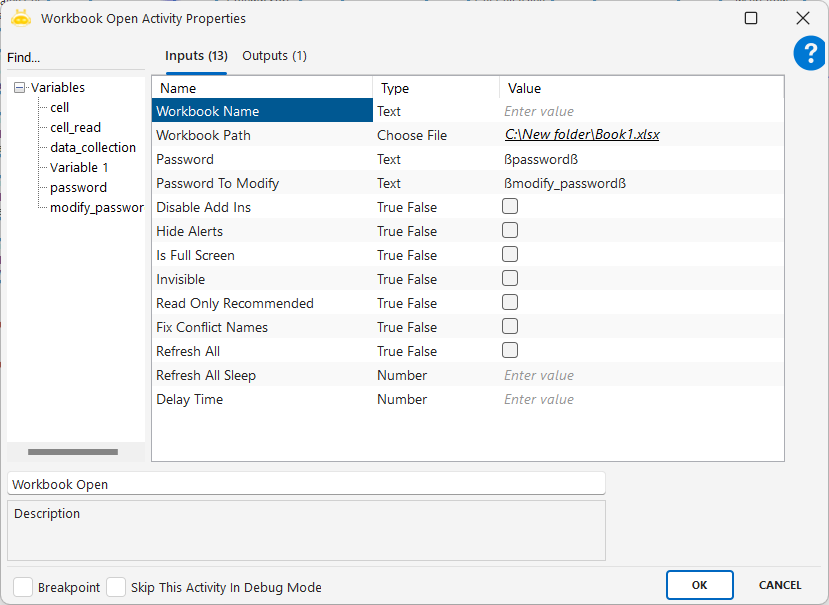
When we want to open an Excel encrypted as Read Only, the password must be entered in the password parameter and if Read Only is true, it must be marked as true in the encrypted Excel. The parameters here must be the same as Excel’s encryption logic. For example, if it is encrypted with modify and there is a password, the password is entered in the modify parameter and Read Only is marked as “False”.
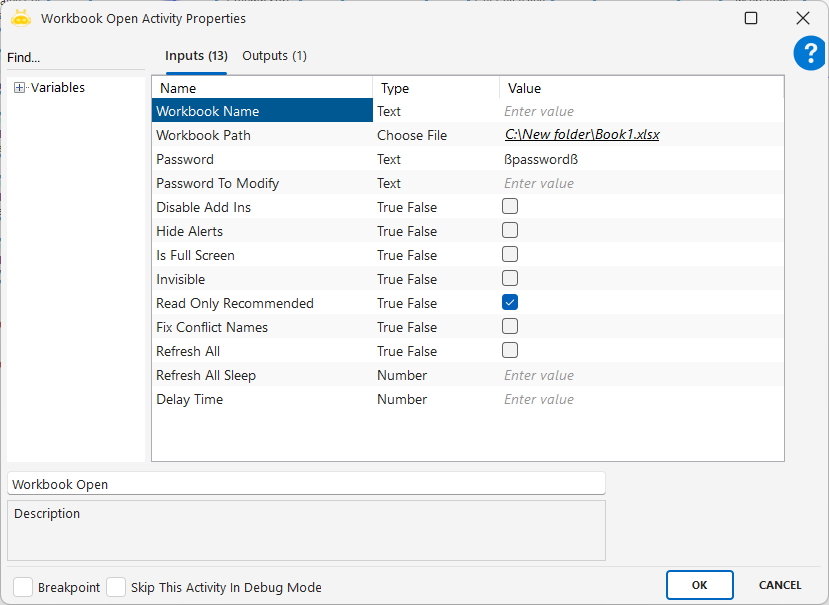
If there is an add-in that is opened while opening the Excel file and you want to turn it off, the DisableAdd Ins line must be selected as “True”. In addition, if you want the file to be opened in the background, it will be sufficient to select the Invisible line as “True”.
Note: After the Excel application is opened in the background as Invisible, it must be closed using the Workbook Close or Workbook Close All activities at the end of the process. Otherwise, since the application remains open in the background, it will give an error when asked to open it again.
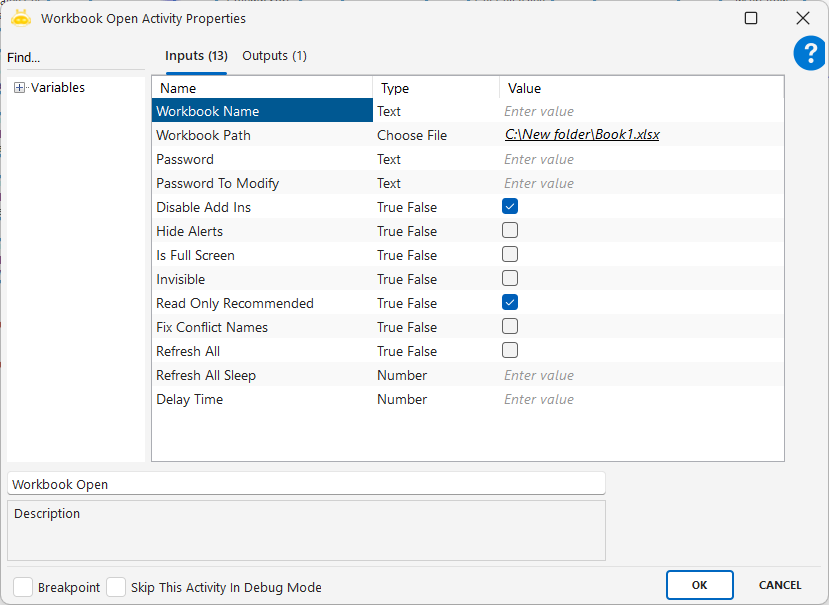
After opening the Excel file using the Workbook Open activity, you can transfer the WorkSheet information to a variable. It is important that the variable you will create is in Collection format.
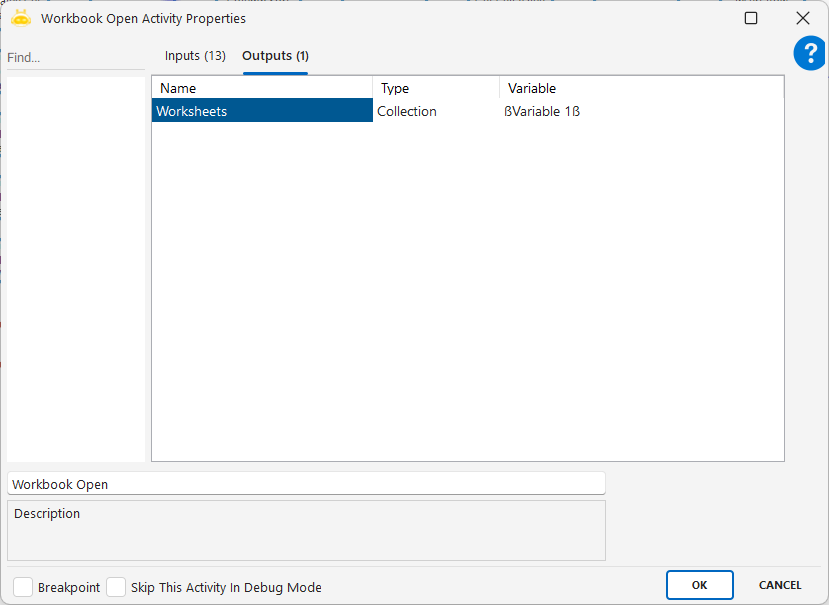
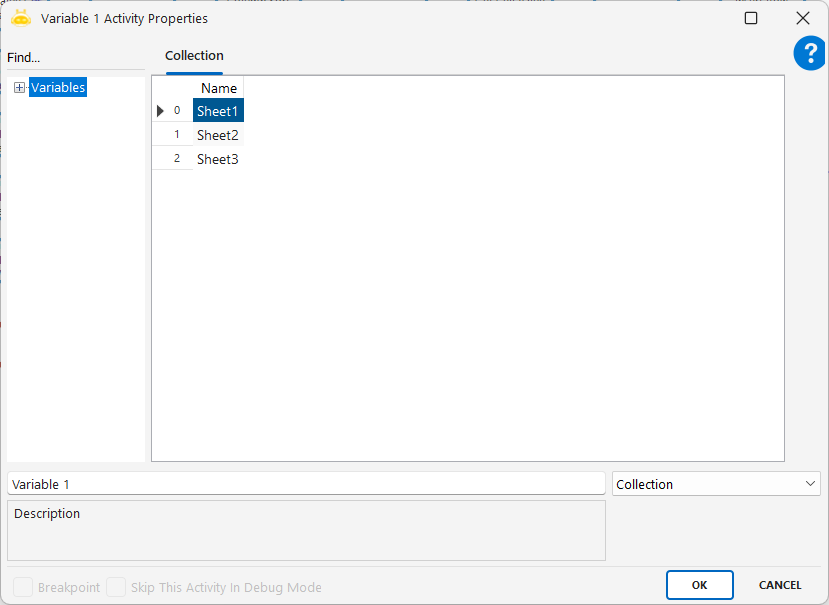
Workbook Refresh All
The Workbook Refresh All activity is used to refresh the Excel sheet.

Workbook Save
The Workbook Save activity is used to save the currently open Excel file. If you want to encrypt the file you’re saving, you can specify a password in the Password to Open parameter.
Usage Scenarios
- Saving the Excel file after adding or modifying data.
- Saving changes after deleting or renaming sheets or updating values.
- Ensuring the latest version of the file is preserved at the end of automation.
- Using intermediate saves during long automation sequences to prevent data loss.
- Completing the save process when the file is directly updated instead of used as a template.
Parameters
- Workbook Name: The full name (with extension) of the workbook to be saved (e.g., “Report.xlsx”).
- Password to Open: The password for encrypting the file, if encryption is required.
- Delay Time: The waiting time before the save process starts (in milliseconds).
Notes
- The file must be located in a writable directory. If it’s open or locked by another process, the operation will fail.
- This activity overwrites the existing file, so previous data may be lost—use with caution.
- It’s recommended to use Workbook Save As before saving if you’re working with a template or want to keep a backup.
- After saving, the file may remain open or be closed automatically based on the workflow design.
- A short delay (Delay Time) can help ensure the file system is ready for saving in large workflows.
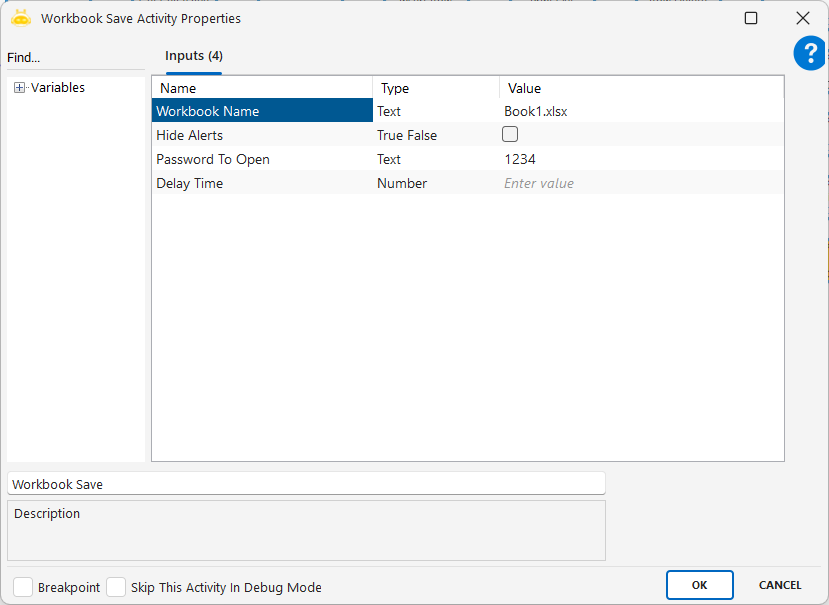
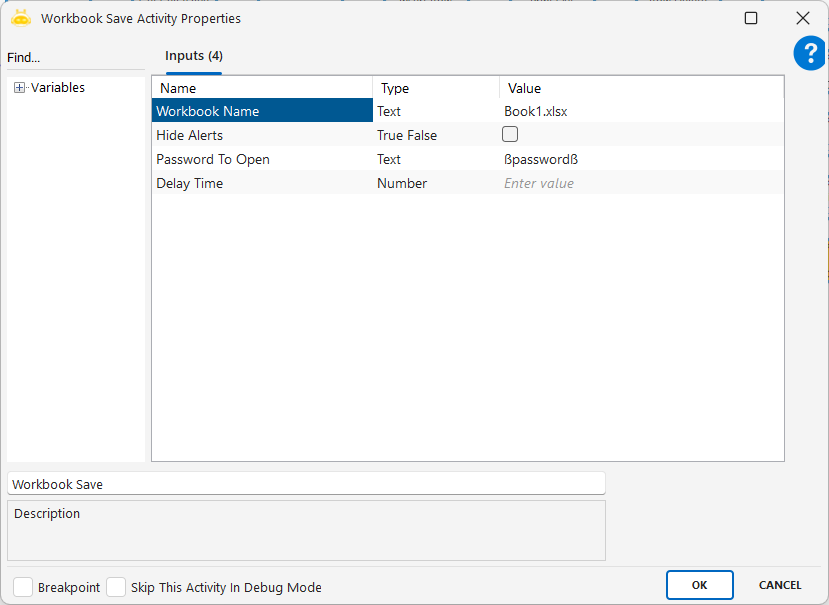
Workbook Save As
The Workbook Save As activity allows you to save your Excel file under a different name and in a specific target location. During the save process, you can specify the sheet information and cell range, and choose a format from “.html”, “.htm”, “.xlsx”, “.xls”, “.xlsm”, “.xlsb”, or “.csv” in the Save As Type field.
Note:
When you save your Excel file as HTML, you can open it in the browser using the Open Browser activity, extract the HTML content using Get Source Code, and use it inside the body of an SMTP Send Mail activity. Make sure that the Is Body Html property of the SMTP Send Mail activity is set to True for correct rendering.
If you want to encrypt the newly saved file, you can use the Password to Open, Password to Modify, and Read Only Recommended parameters.
Parameters
- Password to Open: Defines the password required to open the saved Excel file.
- Password to Modify: Sets a password that allows editing access to the file.
- Read Only Recommended: When set to True, the saved Excel file opens as read-only.
Usage Scenarios
- Backing up a processed Excel file under a different name.
- Creating daily or weekly files based on the same template with unique names.
- Generating user-deliverable report versions in different formats.
- Saving output files in multiple formats (e.g., .xlsx, .xls, .csv).
- Protecting sensitive files with passwords so that only authorized users can open them.
- Saving a new version of a file without altering the original, especially when working with templates.
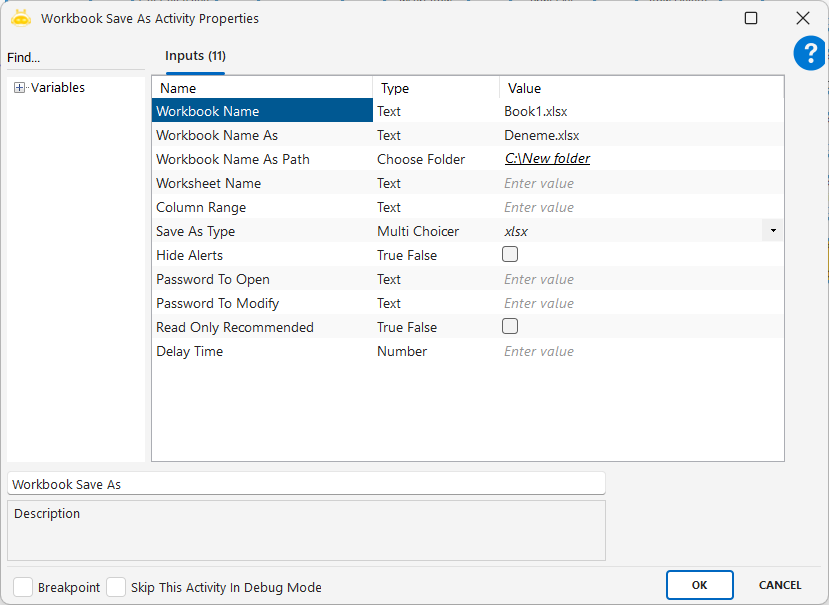
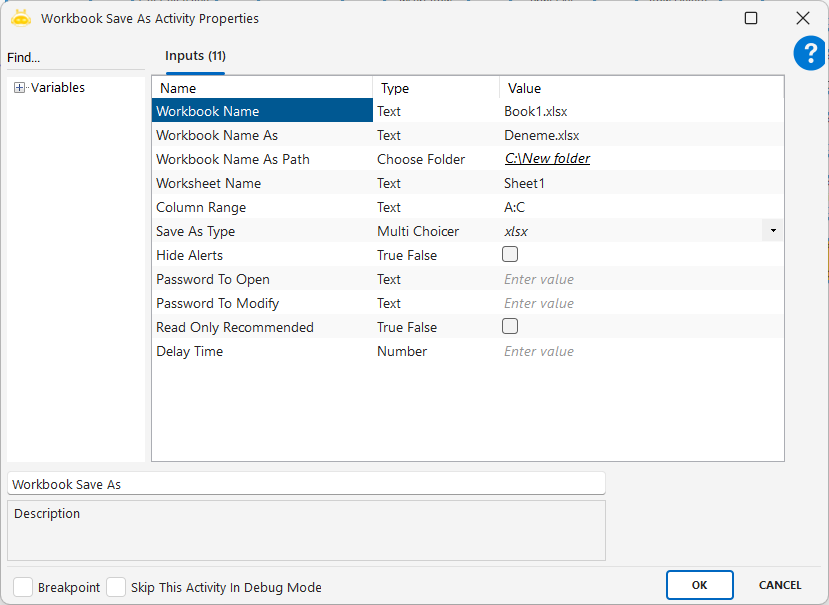
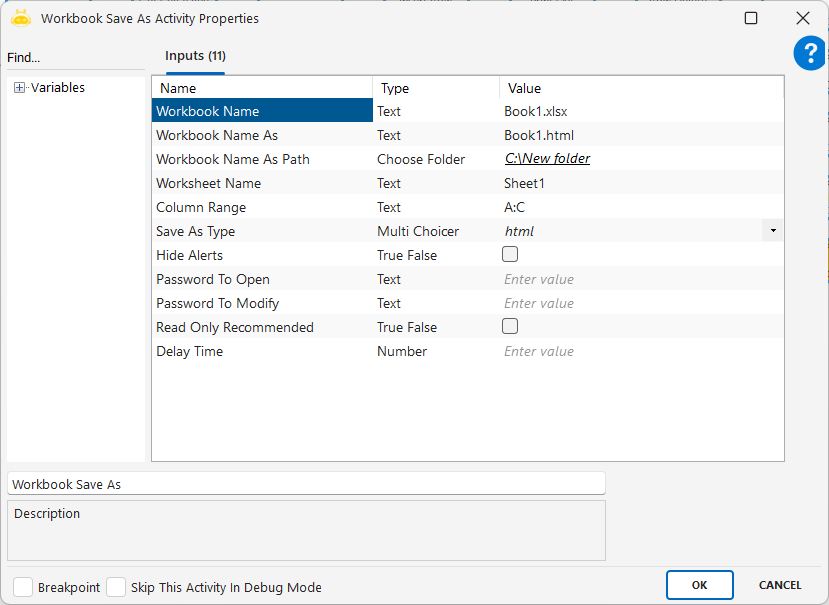
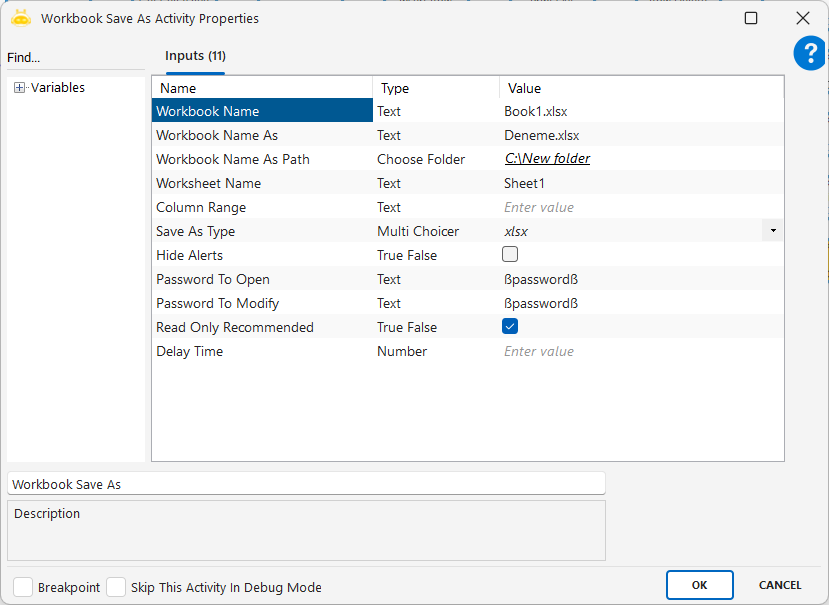
Worksheet Copy
The Worksheet Copy activity is used to move the specified worksheet in the Excel file to a different Excel file after copying it. When using this activity, Excel files must be opened with the Workbook Open activity.
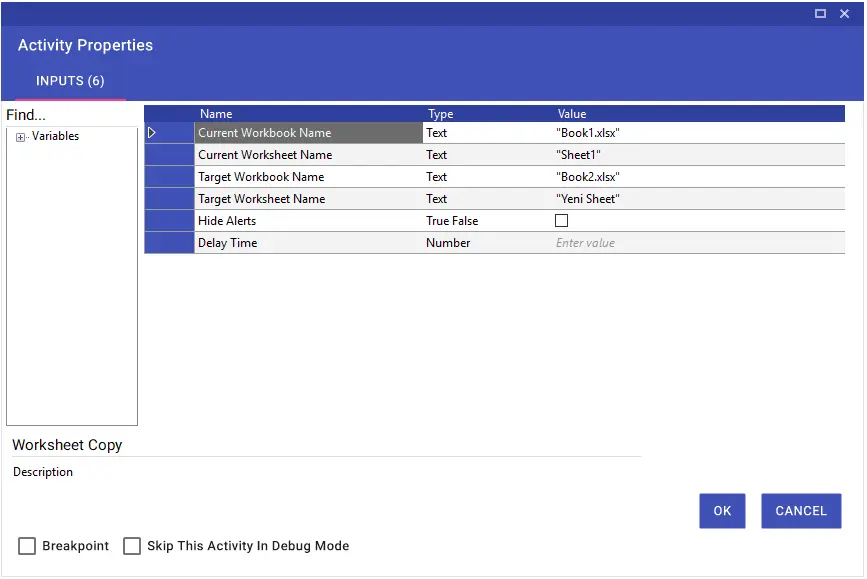
Worksheet Count
With the Worksheet Count activity, you can find out how many worksheets there are in the previously created Excel file and transfer them to the variable.
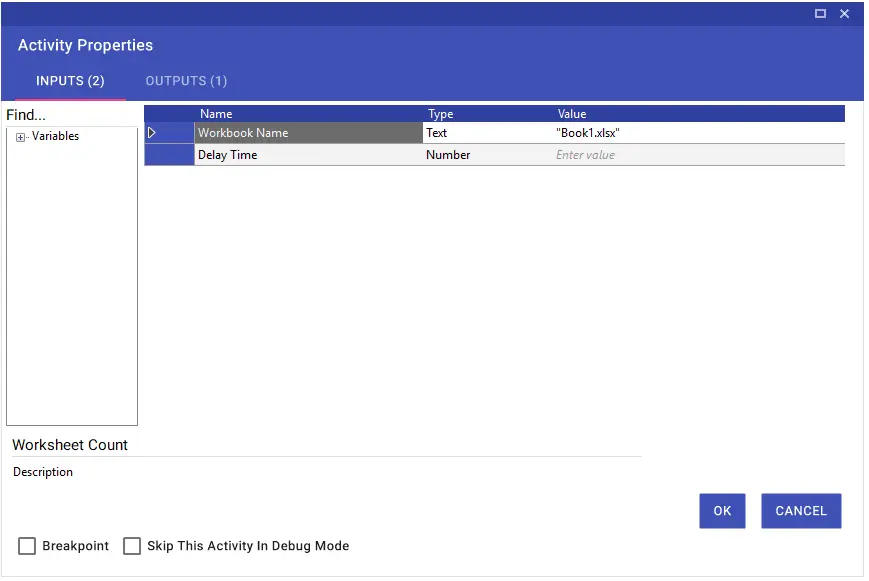
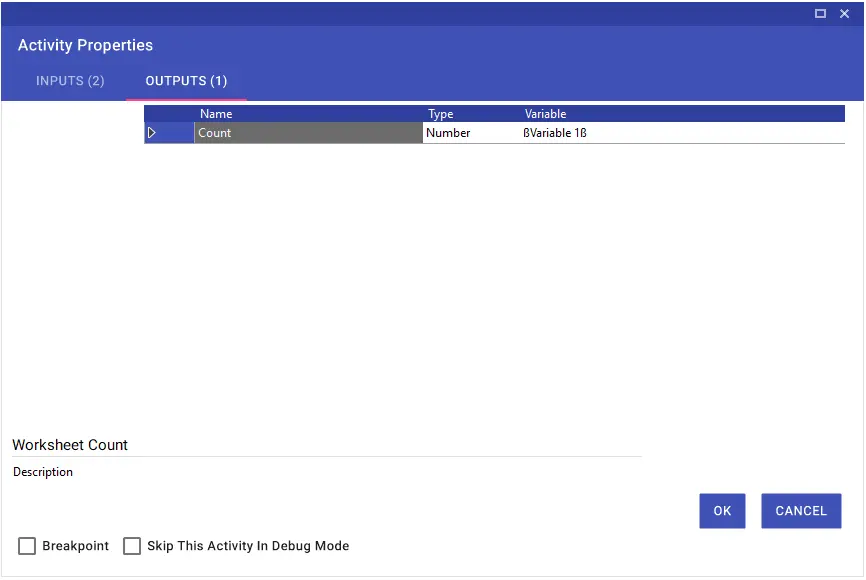
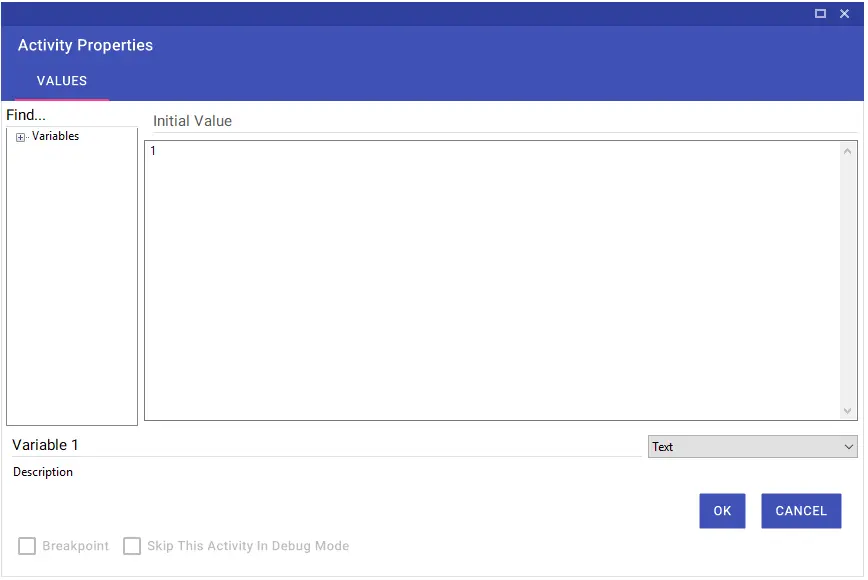
Worksheet Create
Using the Worksheet Create activity, you can create a new worksheet within the Excel file.
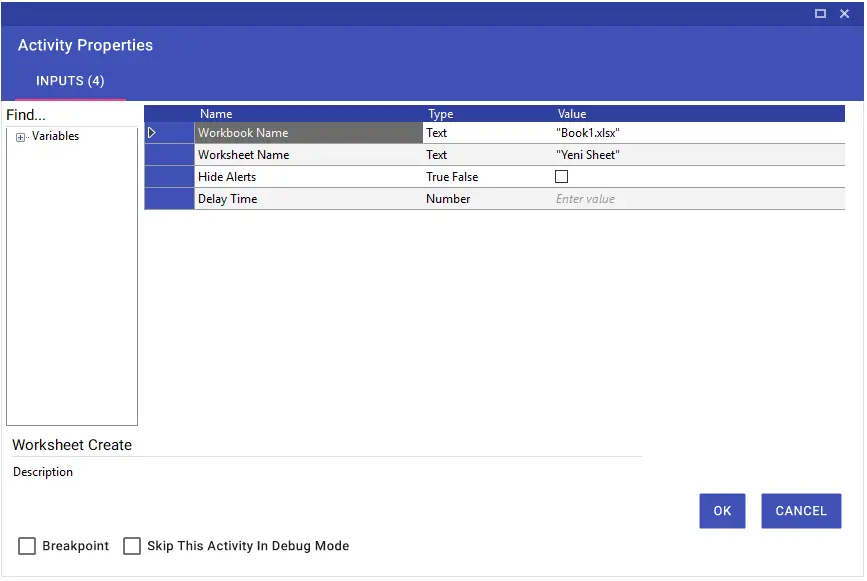
Worksheet Delete
Using the Worksheet Delete activity, you can delete the worksheet you have typed in the Worksheet Name line.
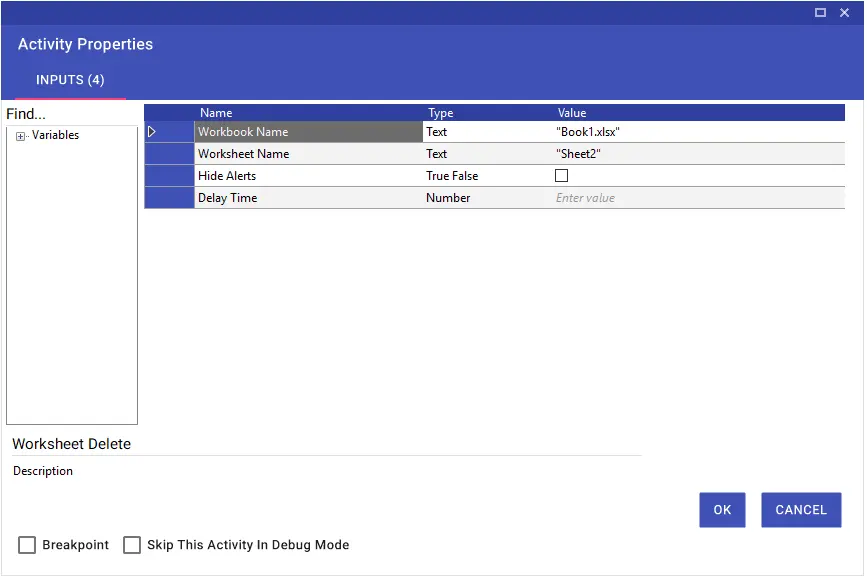
Worksheet Exists
With the Worksheet Exists activity, you can check if a worksheet with the specified name exists in the opened Excel file.
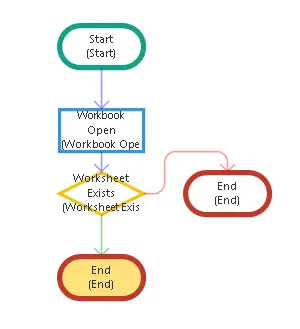
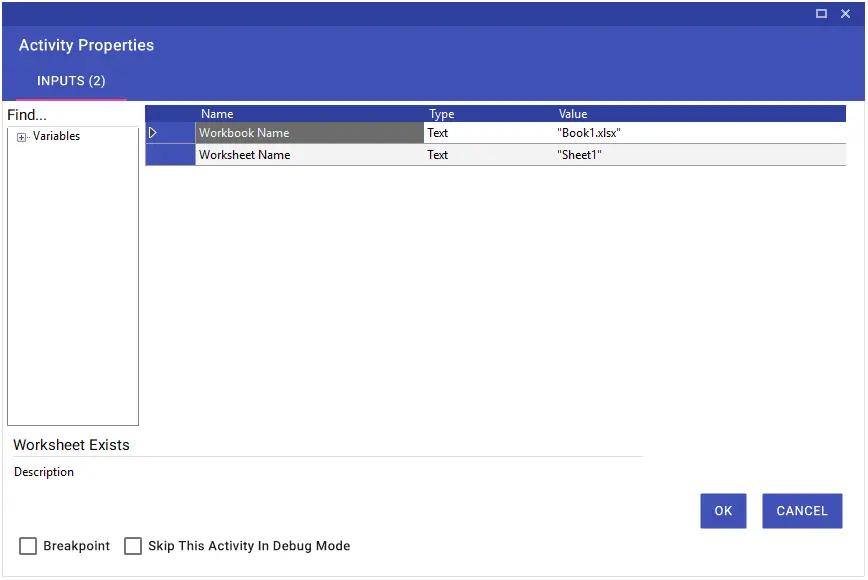
Worksheet Rename
With the Worksheet Rename activity, you can change the existing Worksheet name to a different one.
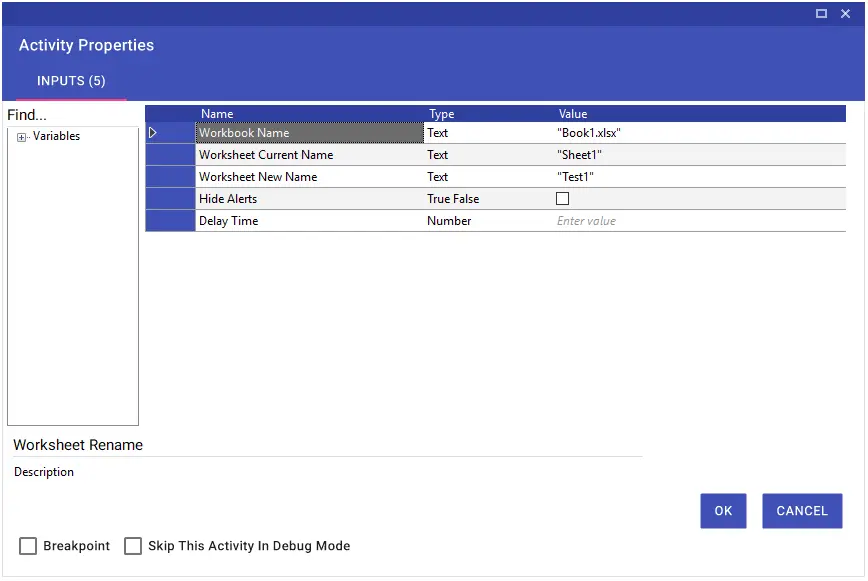
Worksheet To Collection
The Worksheet to Collection activity is used to convert all data in the Excel file into a collection. If more than one data is to be read from the file and many cell value read activities need to be used, you can transfer the contents of the worksheet to a variable in table format. It is important that the variable you define is in collection format.
In order to be able to use the data in the variable in the activity, it must be written in an appropriate format.
ßVariable 1|Test|2ß
Variable 1: Collection variable name
Test: The name of the column from which data will be retrieved
2: Line number to receive data from
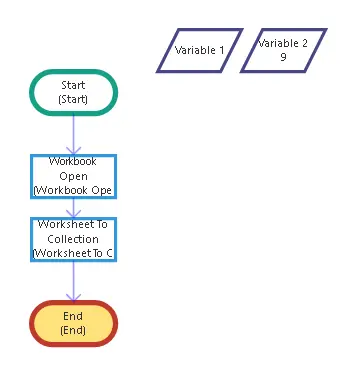
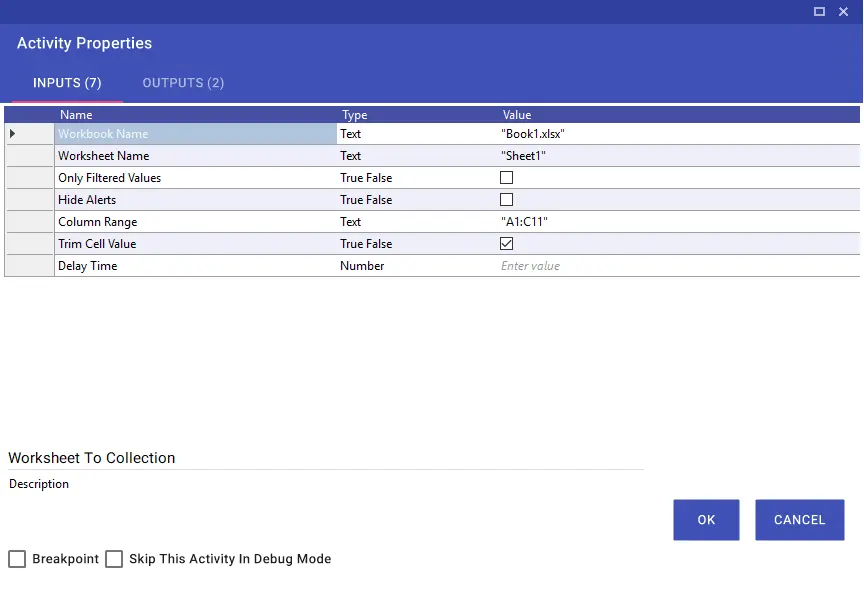
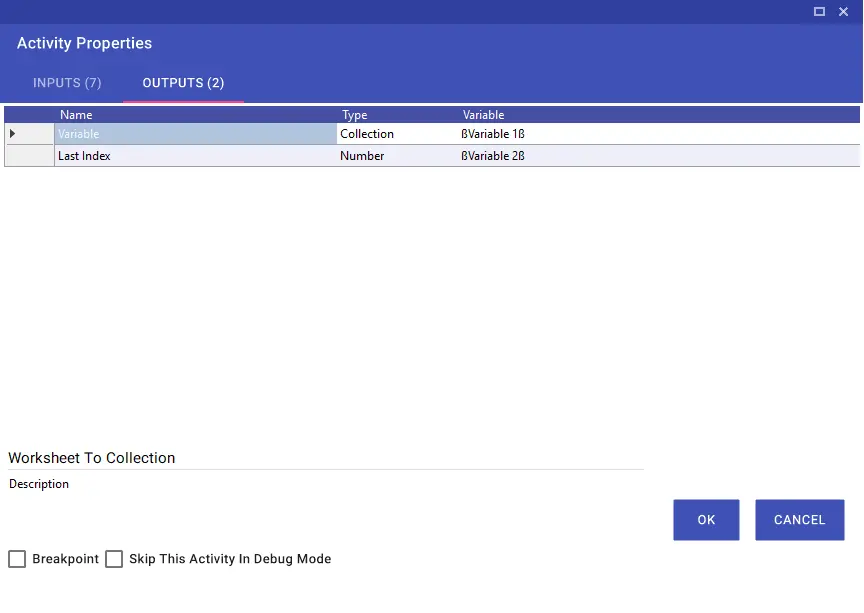
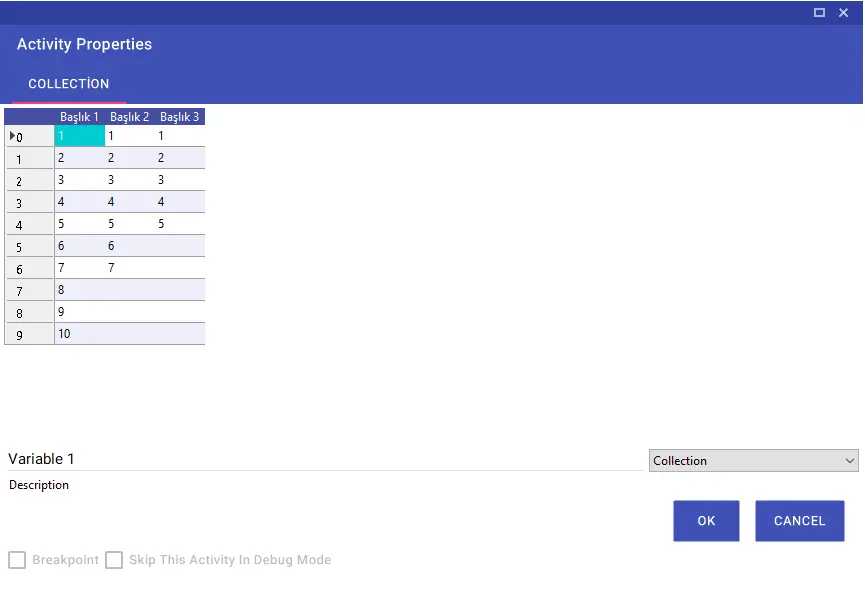
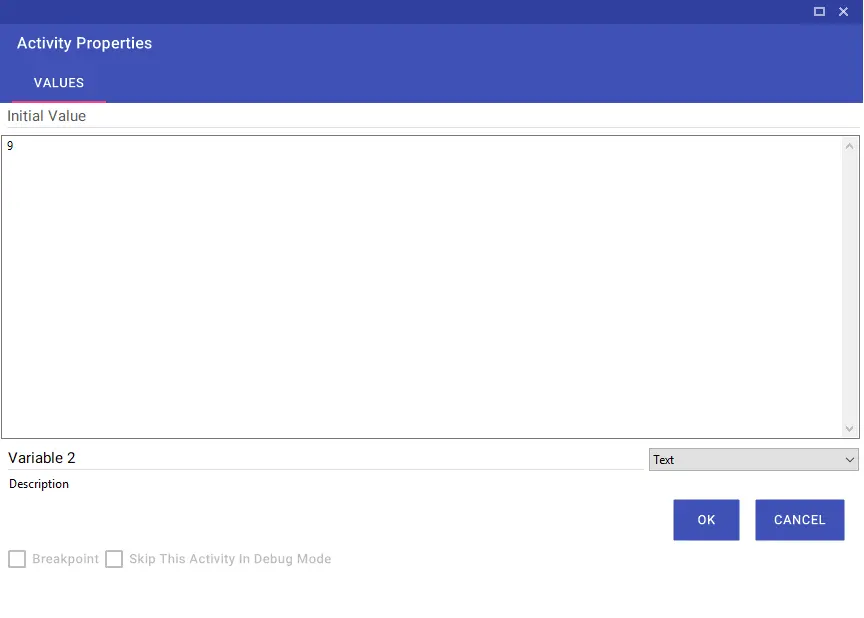
If you want only filtered values to be received, Only Filtered Values line should be selected as “True”. When the Trim Cell Value line is selected as “True”, if there is a space at the beginning or end of the received value, the trim operation will be performed.
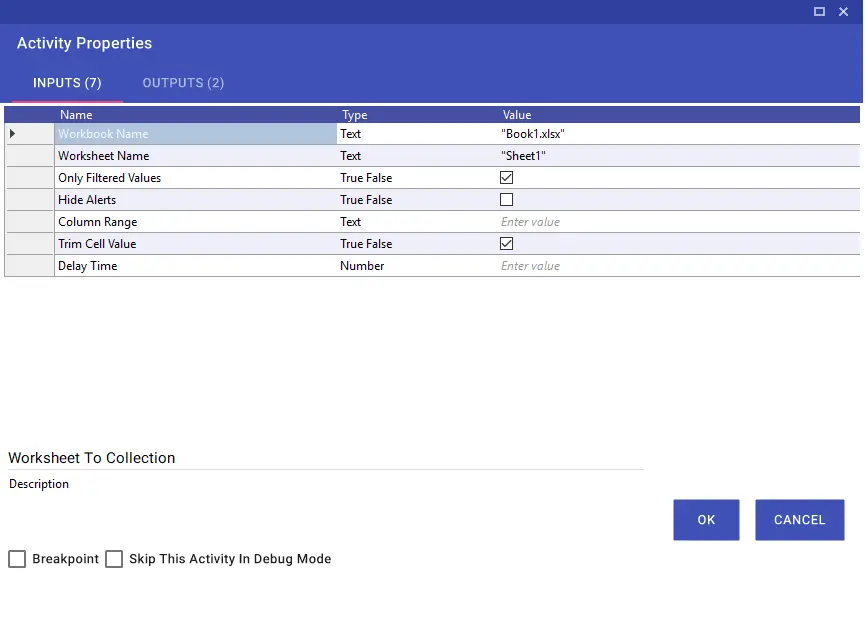
Workbook Create Special
Using the Workbook Create Special activity, you can create a new Excel file with any name you want, to any destination you want. Unlike the Workbook Create activity, you can predetermine the destination and name information that you want to save.
Input Parameters
Workbook Name: Excel name
Workbook Path Text: The path to the file where you want to create Excel
Workbook Path: Choosing the file you want to create Excel with
Worksheet Name: Sheet name
Hide Alerts: If you want to hide the alert, it should be chosen as True.
Is Open Workbook: If you want to open the newly created Excel, it should be chosen as True.
Is Full Screen: If you want to open the newly formed Excel full screen, True should be chosen.