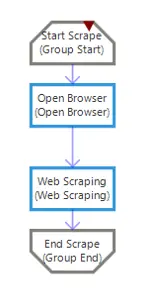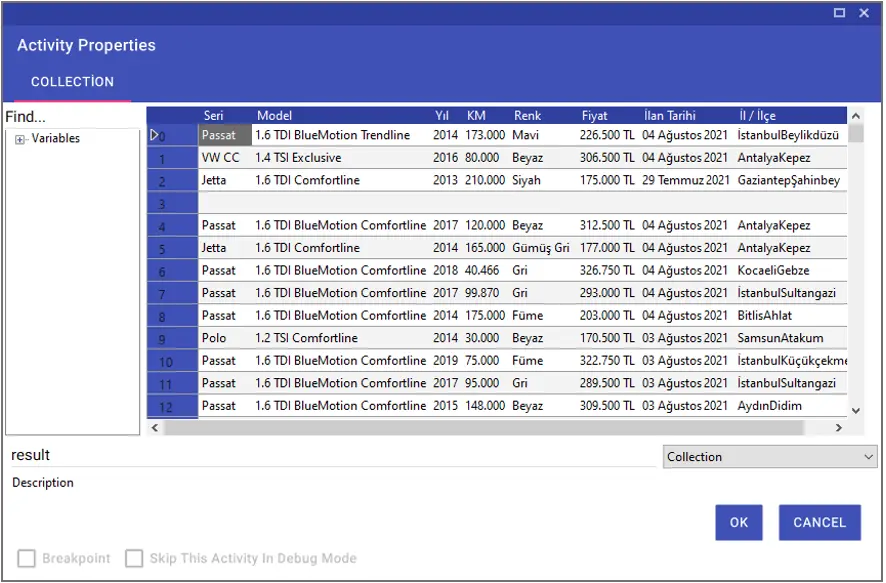Browser
Browser
Aktiviteler
Attach Browser
Attach Browser Activity: With this activity, you can perform transactions with your robot in your currently open browsers.
In order to use the activity, a single extension must be downloaded via Chrome.
To install the extension, open the activity, select “Pick Browser” and click “Yes” to continue. Then click on “Add to Chrome” and the adding process is completed.
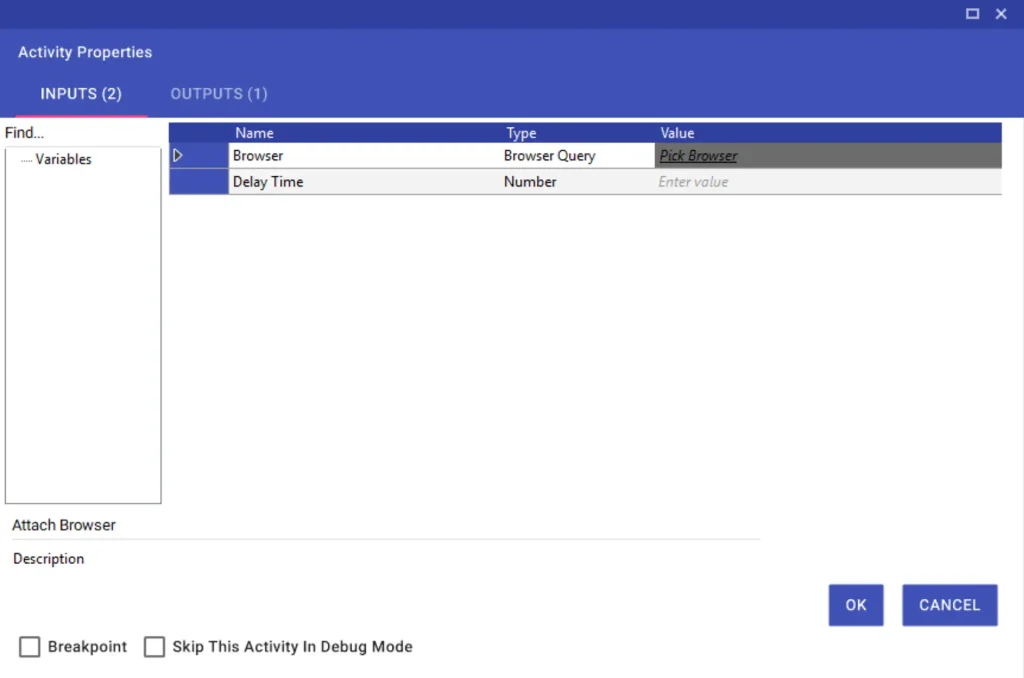
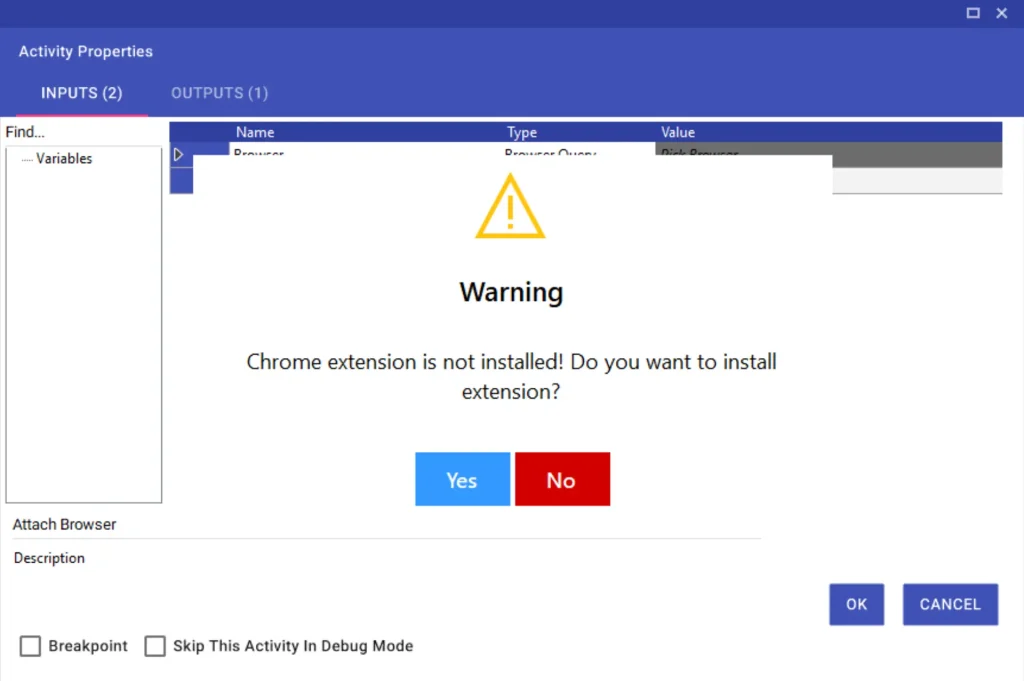
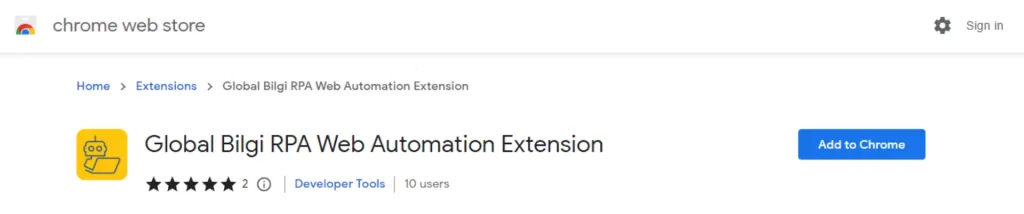
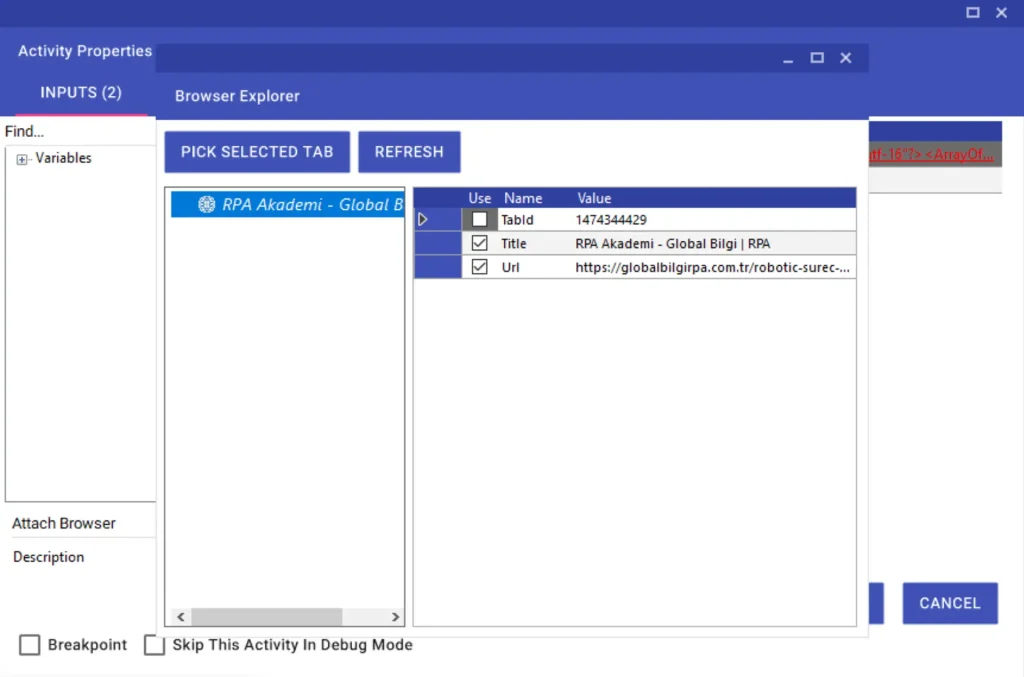
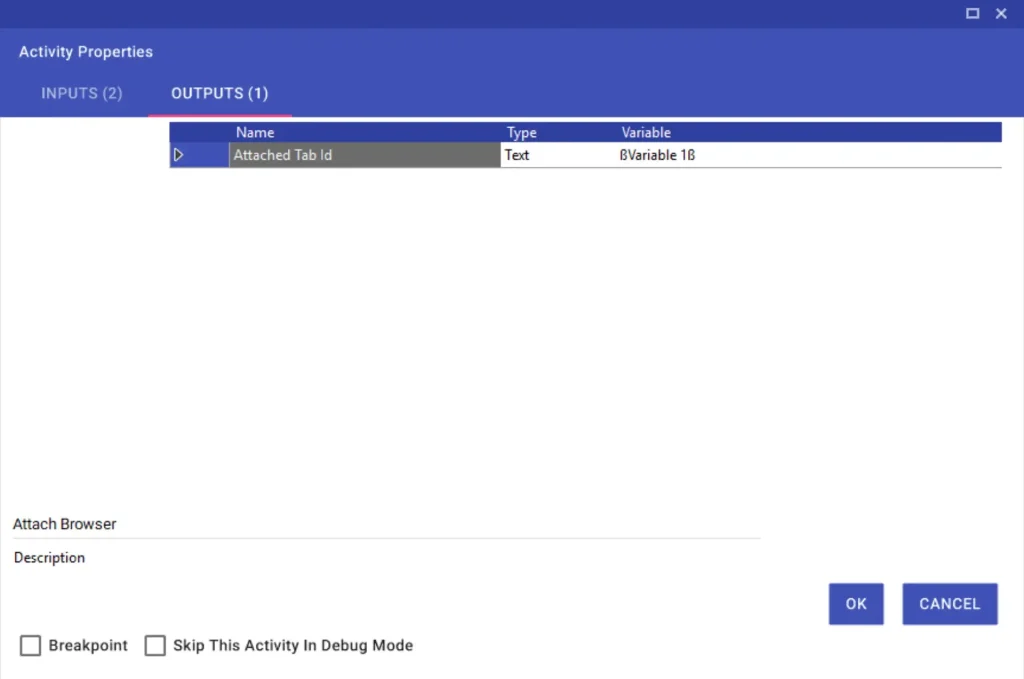
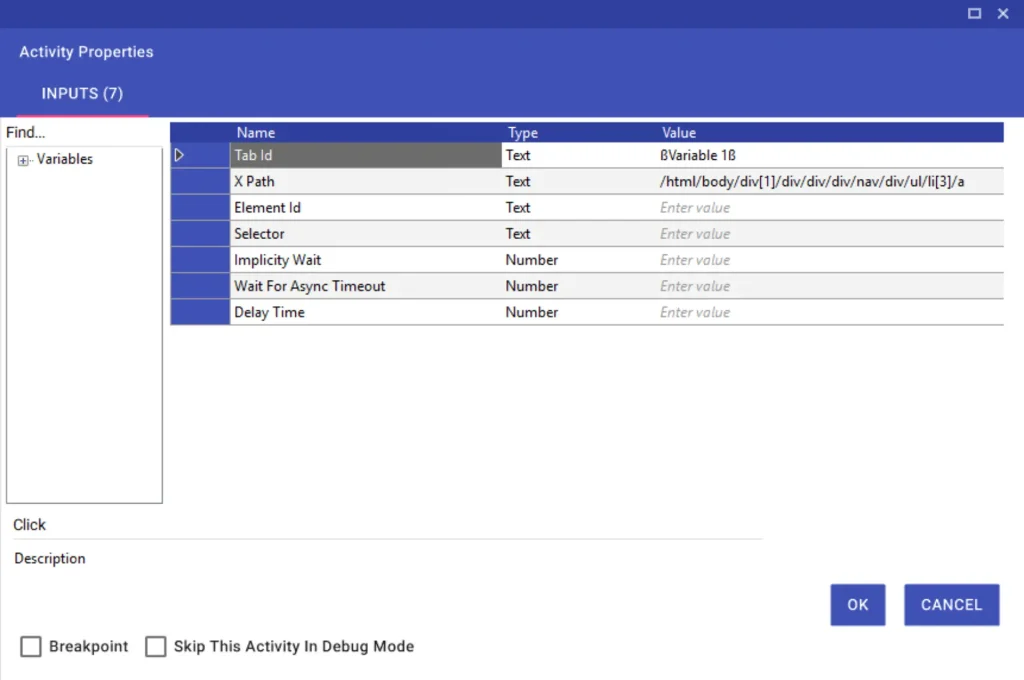
Clear Value
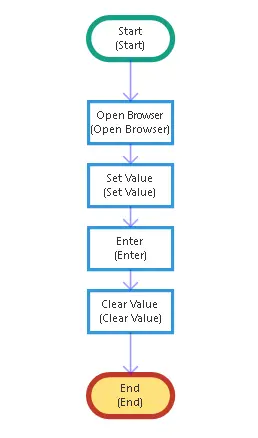
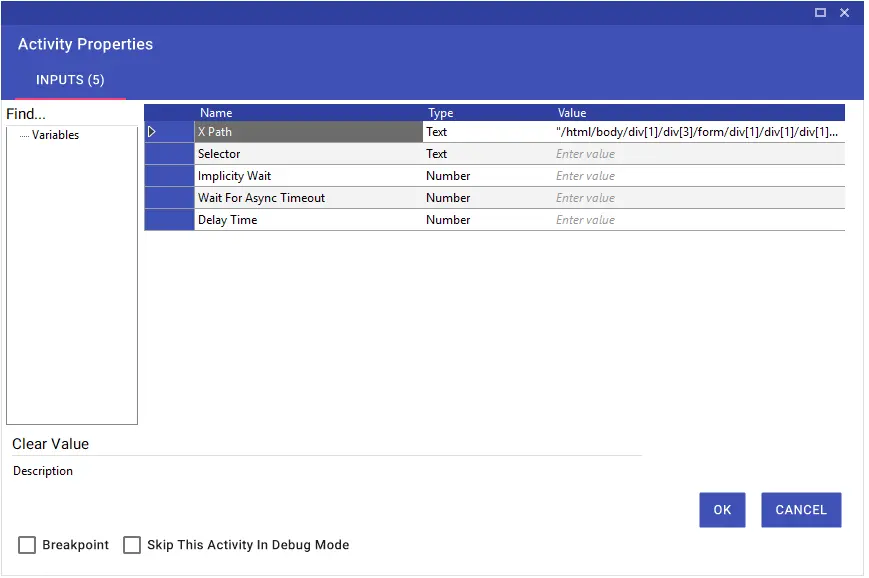
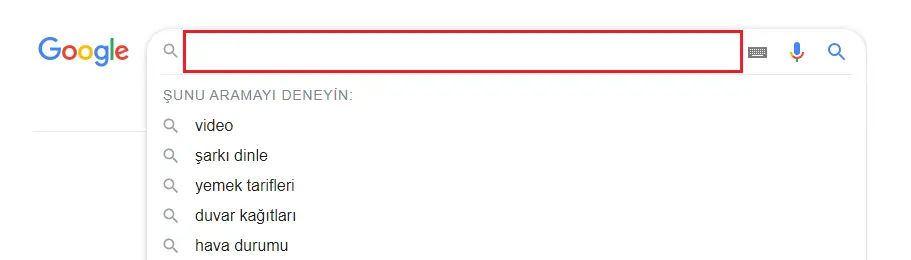
Clear Value By Title
Using the Clear Value by Title activity, you can detect the related fields of the titles on the web page by title and delete the data in them. In the example in the image, the field with the ‘deneme’ written in it was determined and deleted according to the “e-mail address” heading.
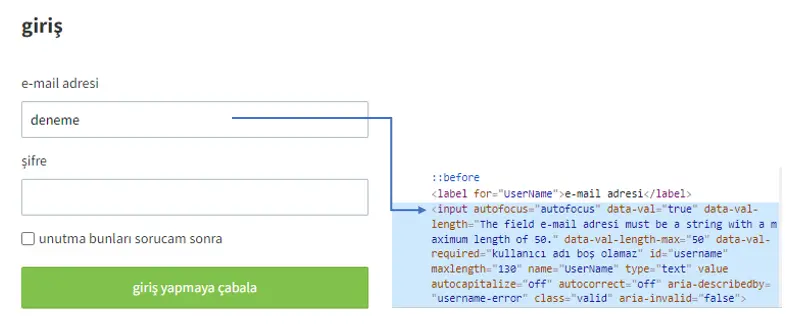
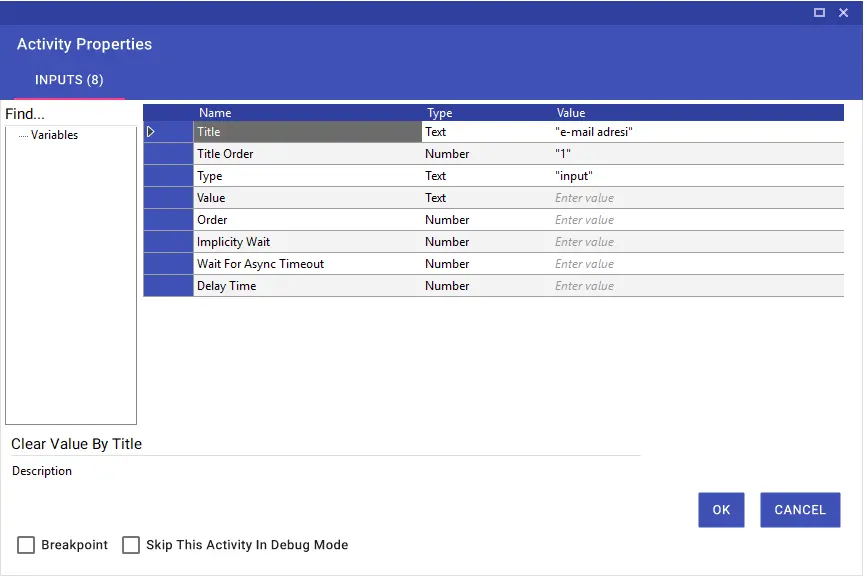
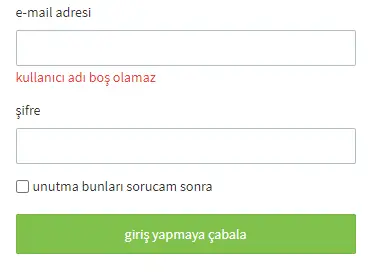
Click
Using the Click activity, you can click on a desired object or area on the web page with the help of xpath, element ID or selector.
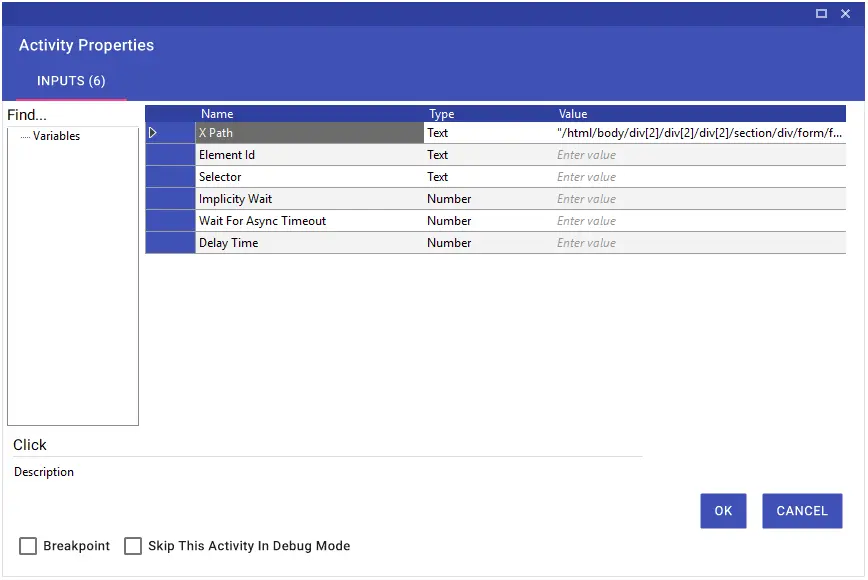
Click By Title
Using the Click By Title activity, you can perform click processing on the object to which the titles on the web page are linked. In the example in the image, the second box under the password title was clicked.
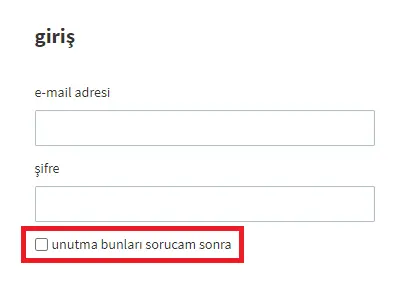
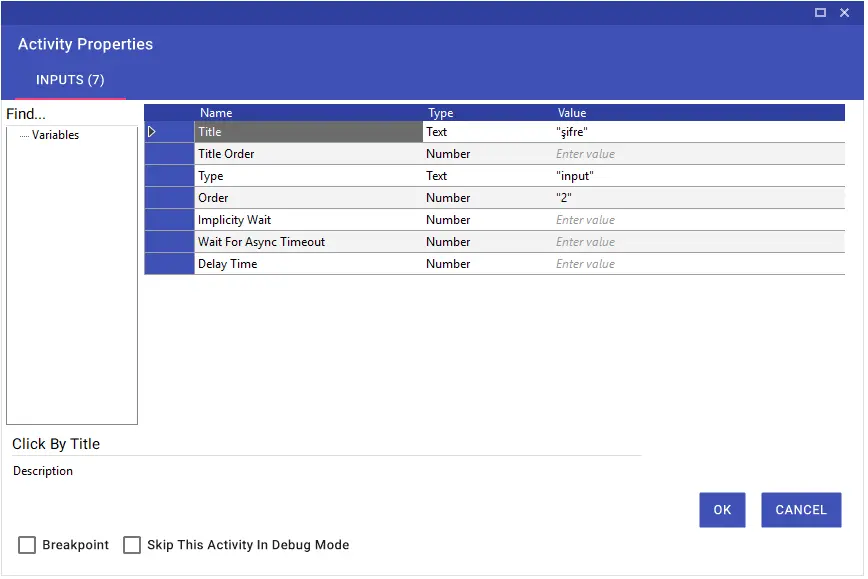
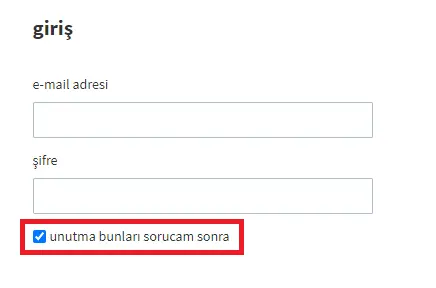
Close Browser
Using the Open Browser activity, you can open the web page you want through the browser. We write URL in the address line and Chrome in the Browser Type line. If you want the web page you want to open full screen, it will be sufficient for you to select the Is Fullscreen line as “True”.
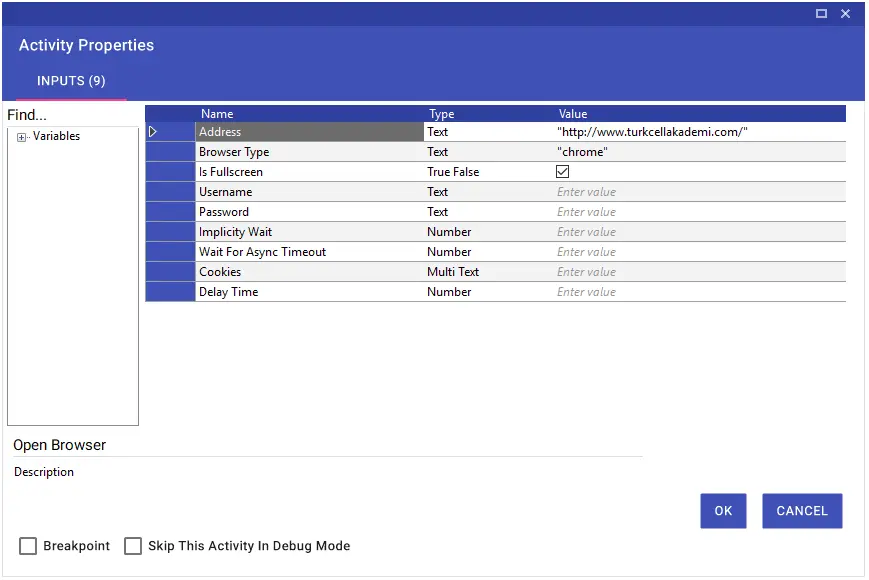
If the website you want to open asks for user and password information as a pop-up, you can use the Username and Password lines.
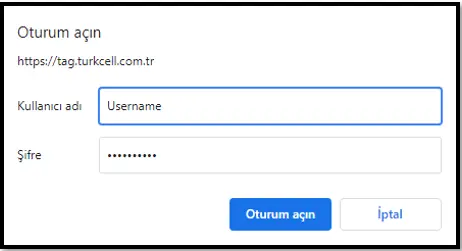
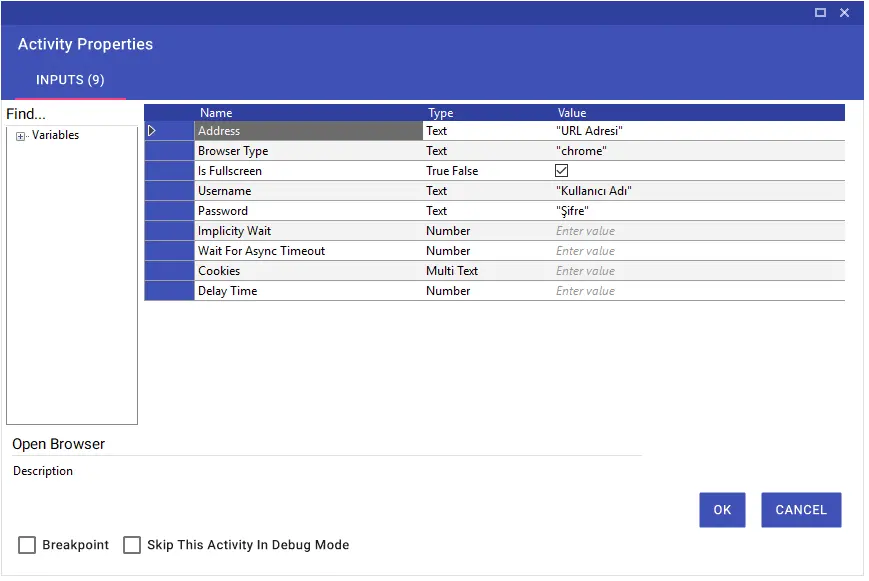
You can add Cookies to the browser opened by the robot by using the Cookies feature of the activity. In this way, you can pass with Cookies information without filling in the username and password fields on a logged-in web page.
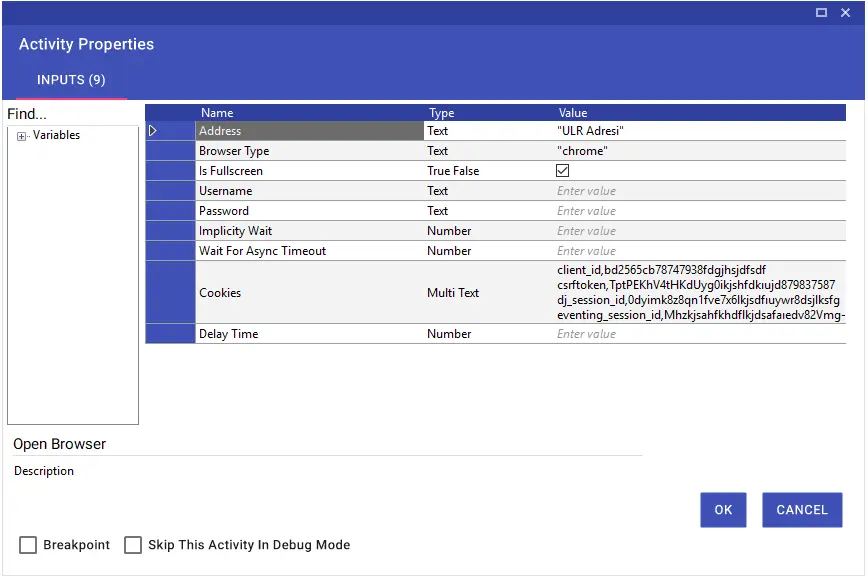
To access cookies information, you can follow the steps Inspect (F12 or CTRL+SHIFT+I) > Application Tab > Cookies. When filling in the Cookies line, there must be a comma between Name and Value.
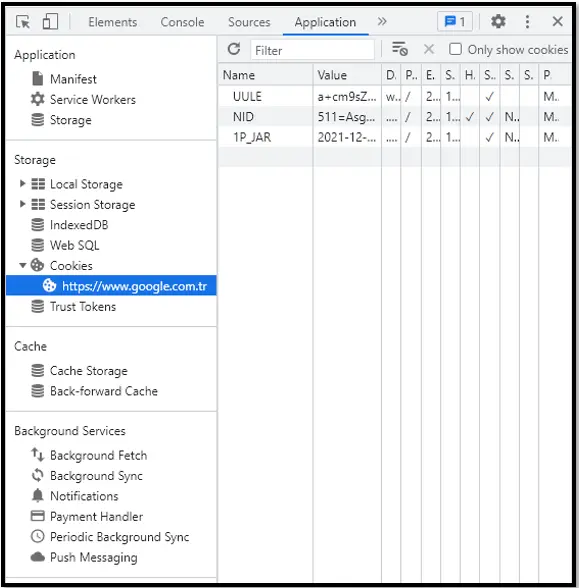
Close Tab
Using the Close Tab activity, you can close the tab you have opened in your browser. It will be sufficient to write which tab you want to close in the Tab Index line.
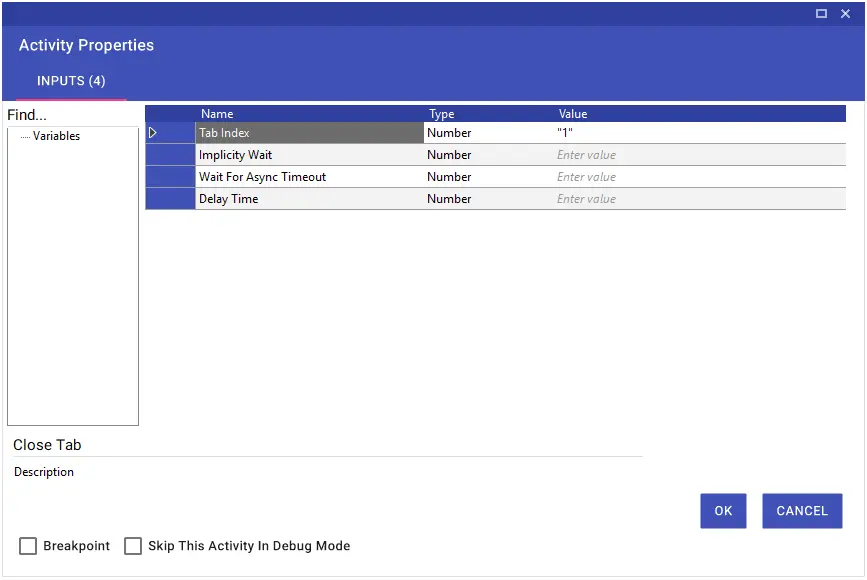
Dismiss Alert
Using the Dismiss Alert activity, if there is a pop-up opened on the browser, you can close it within the specified time.
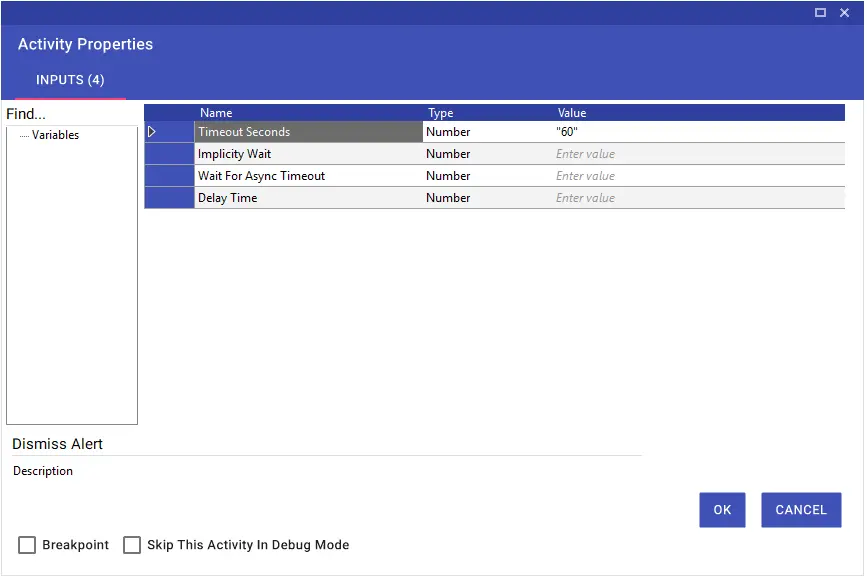
Double Click
By using the Double Click activity, you can double click on a desired object or area on the web page with the help of xpath, element id or selector.
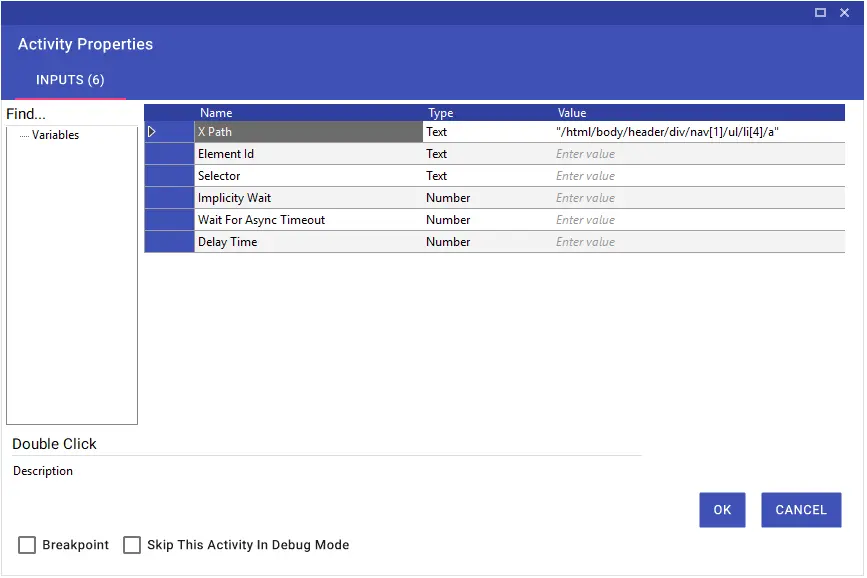
Download File Path
Using the Download File Path activity, you can save the file in the link to a specified destination.
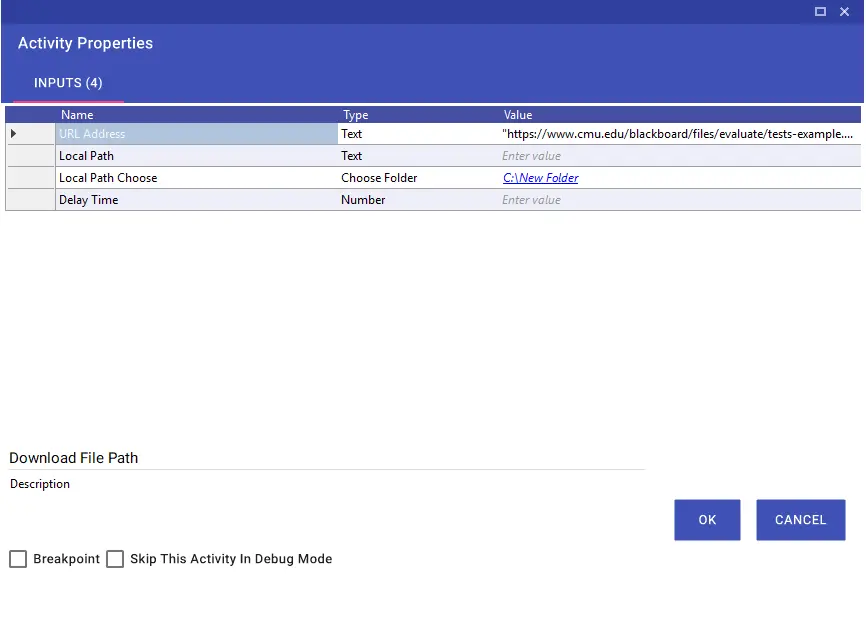
Enter
By using the Enter activity, you can enter a desired object or area on the web page with the help of xpath or selector.
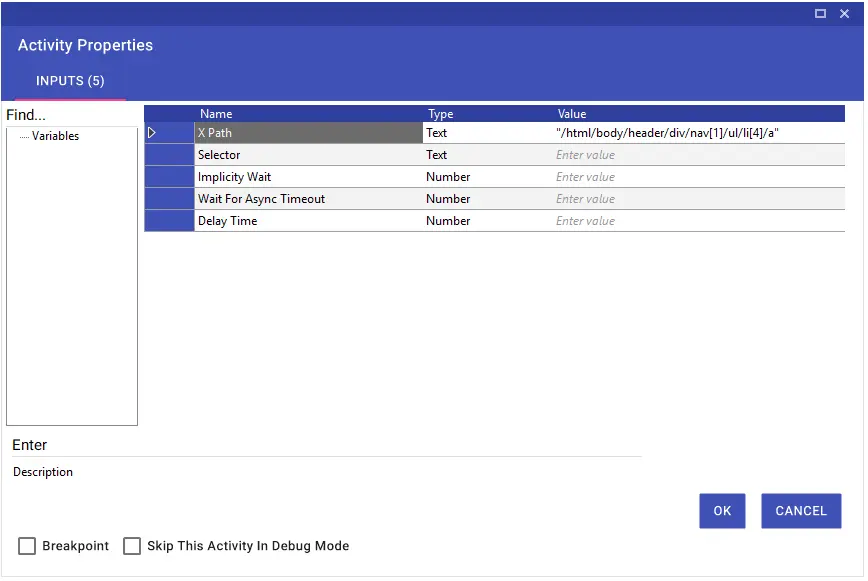
Focus
By using the focus activity, you can focus on a desired object or area on the web page with the help of xpath or selector. This is usually used in menus that pop up without clicking.
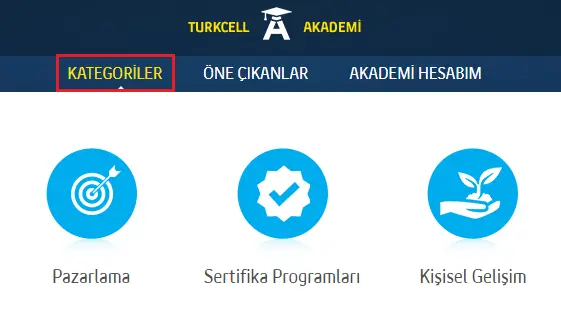
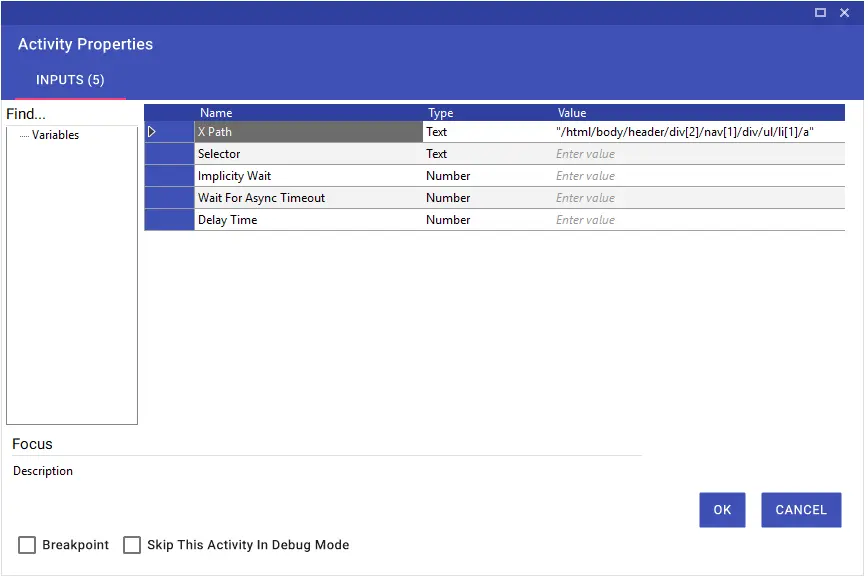
Get Attribute
By using the Get Attribute activity, you can get the property, attribute (id, class, href, text, innerText, innerHTML, etc.) of a desired object or field on the web page to a variable with the help of xpath or selector.
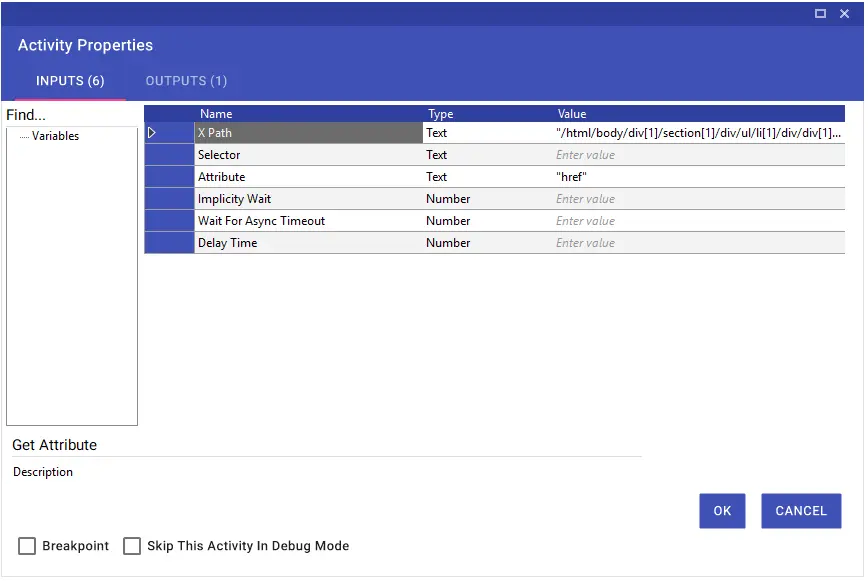
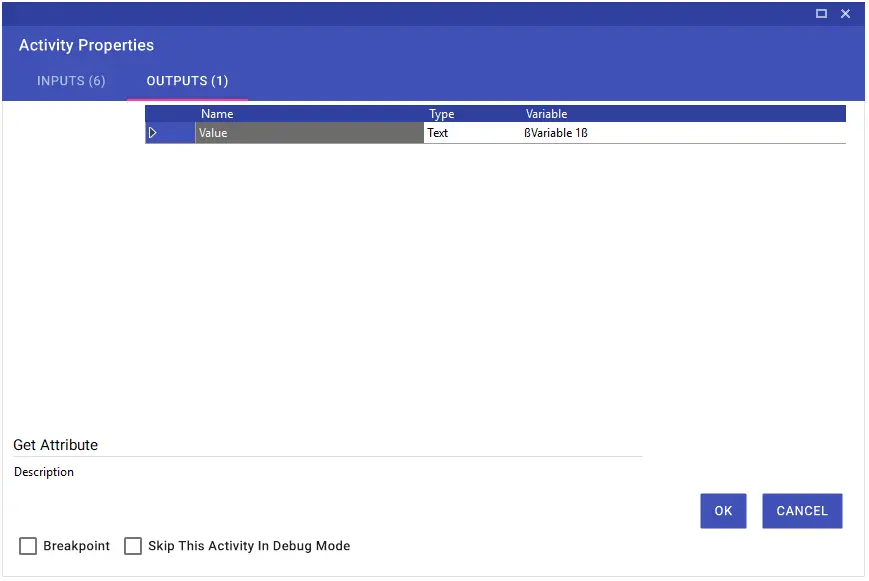
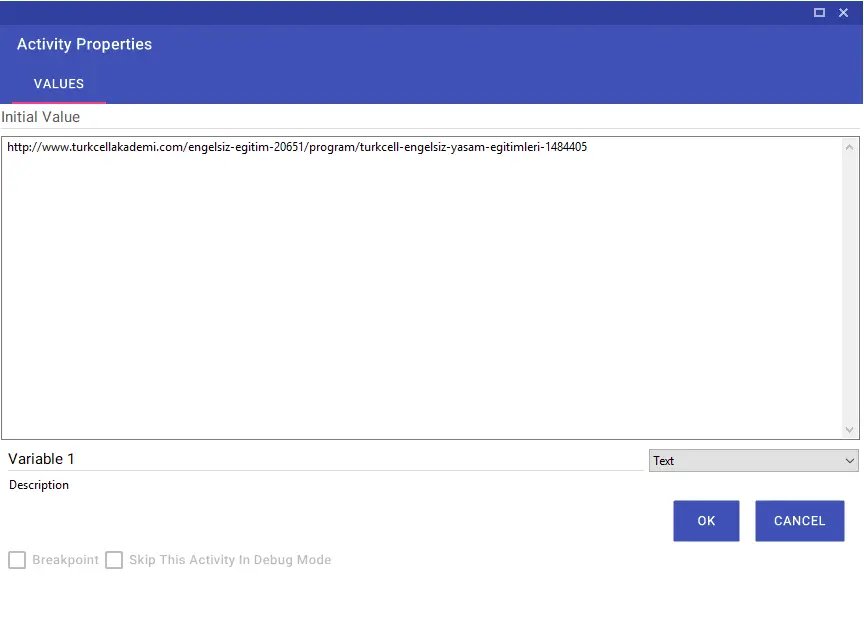
Get Source Code
You can get the source codes of the web page opened with the Open Browser activity by using the Get Source Code activity and transfer them to a variable. There is no mandatory input value.
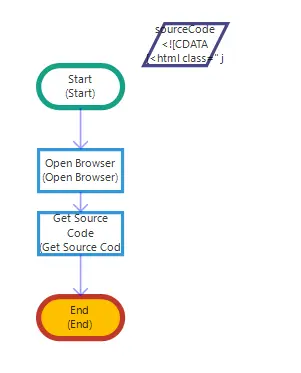
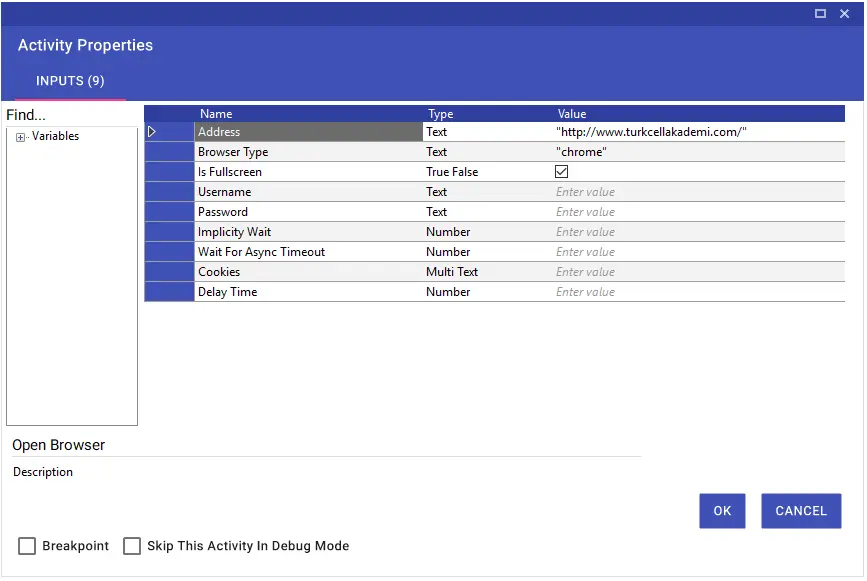
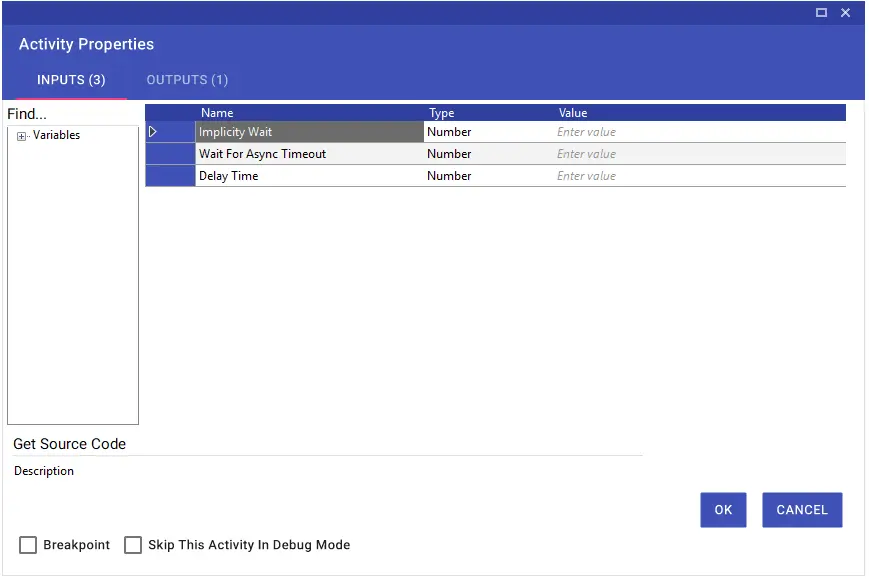
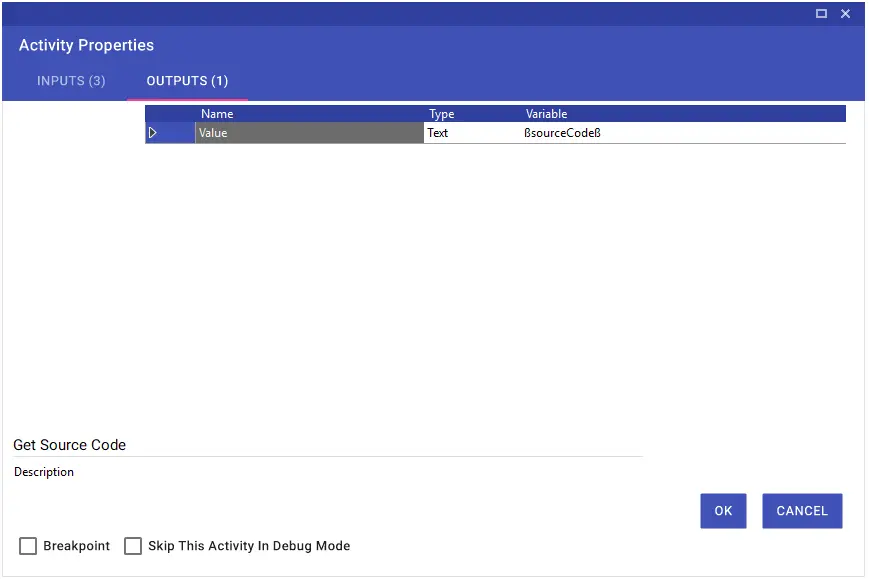
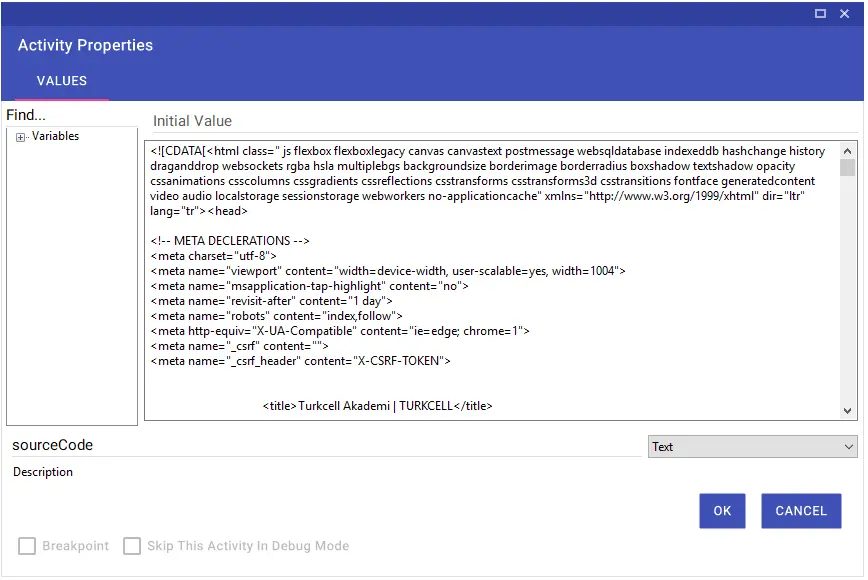
Get Text
With the Get Text activity, you can transfer a text or text in the web page to a variable with the help of xpath, element id or selector and use it in the scenario.
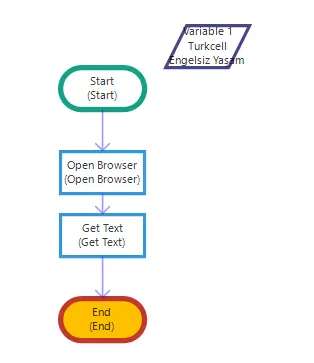
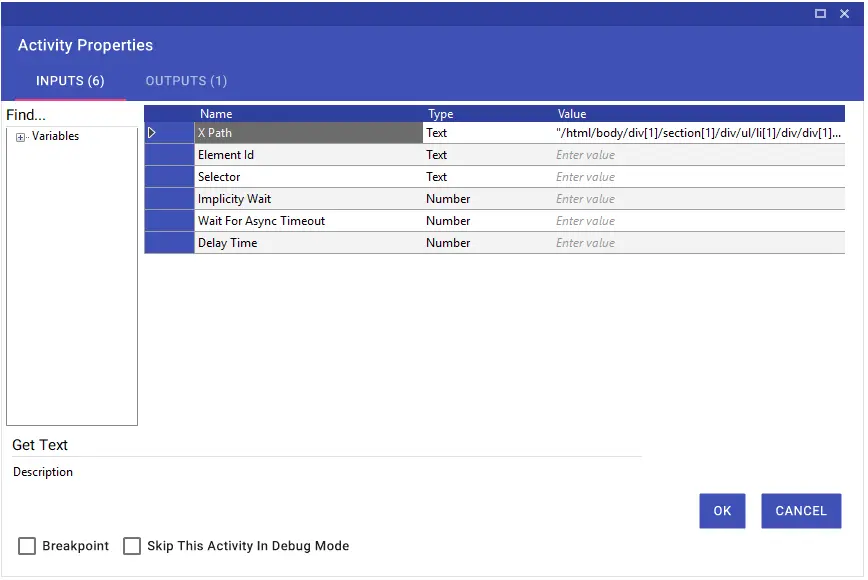
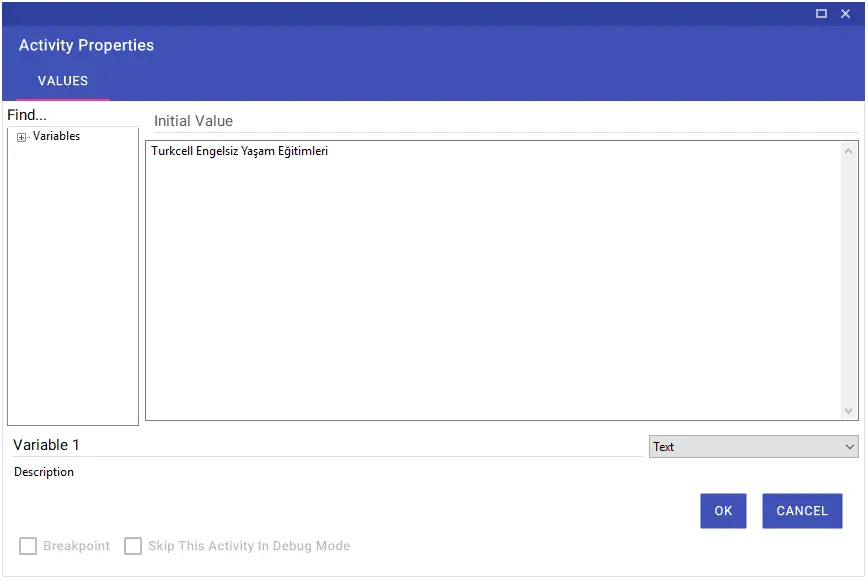
Get Value
By using the Get Value activity, you can transfer a value in the web page to a variable with the help of xpath, element id or selector.
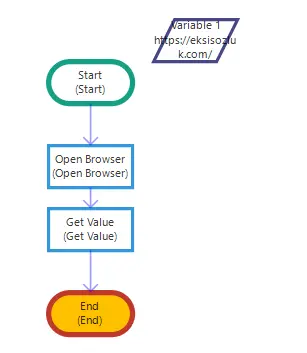
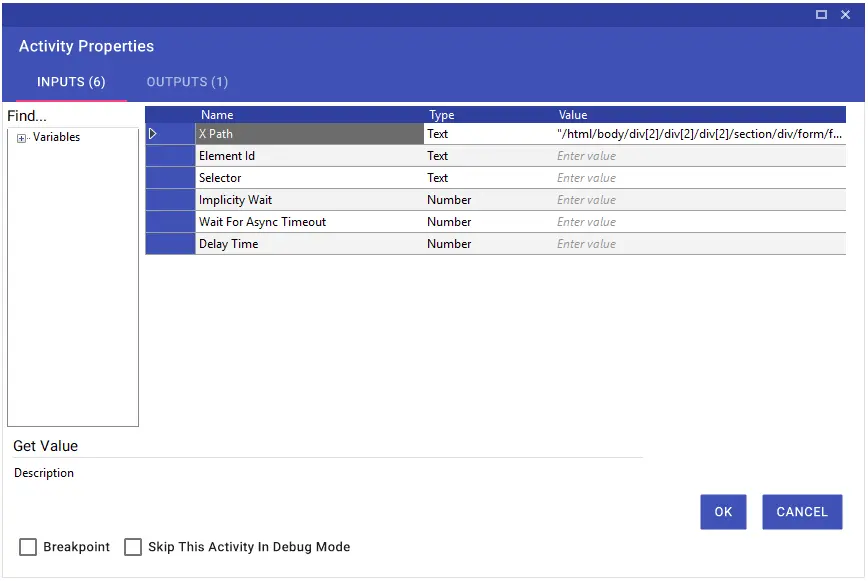
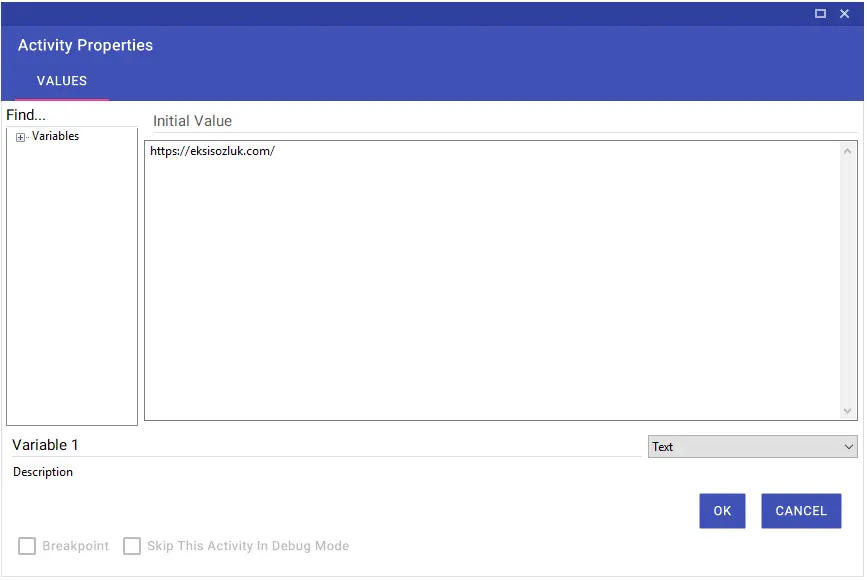
Get Value By Title
Using the Get Value by Title activity, you can identify the fields on the web page to which the titles are linked, according to the title, get the data in it and transfer it to a variable. In the example in the image, the field with the text “test” was determined according to the “e-mail address” heading, and the data in it was transferred to the variable.
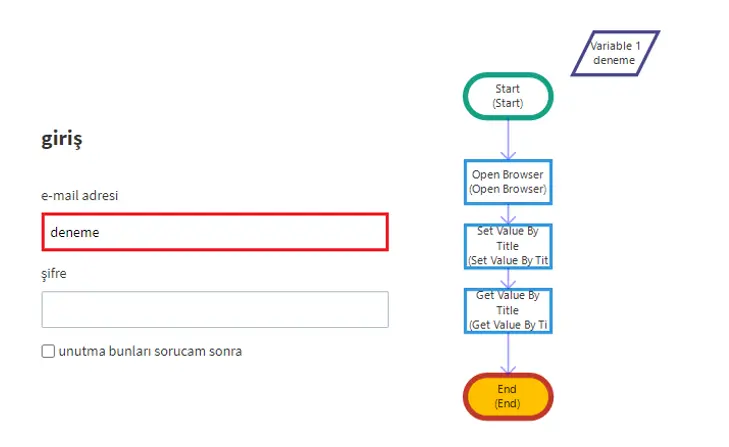
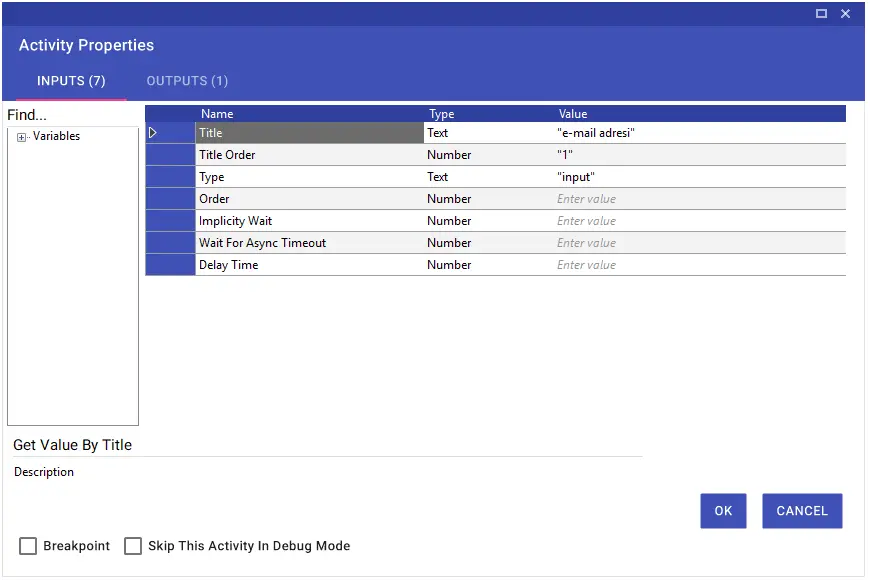
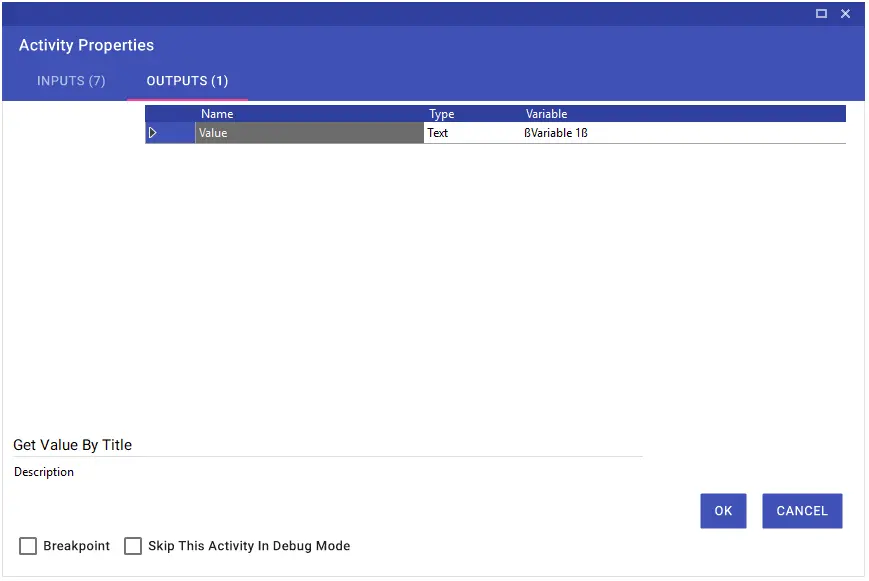
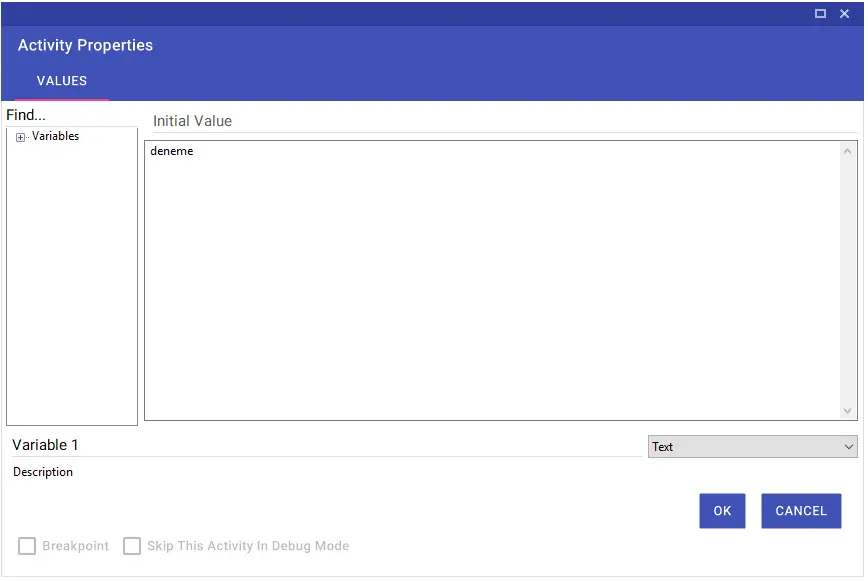
Go Back
On the web page opened with the Open Browser activity, you can use the Go Back activity to return to the previous page. There is no mandatory input value.
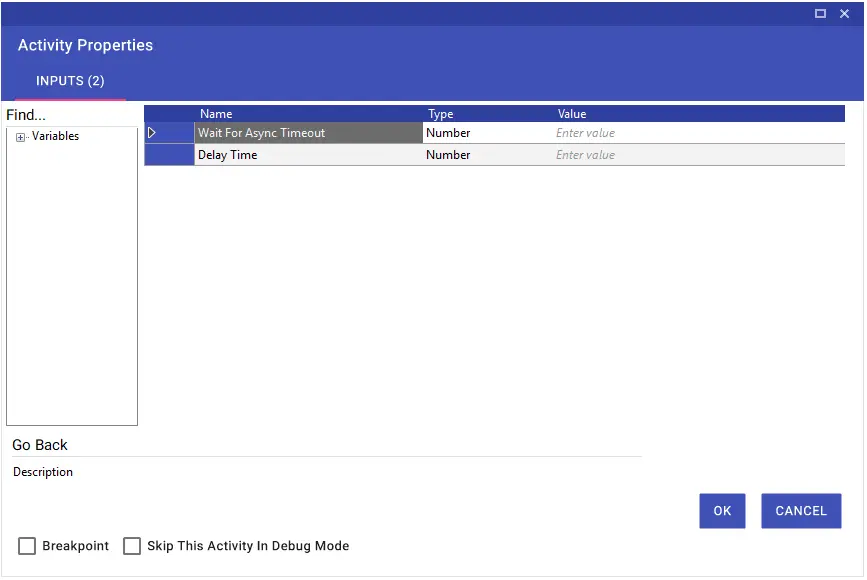
Go Forward
In the web page opened with the Open Browser activity, you can use the Go Forward activity to go to the next page. There is no mandatory input value.
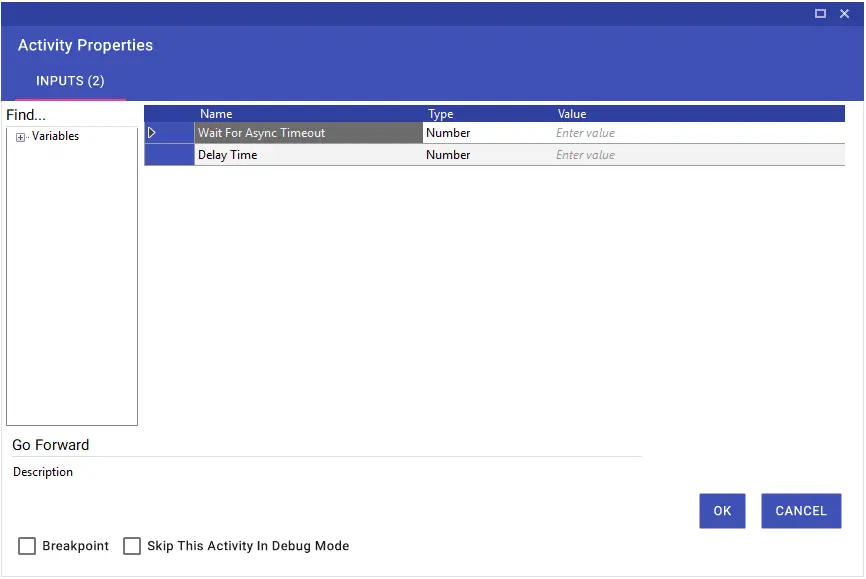
Is Displayed?
By using the Is Displayed activity, you can check whether a desired object or element is displayed on the web page with the help of xpath, element id or selector. For example, in a page where an alert is received, you can check whether the alert is displayed on the screen, or in a flow where you control all the lines on the page, you can end the flow or take a different action when the number of lines is complete.
If you want to customize the control time, you can give the time in seconds to the Timeout Seconds line. The activity checks during the written time, and goes True if it finds it, False if it can’t find it.
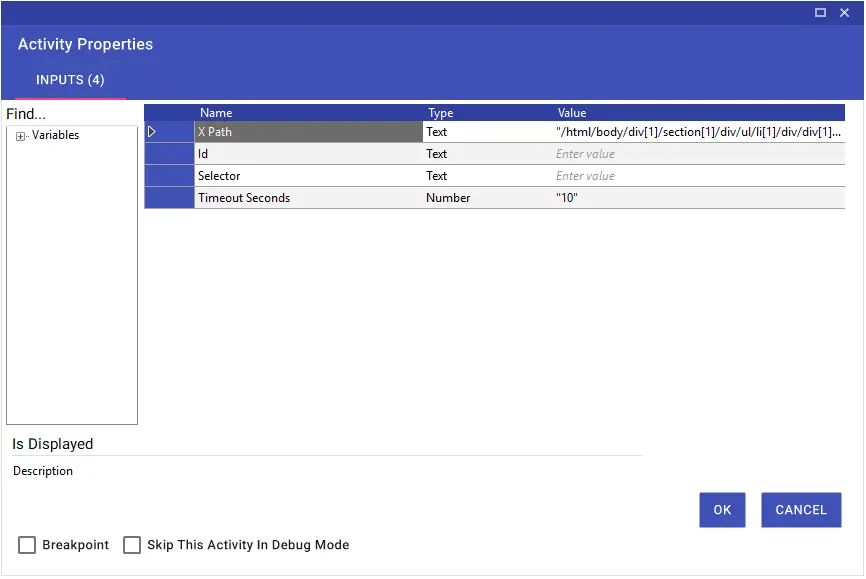
Navigate
If you want to open a different web page on the web page opened with the Open Browser activity, you can use the Navigate activity.
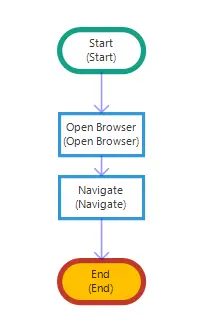
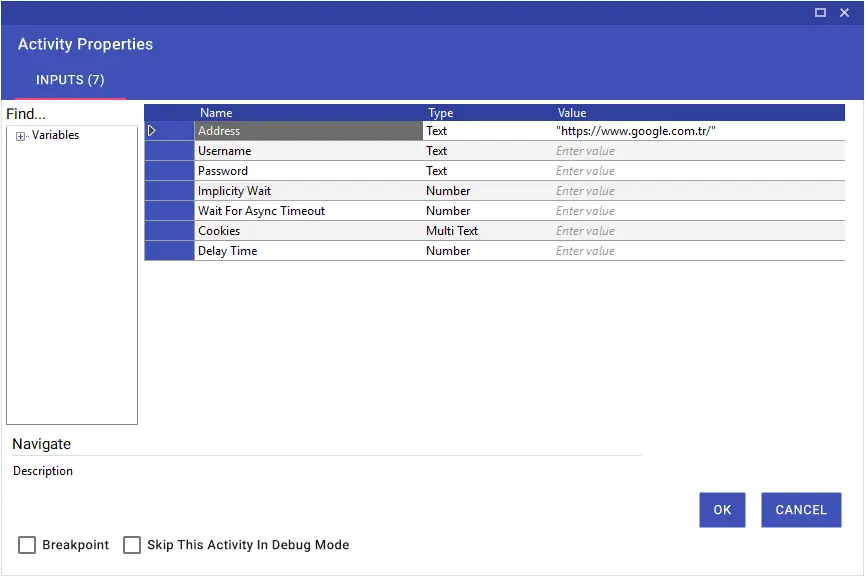
New Tab
If you want to open a different web page in a new tab, other than the web page opened with the Open Browser activity, you can use the New Tab activity.

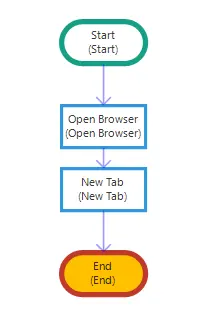
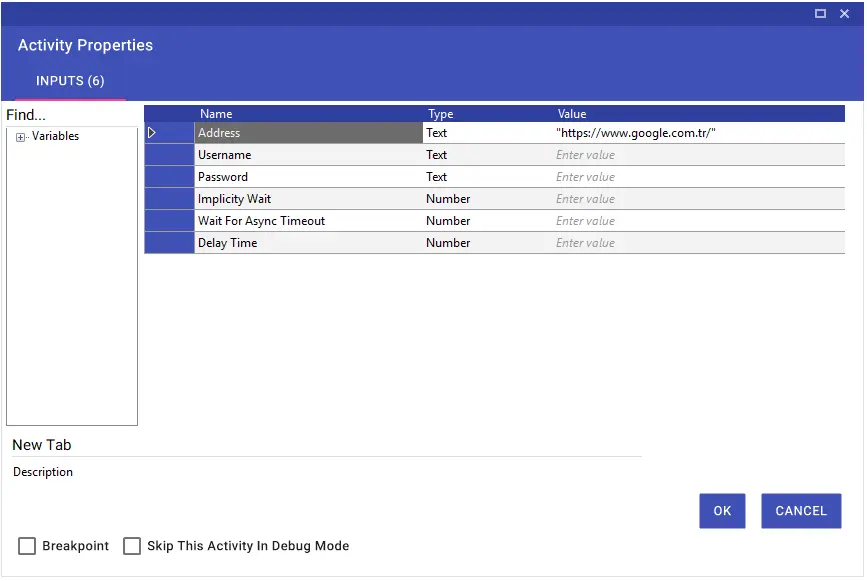
Open Browser
Using the Open Browser activity, you can open the web page you want through the browser, and you can perform actions using the Browser activities. We write the URL address in the address line of the activity and the browser type (chrome or edge) in the Browser Type line. If you want the web page you want to open in full screen, it will be sufficient for you to select the Is Fullscreen line as “True”.
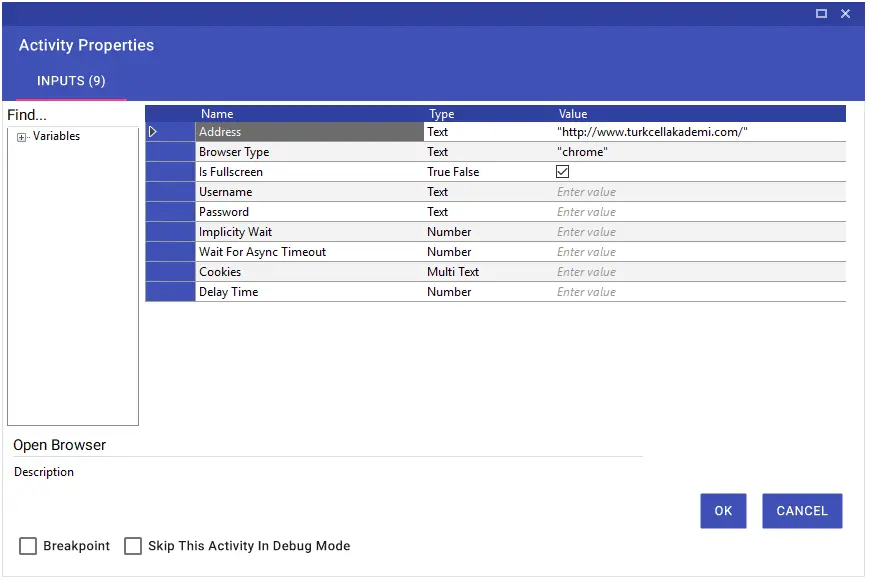
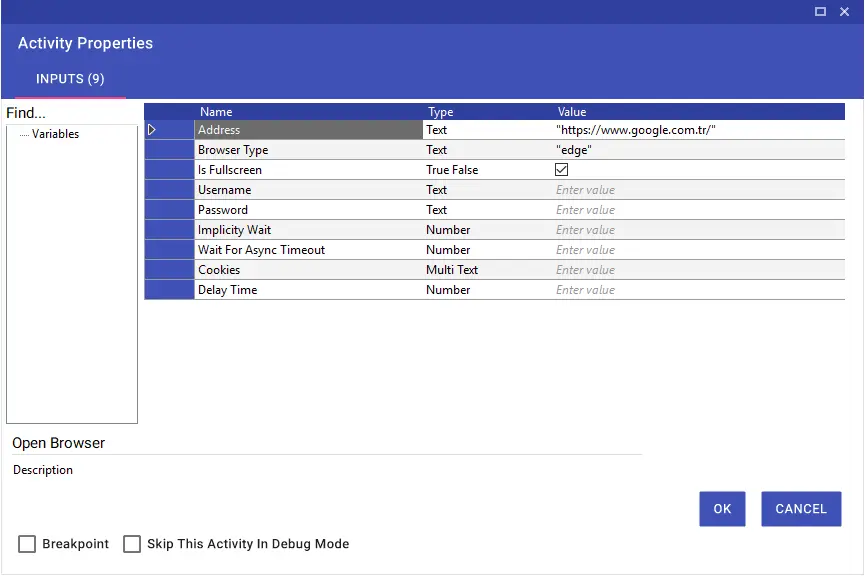
If the website you want to open asks for user and password information as a pop-up, you can use the Username and Password lines.
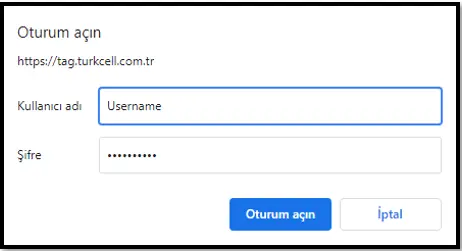
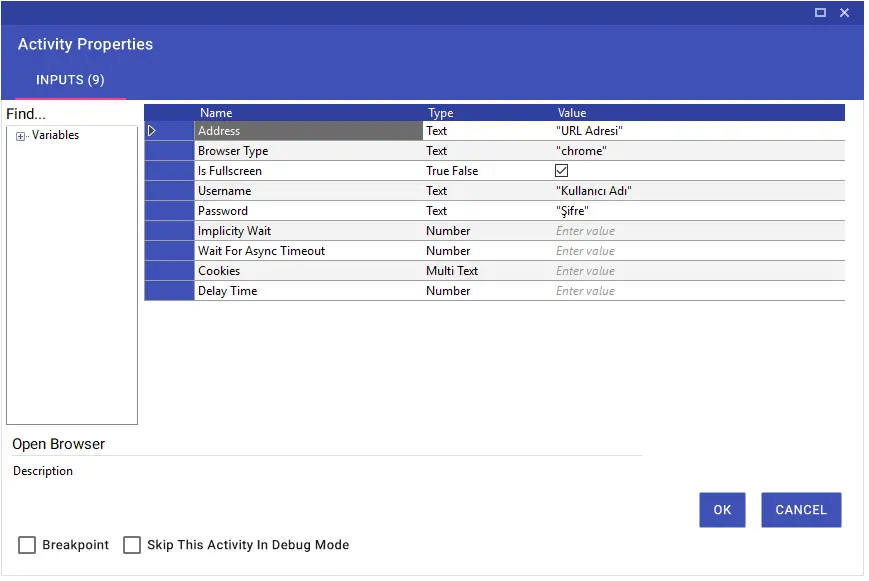
You can add Cookies to the browser opened by the robot by using the Cookies feature of the activity. In this way, you can pass with Cookies information without filling in the username and password fields on a logged-in web page.
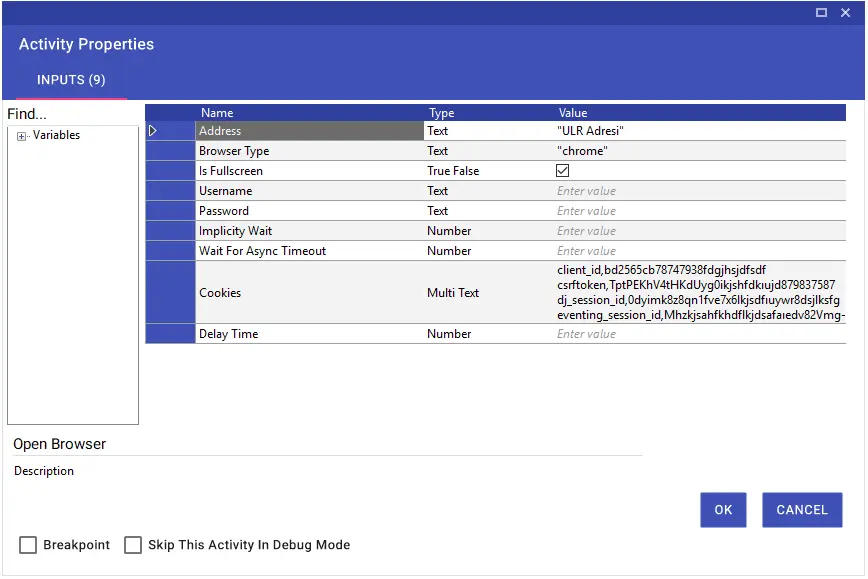
To access cookies information, you can follow the steps Inspect (F12 or CTRL+SHIFT+I) > Application Tab > Cookies. When filling in the Cookies line, there must be a comma between Name and Value.
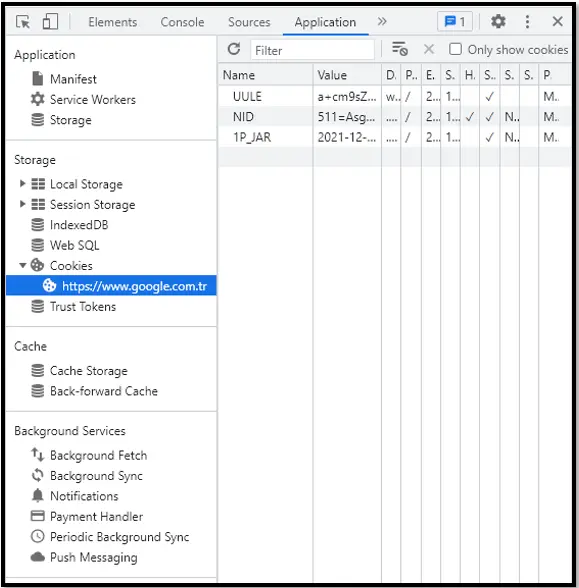
Refresh Web Page
The Refresh Web Page activity is used to refresh a web page opened in the browser. There is no mandatory input value.
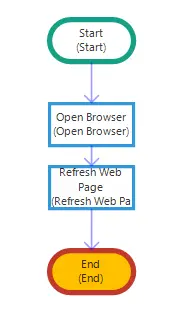
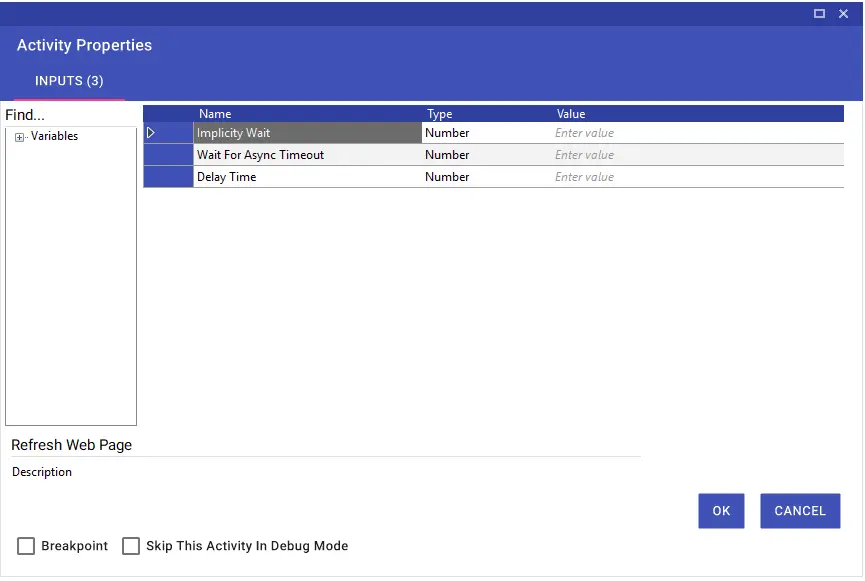
Right Click
n a web page opened with the Open Browser activity, you can right-click on a desired area using the Right Click activity with the help of xpath, element id or selector.
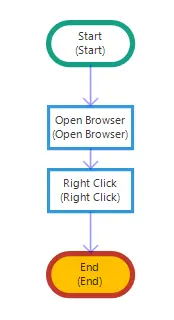
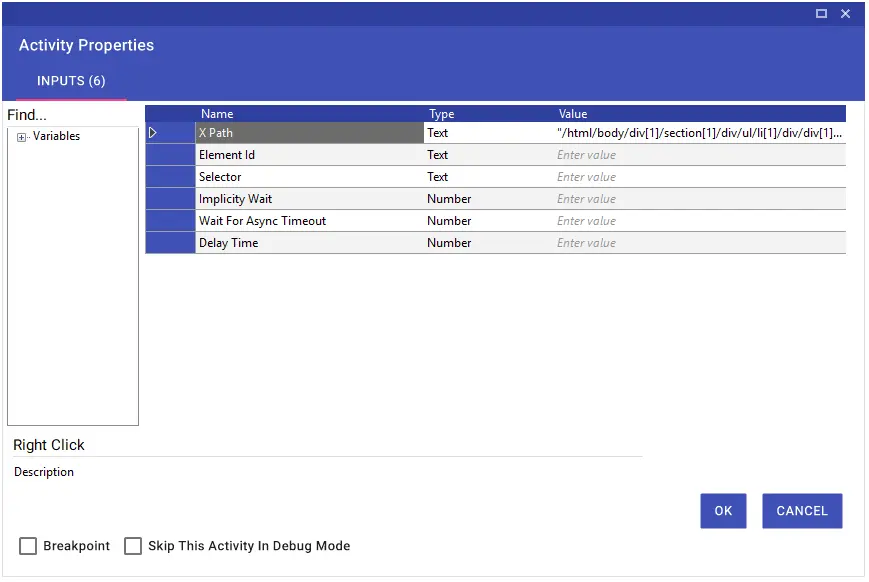
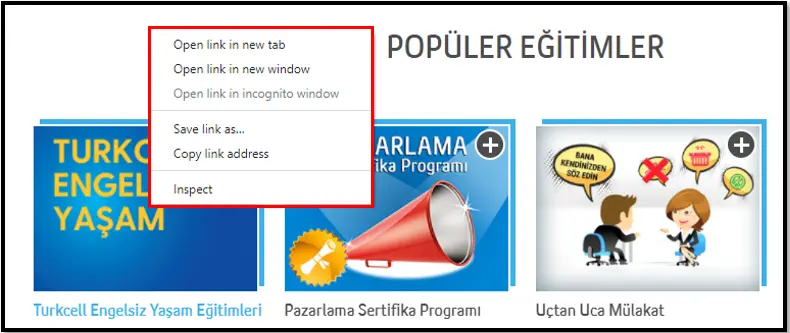
Run Java Script
The Run Java Script activity is used to run the java script function on the page. For example, you can click on an area that you cannot click on with a Java Script code.
Example: document.querySelector(“#header > div.wrap > ul.nav-actions > li > a > img”).click()
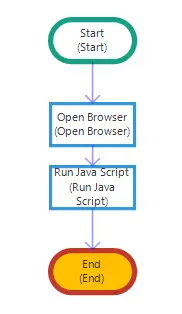
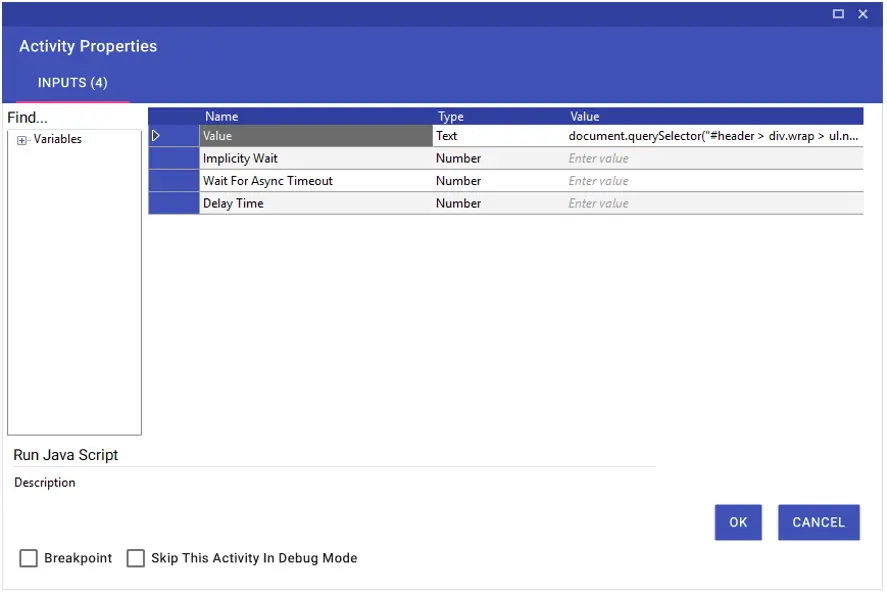
With the outputs field of the activity, you can get the field you want to take as a variable on the browser page by using java script code. In the Value field, the JS path information of the field you want to take as variable on the browser page is written, the return statement is added to the beginning of this path information and a space is left. At the end of the JS path, the attribute of the information you want to get from the field or the javascript method you want is written.
Example: To be able to get the URL address of the link with the href information from the attributes of the ‘Packages’ tab on the ‘Turkcell’ home page:
return document.querySelector(“body > header > div.container > div > nav > a:nth-child(2)”).href
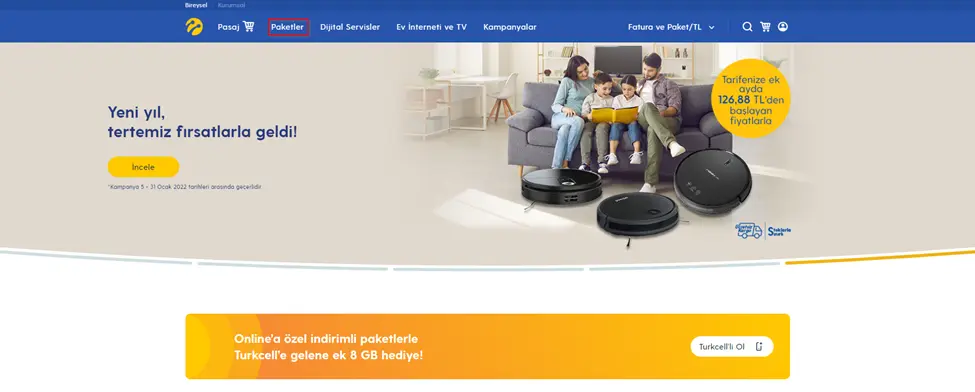
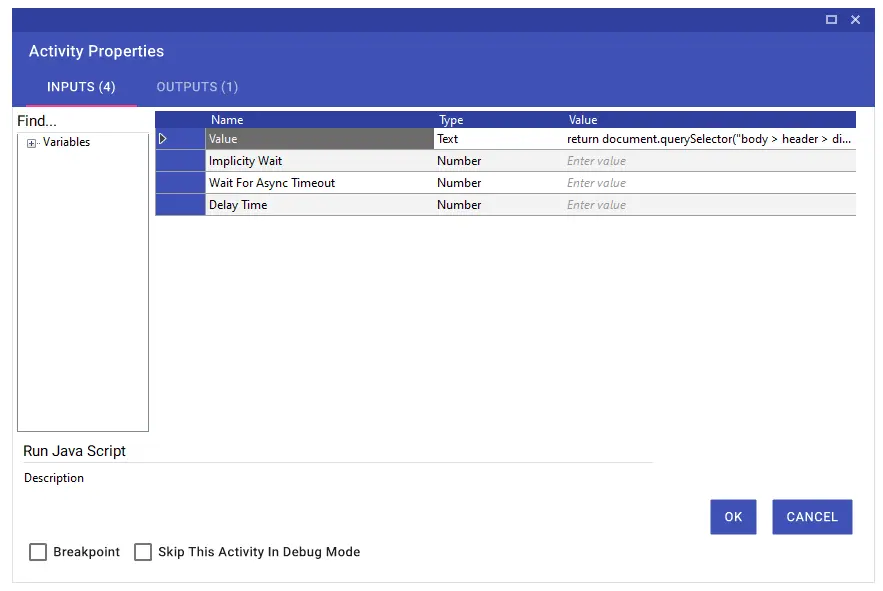
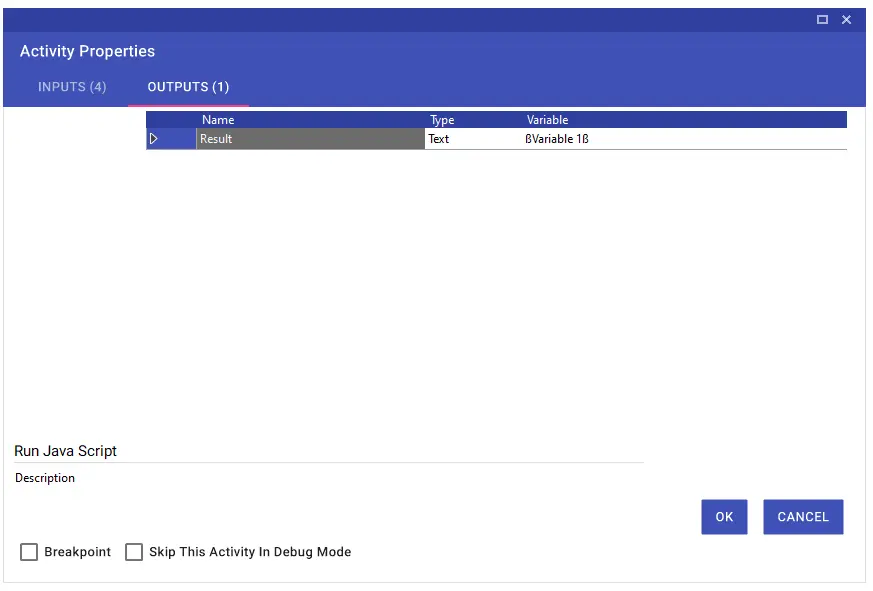
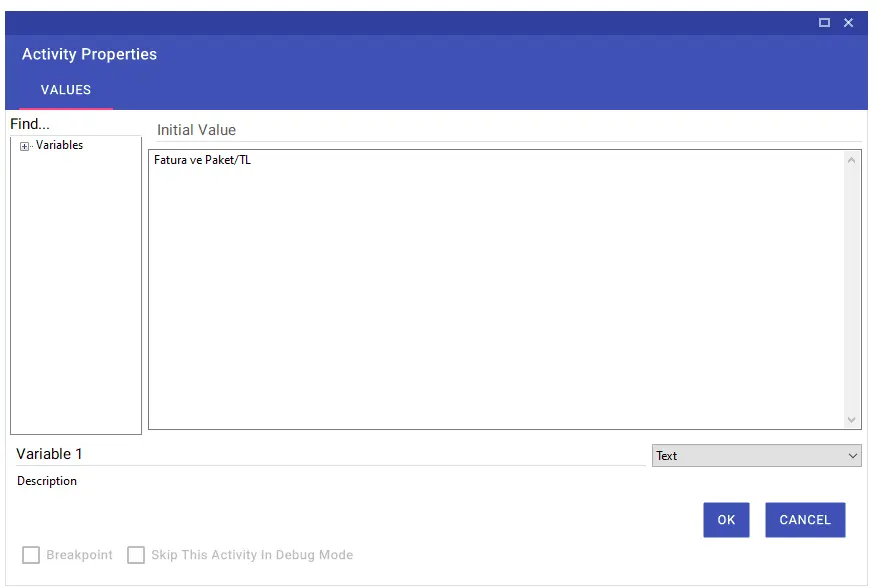
Example: To get the text ‘Invoice and Package/TL’ from the ‘Turkcell’ homepage using the innerText method:
document.querySelector(“body > header > div.container > div > div.o-header__right > div.m-dropdown.js-quick-nav > label”).innerText
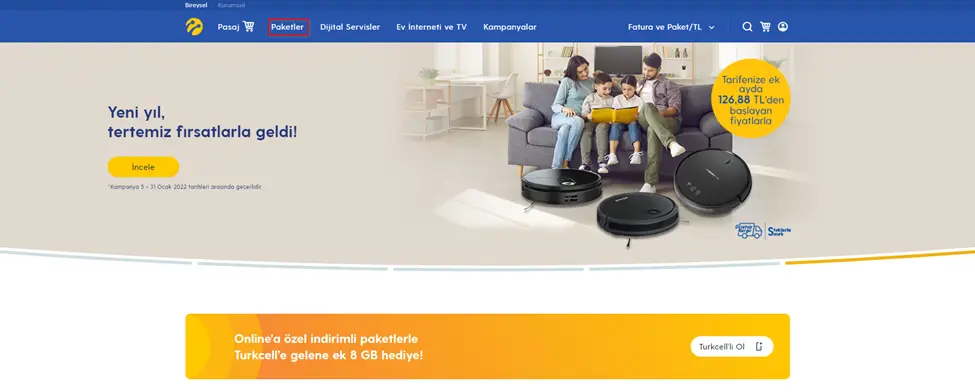
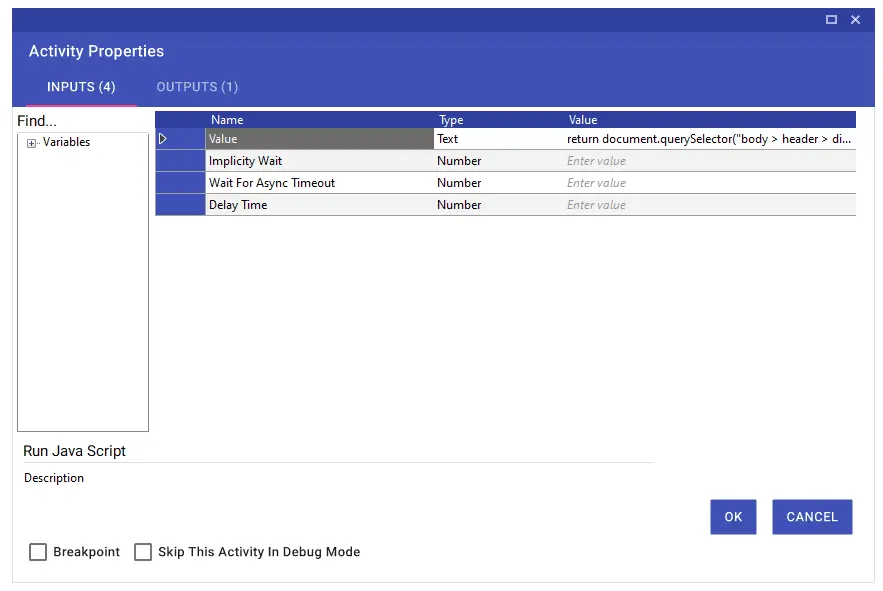
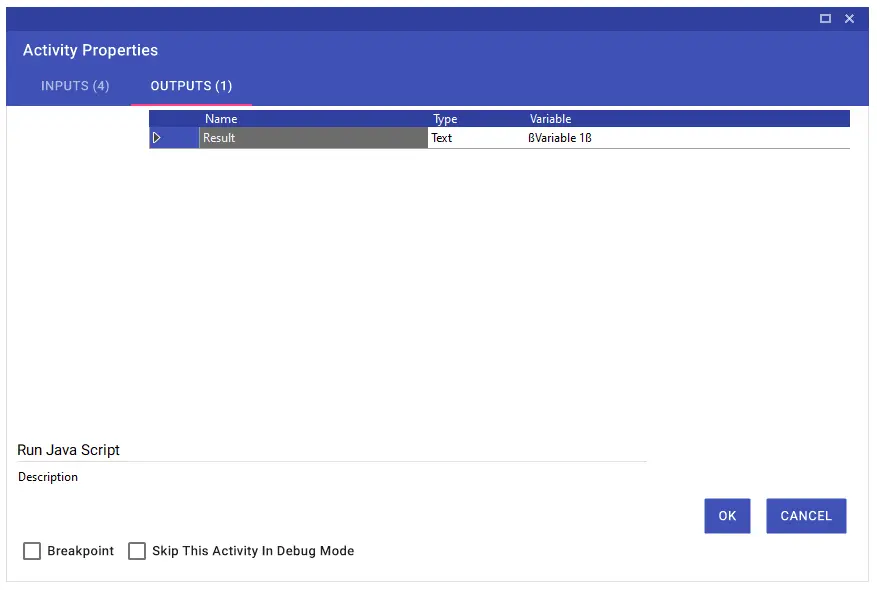
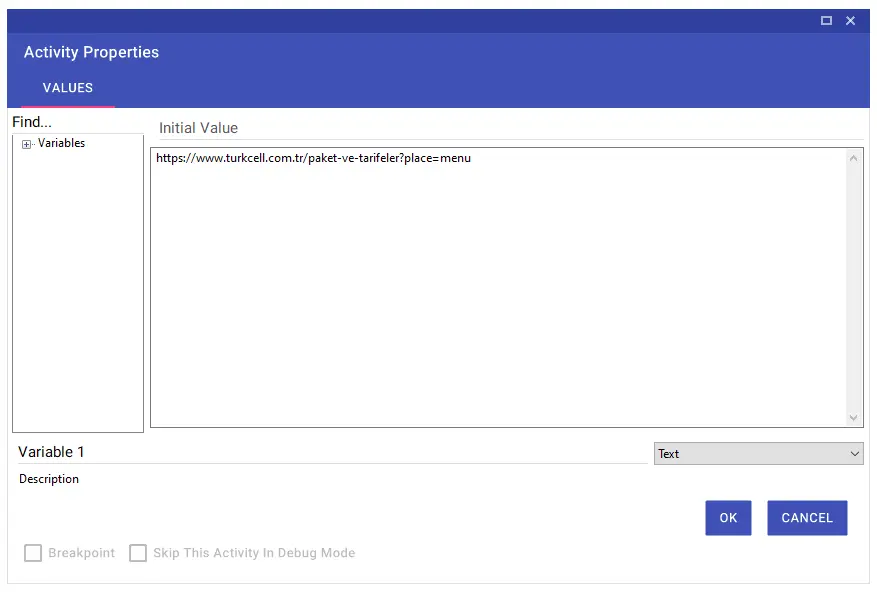
Scroll To End
You can use the Scroll To End activity to go to the end of the web page you have opened. There is no mandatory input value. If you want to do this using Run Java Script activity, you can use the sample Run Java Script code.
Sample Java Script Code: window.scrollTo(0, 5000);
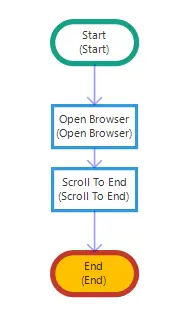
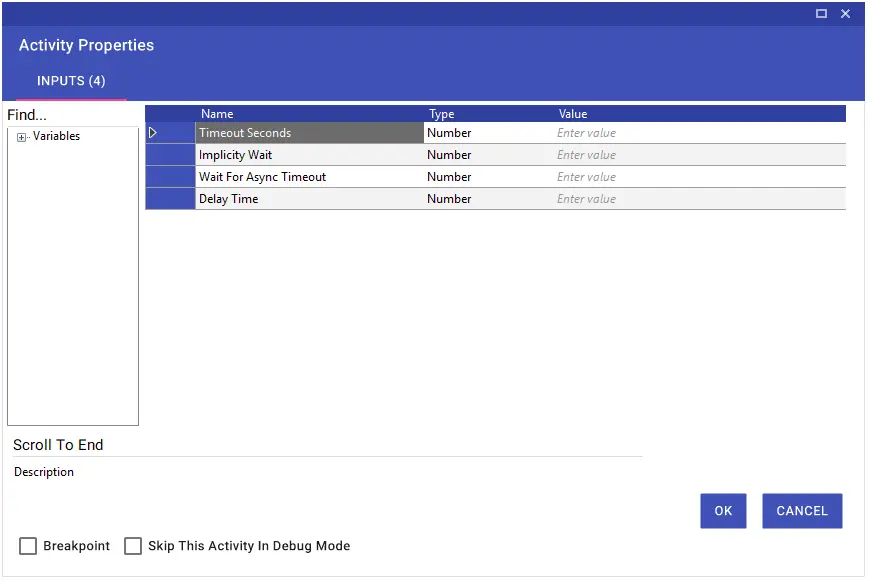
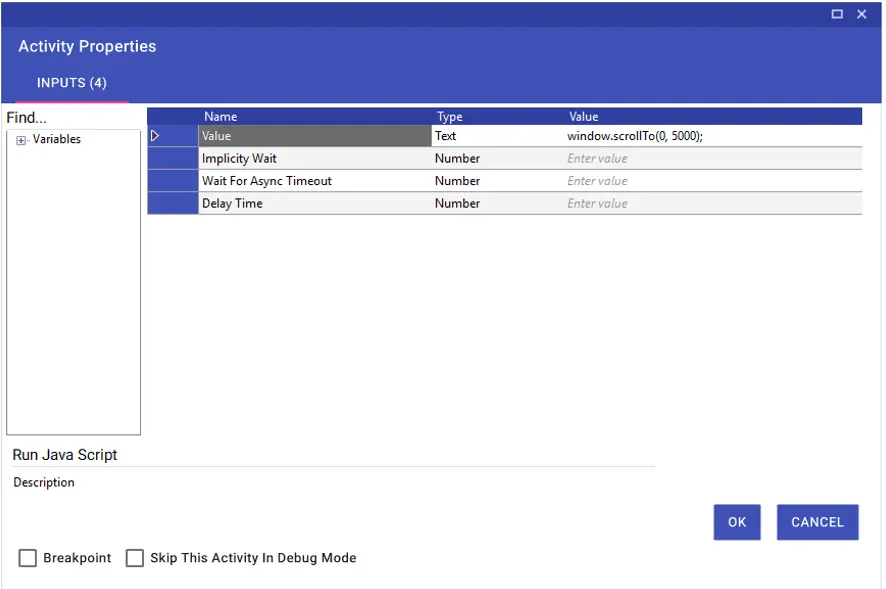
Scroll To Top
You can use the Scroll To Top activity to go to the beginning of the web page you have opened. There is no mandatory input value. If you want to do this using Run Java Script activity, you can use the sample Run Java Script code.
Sample Java Script Code: window.scrollTo(0, 0);
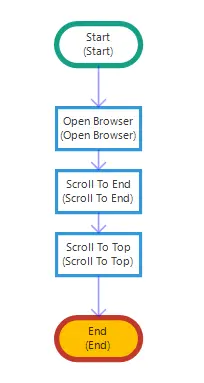
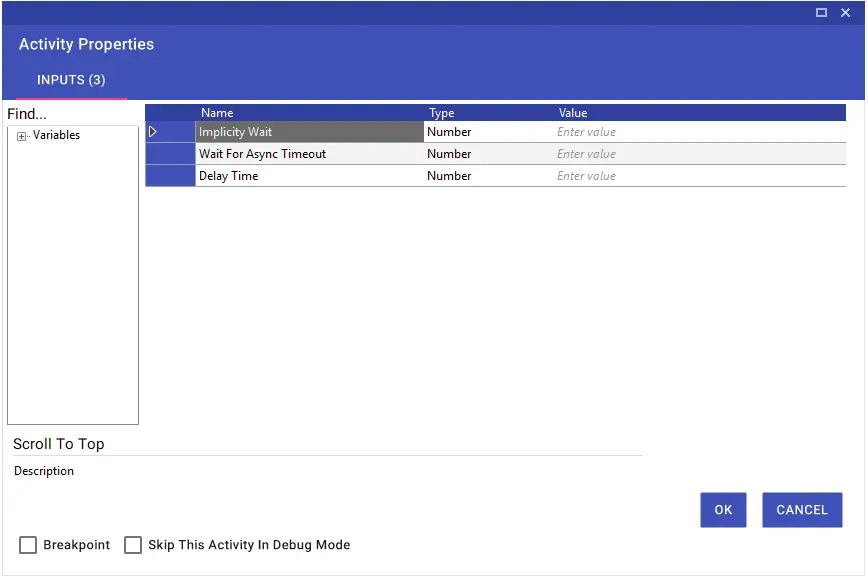
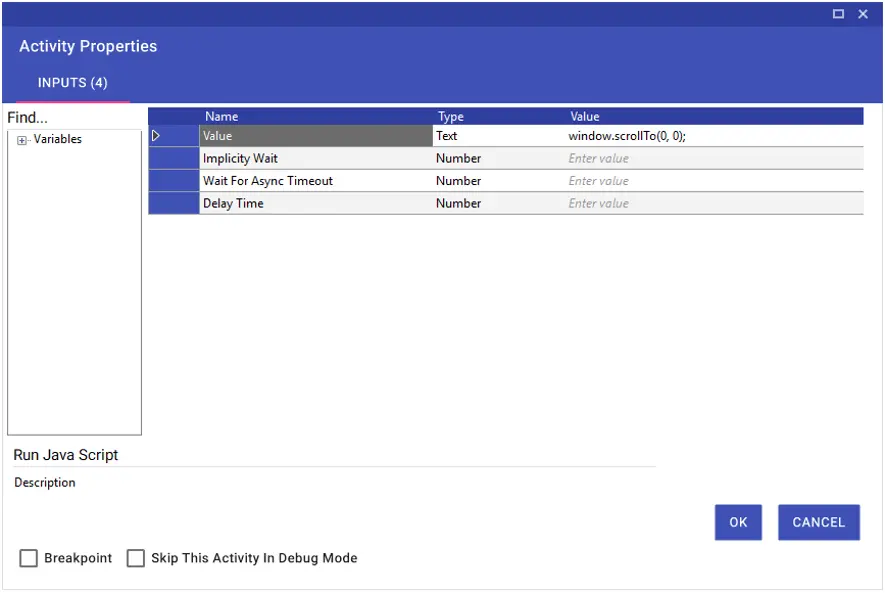
Set Attribute
Using the Set Attribute activity, you can change any attribute value of an element with an ID selected in the web page you have opened. For example, you can use the “placeholder” attribute to change the text “Eğitim, program veya eğitmen ara” in the framed field the input id of which is “a academySearchBox” and change the text inside.
Sample Web Page: https://www.turkcellakademi.com/
Element Info: input id=”academySearchBox” class=”text typeahead_academy3 search_clear” title=”Eğitim, program veya eğitmen ara” type=”text” placeholder=”Eğitim, program veya eğitmen ara” data-page=”Akademi” data-provide=”typeahead_academy3″ autocomplete=”off” maxlength=”62″ name=”q” accept-charset=”UTF-8″ x-webkit-speech=”” speech=”” onwebkitspeechchange=”initiateAcademySearch()” placeholdertemp=””>
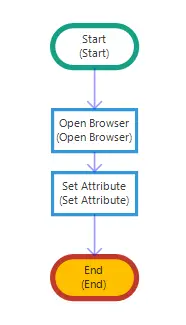
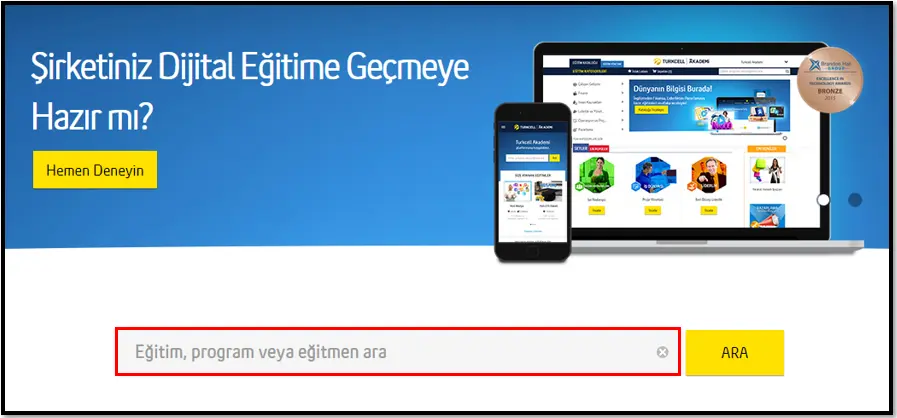
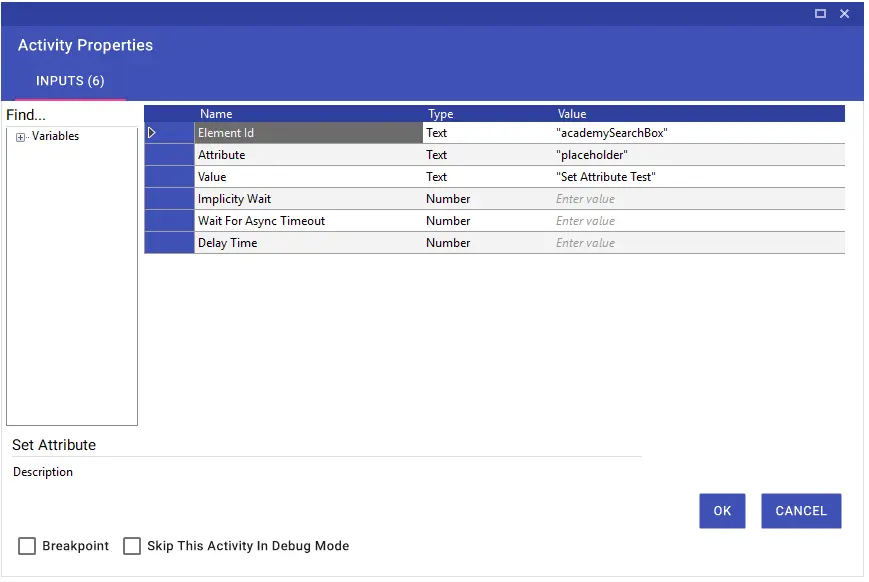
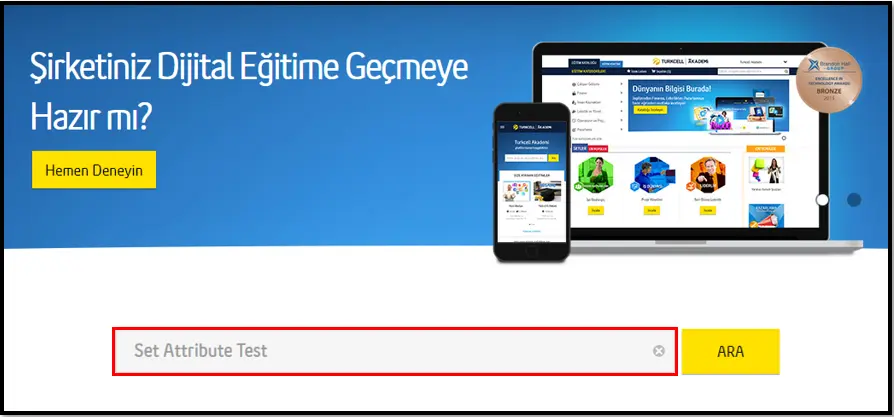
Set Select Box Text
Set Select Box Text activity enables the values in the selection window on the web page to be selected in terms of “Text” with the help of Element Id or Xpath.
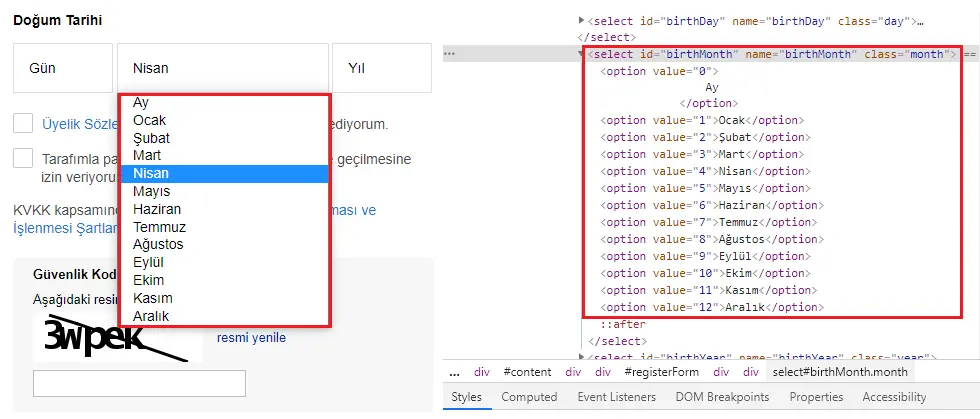
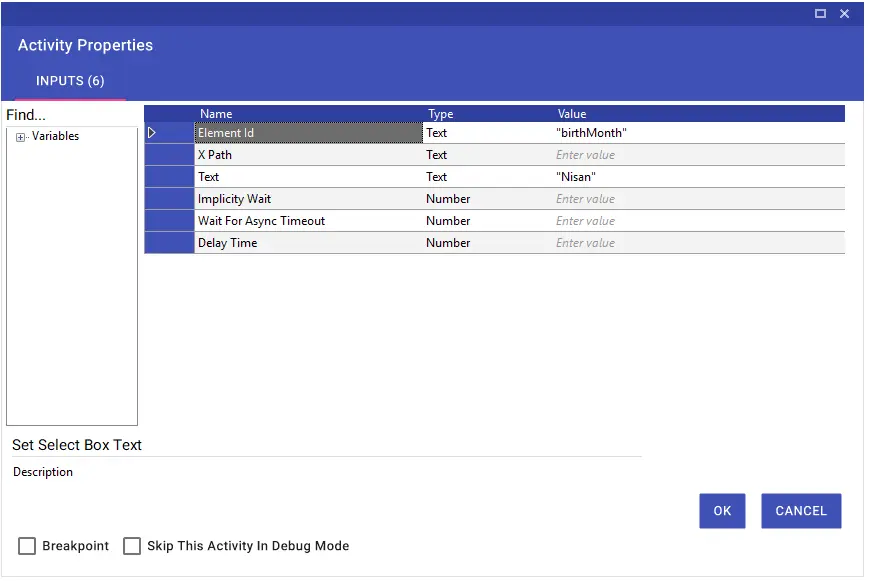
Set Select Box Value
The Set Select Box Value activity enables the values in the selection window on the web page to be selected in terms of “Value” with the help of Element Id or Xpath.
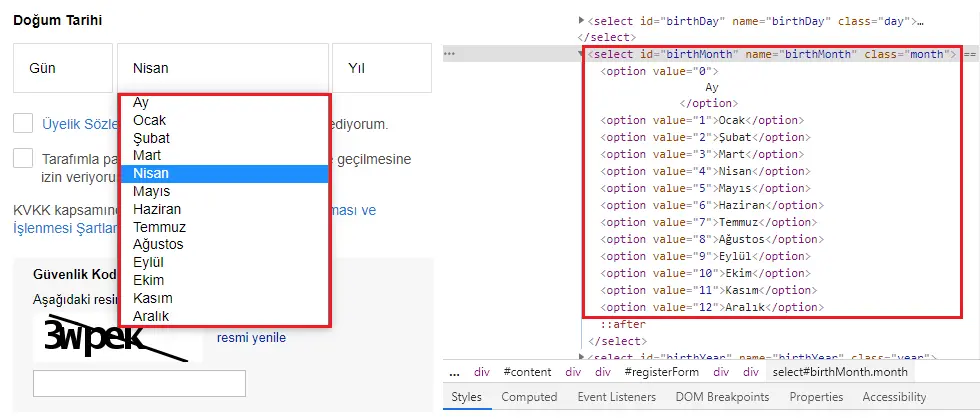
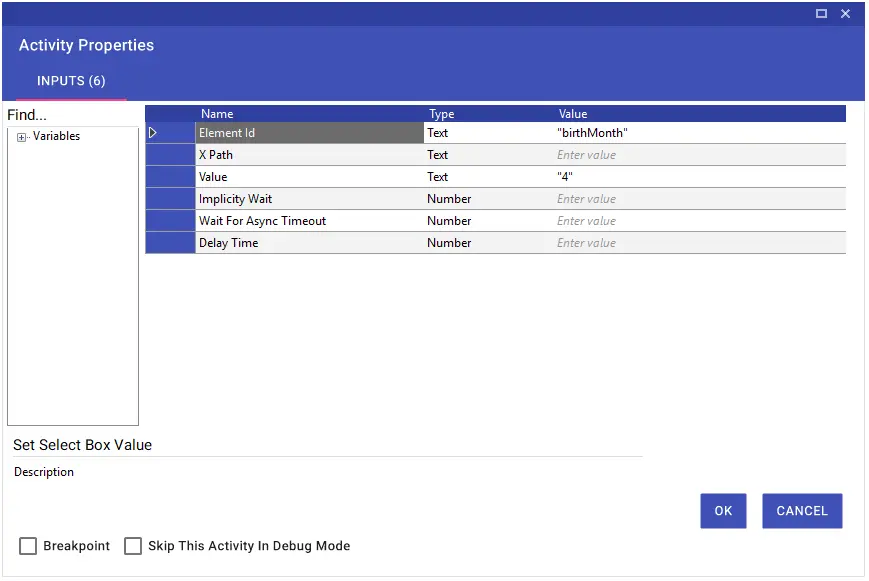
Set Text
Using the Set Text activity, you can target a specific field on a web page using XPath or a selector and input data. Additionally, to paste data copied to the clipboard, you can enter “v” in the Value field and set the Send Ctrl Before Text option to “True”. This will use the CTRL + V command to paste the data into the targeted field.
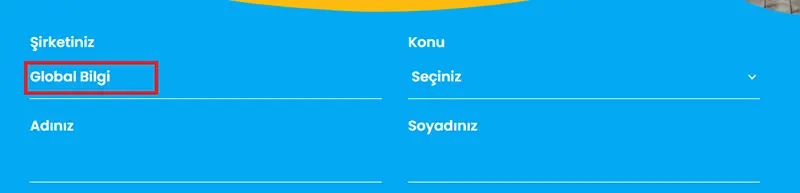
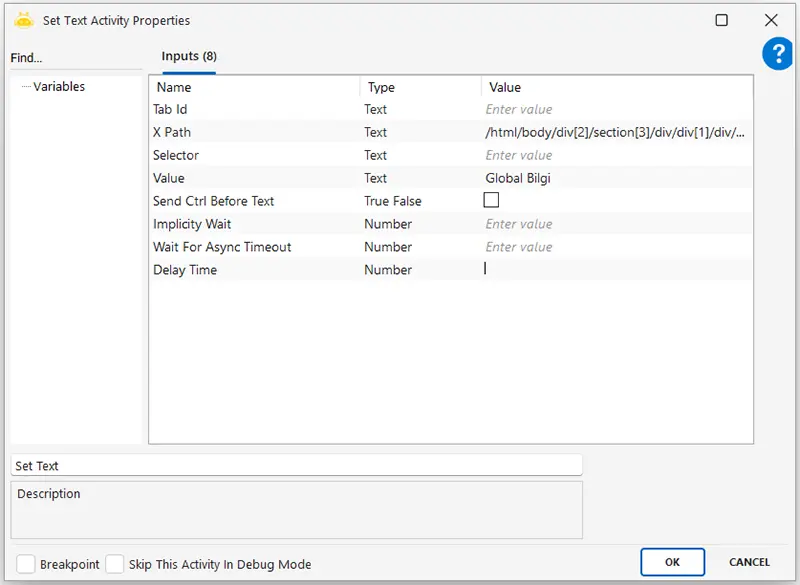
Set Value
By using the Set Value activity, you can enter data to a selected area on the web page with the help of xpath or selector. In addition, you can copy the data you copied to the clipboard by typing “v” in the Value line, selecting the Send Crtl Before Text line as “True” and pasting it with the CTRL + V command in the relevant field.
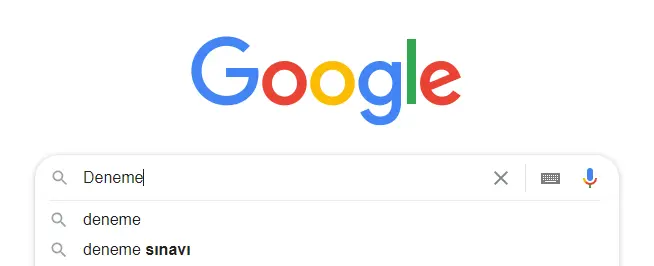
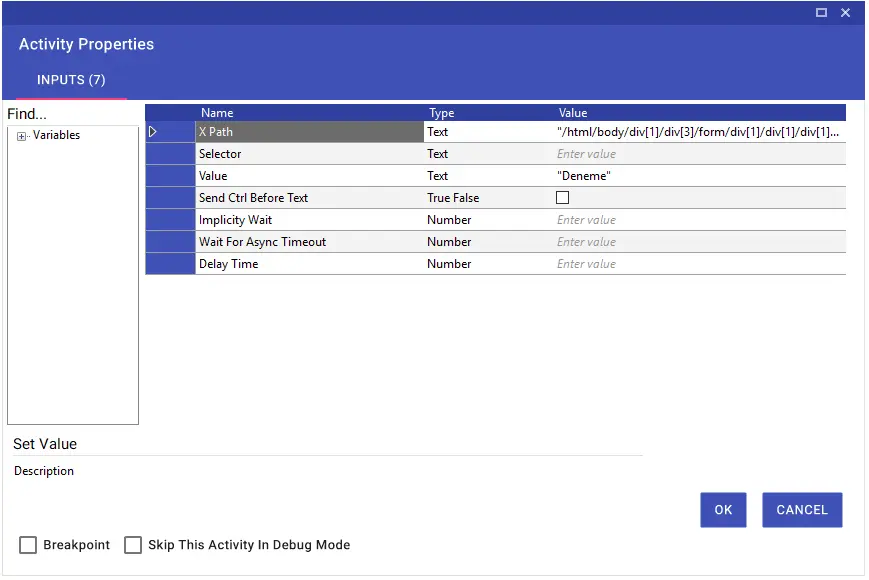
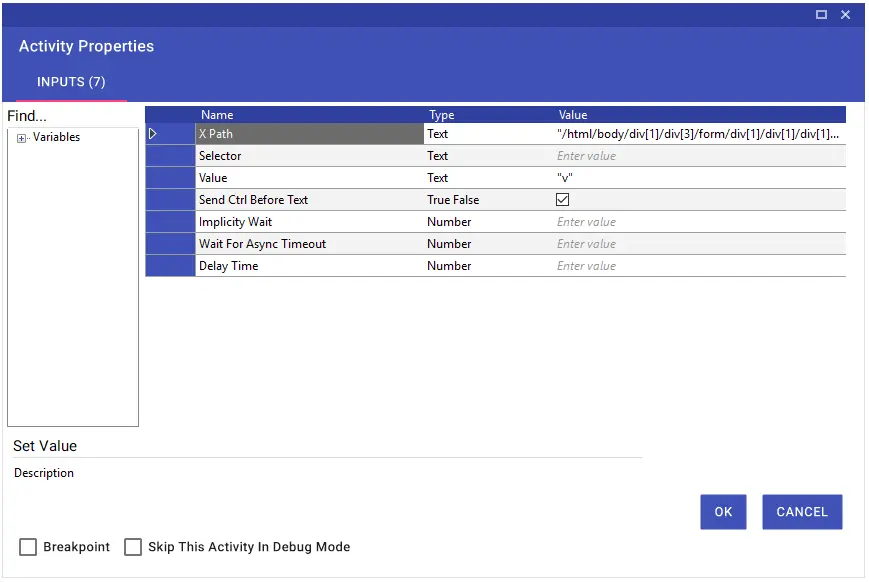
Set Value By Title
With the Set Value By Title activity, you can enter data into the related fields of the titles on the web page. In the example in the image, the sample e-mail address is printed in the field to which the “e-mail address” heading is linked on the registration page.
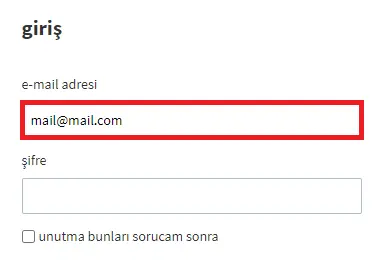
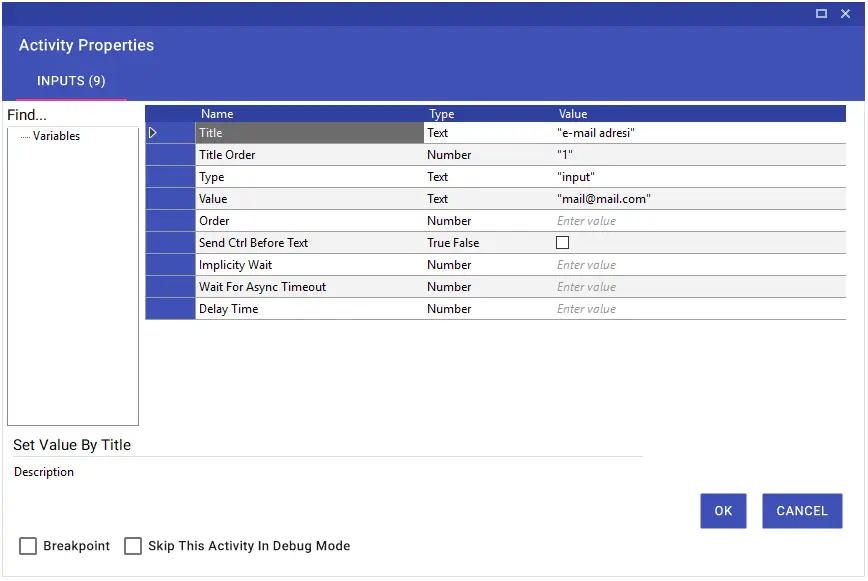
Spesific Key
The Specific Key activity is used to operate on the browser with keyboard keys. The values to be entered in the “Key” line of the activity are provided in the table below. You can enter the shortcut keys manually in the text line or by drag and drop using the “Key Codes” window on the left.
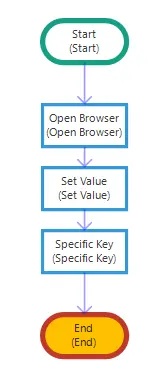
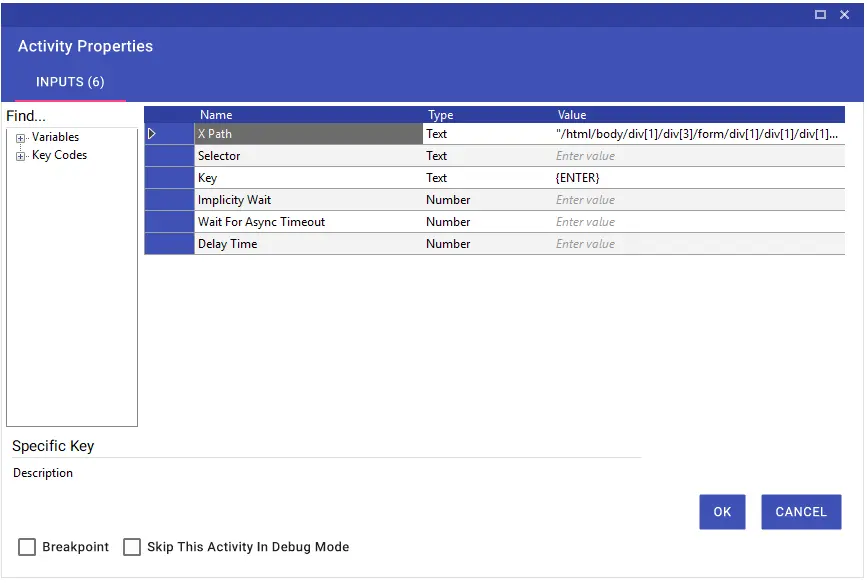
Switch To Body
The Switch to Body activity is used to exit the iFrame and return to the home screen. There is no mandatory input value.
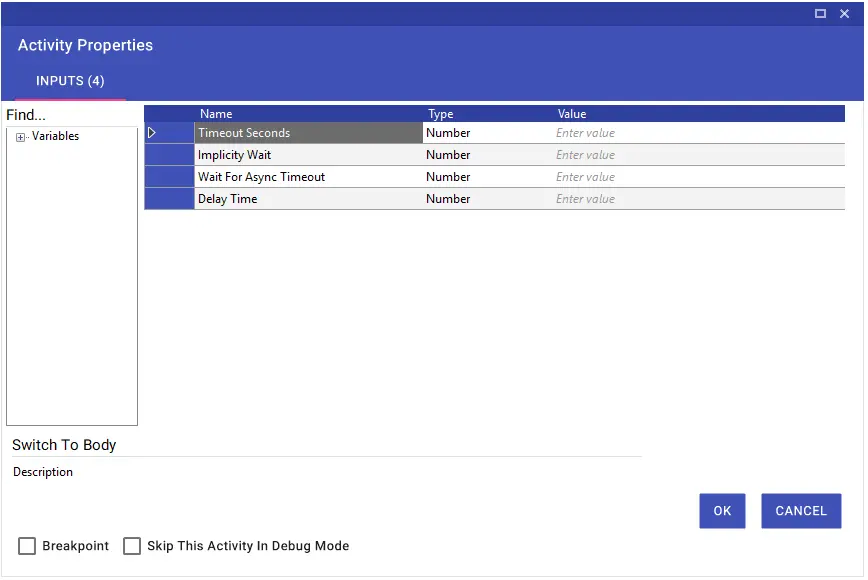
Switch To Browser
Using the Switch To Browser activity, you can switch between browsers. For example, if you are going to switch to the Chrome browser while working with Explorer and the flow will continue through Chrome, “Chrome” must be written in the Browser Type line.
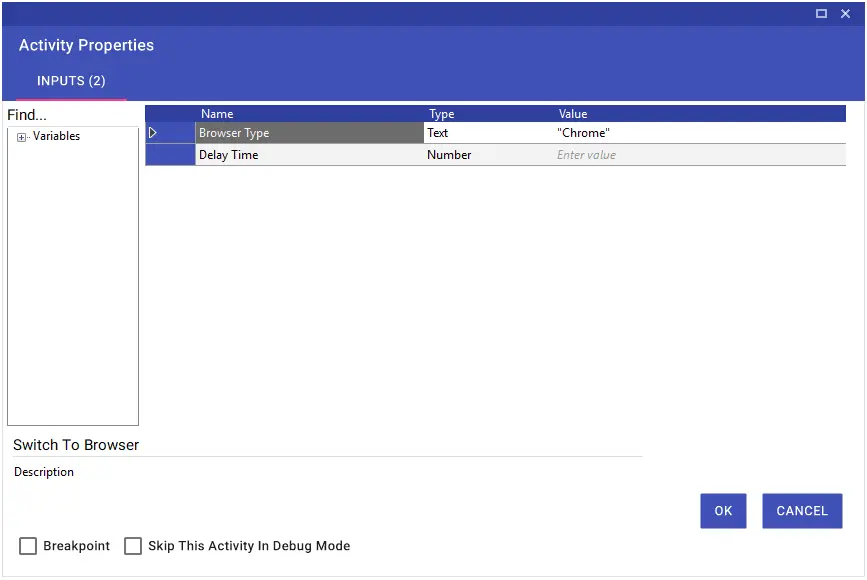
Switch To Iframe
iFrame is an HTML tag that helps to call and display a different web page inside a page. By using the Iframe code, it is possible to display another website or the page of another website from within a page. Thus, the user can access the site from the same page without having to go to that link. You can switch within these windows using the Switch to iFrame activity.
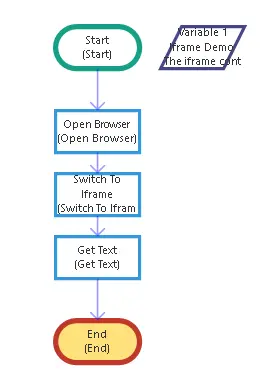
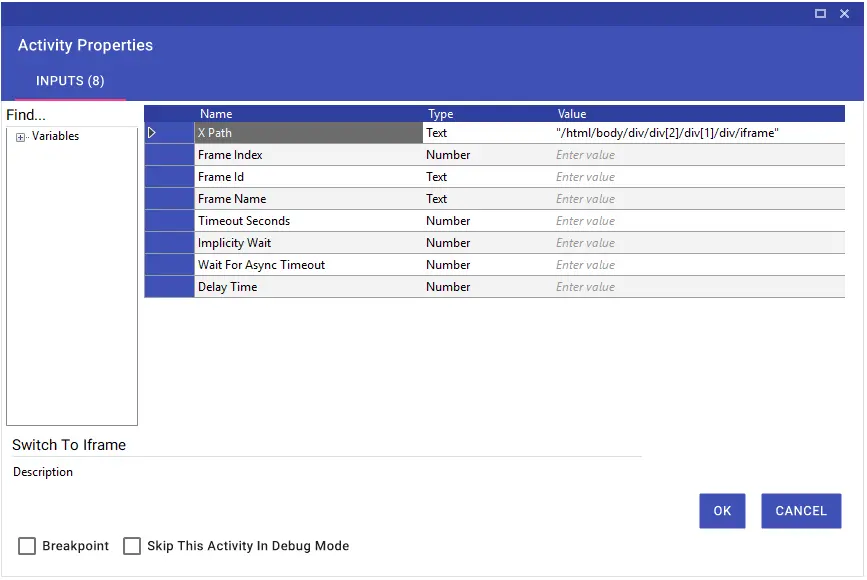
Iframe transitions are made using the Xpath, Frame Index, Frame Id and Frame Name parts. In the transition with Xpath, the relevant Frame Xpath is entered directly or Dynamic Xpath is used. In the Dynamic Xpath example in the image, the frame the name part of which starts with “detail-ext-gen-listdetail” has been detected.
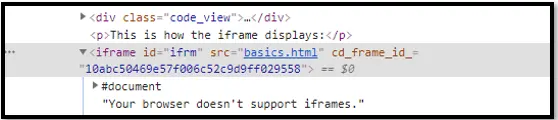
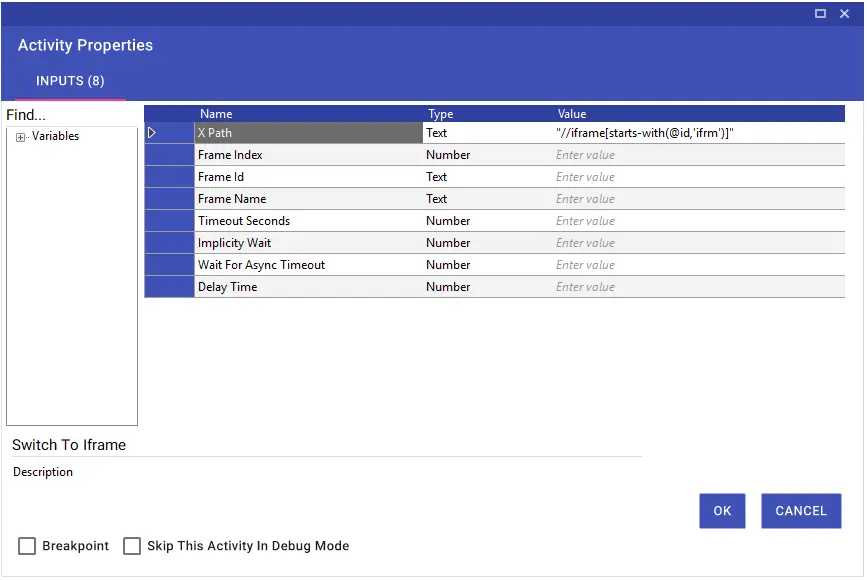
Switch To Tab
With the Switch To Tab activity, you can switch between tabs open on the browser.
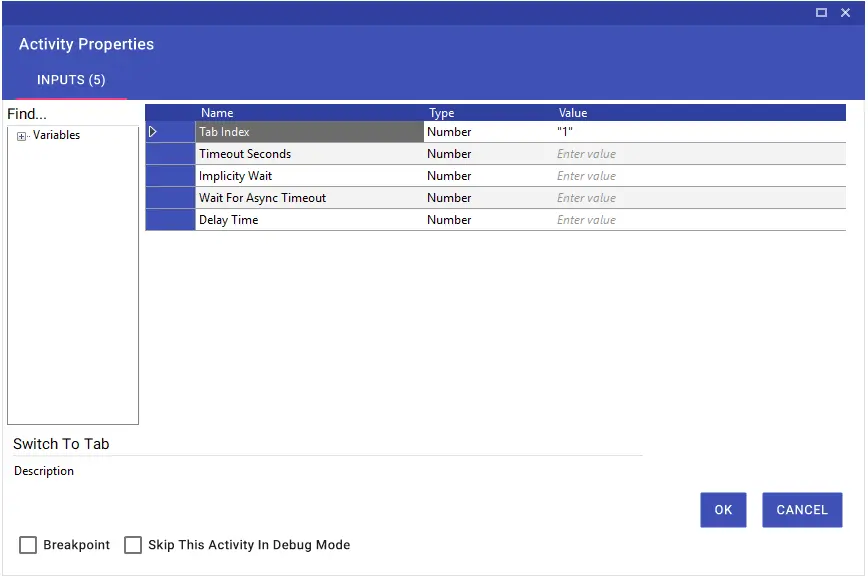
Table To Collection
Using the Table To Collection activity, you can import a table on the website into a variable in collection format with the help of xpath, element id or selector. You can also convert the collection table you have created to Excel format with the “Collection To Excel” activity and use it in the flow.
Note: It is very important that the New Variable, from which you will receive the table, is in collection format.
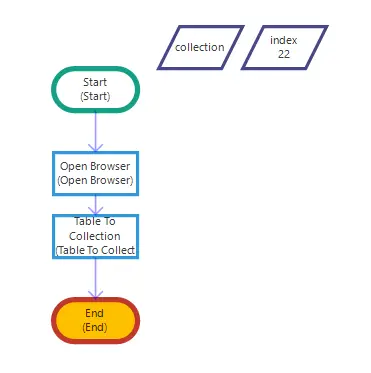
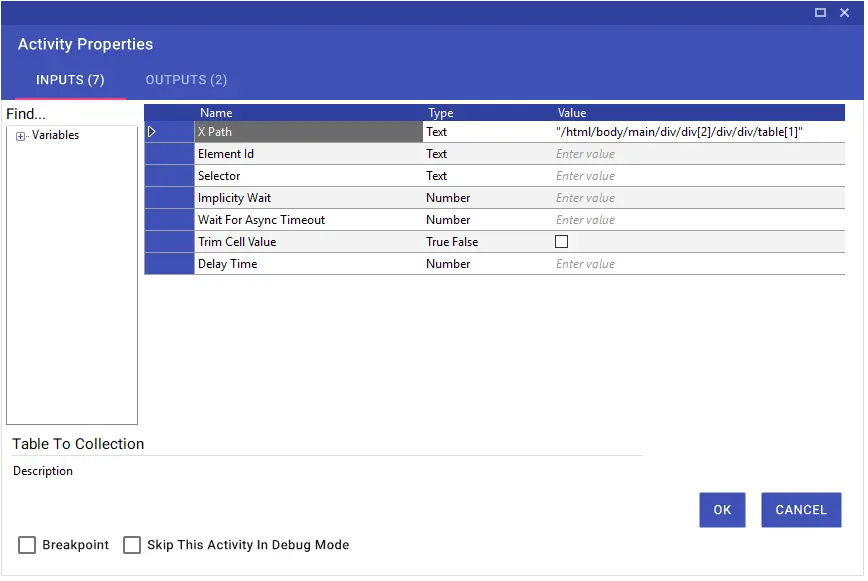
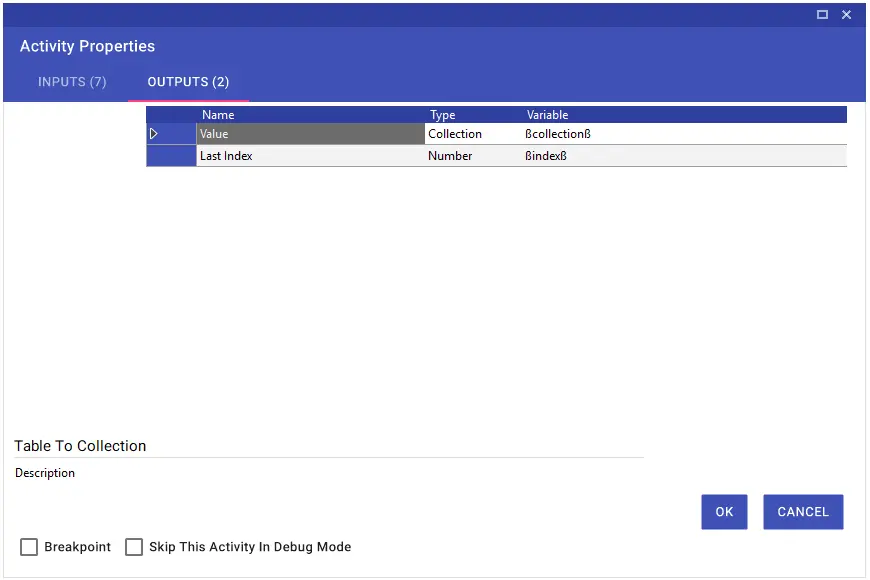
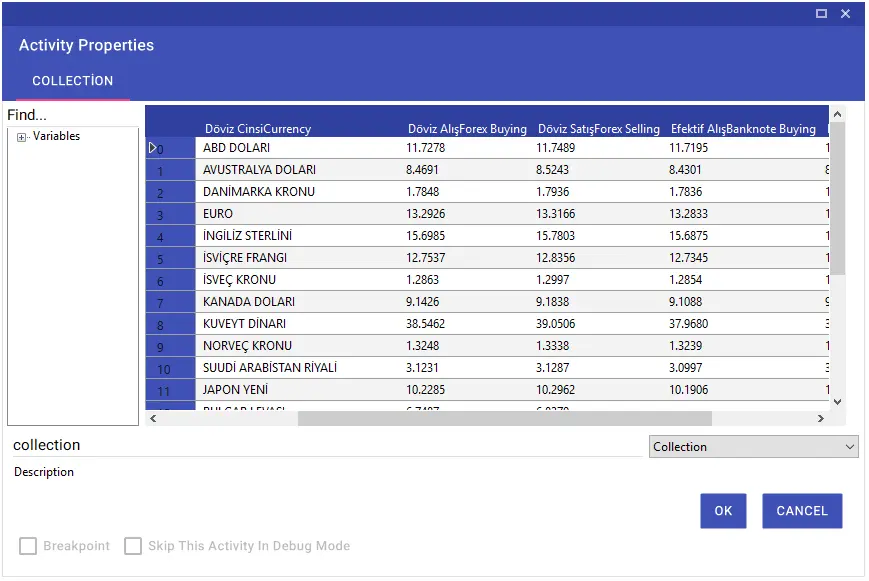
Wait Download Process
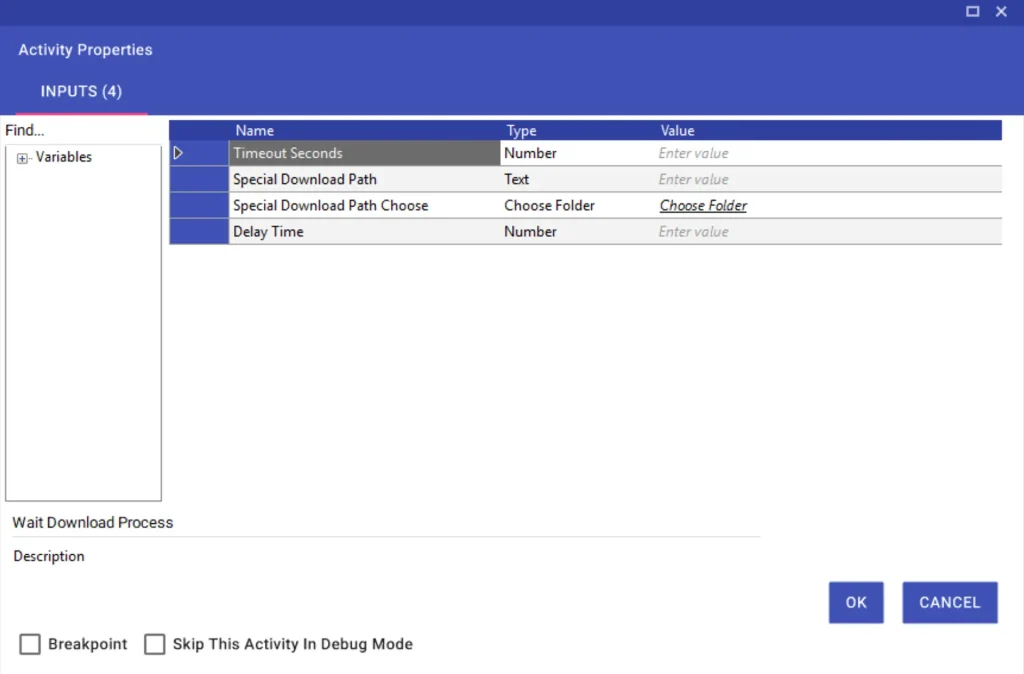
Wait for Async Request
Using the Wait for Async Request activity, you can wait for the web pages with unknown or late loading times within the loading time, thus preventing timeouts. Entry must be made in seconds.
Besides, the Wait For Async Request activity is included as a Wait For Async Timeout parameter in certain activities under the browser. Thus, you can manage this process without having to add a new activity.
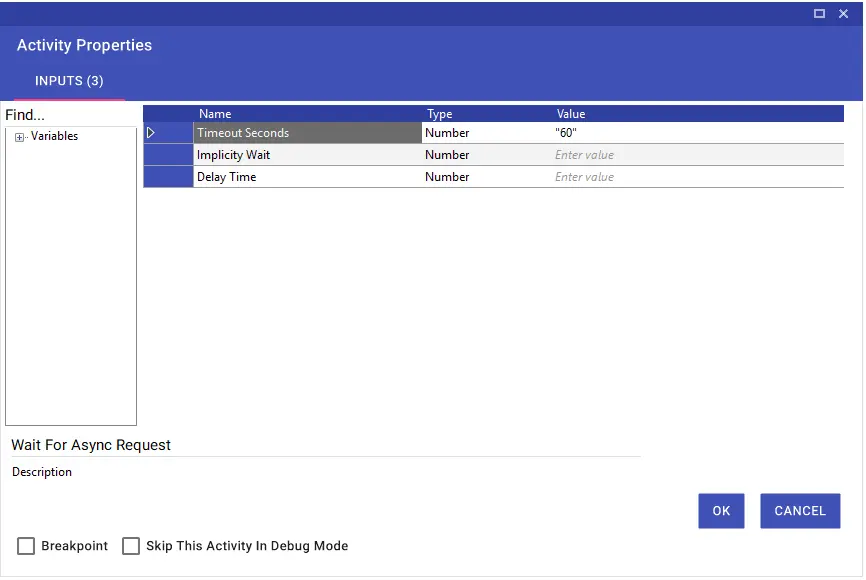
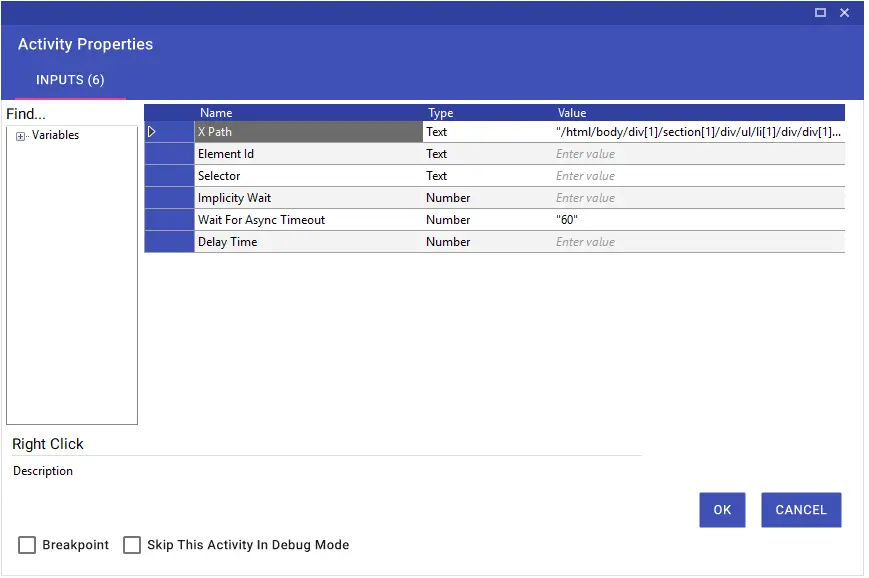
Web Scraping
With the Web Scraping feature, you can export tables, sorted text, etc. fields on websites to variables of Collection type at one time. You can run the Web Scraping wizard by clicking the “Web Scraping” button on the Studio screen.

You can enter the website information to be processed by clicking the “Configure Browser” button in the window that opens.
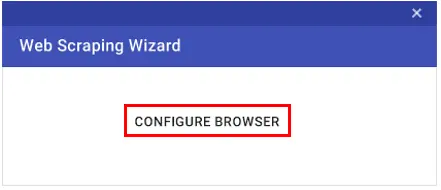
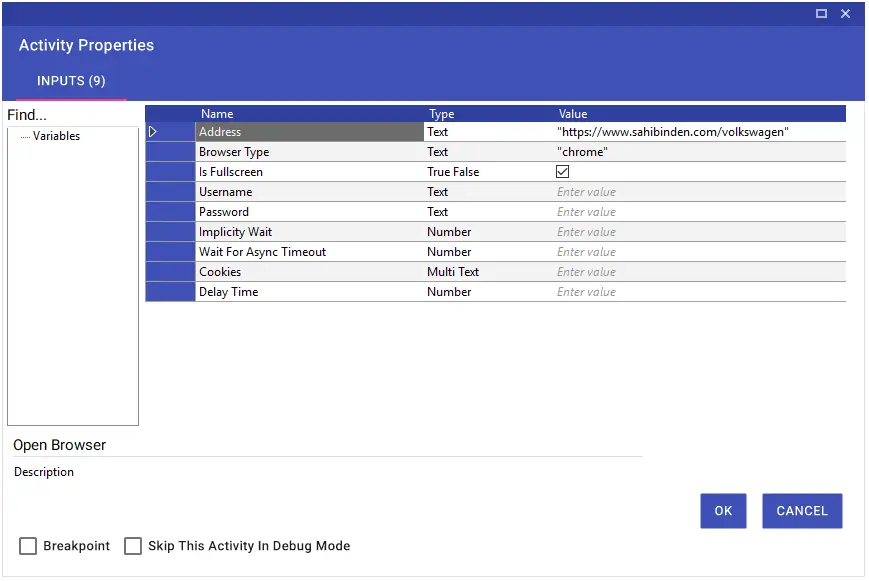
After the website information is entered, you can click on the “Configure Scraping” button and perform the operations related to the table to be imported.
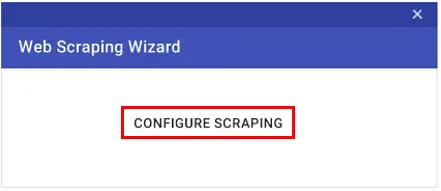
On the screen that opens after clicking the “Scrape Data” > “Extract” buttons respectively, the Xpath information of the two sequential rows of the table is entered into the relevant fields.
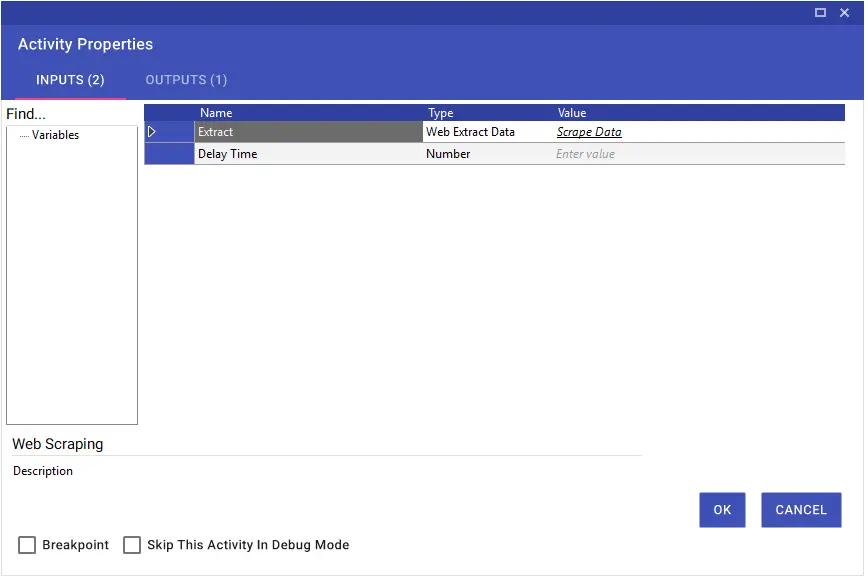
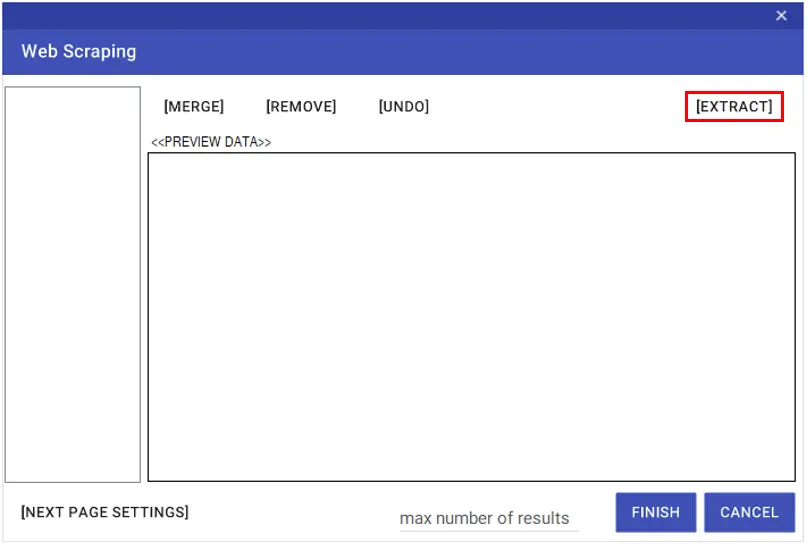
With the “Extract” button, you can add only the column with the entered rows. To give a name to the added column, you can enter the name to be given in the ” Enter the column name text” line. You can complete the column import process by saying “Add”. You can get all columns of the table with the “Extract ALL” button.
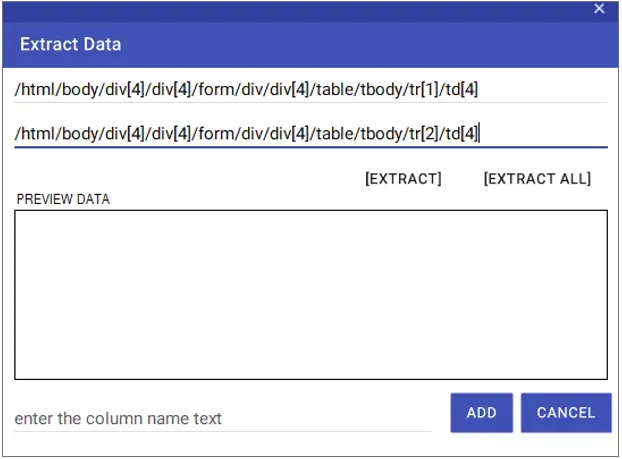
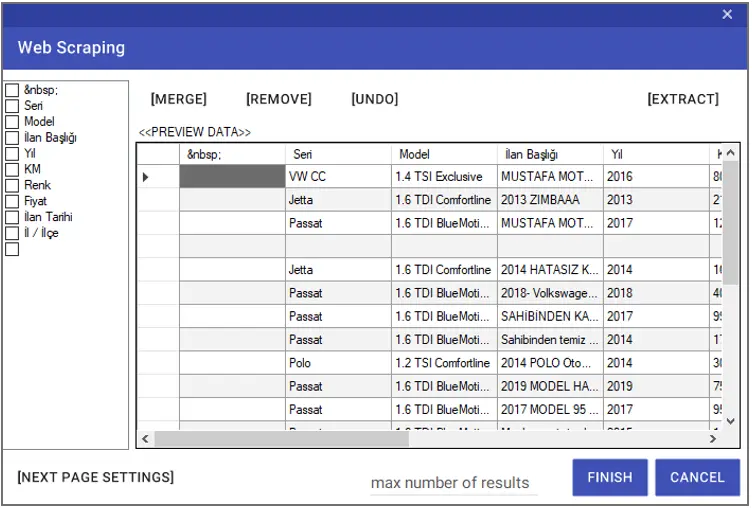
If any, you can select the columns that need to be deleted from the left window and delete them with the “Remove” button. To change the existing names of the columns, you can double-click on the titles in the left window and assign a new name.
You can undo the last operation using the “Undo” button. You can merge the selected columns with the “Merge” button. In order to enter the number of lines to be taken, it is necessary to enter the “Max number of results” line.
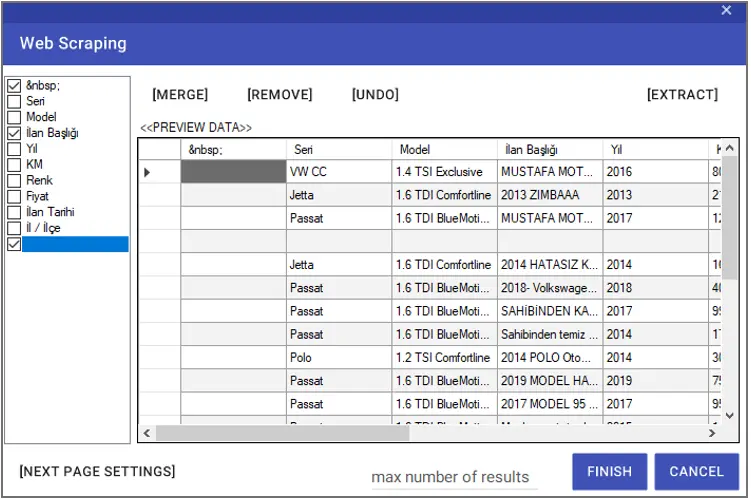
If the records on the website continue from another page, you can make the definitions in the “Next Page Settings” window to get the records here. The “Selector” information of the “Next” button on the web page must be entered in the relevant line in the window. You can test the accuracy of the Selector information entered with the “Test Next Link” button.
To access the “Selector” information, right-click on the source code of the relevant button and select Copy > Copy Selector.
The “Infinite Scroll” option is used to scroll down and access other records on web pages where the next button is not available.
You can save the definitions by pressing the “Save” Button.
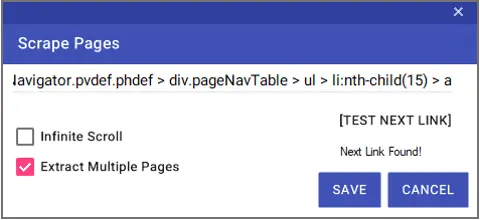
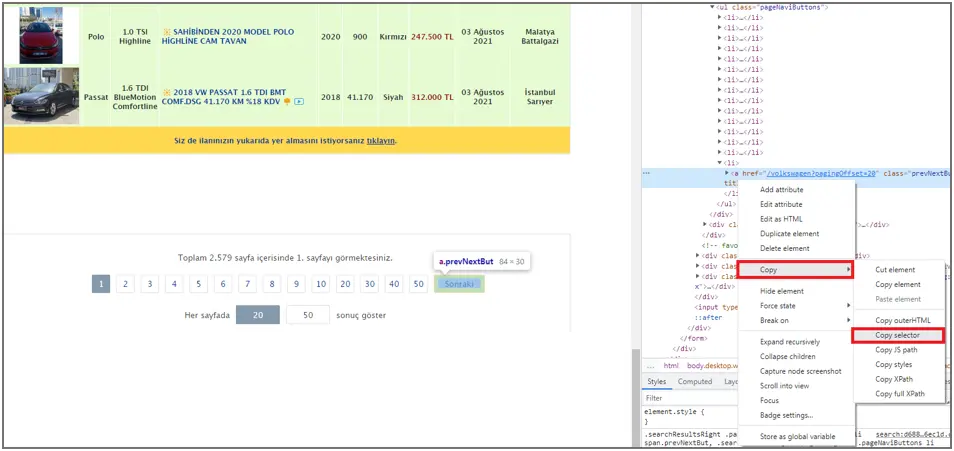
After making all the adjustments, you can close the Web Scraping wizard by clicking the “Finish” button.
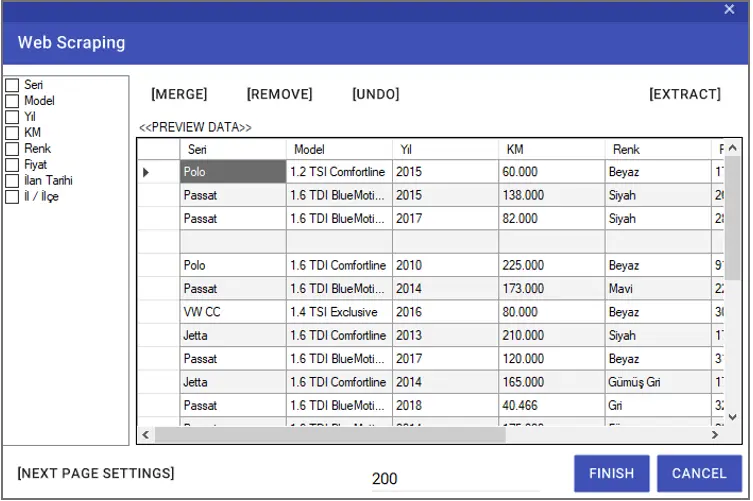
After the wizard closes, activities will be added to the design screen as in the image. You can add these activities to the relevant area of the scenario.