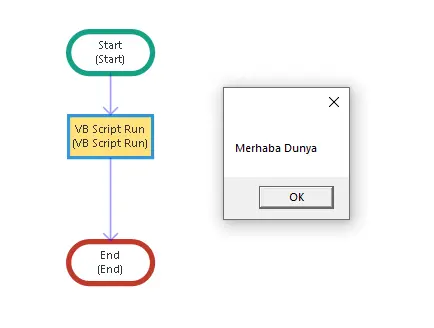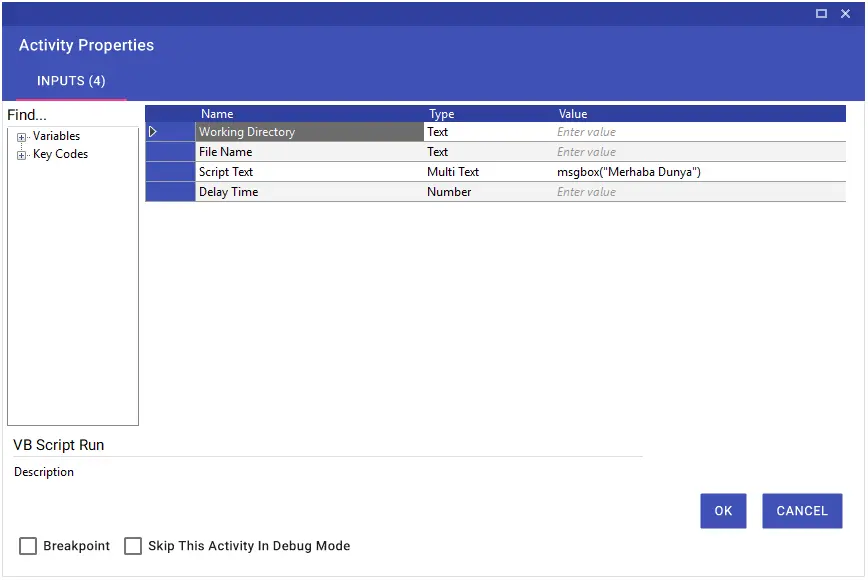Apps
Apps
Aktiviteler
App Start
App Start Activity allows you to run applications installed on the device. With this activity, you can start applications and control how they are launched with specific options.
Input Parameters
App Path: Specifies the directory of the application to be launched. This is the field where you need to specify the exact location of the application to be executed.
Example: “C:\Program Files\Microsoft Office\root\Office16\EXCEL.EXE”
App Path Choose: Allows you to select the application to be launched, instead of manually writing the directory. You can browse and select the application from here.
Arguments: This field is used to pass command-line arguments to the application when it is launched. It is used to trigger specific operations or assign properties when the application opens.
Do Not Wait Windows Handle: When checked, the application process starts without waiting for the main window to be created. If there is no need to wait for the process to become idle, this option can be selected; otherwise, the application will wait until it is fully started.
Is Full Screen: If you want the application to be launched in full screen mode, this option should be checked.
Is Minimized: If you want the application to be launched in minimized mode, this option should be checked.
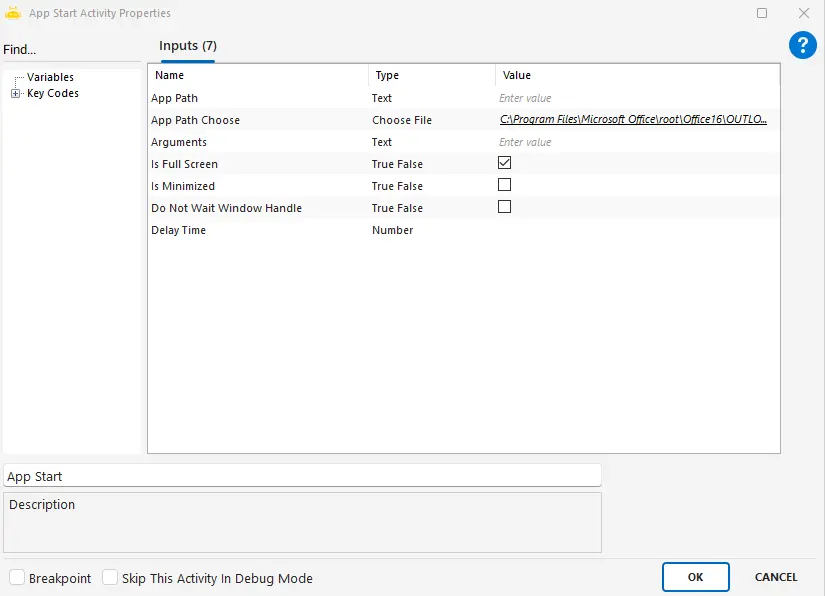
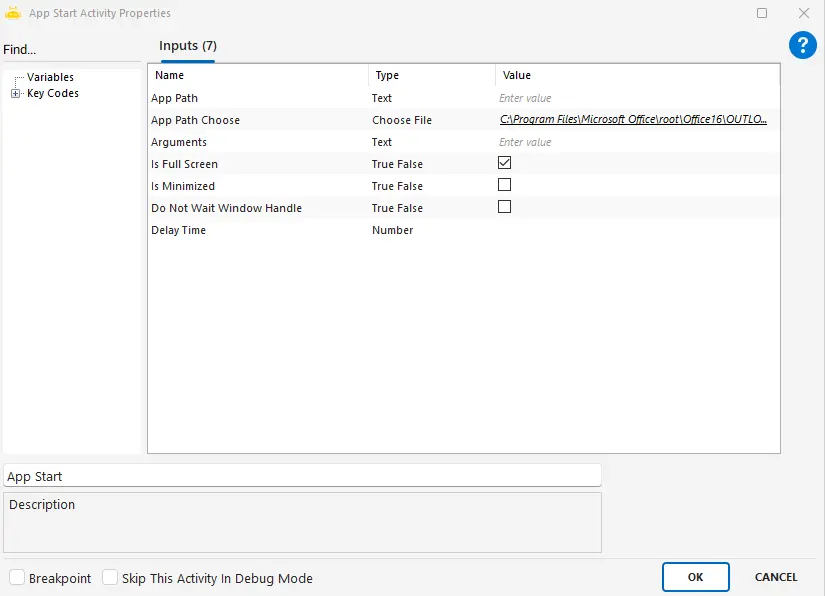
Capture Operation
By using the Capture Operation activity, you can capture the image of a certain area or object on the screen, a button or element in the application, by cropping the image and operate on it.
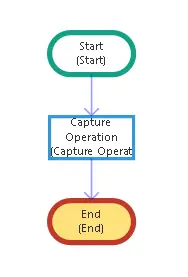
After clicking on the Capture Area line, you can start capturing the selected area on the screen. When your cropping is complete, the image you captured will appear in the list as selected. If there is more than one image, you can reach the match score by selecting the box next to the image you want to use, and clicking the TEST button and then clicking Ctrl on the keyboard. A high match score is important for your scenario. You can clear all the images you have captured using the Clear button, and you can re-process them using the CAPTURE button.
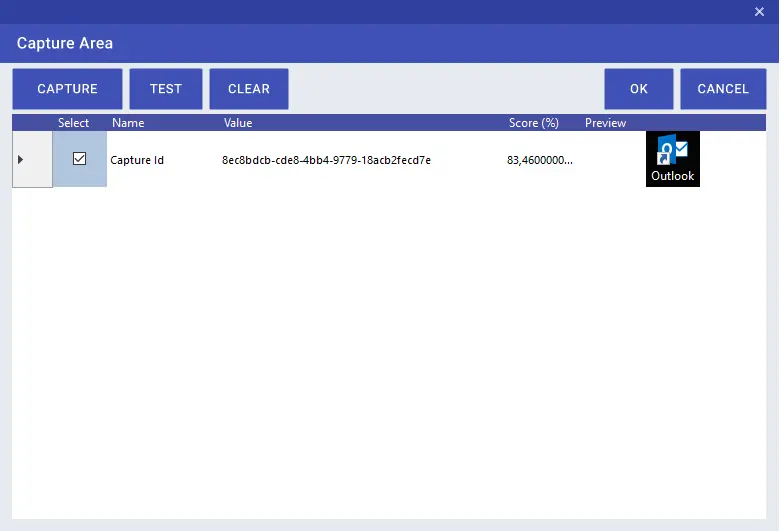
After the Capture Area selection is made, you can select the appropriate click, doubleclick, rightclick, middleclick, keypress or imageExist commands from the Operation line according to the procedure you are to carry out. If data is to be sent from the keyboard, it will be sufficient for you to fill in the Text line and select the “keypress” command from the Operation line.
Note: While using the activity, the screen must remain on and not locked. Otherwise, the robot receives an error.
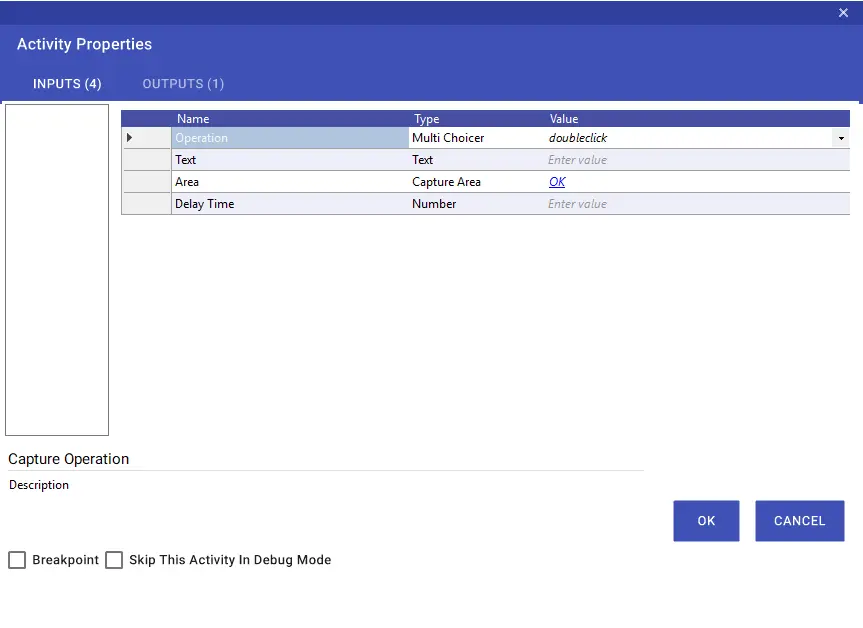
You can manually type the shortcut keys in the text line or enter them by drag and drop method using the “Key Codes” window on the left.
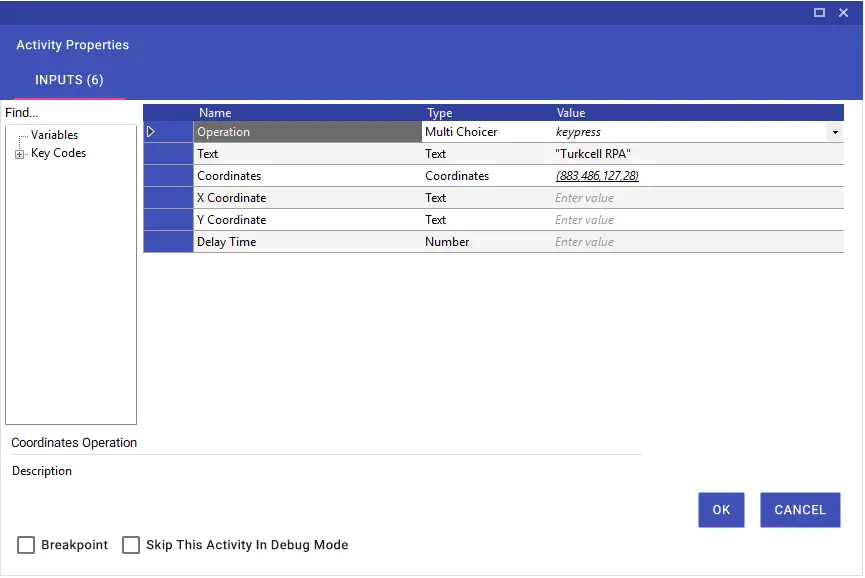
You can use the imageExist command to check whether the image you captured exists in the area where you will be processing. If there is an image you have selected with the Capture Area, you can transfer it to a variable as “True” or “False”, and you can design the next step according to the result.
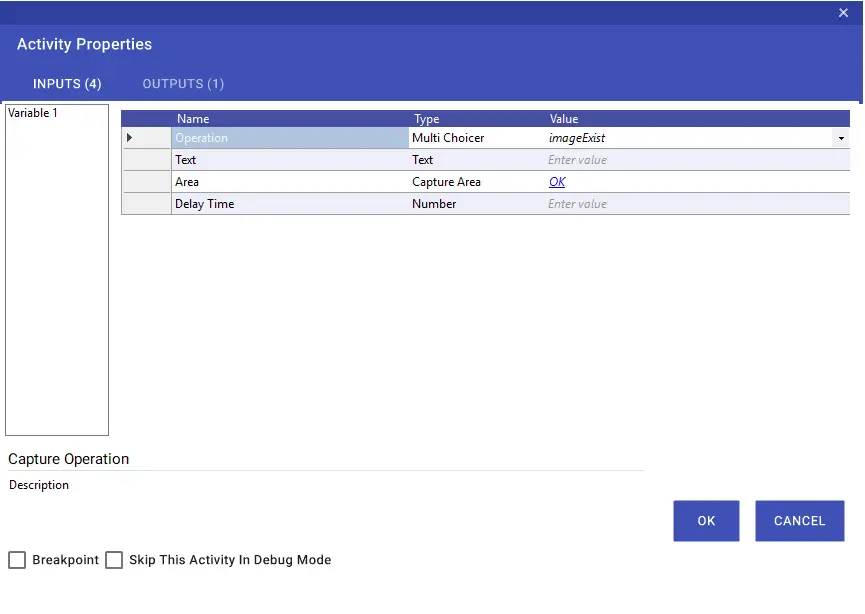
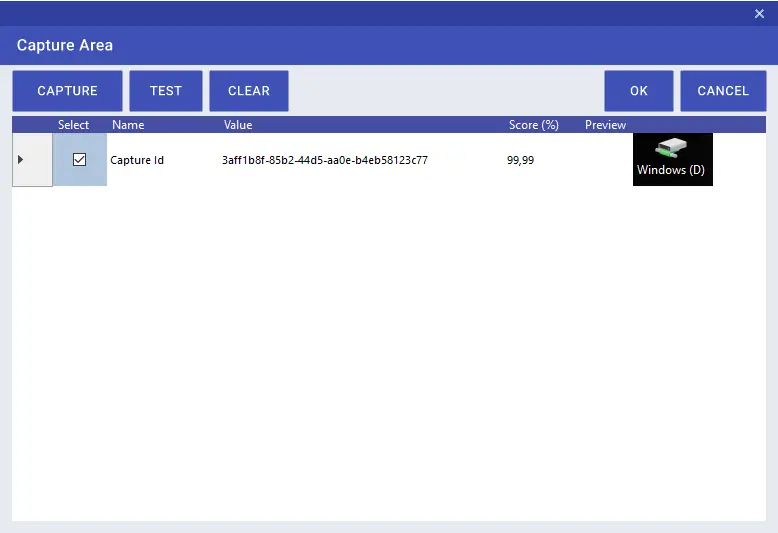
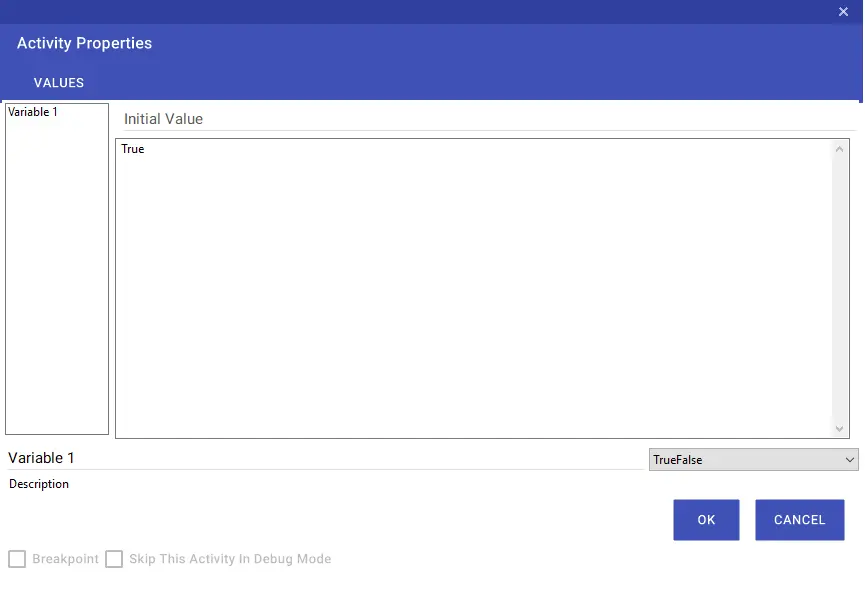
Change Culture
You can change the system’s thousands and decimal separators in Excel using the Change Culture activity. The Change Culture activity should be used before the Workbook Open activity.
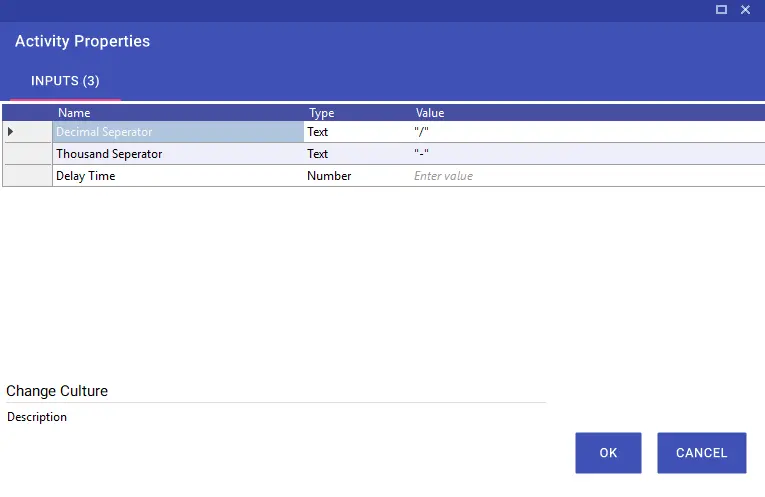
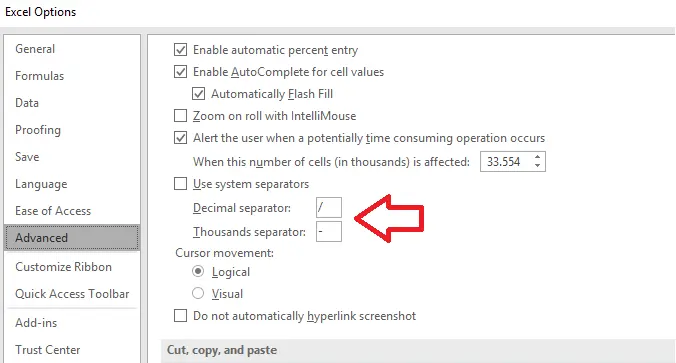
Clipboard Text To Variable
The Clipboard Text To Variable activity allows you to put a text or value copied to the clipboard into a variable. For example, with the Cell Value Copy activity, you can use the text or value you copied to the clipboard into the variable with the Clipboard Text To Variable activity.
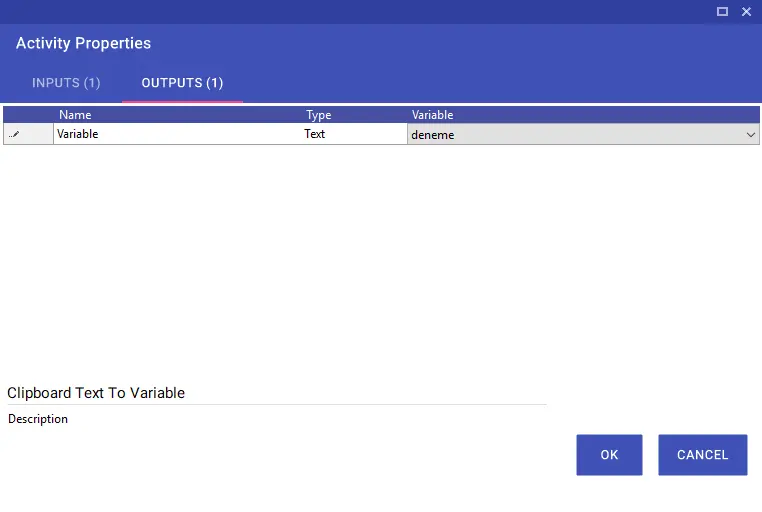
Coordinates Operation
By using the Coordinates Operation activity, you can perform click, double click, right click, middle click and keypress operations on a specific area or object on the screen, a button or element in the application, using the coordinate method.
Input Parameters
Operation: You can perform click, double click, right click, middle click and keypress operations.
Text: The desired text input field to print data using the Keypress option.
Coordinates: The area where clicking and data printing will be done is selected, and the coordinate information is automatically displayed.
X Coordinate: The first value in the coordinate line
Y Coordinate: The second value in the coordinate line
- Coordinate information can be entered separately either automatically (Get Coordinates) or manually. If there is no entry, the activity will not run.
- In case of automatic coordinate selection or manual coordinate selection being made together, manual coordinate selection will run.
- If any of the X or Y values are not entered in the manual coordinate selection, the coordinate data obtained with “Get Coordinates” will run. Otherwise, the activity will not run.

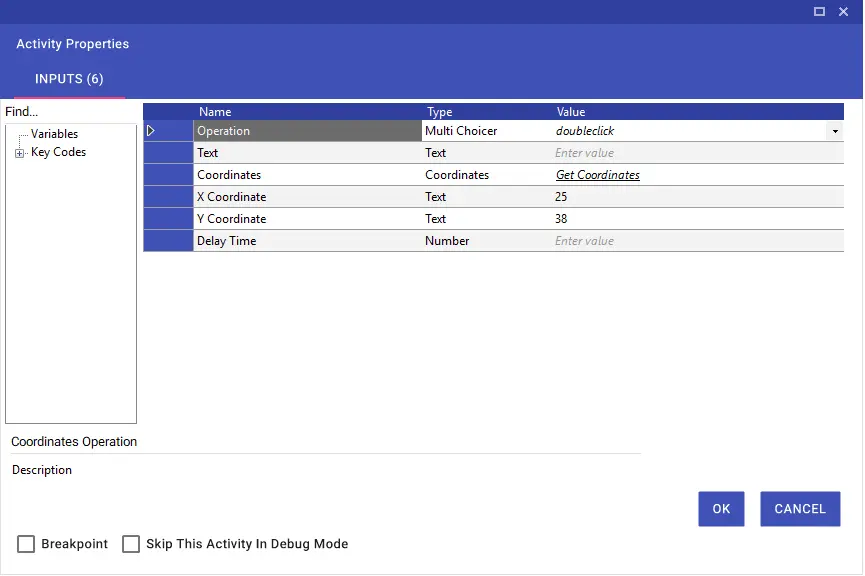
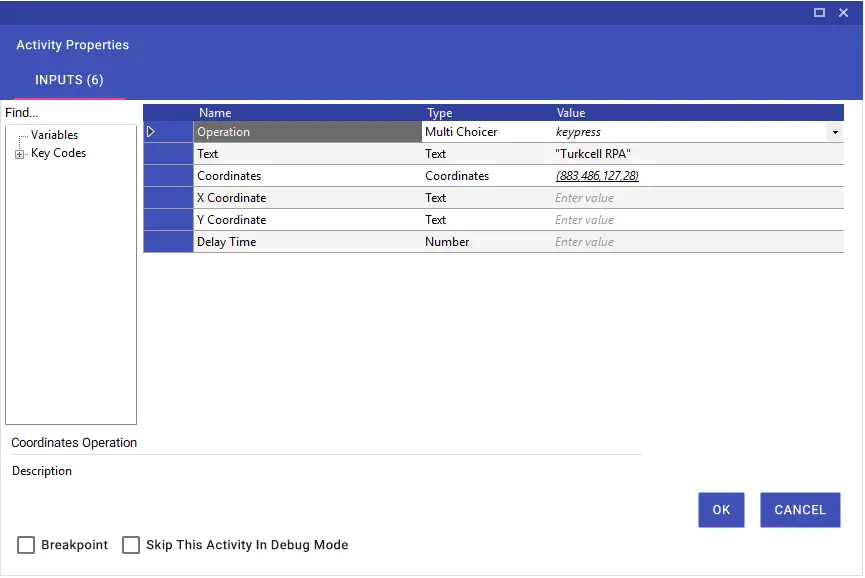
Copy Text To Clipboard
The Copy Text To Clipboard activity is used to copy a text, variable or value to the clipboard. You can transfer the value you copied to the clipboard to a different variable with the Clipboard Text To Variable activity, and paste it using the CTRL+V command or the Cell Value Paste activity.
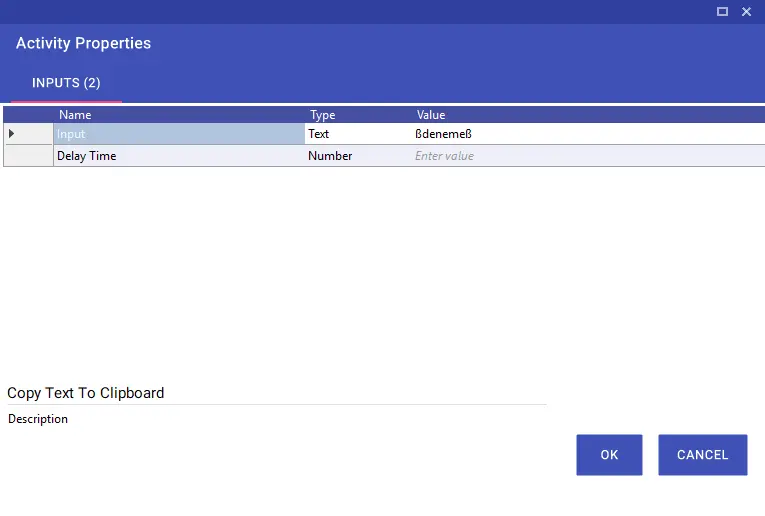
Delay
By using the delay activity, you can give a waiting time to certain points in the scenario flow. The waiting time must be entered in milliseconds.
Example: 1s = “1000”
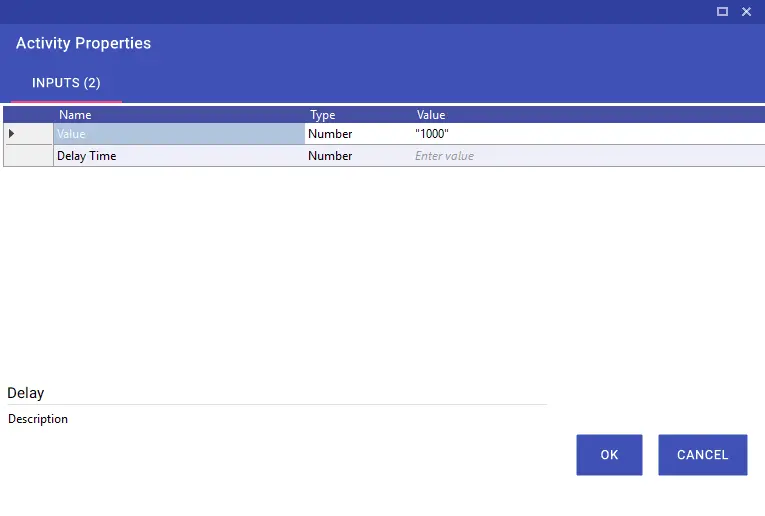
Element Click
The Element Click activity is used to be able to click on any application or object. While making a selection, highlight the element to be selected and press the CTRL key. After selecting the element, the number of matching queries is checked by clicking the TEST button.
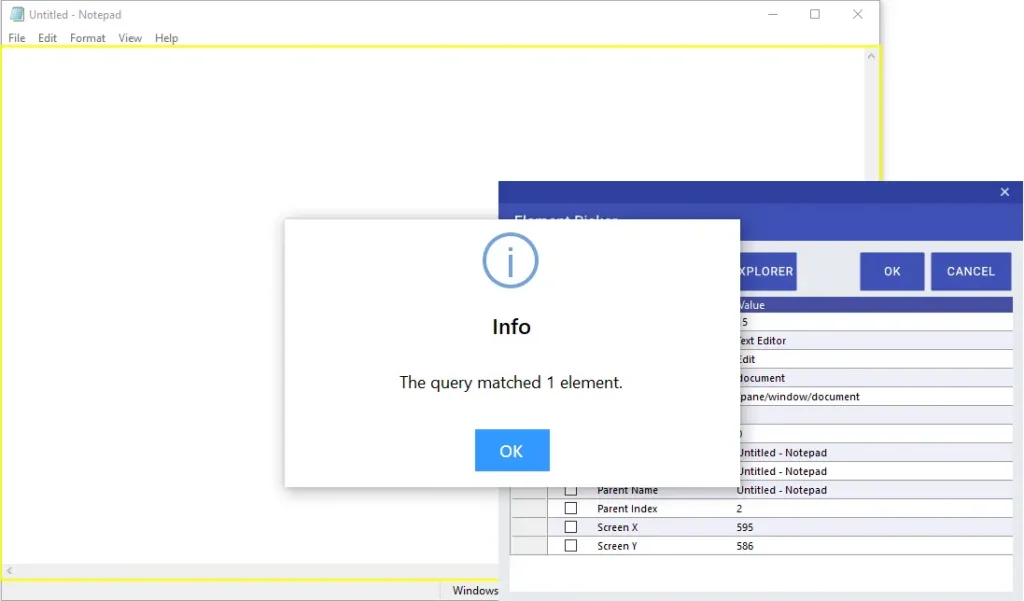
If the application title changes at every startup, it is sufficient to write “*” from the point where the value in the Main Window Name and Window Name lines has changed. In this way, the element will be captured even if the title changes.
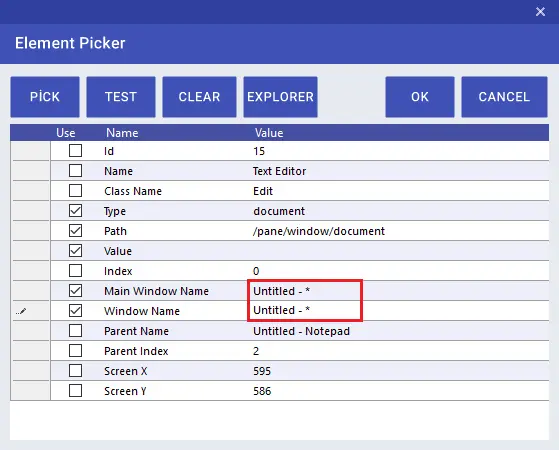
In cases where the elements cannot be captured as objects, coordinate selection can be made. In order to be able operate on the coordinate, it will be sufficient for you to activate the Screen X and Screen Y lines.
Note 1: If the coordinate information changes, the operation will not take place.
Note 2:While using the activity, the screen must remain on and not locked. Otherwise, the robot receives an error.
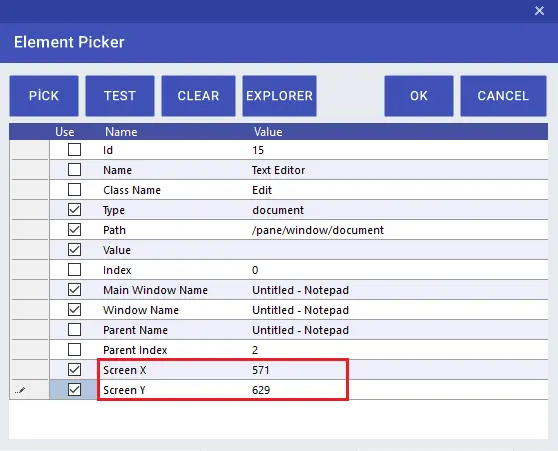
Element Exists
Using the Element Exists activity, you can check whether the desired element exists in windows-based applications. By clicking the Pick button from the Element Picker table, you can select the windows objects and perform operation. For example, in the scenario below, if notepad is open, it writes the text received. If notepad is closed, the scenario ends.
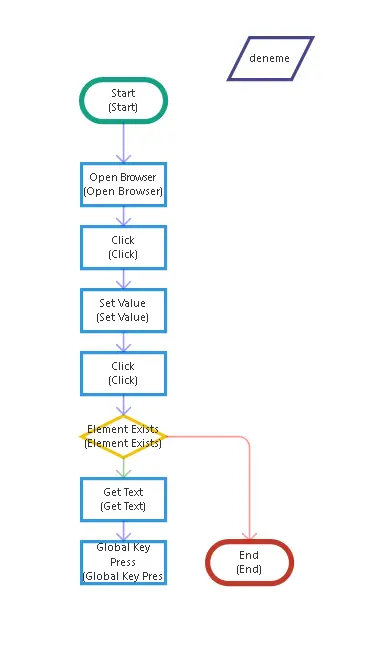
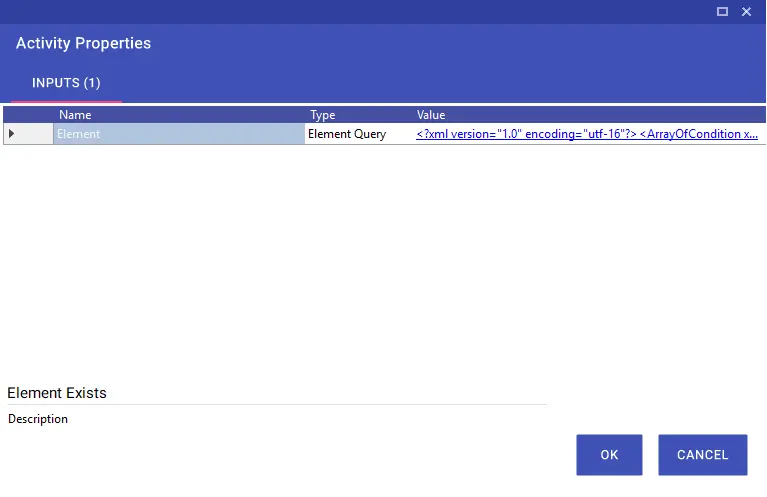
Element Property Get
Using the Element Property Get activity, you can get the property of the selected object and pass it to a variable.
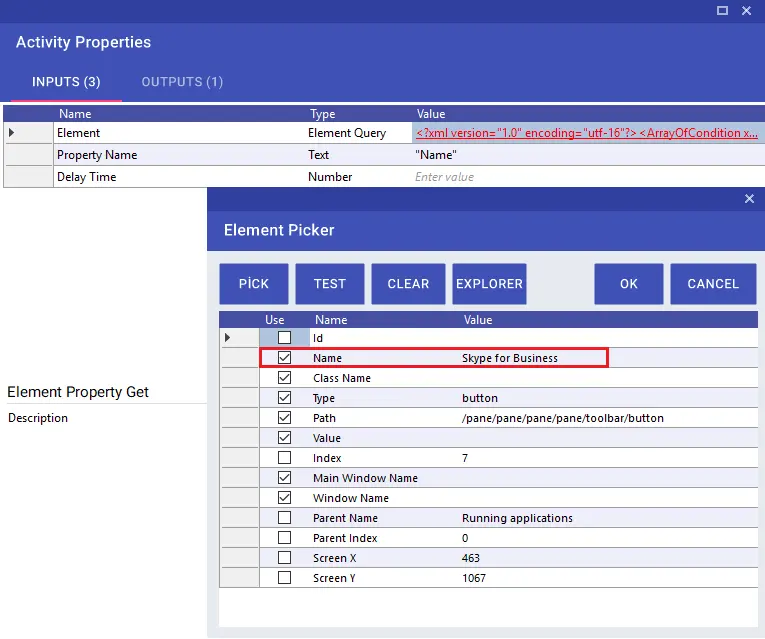
If the application title changes at every startup, it is sufficient to write “*” from the point where the value in the Main Window Name and Window Name lines has changed. In this way, the element will be captured even if the title changes.
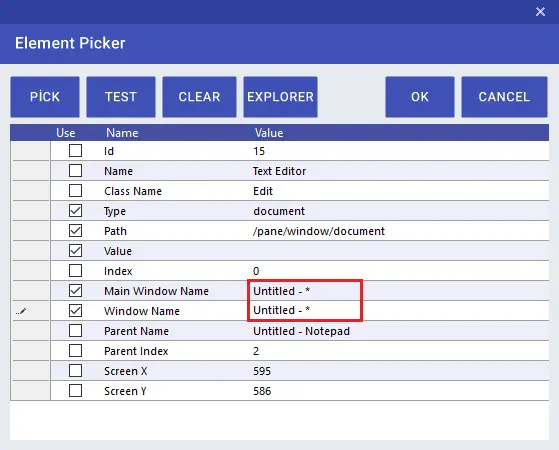
In cases where the elements cannot be captured as objects, coordinate selection can be made. In order to be able to operate on the coordinate, it will be sufficient for you to activate the Screen X and Screen Y lines.
Note 1: If the coordinate information changes, the operation will not take place.
Note 2: While using the activity, the screen must remain on and not locked. Otherwise, the robot receives an error.
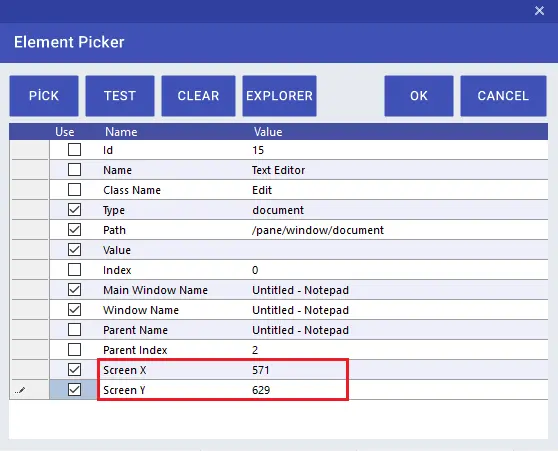
Element Value Clear
If the “Value” line of an element you picked is full, you can delete it using the Element Value Clear activity.
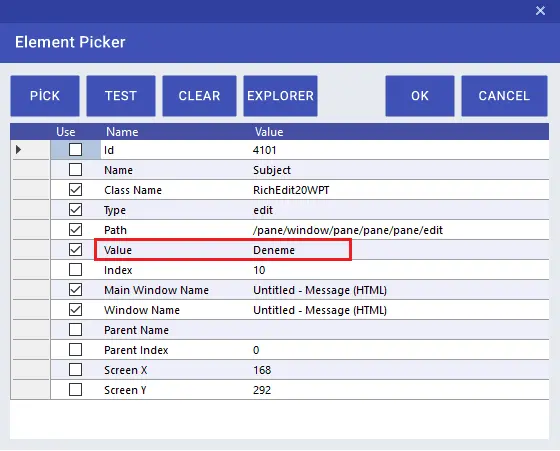
If the application title changes at every startup, it is sufficient to write “*” from the point where the value in the Main Window Name and Window Name lines has changed. In this way, the element will be captured even if the title changes.
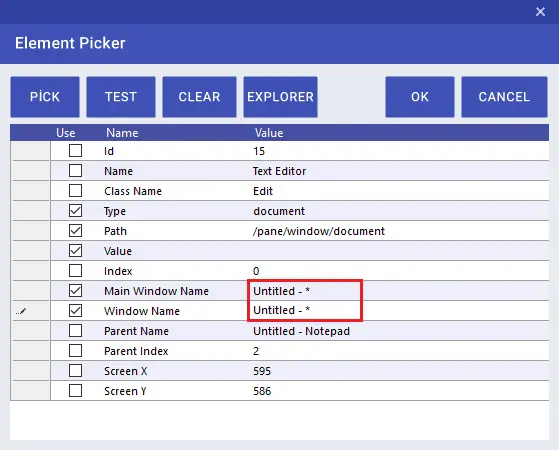
In cases where the elements cannot be captured as objects, coordinate selection can be made. In order to be able to operate on the coordinate, it will be sufficient for you to activate the Screen X and Screen Y lines.
Note 1: If the coordinate information changes, the operation will not take place.
Note 2: While using the activity, the screen must remain on and not locked. Otherwise, the robot receives an error.
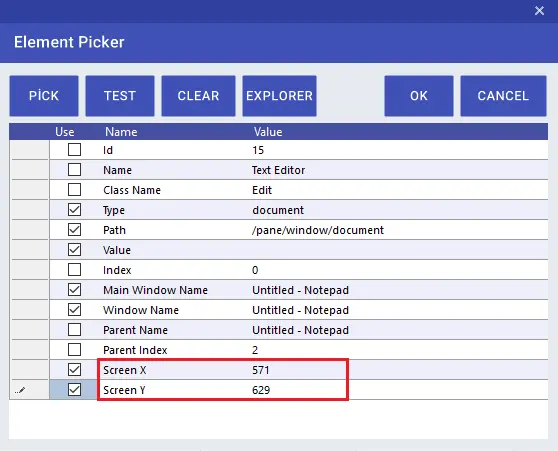
Element Value Get
Using the Element Value Get activity, if the “Value” line of the selected object is full, you can get this value and pass it to a variable.
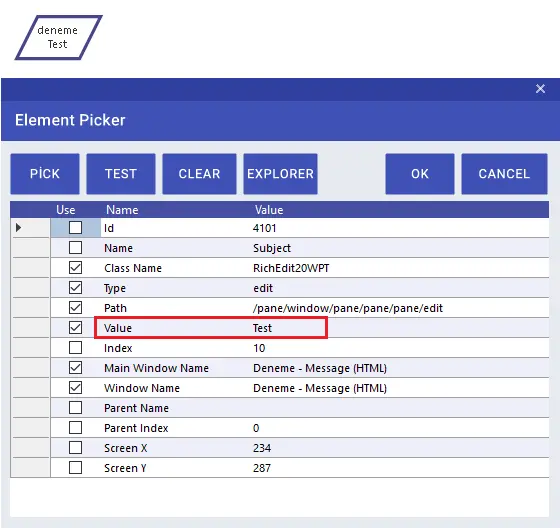
If the application title changes at every startup, it is sufficient to write “*” from the point where the value in the Main Window Name and Window Name lines has changed. In this way, the element will be captured even if the title changes.
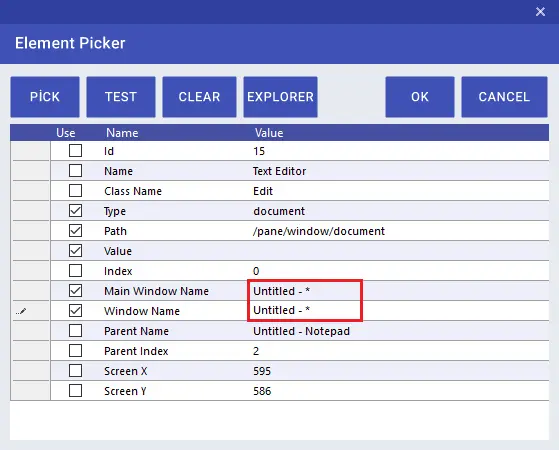
In cases where the elements cannot be captured as objects, coordinate selection can be made. In order to be able to operate on the coordinate, it will be sufficient for you to activate the Screen X and Screen Y lines.
Note 1: If the coordinate information changes, the operation will not take place.
Note 2: While using the activity, the screen must remain on and not locked. Otherwise, the robot receives an error.
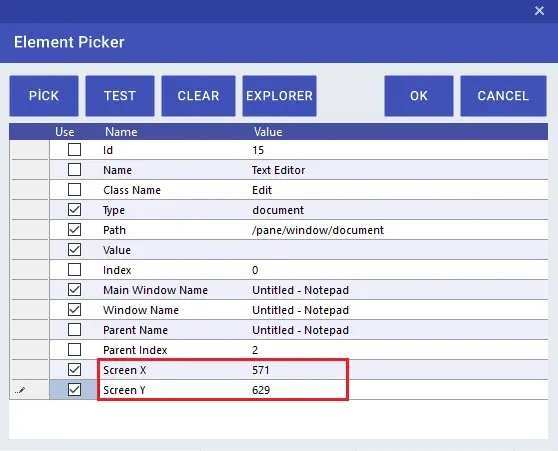
Element Value Set
Using the Element Value Set activity, if the “Value” line of the selected object is blank, you can print the desired value.
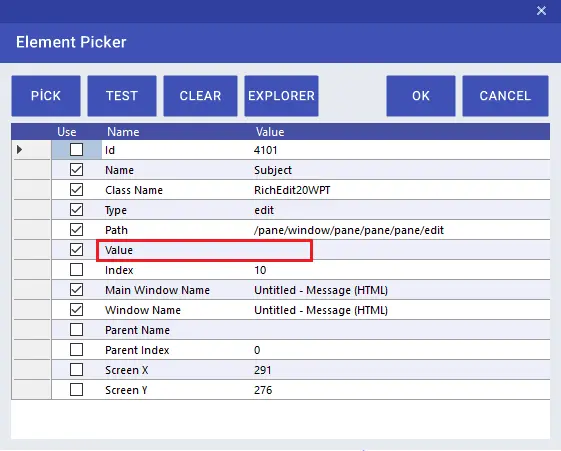
If the application title changes at every startup, it is sufficient to write “*” from the point where the value in the Main Window Name and Window Name lines has changed. In this way, the element will be captured even if the title changes.
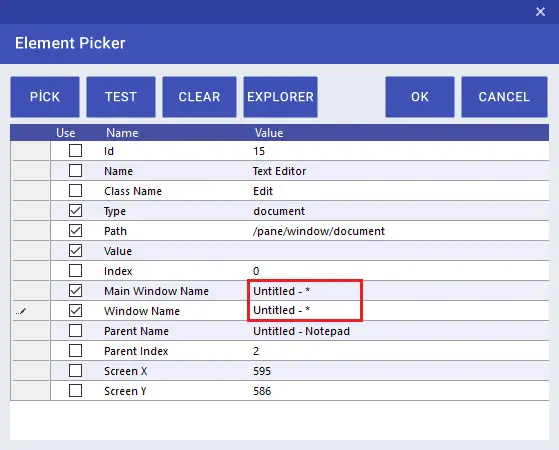
In cases where the elements cannot be captured as objects, coordinate selection can be made. In order to be able to operate on the coordinate, it will be sufficient for you to activate the Screen X and Screen Y lines.
Note 1: If the coordinate information changes, the operation will not take place.
Note 2: While using the activity, the screen must remain on and not locked. Otherwise, the robot receives an error.
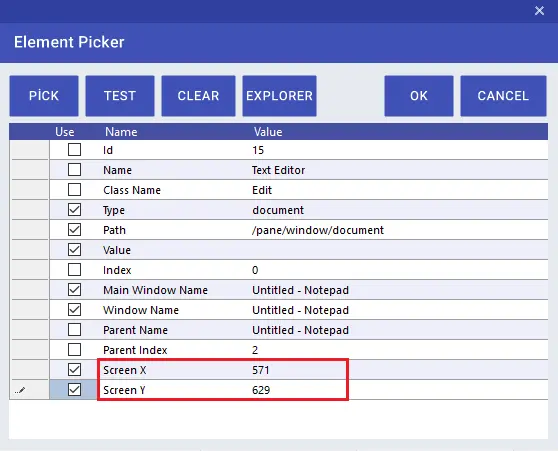
Global Key Press
The Global Key Press activity enables the use of keyboard shortcut keys on the selected object. Using this activity, you can write text, use any windows-based application or keyboard commands on the screen.
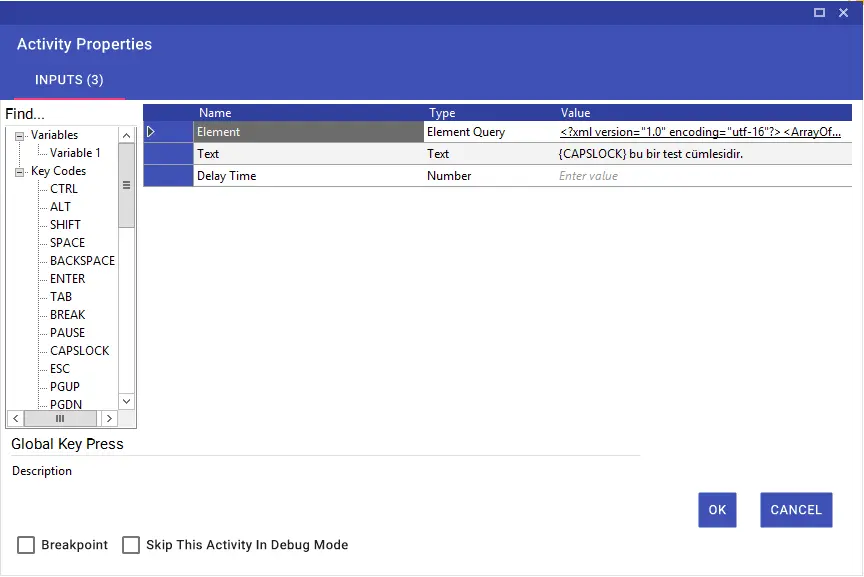
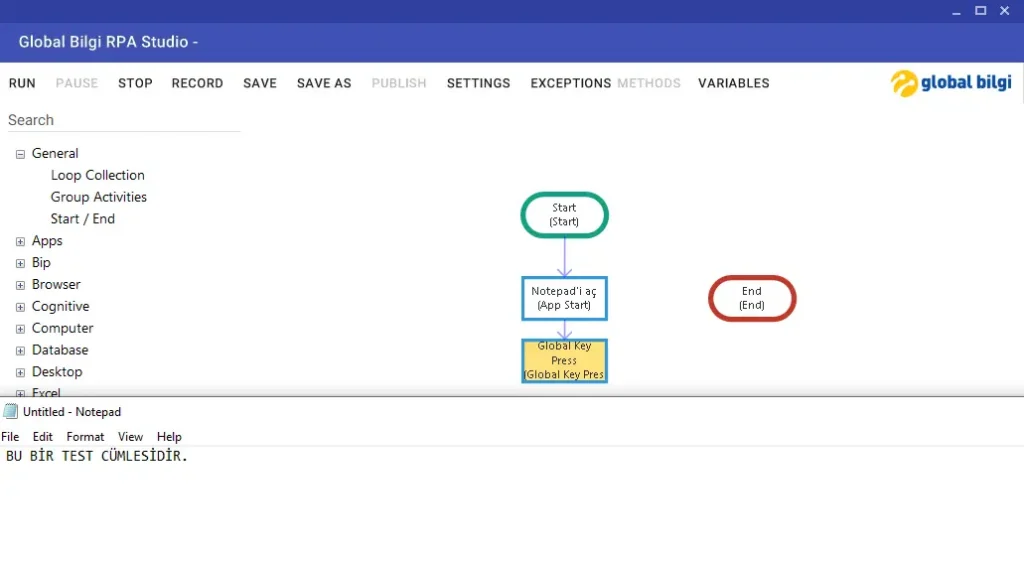
If the application title changes at every startup, it is sufficient to write “*” from the point where the value in the Main Window Name and Window Name lines has changed. In this way, the element will be captured even if the title changes.
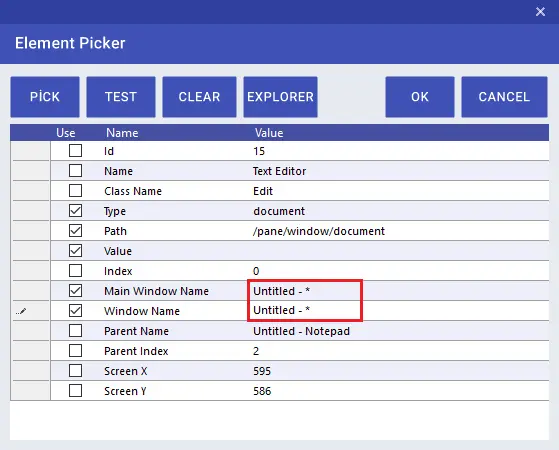
In cases where the elements cannot be captured as objects, coordinate selection can be made. In order to be able to operate on the coordinate, it will be sufficient for you to activate the Screen X and Screen Y lines.
Note 1: If the coordinate information changes, the operation will not take place.
Note 2: While using the activity, the screen must remain on and not locked. Otherwise, the robot receives an error.
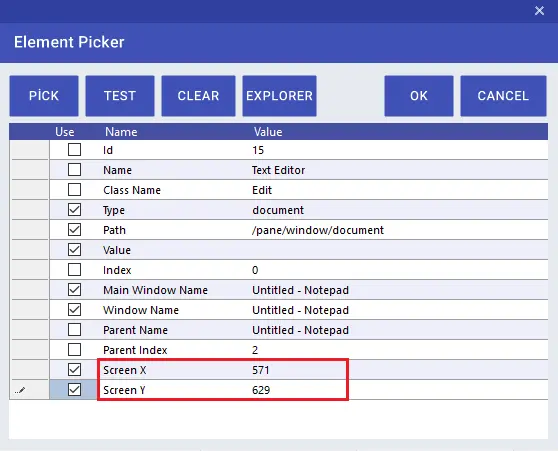
You can manually type the shortcut keys in the text line or enter them using the drag and drop method using the “Key Codes” window on the left.
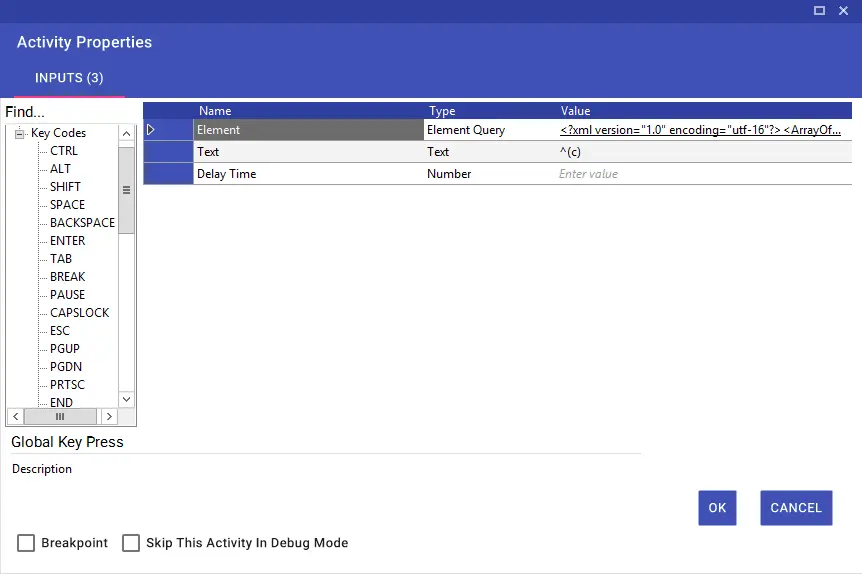
In the Text line of the Global Key Press activity, you can type %{S} for the Alt+S command and ^(c) for the CRTL+C command. Other keyboard commands are as follows:
table, th, td {padding: 10px;border: 1px solid black; border-collapse: collapse;}
Global Mouse Click
Using the Global Mouse Click activity, you can click on the selected object.
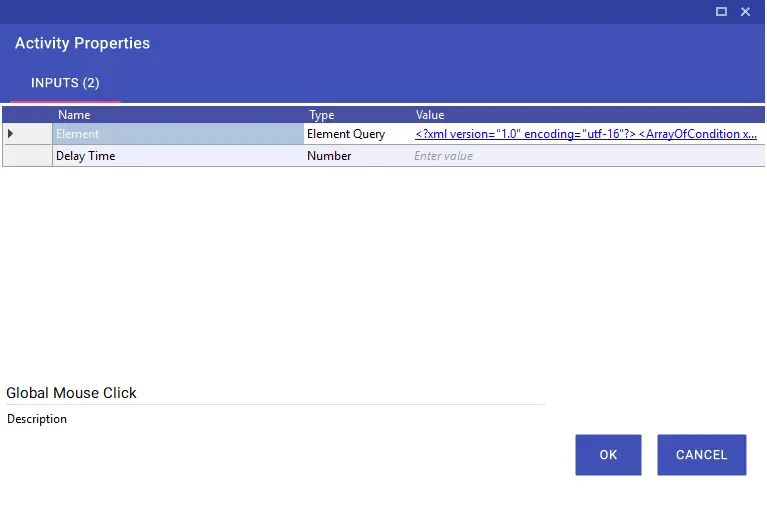
In case the application title changes at every startup, it is sufficient to write “*” from the point where the value in the Main Window Name and Window Name lines has changed. In this way, the element will be captured even if the title changes.
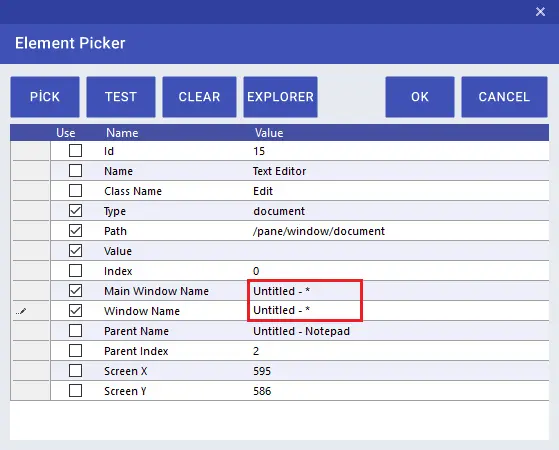
In cases where the elements cannot be captured as objects, coordinate selection can be made. In order to be able to operate on the coordinate, it will be sufficient for you to activate the Screen X and Screen Y lines.
Note 1: If the coordinate information changes, the operation will not take place.
Note 2: While using the activity, the screen must remain on and not locked. Otherwise, the robot receives an error.
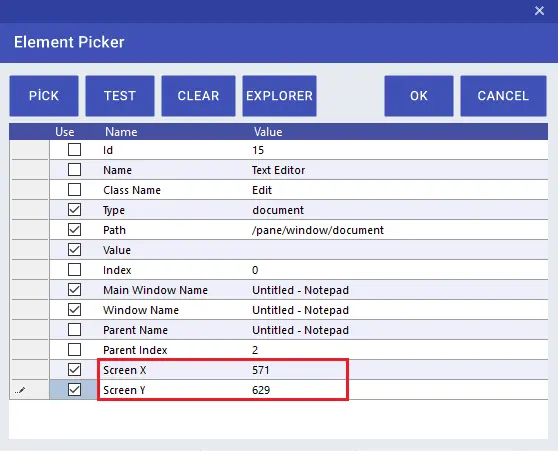
Global Mouse Double Click
Using the Global Mouse Double Click activity, you can double click the selected object.
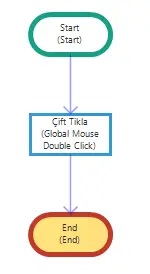
In case the application title changes at every startup, it is sufficient to write “*” from the point where the value in the Main Window Name and Window Name lines has changed. In this way, the element will be captured even if the title changes.
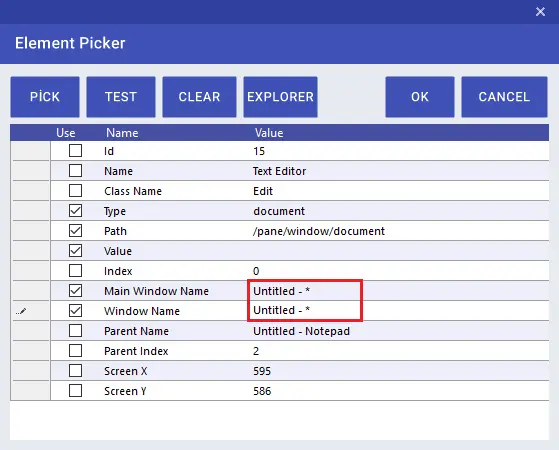
In cases where the elements cannot be captured as objects, coordinate selection can be made. In order to be able to operate on the coordinate, it will be sufficient for you to activate the Screen X and Screen Y lines.
Note 1: If the coordinate information changes, the operation will not take place
Note 2: While using the activity, the screen must remain on and not locked. Otherwise, the robot receives an error.
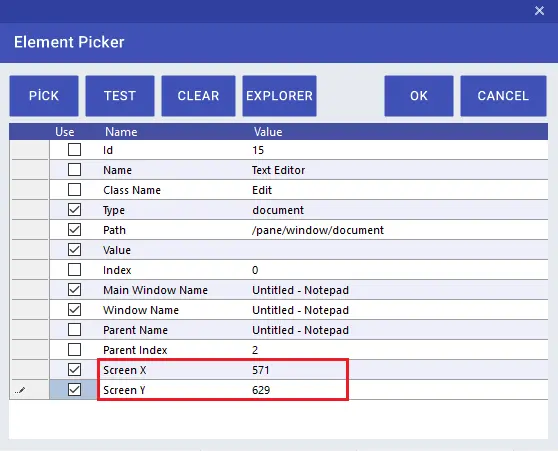
Global Mouse Middle Click
Using the Global Mouse Middle Click activity, you can click the selected object with the mouse wheel.
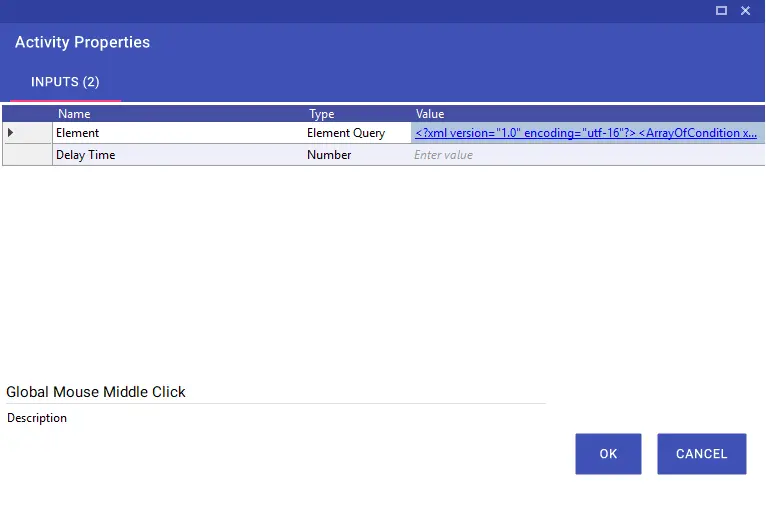
In case the application title changes at every startup, it is sufficient to write “*” from the point where the value in the Main Window Name and Window Name lines has changed. In this way, the element will be captured even if the title changes.
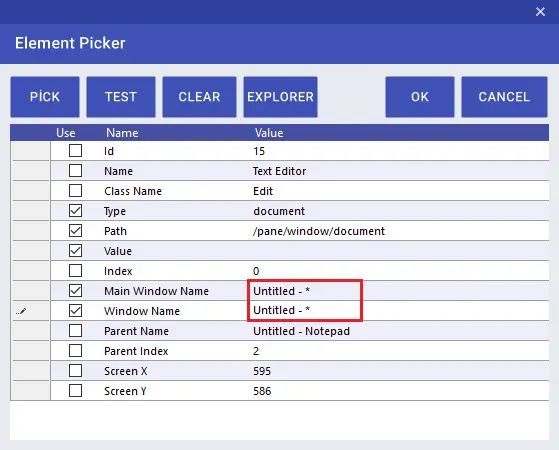
In cases where the elements cannot be captured as objects, coordinate selection can be made. In order to be able to operate on the coordinate, it will be sufficient for you to activate the Screen X and Screen Y lines.
Not 1: If the coordinate information changes, the operation will not take place.
Not 2: While using the activity, the screen must remain on and not locked. Otherwise, the robot receives an error.
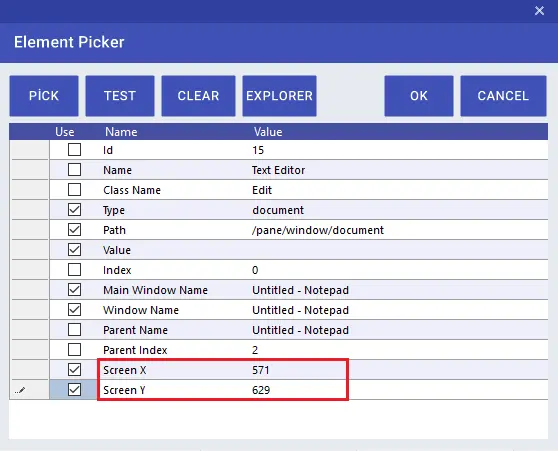
Global Mouse Right Click
Using the Global Mouse Right Click activity, you can right click on the selected object.
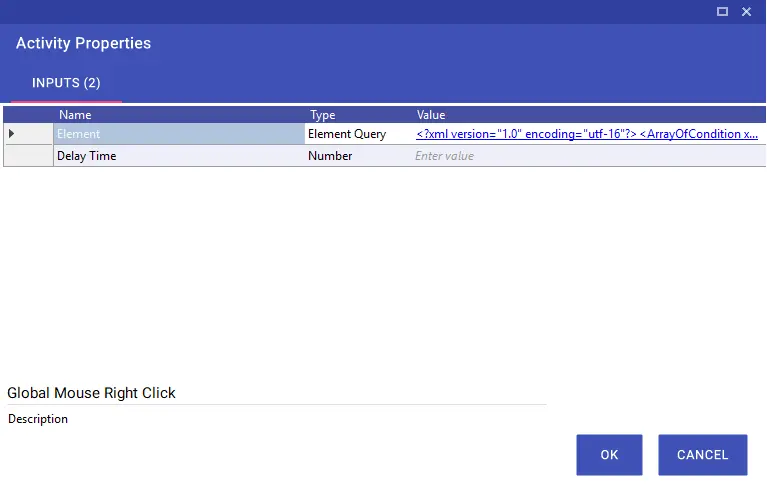
In case the application title changes at every startup, it is sufficient to write “*” from the point where the value in the Main Window Name and Window Name lines has changed. In this way, the element will be captured even if the title changes.
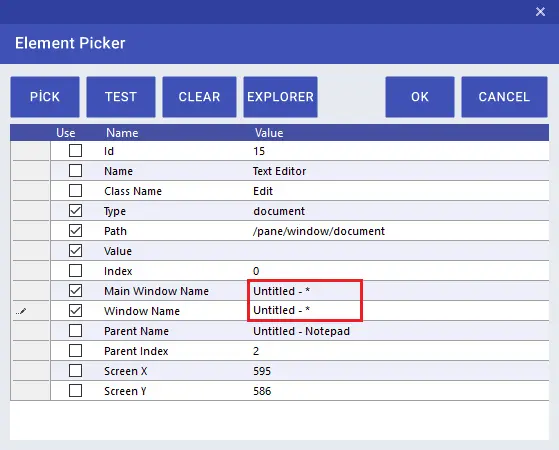
In cases where the elements cannot be captured as objects, coordinate selection can be made. In order to be able to operate on the coordinate, it will be sufficient for you to activate the Screen X and Screen Y lines.
Note 1: If the coordinate information changes, the operation will not take place.
Note 2: While using the activity, the screen must remain on and not locked. Otherwise, the robot receives an error.
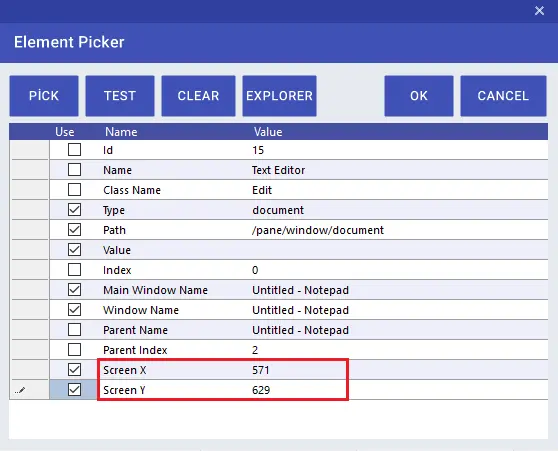
Global Record
Using the Global Record activity, you can record all the operations you have done using the keyboard and mouse with the macro recorder method and use them in the scenario. After the “Open Record” page in the “Record” line of the activity is opened, you can start the recording with the “Start Record” button and record all the operations you have done with the mouse and keyboard as a script.
During recording, you can stop the recording by using the Ctrl+Q shortcut and complete the recording with the “OK” button. If you want to stop the activity that you run with the “Run” button in the Studio application, you can use the shortcut Ctrl+Shift+Q.
Note: While using the activity, the screen must remain on and not locked. Otherwise, the robot receives an error.
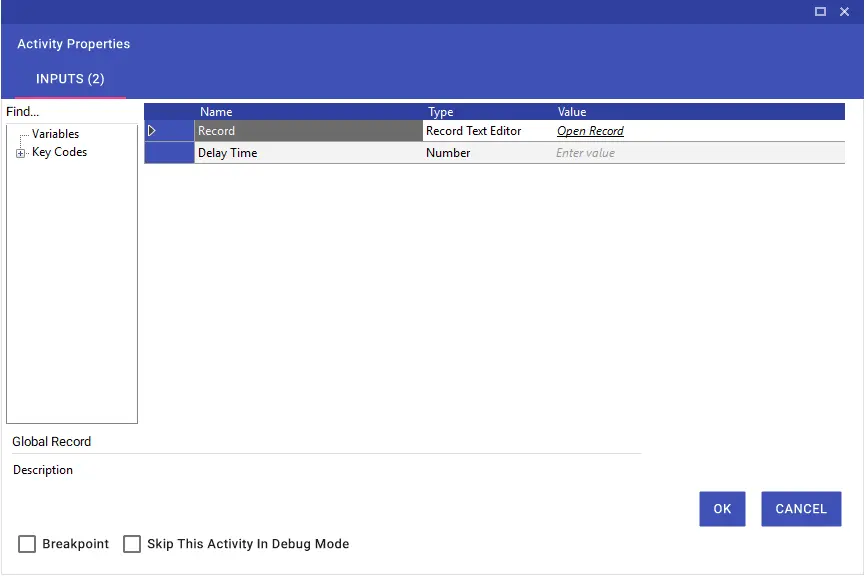
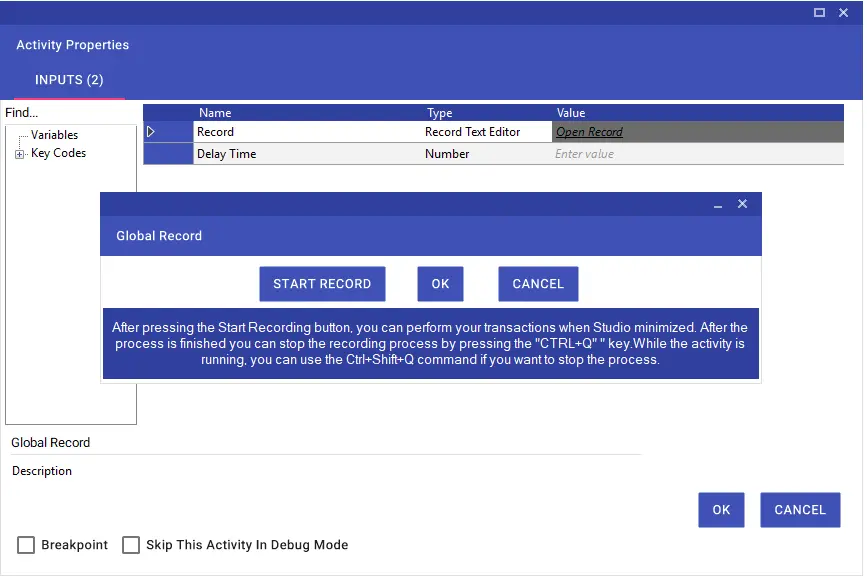
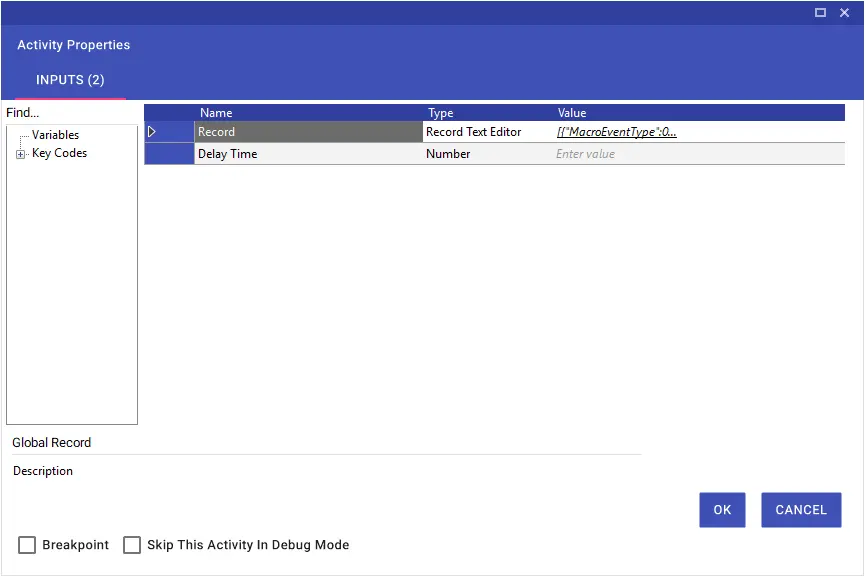
Java Element Exist
Using the Java Element Exist activity, you can check for elements in java based applications. By clicking the Pick button from the Java Element Picker table, you can select and process java objects as well as windows objects.
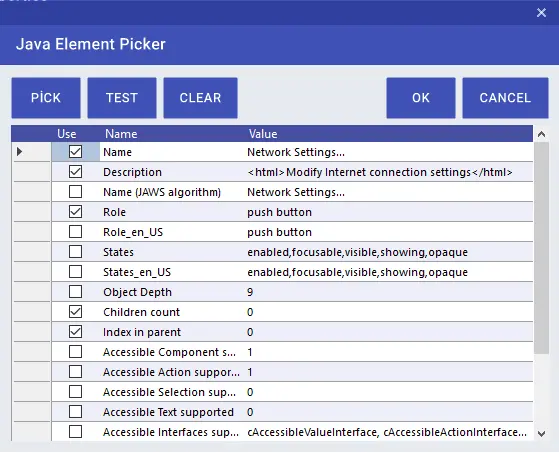
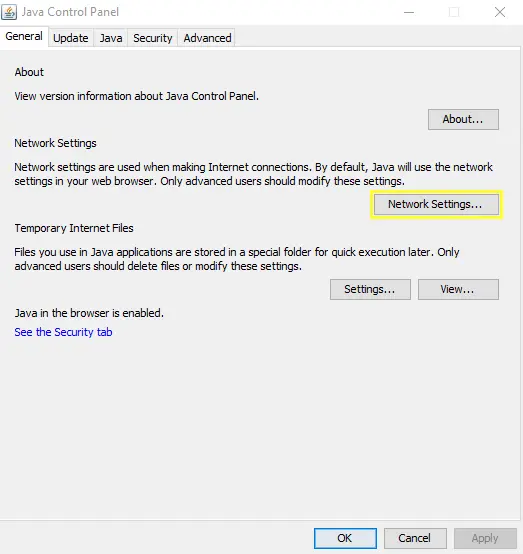
Java Element Property Get
Using the Java Element Property Get activity, you can take the property of the selected object and transfer it to a variable. In the example below, it is seen that the value the Property Name line of which is Text is transferred to the variable.
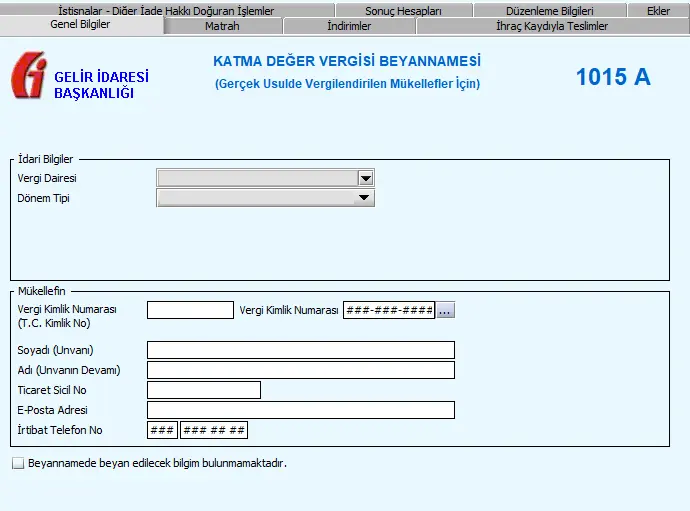
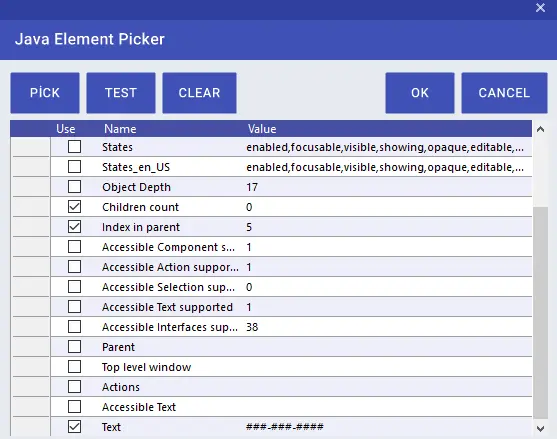
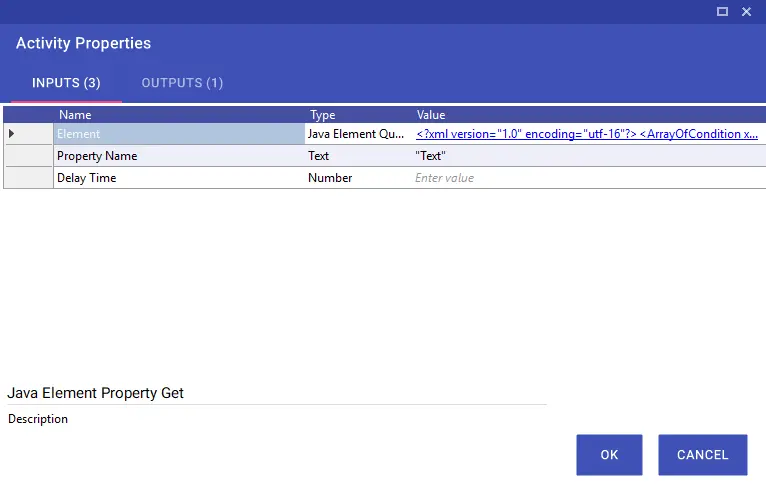
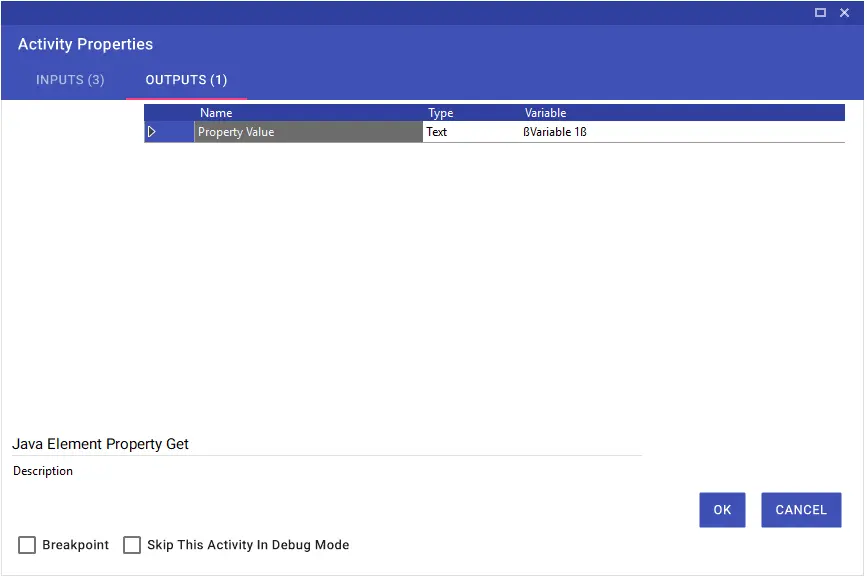
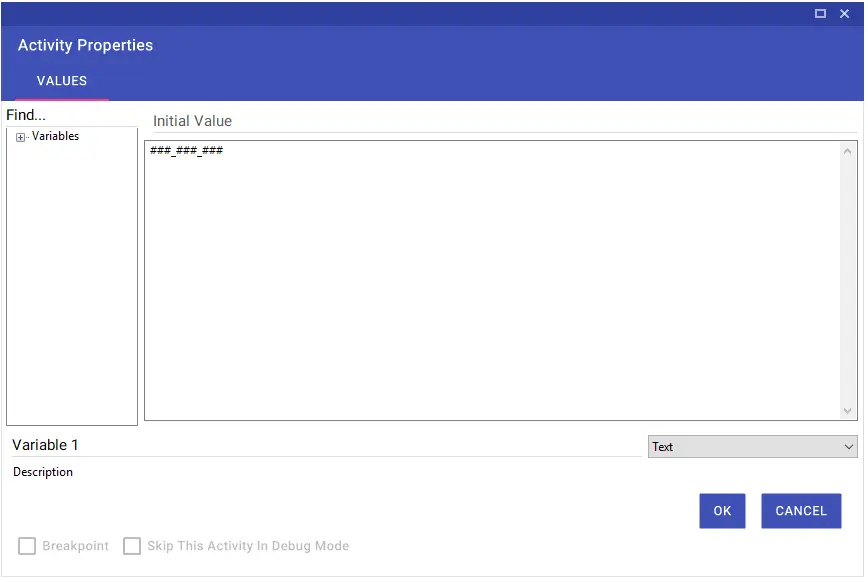
Java Key Press
The Java Key Press activity enables the use of keyboard shortcut keys on the selected object. Using this activity, you can type text, use any java-based application or on-screen keyboard commands. In the Text line of the Java Key Press activity, you can type %{S} for the Alt+S command and ^(c) for the CRTL+C command and perform an operation.
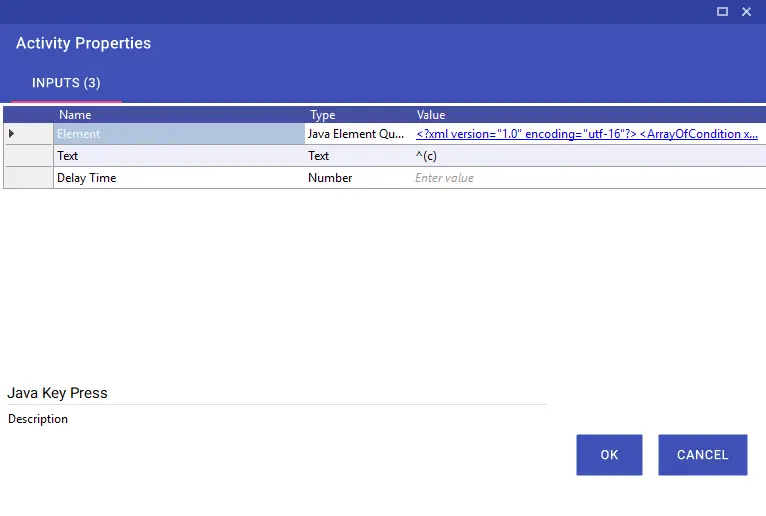
Explorer
In the Java Element Picker table, you can navigate through the objects by clicking the Explorer button instead of Pick and select the object you want to process.
If it will be used for web applications, the Java Web Start feature must be active.
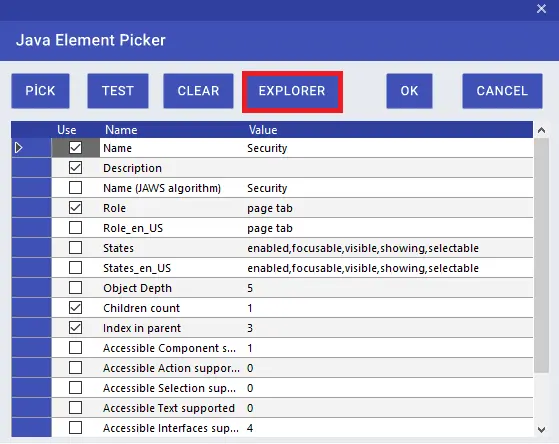
Explorer gives you access to all currently open Java objects. If an application is opened after the explorer is opened and you want to capture it, just click the REFRESH button. When you click on an object in the object tree with the CTRL button, you will have selected the object you clicked. Right after that, you can add the selected object into the activity by clicking the PICK SELECTED ELEMENT button.
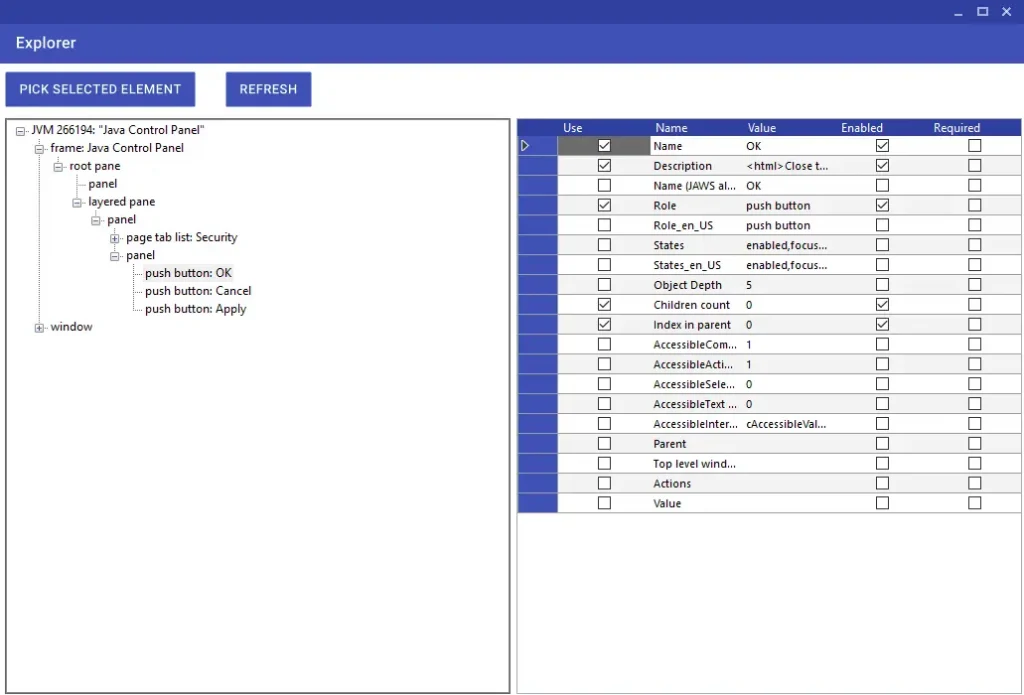
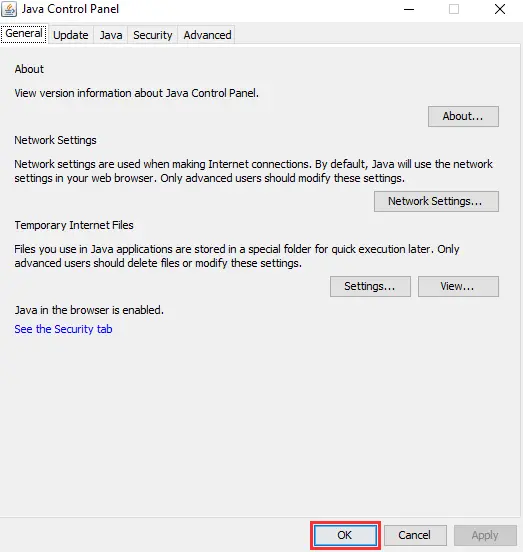
Java Mouse Click
Using the Java Mouse Click activity, you can click on the selected object in java-based applications.
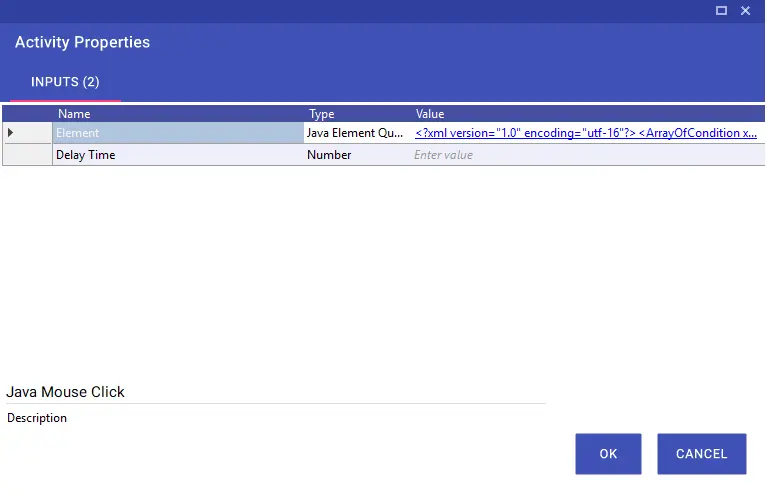
Java Mouse Double Click
Using the Java Mouse Double Click activity, you can double click the selected object in java based applications.
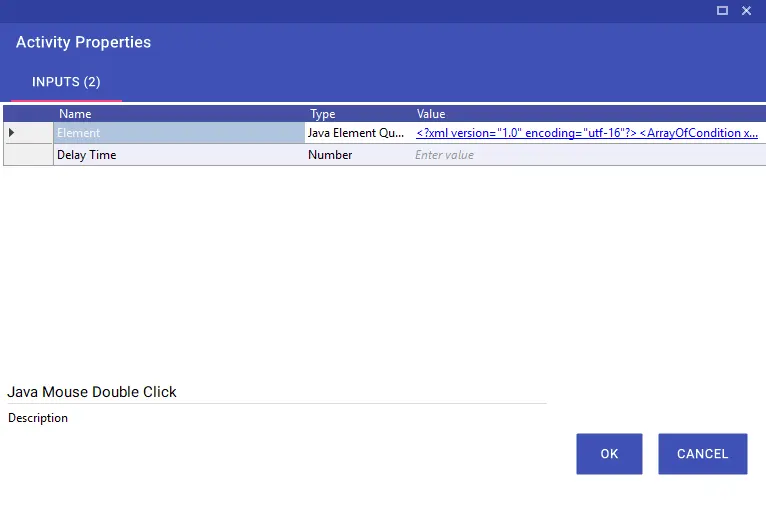
Java Mouse Middle Click
Using the Java Mouse Middle Click activity, you can click the selected object with the mouse wheel.
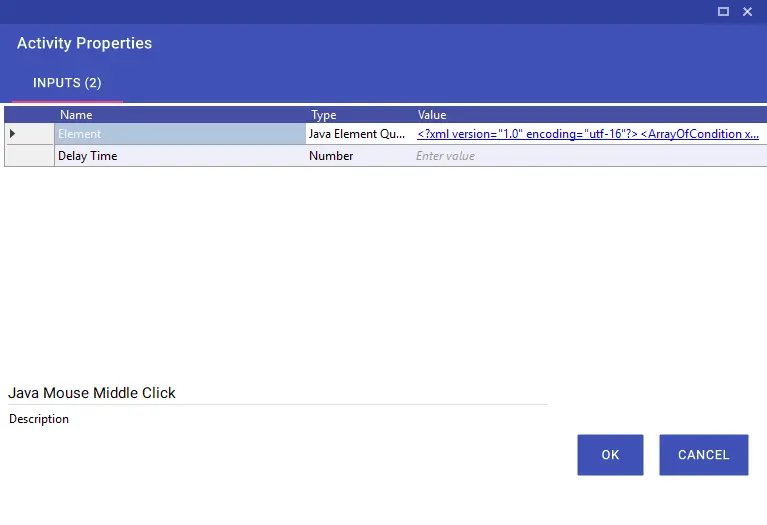
Java Mouse Right Click
Using the Java Mouse Right Click activity, you can right-click on the selected object.
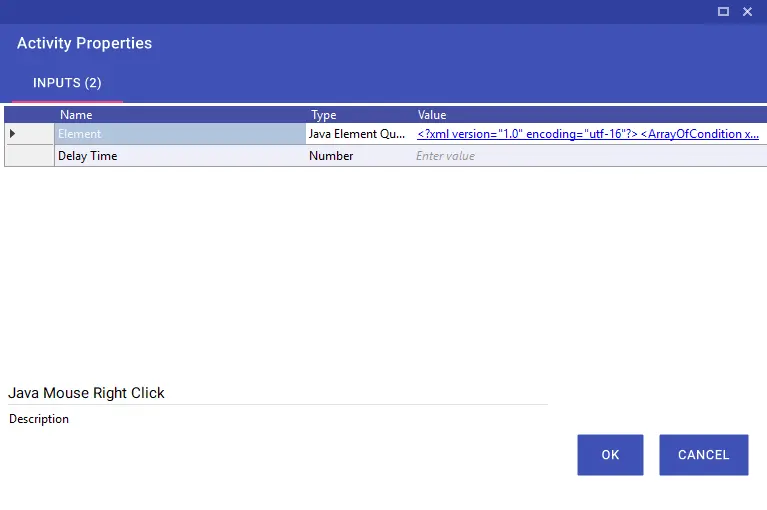
Kill Process
Using the Kill Process activity, you can end the processes that are running in the background. You can view the name of the application that you want to close from the “Details” tab on the Task Manager screen.
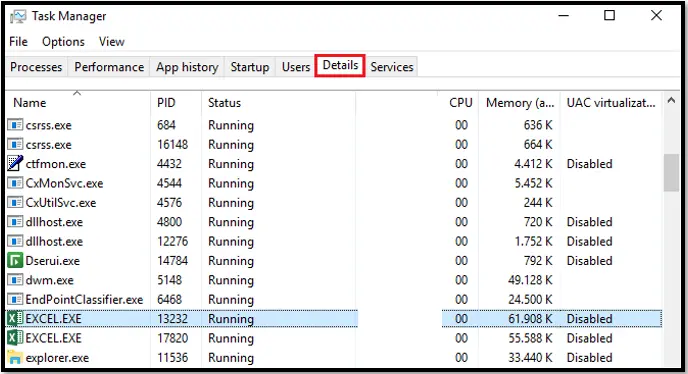
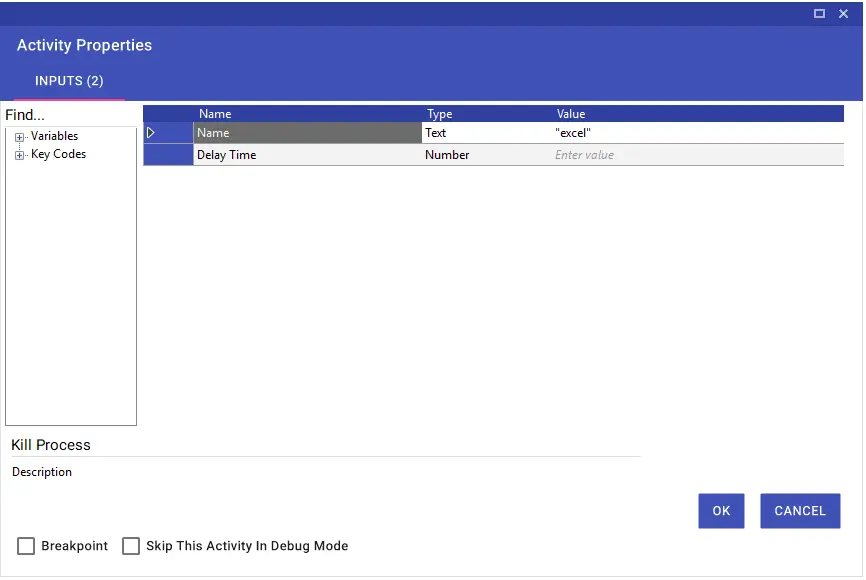
PY Script Run
Using the PY Script Run activity, you can run python codes using the python environment installed on your machine and transfer them to a variable.
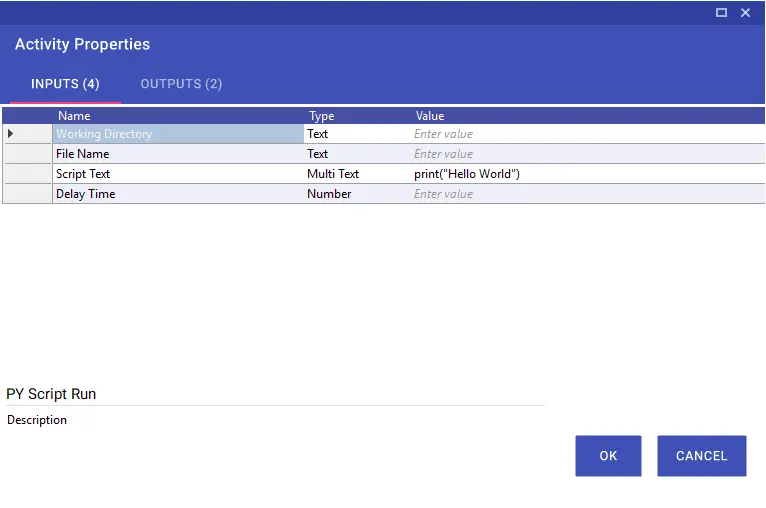
Switch To Window
Using the Switch To Window activity, you can bring the application window that remains in the background on the screen to the foreground. The application name to be written in the Window Name line must be the same as the operation name in the “Task Manager > Details” tab.
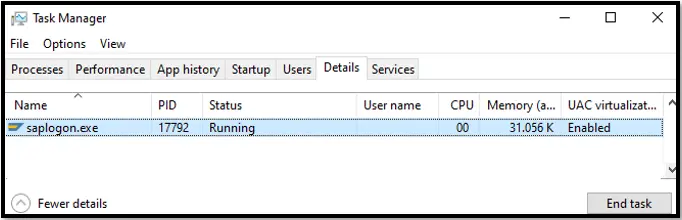
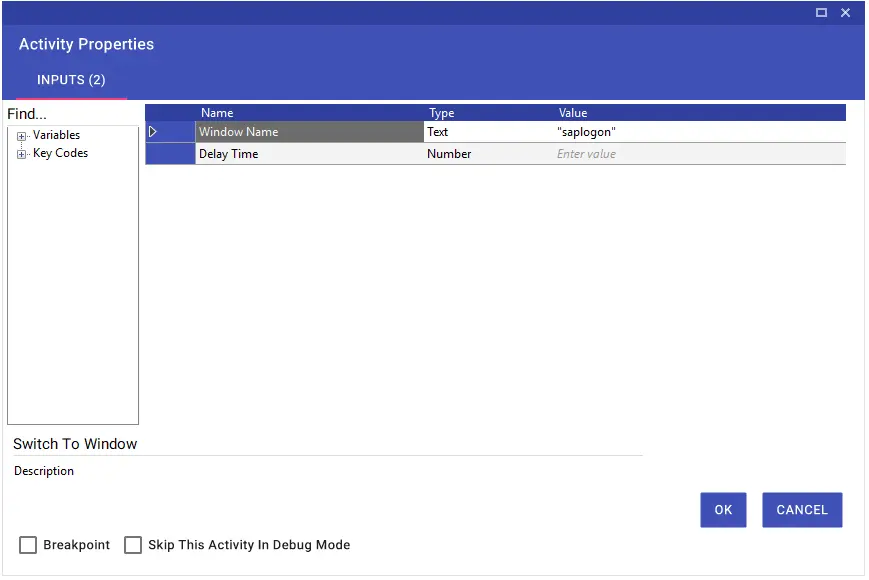
Take Screen Image
Using the Take Screen Image activity, you can take a screenshot of a selected place and save it in picture format to your desired destination.
Note: While using the activity, the screen must remain on and not locked. Otherwise, the robot receives an error.
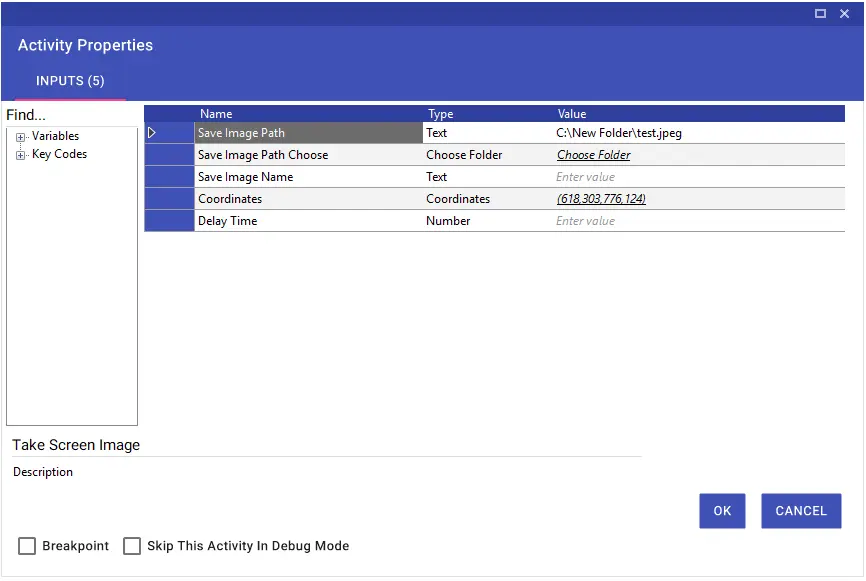
Take ScreenShot
Using the Take ScreenShot activity, you can take the current image of the screen and save it to your desired destination in picture format.
Note: While using the activity, the screen must remain on and not locked. Otherwise, the robot receives an error.
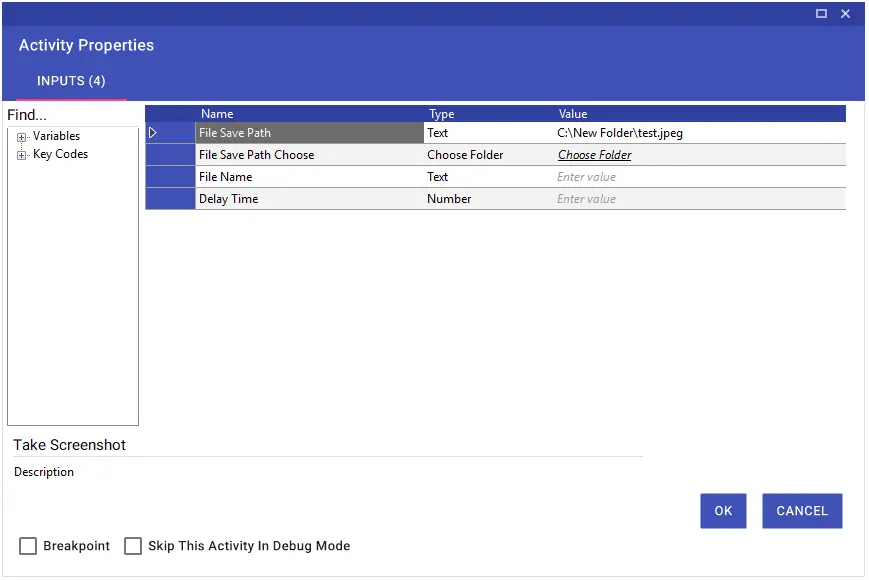
VB Script Run
Using the VB Run Activity, you can run visual basic scripts.