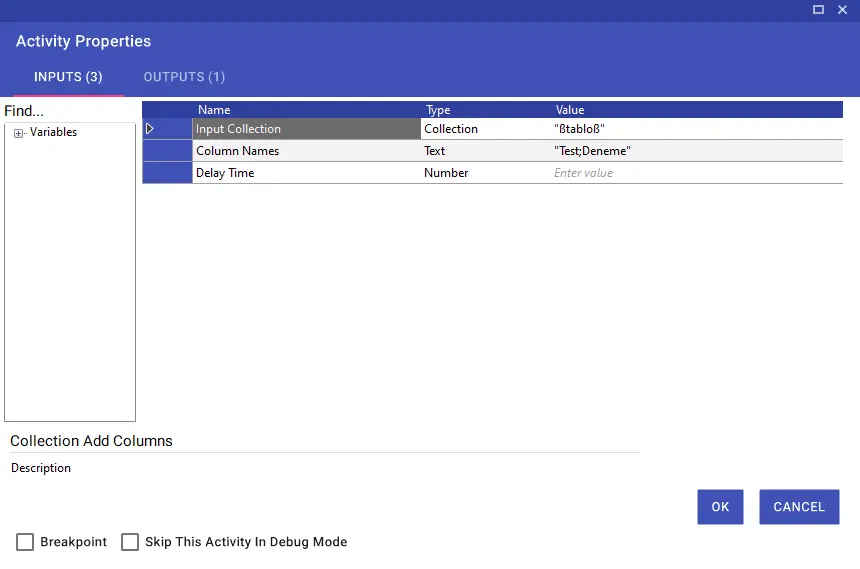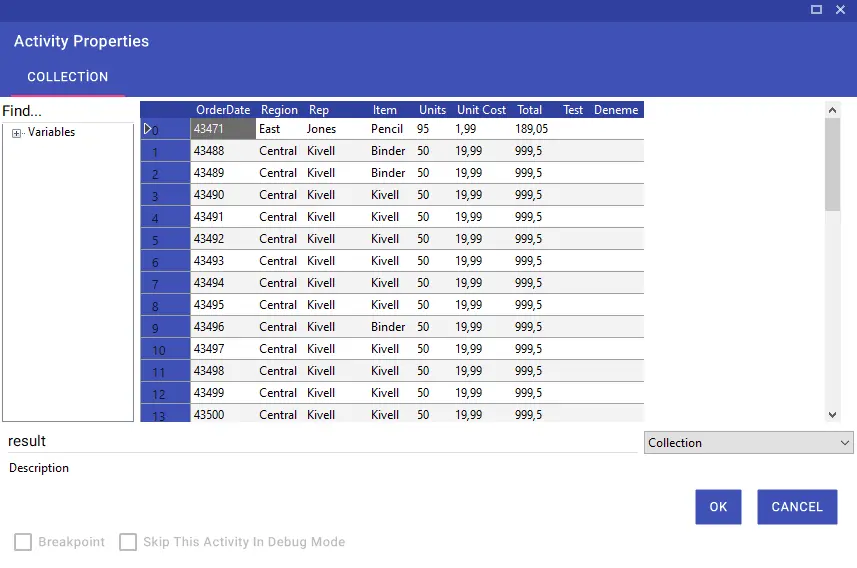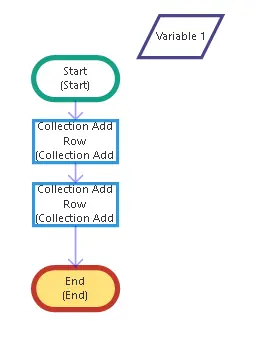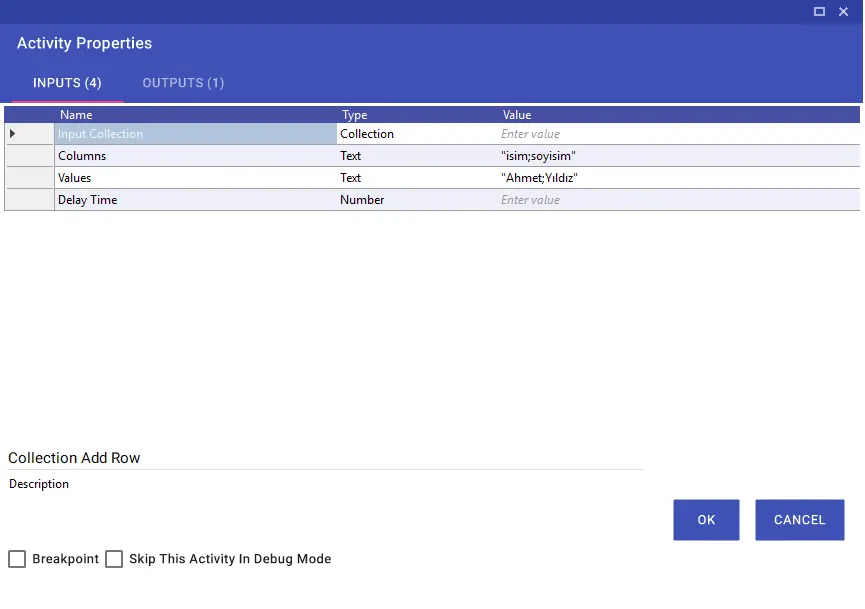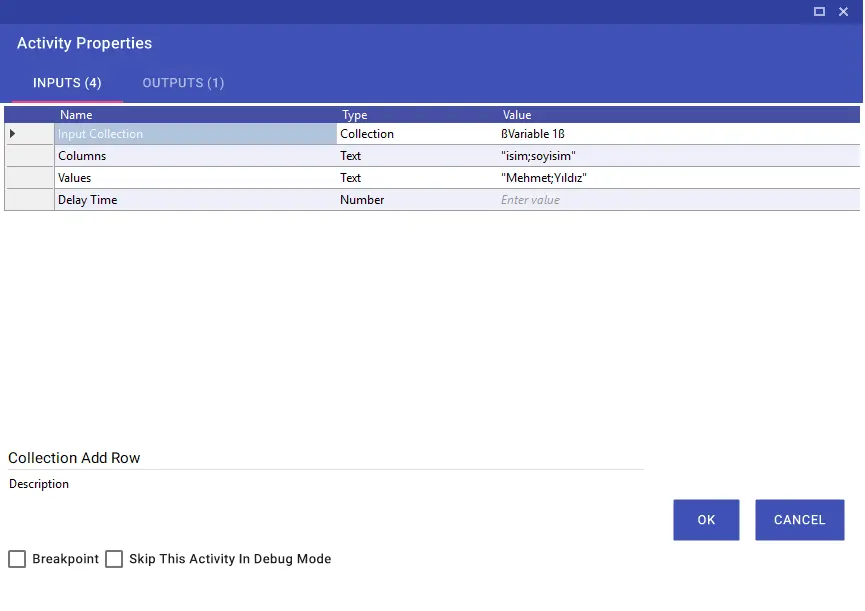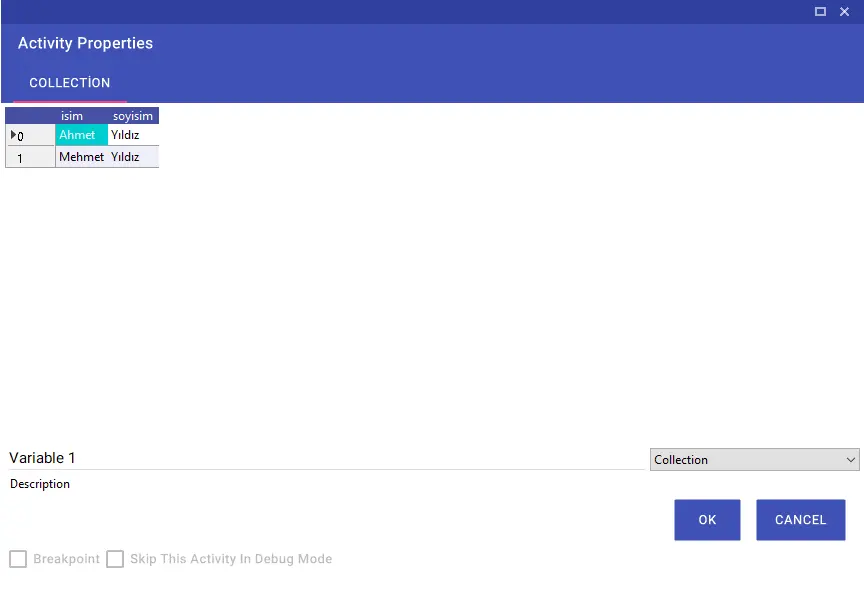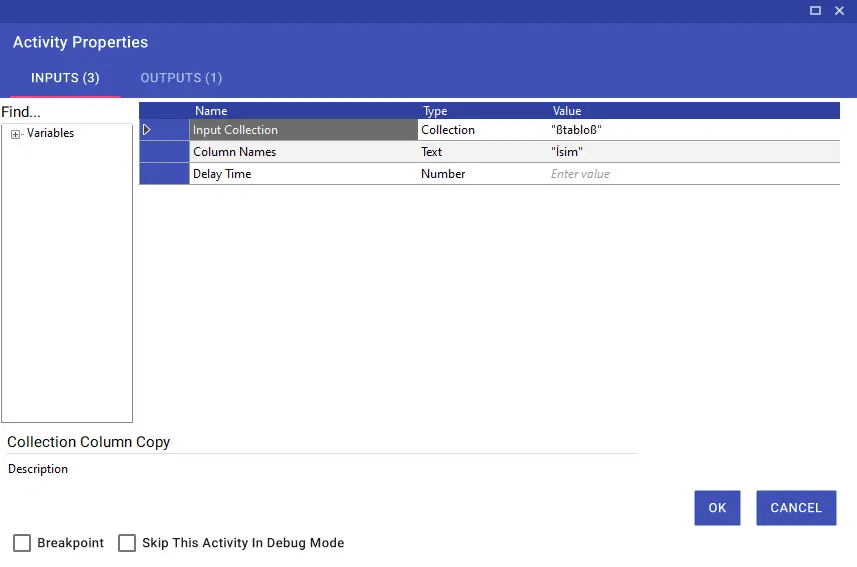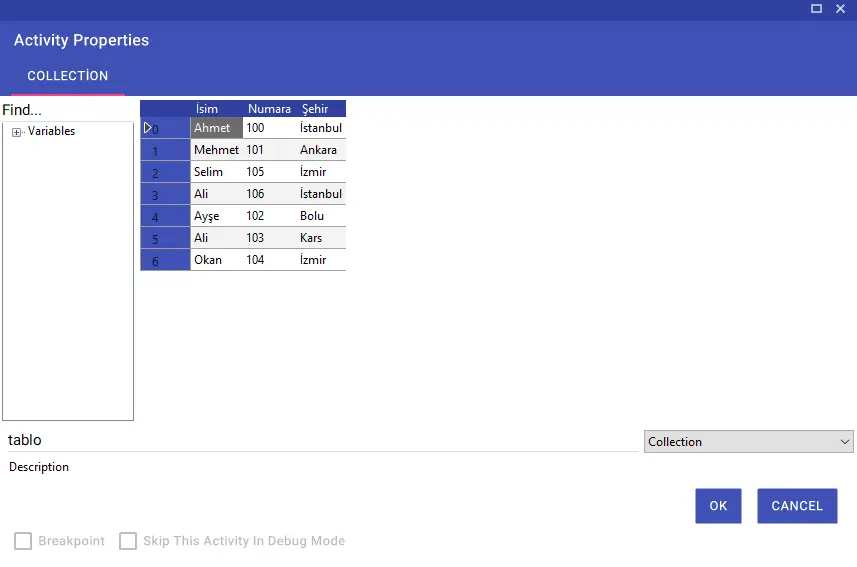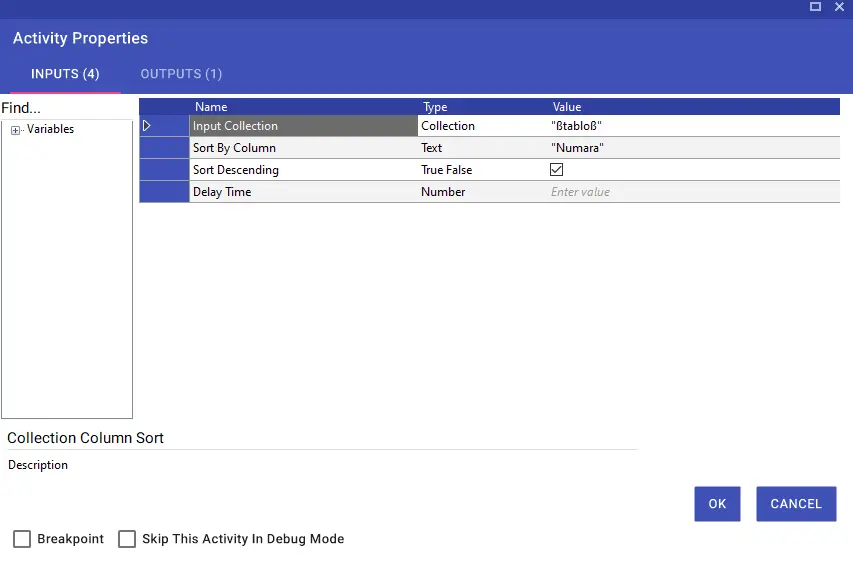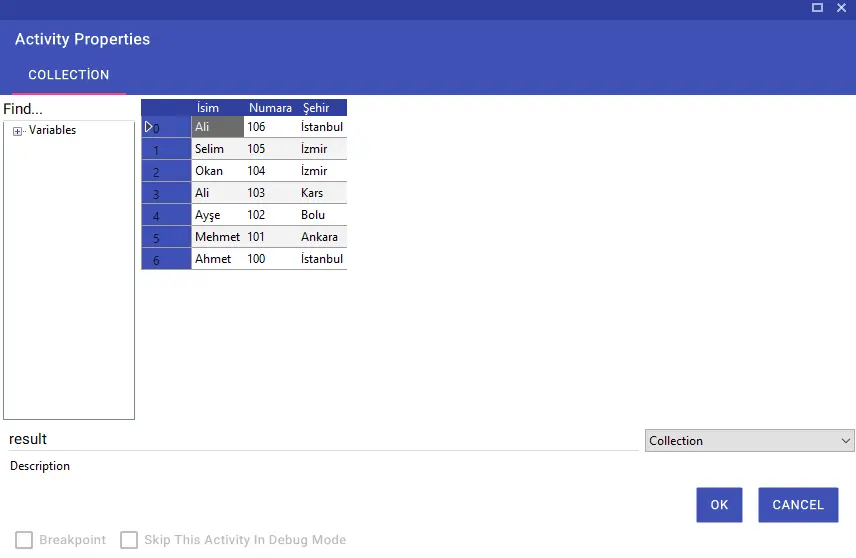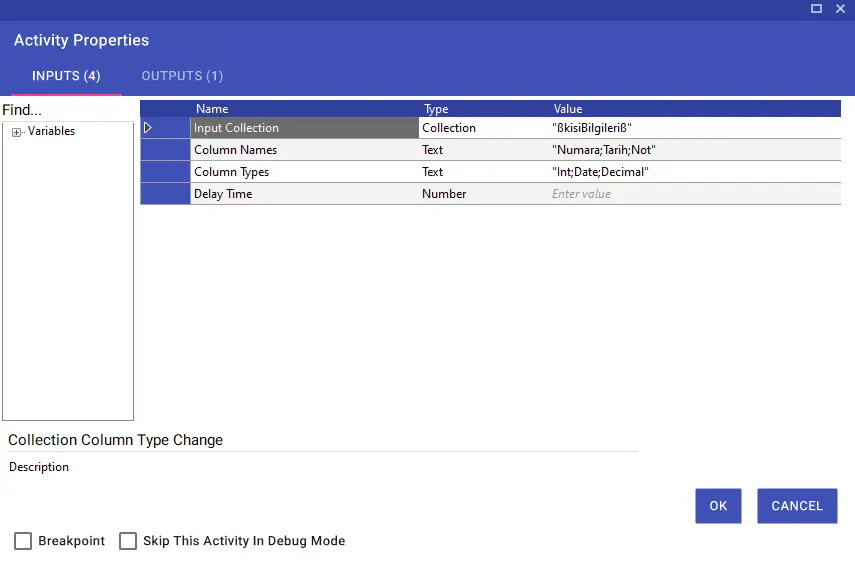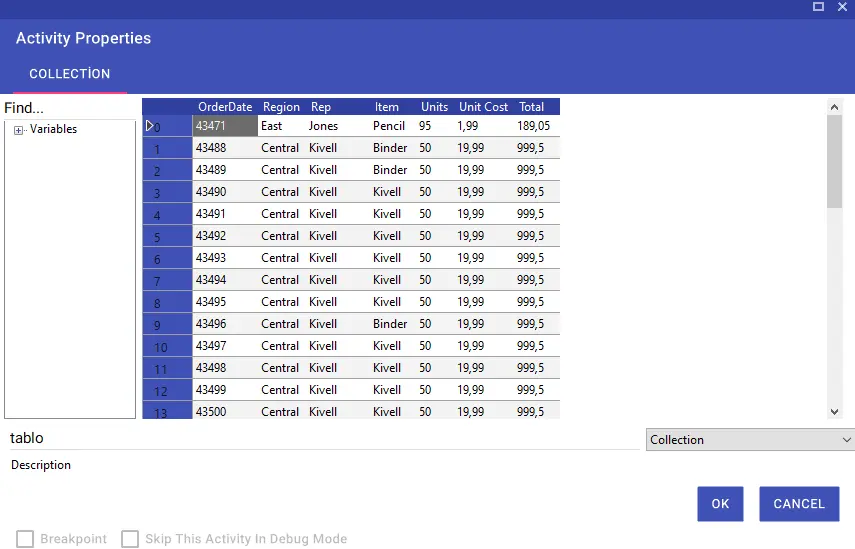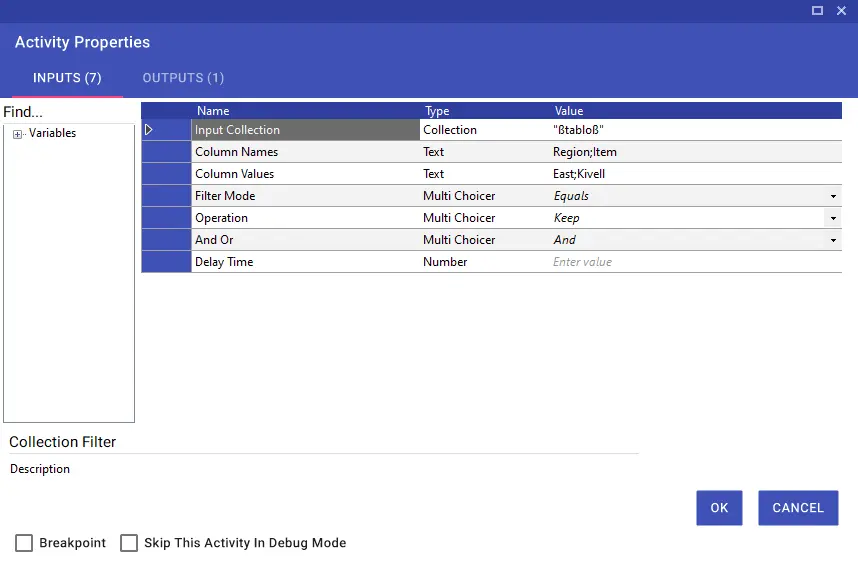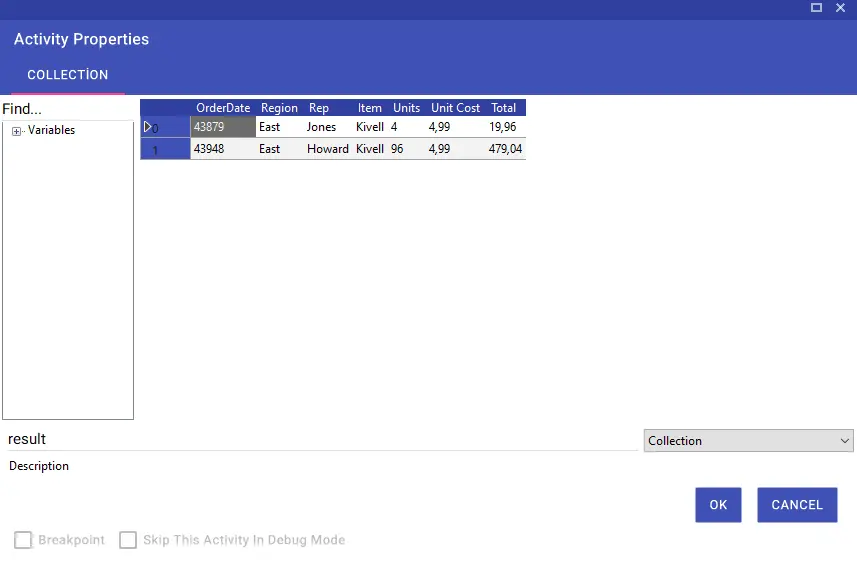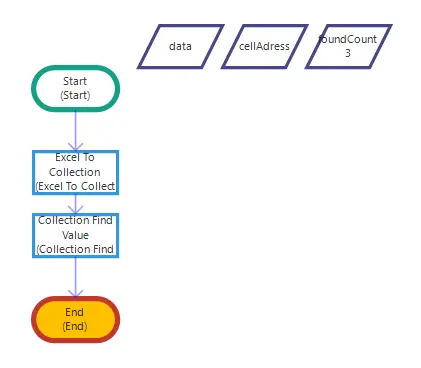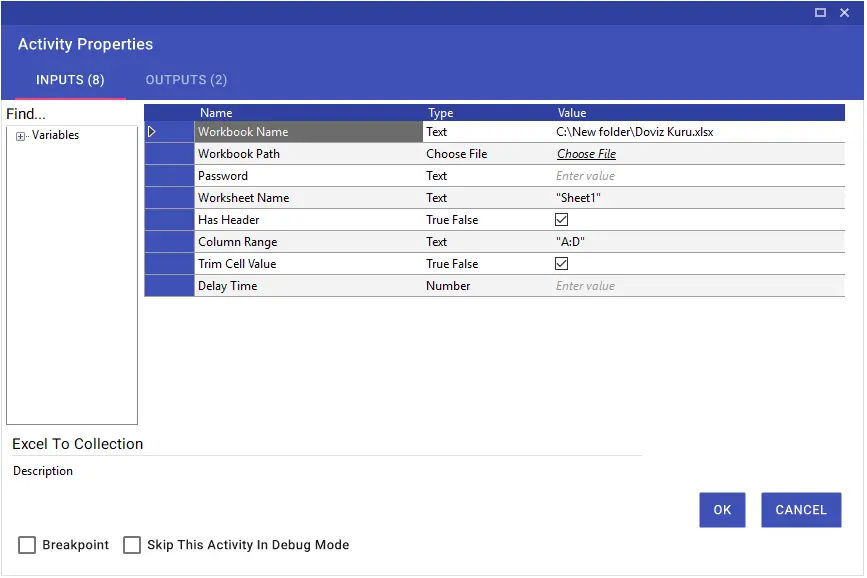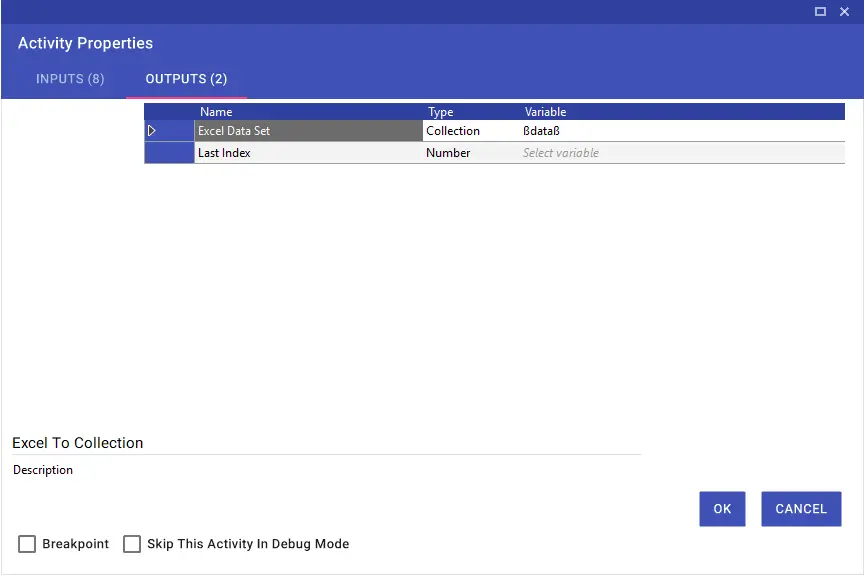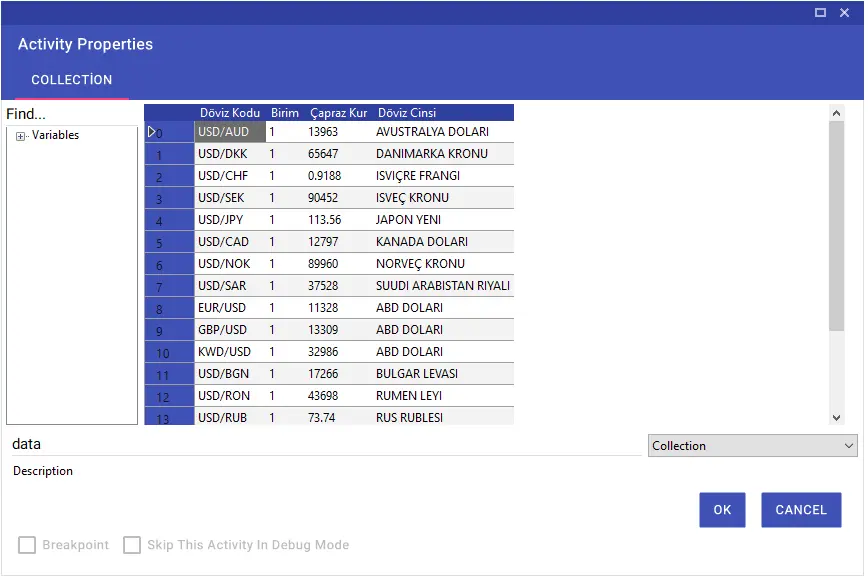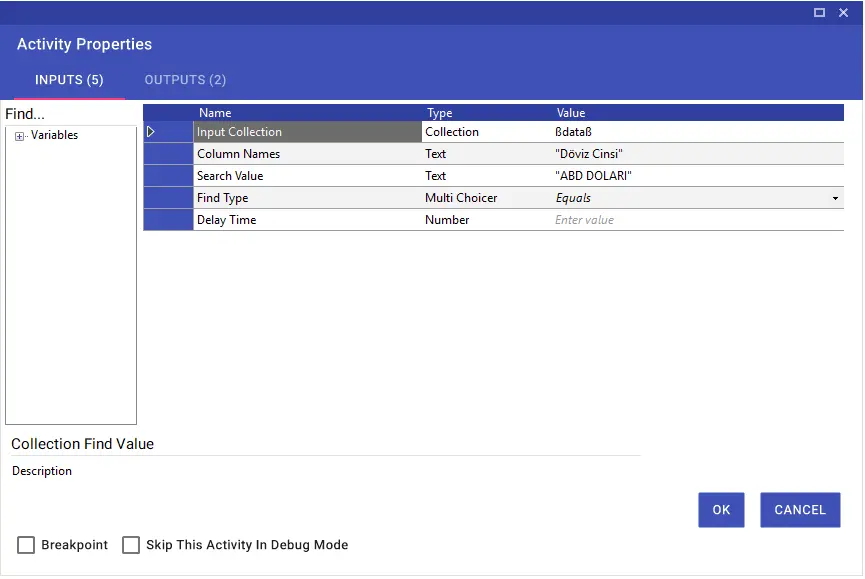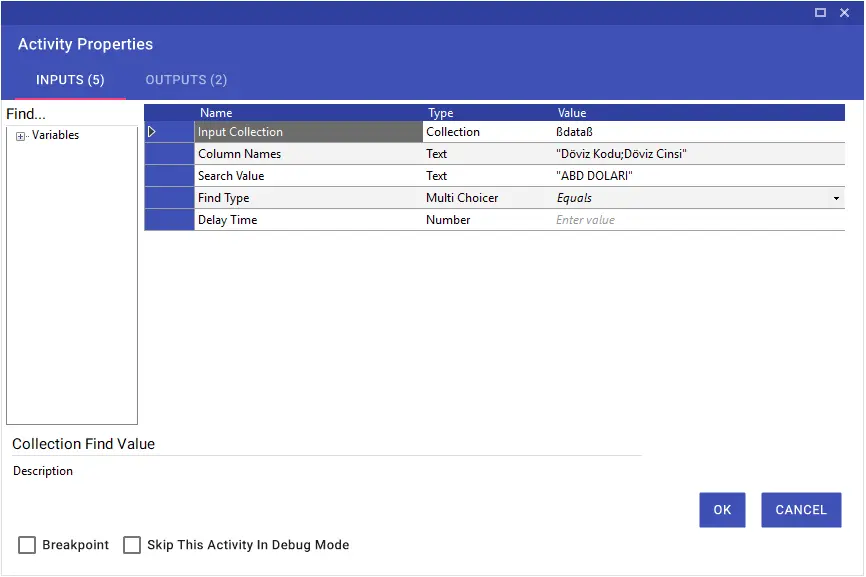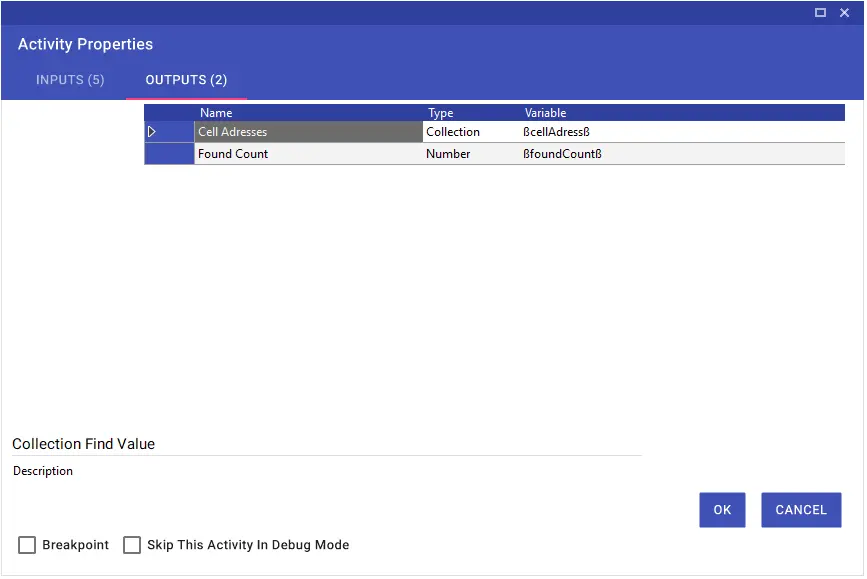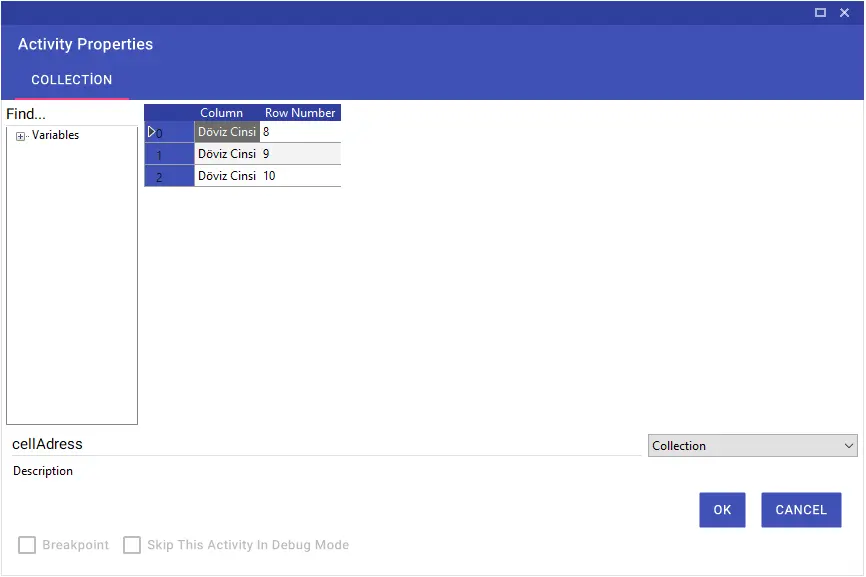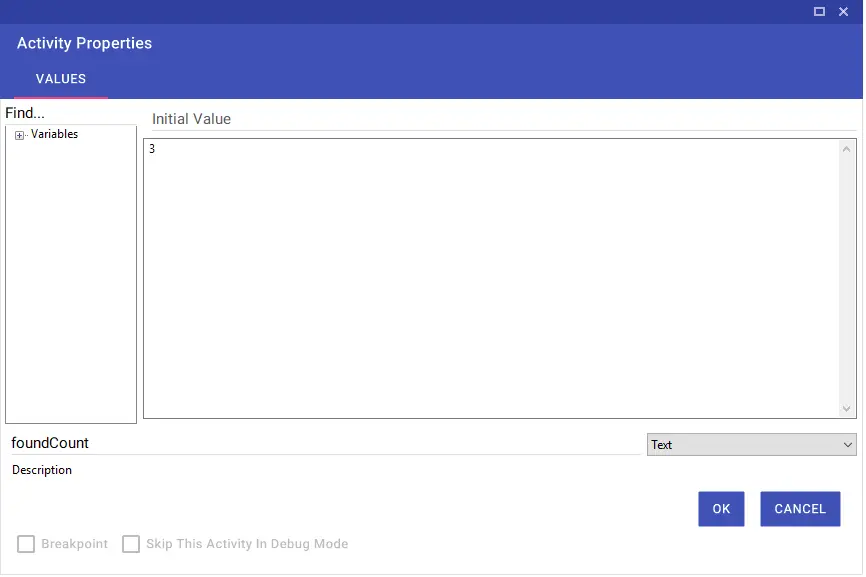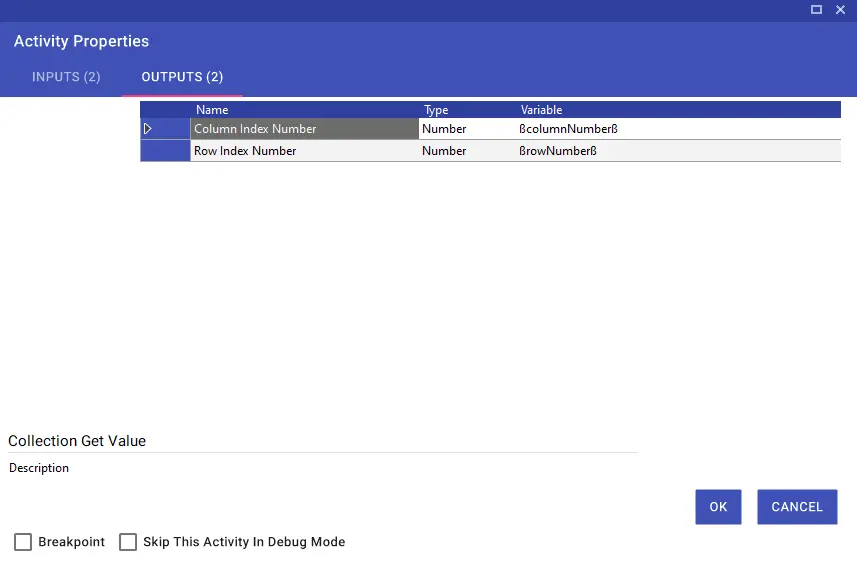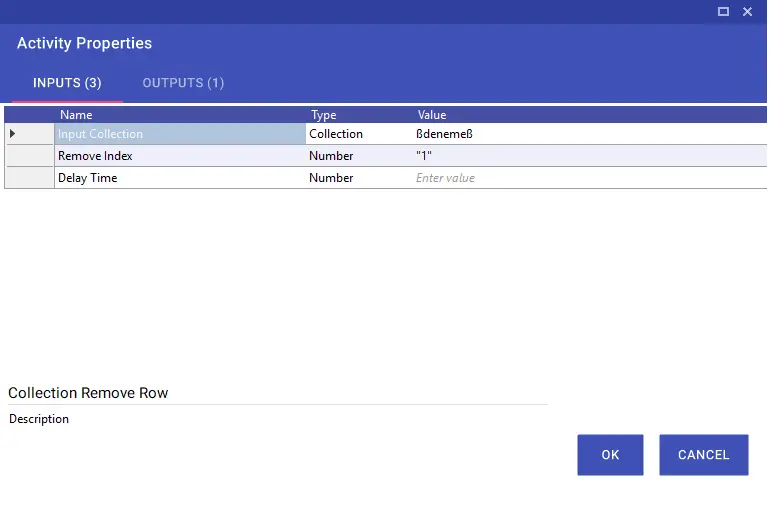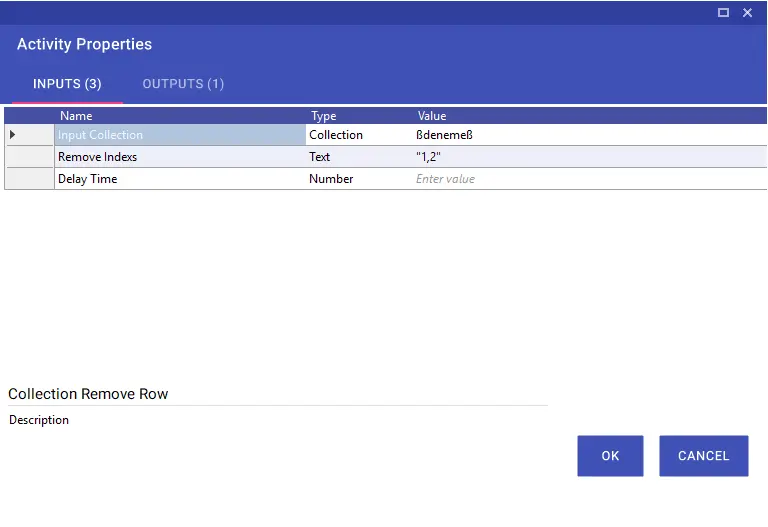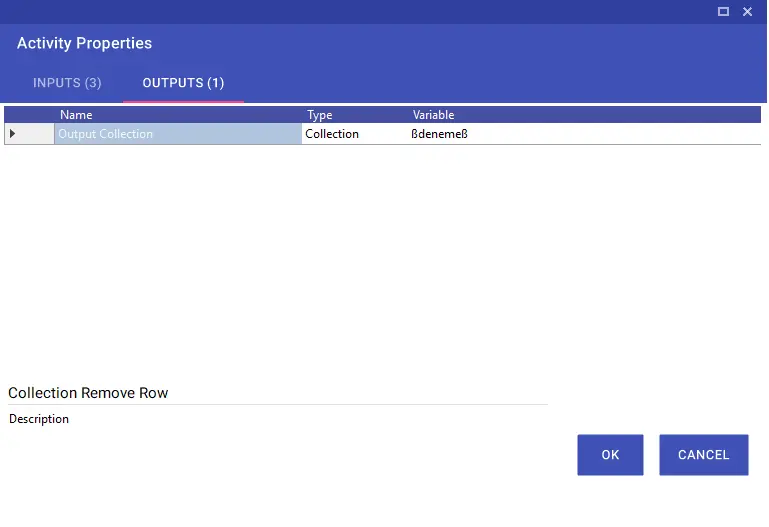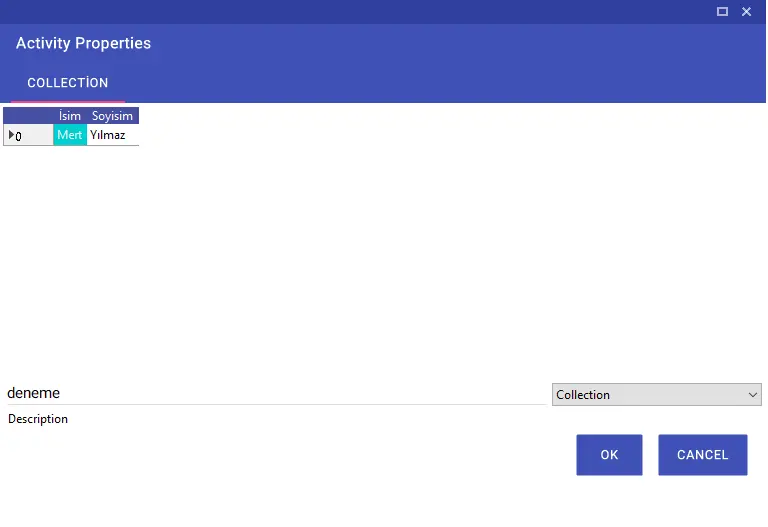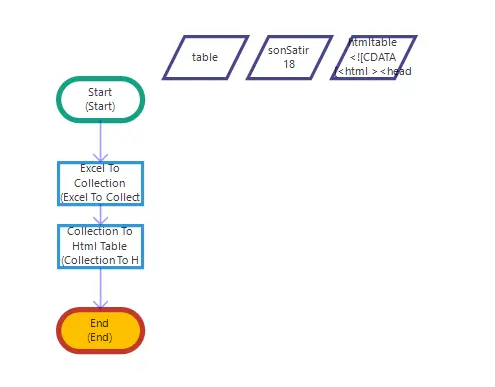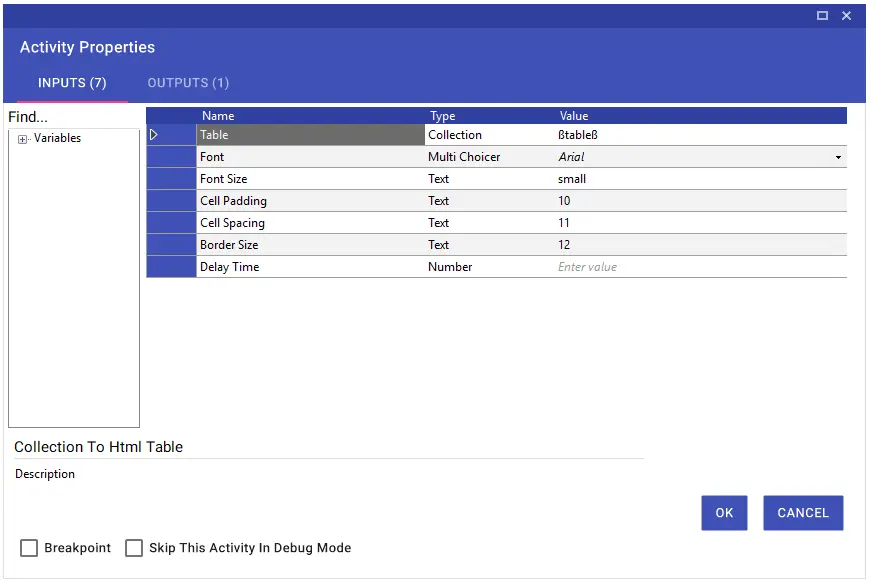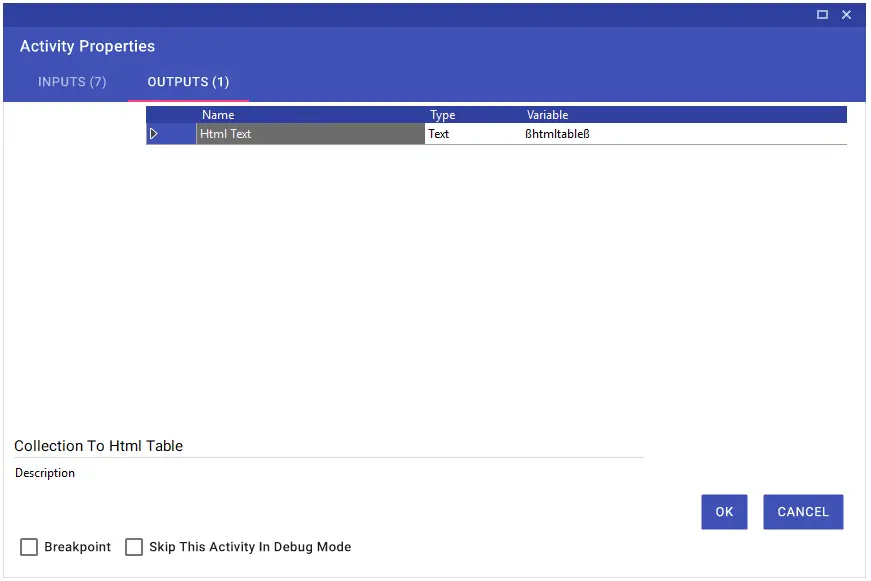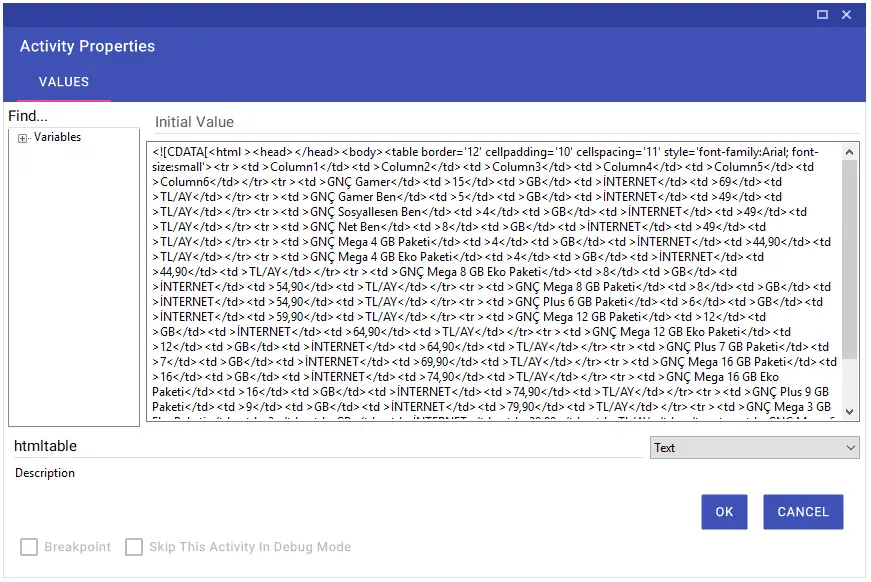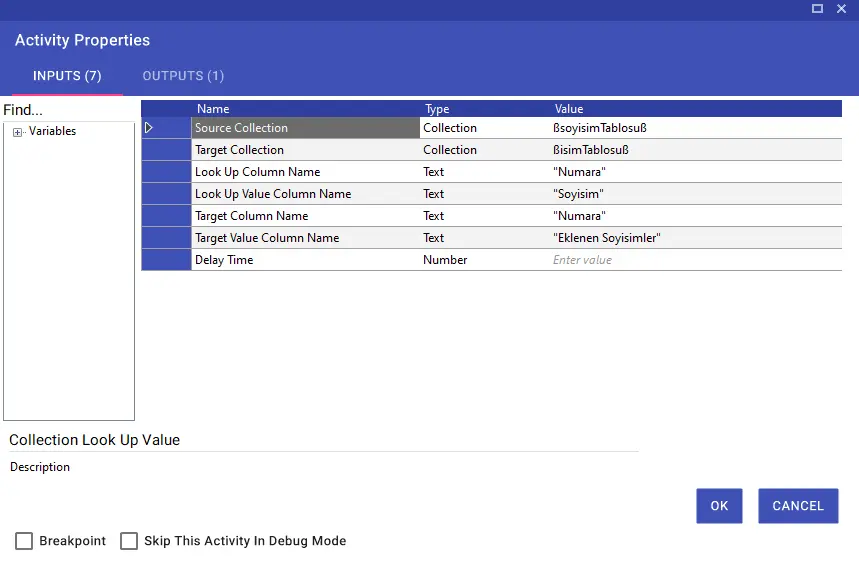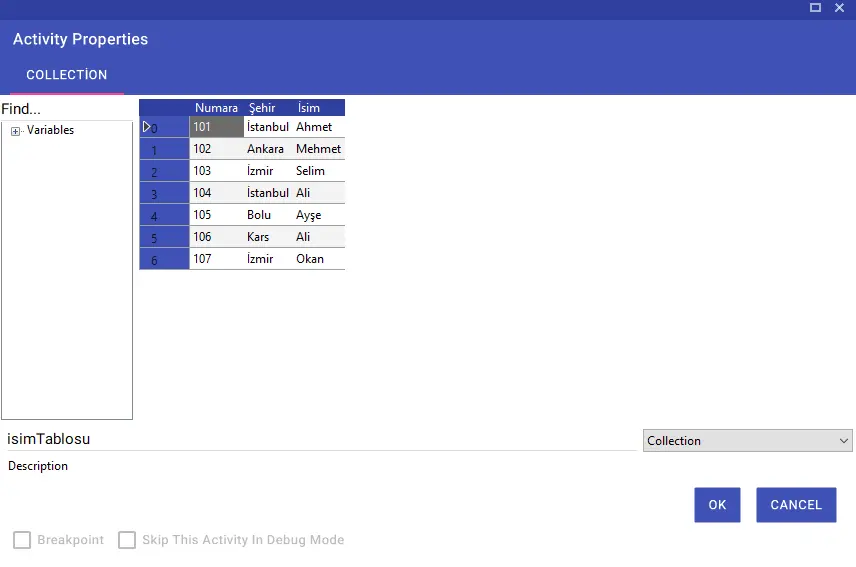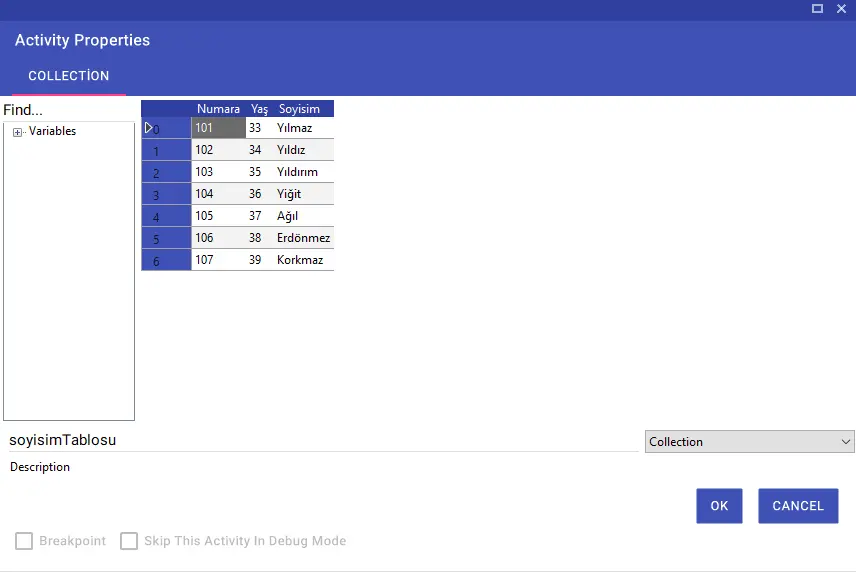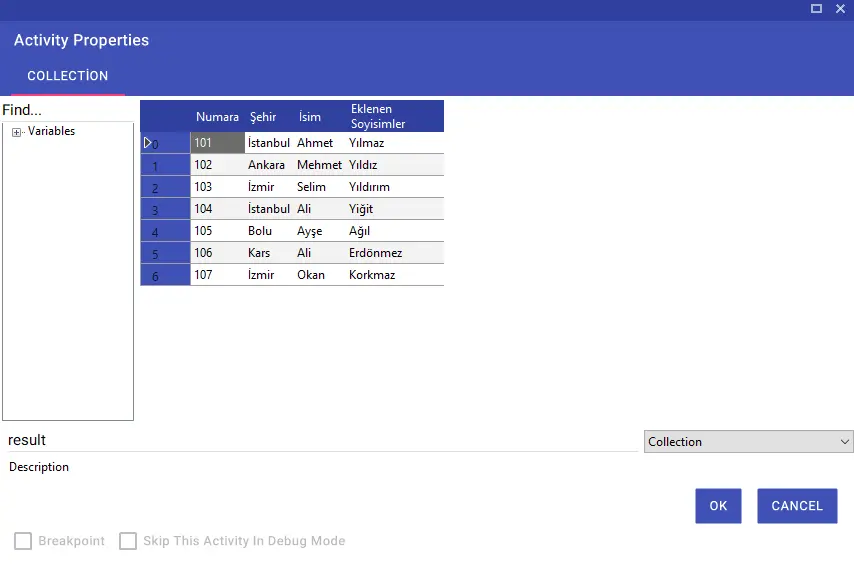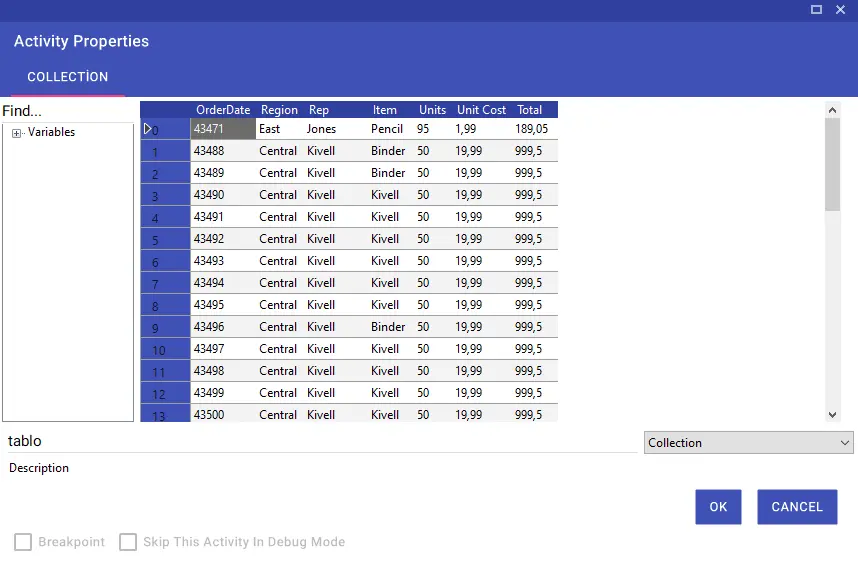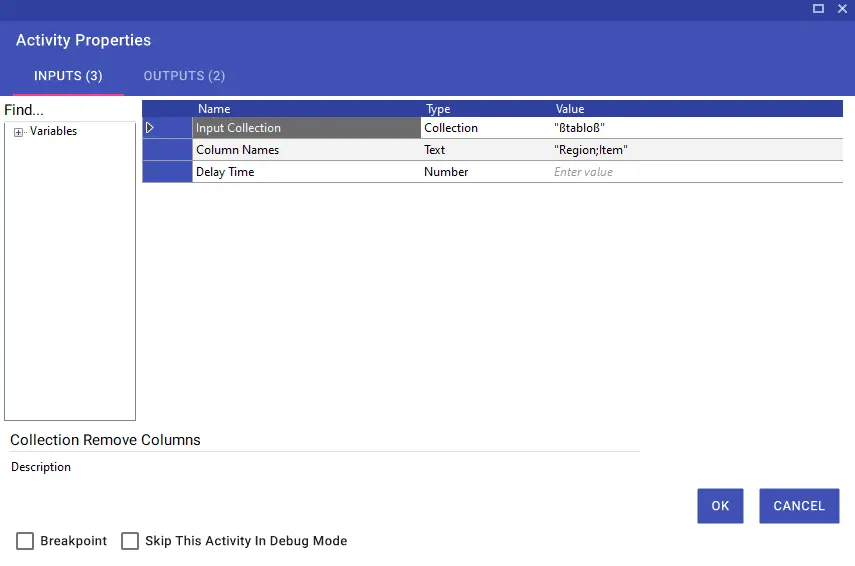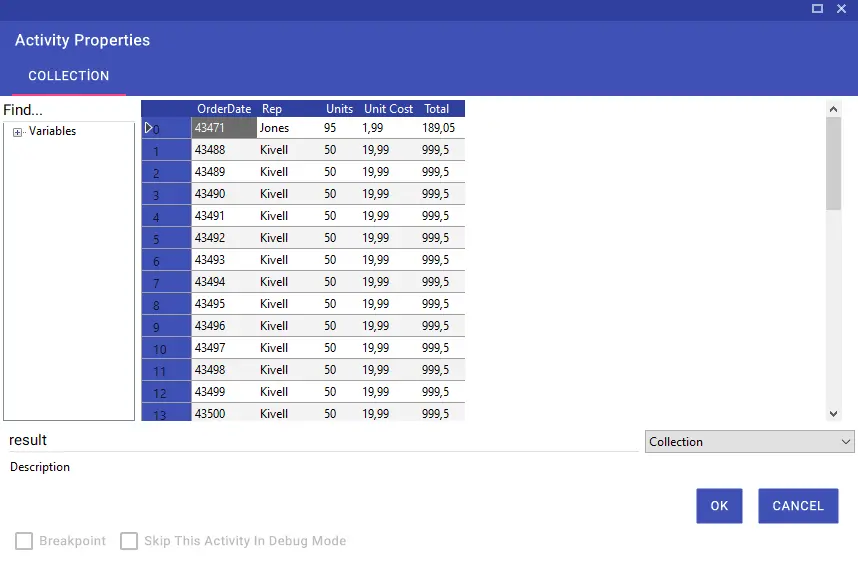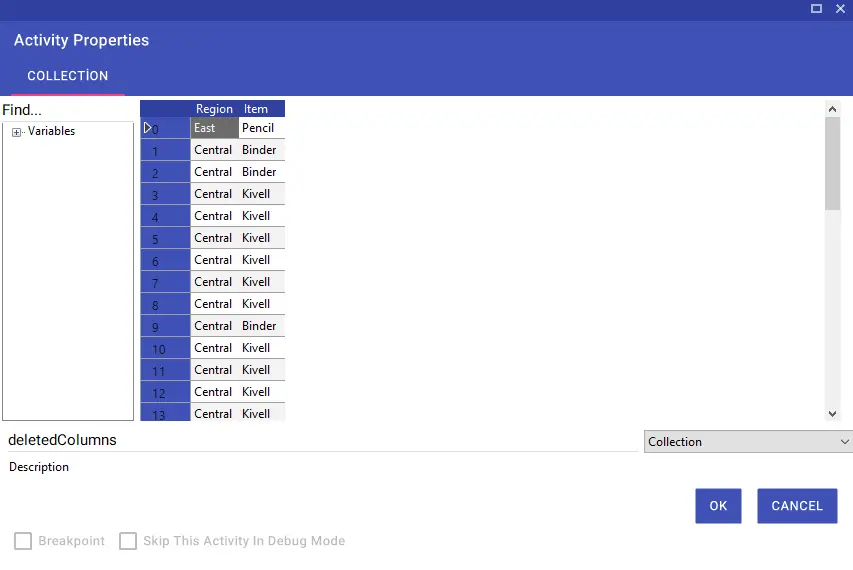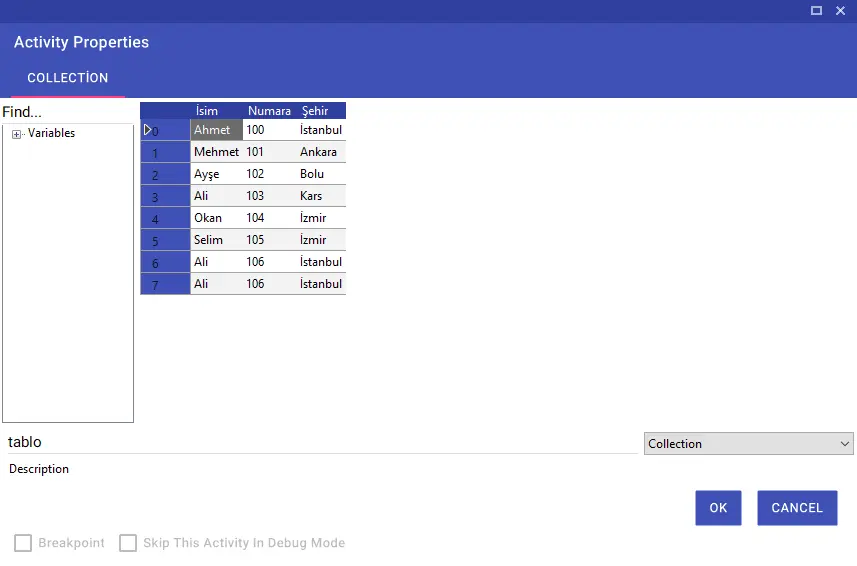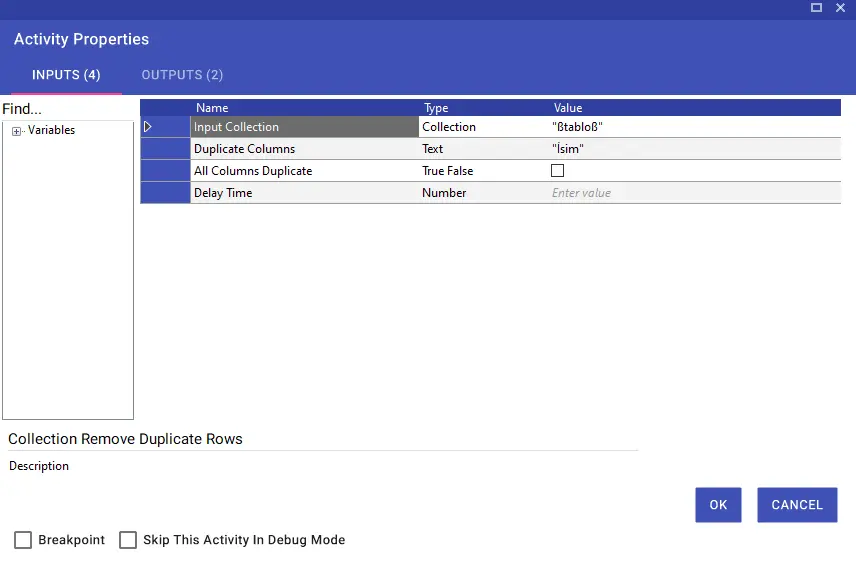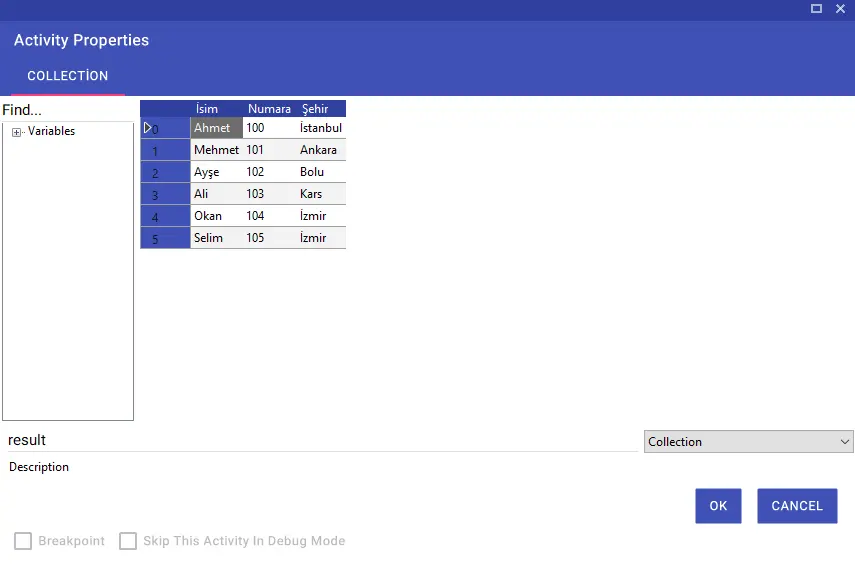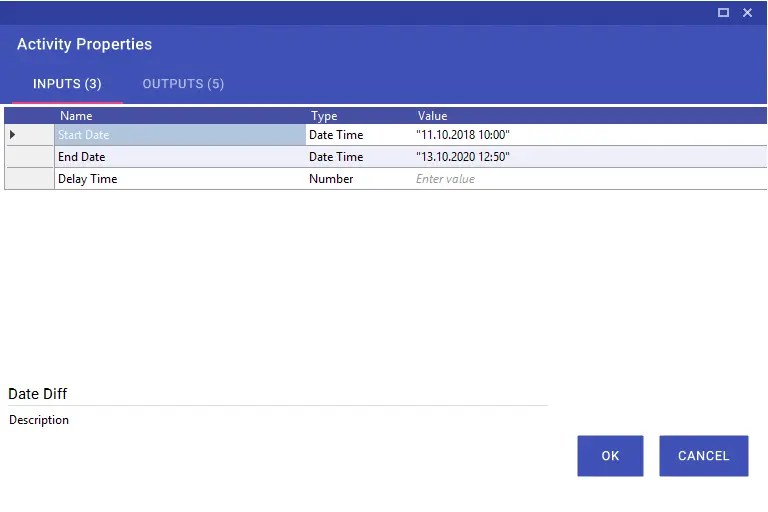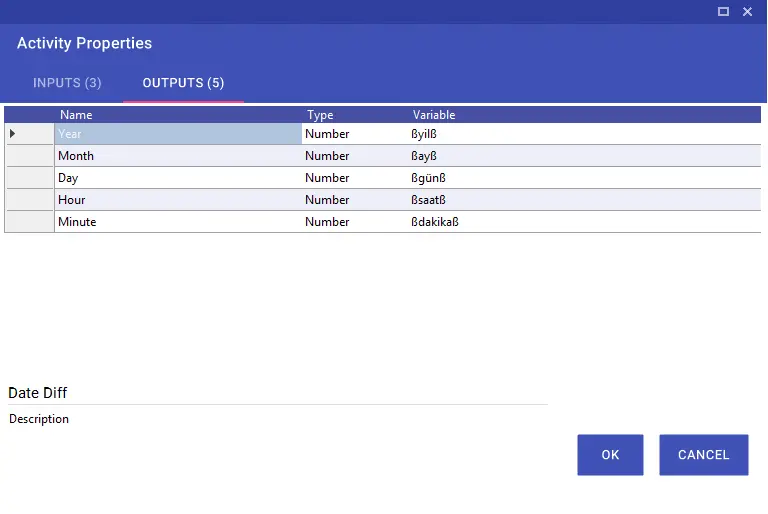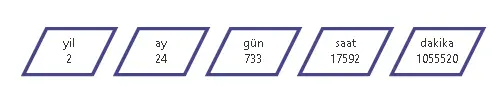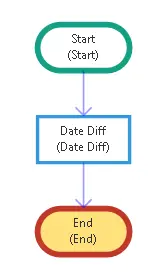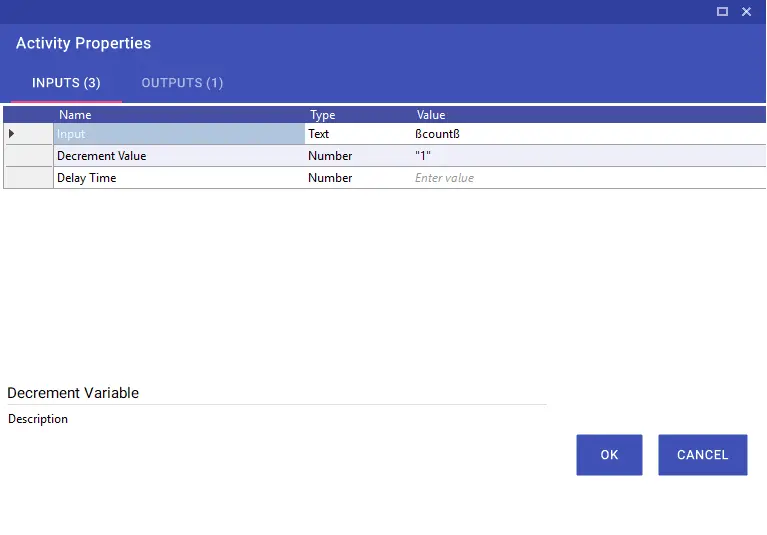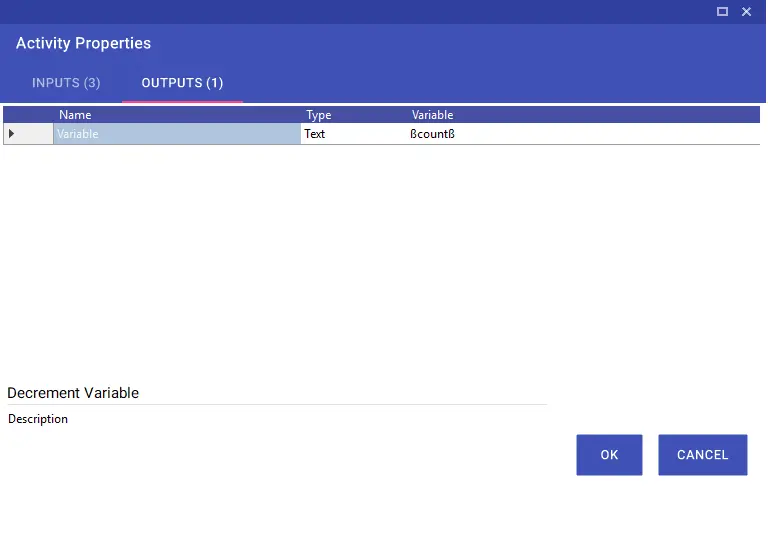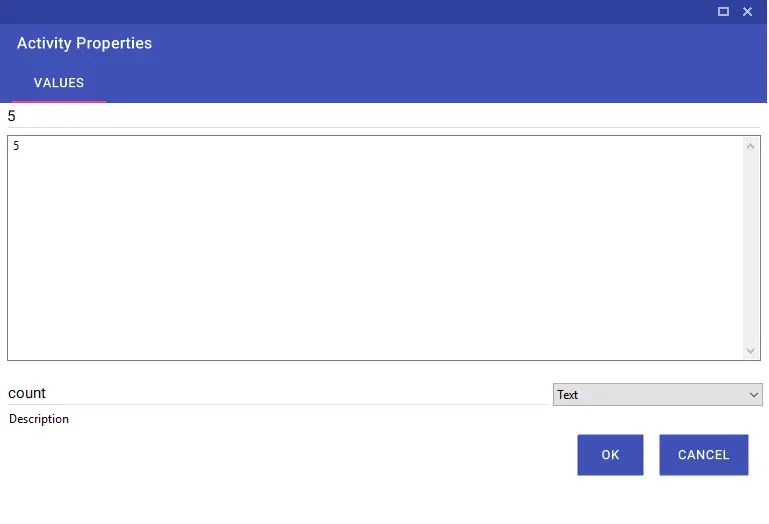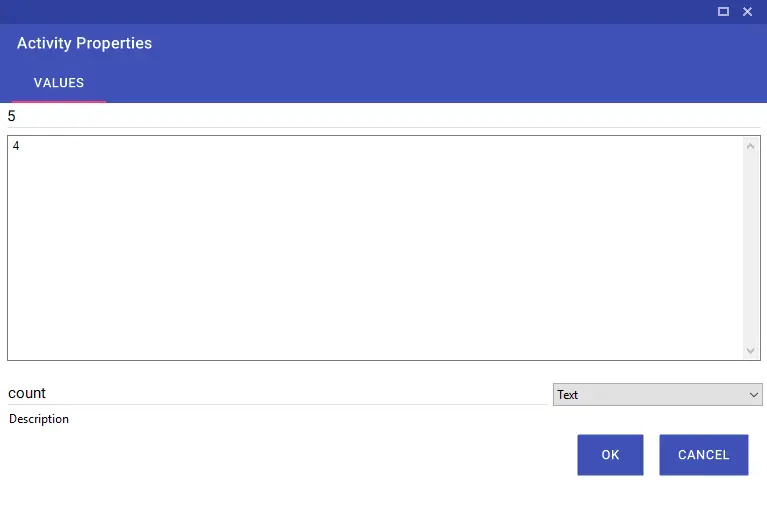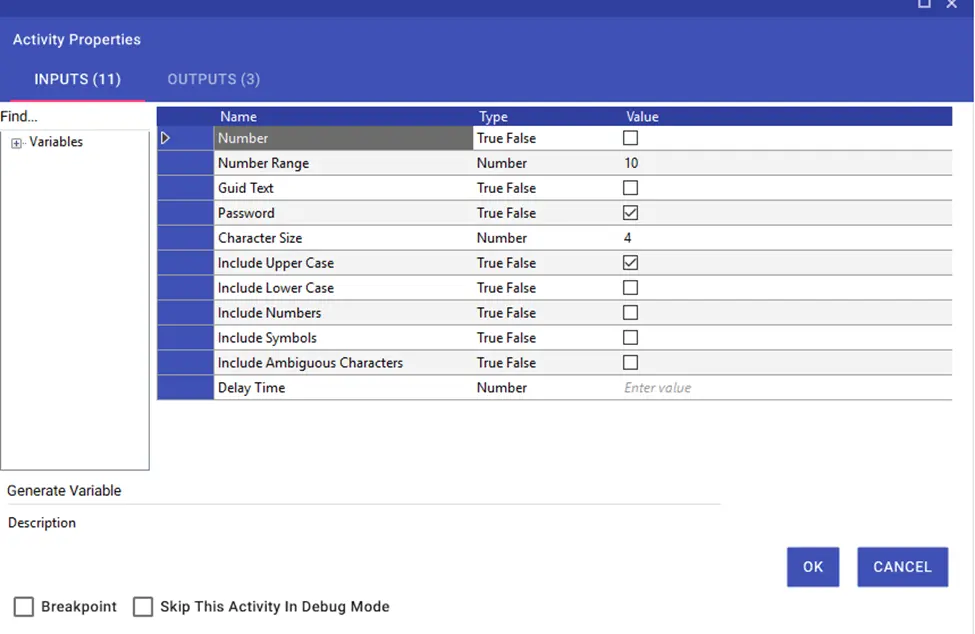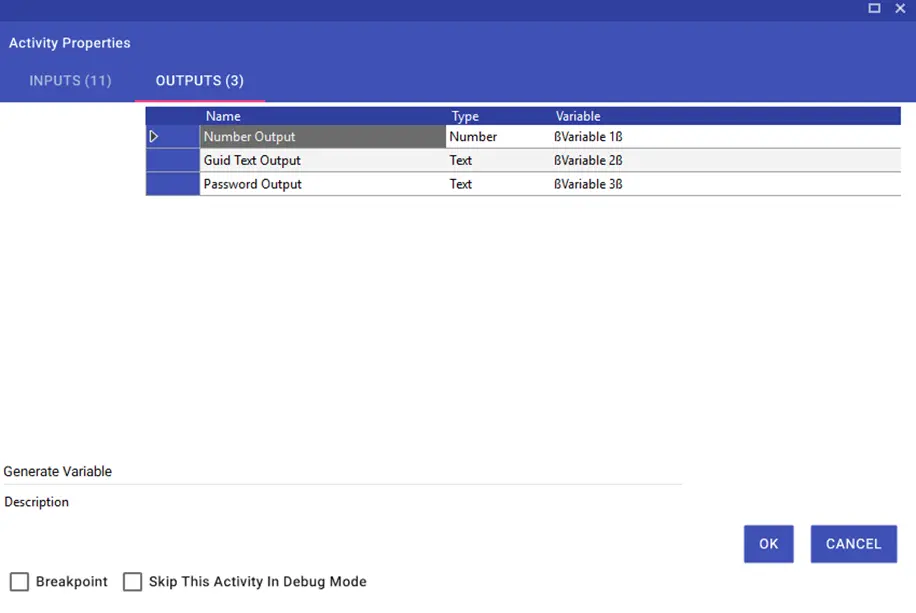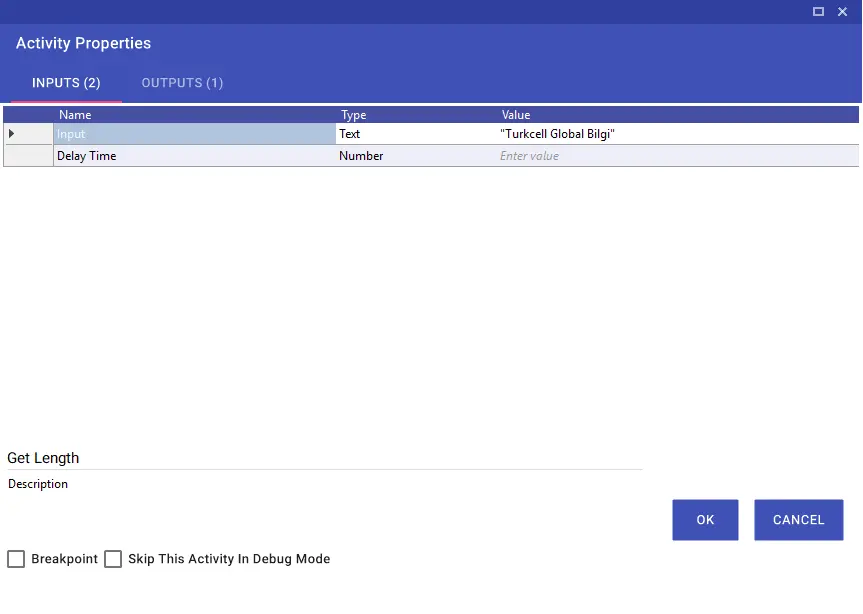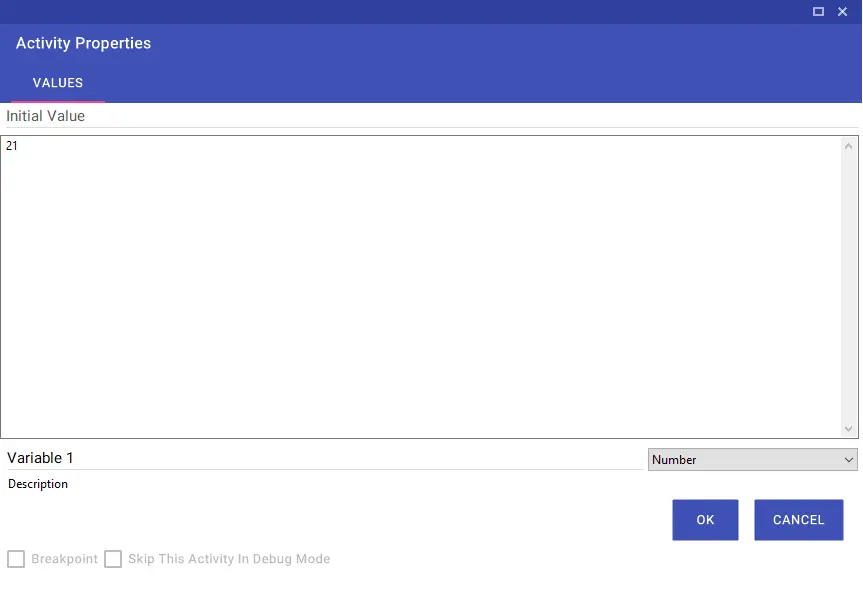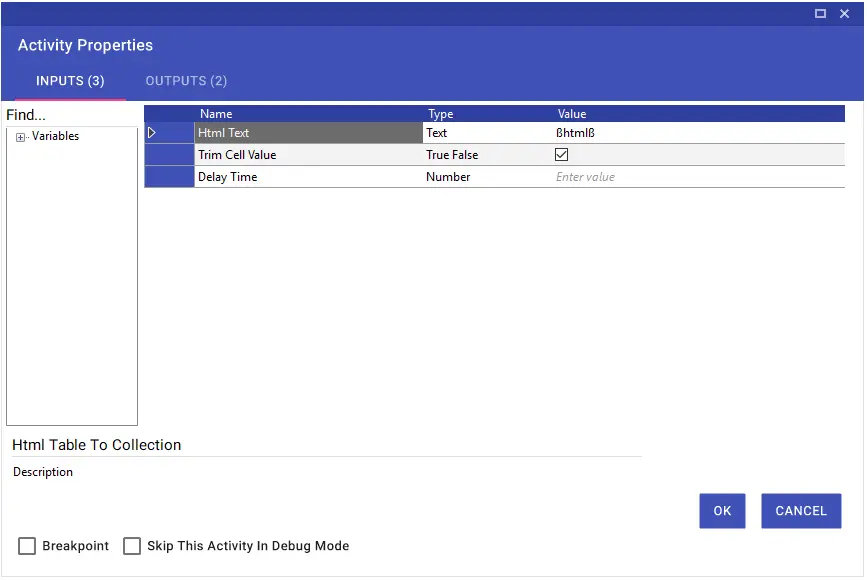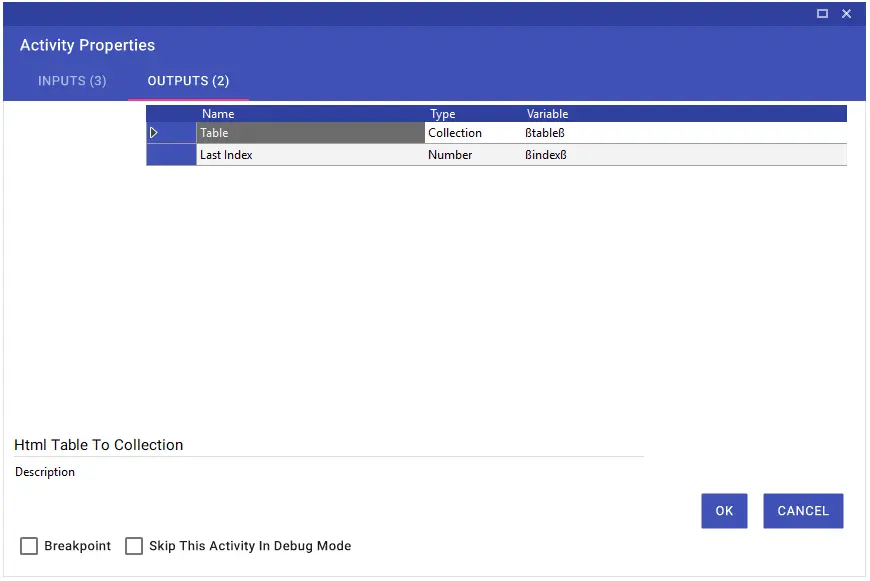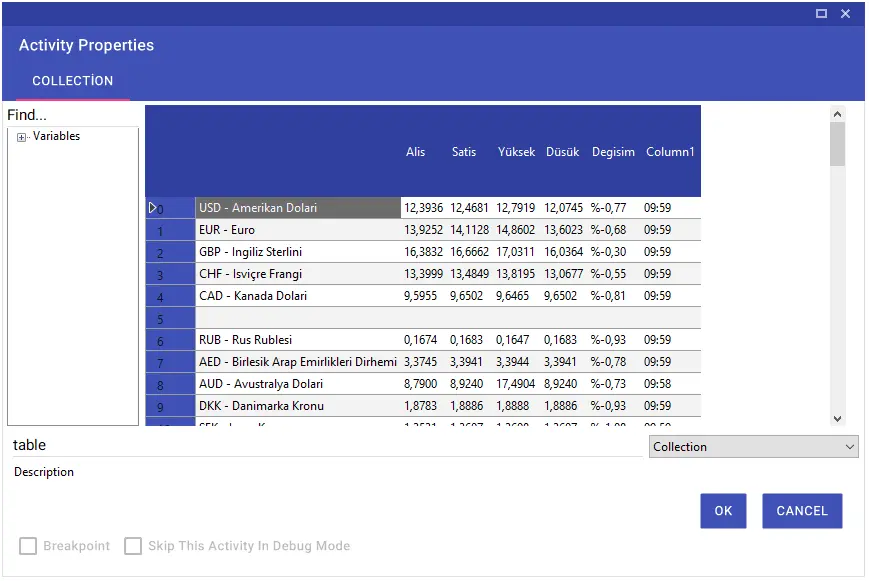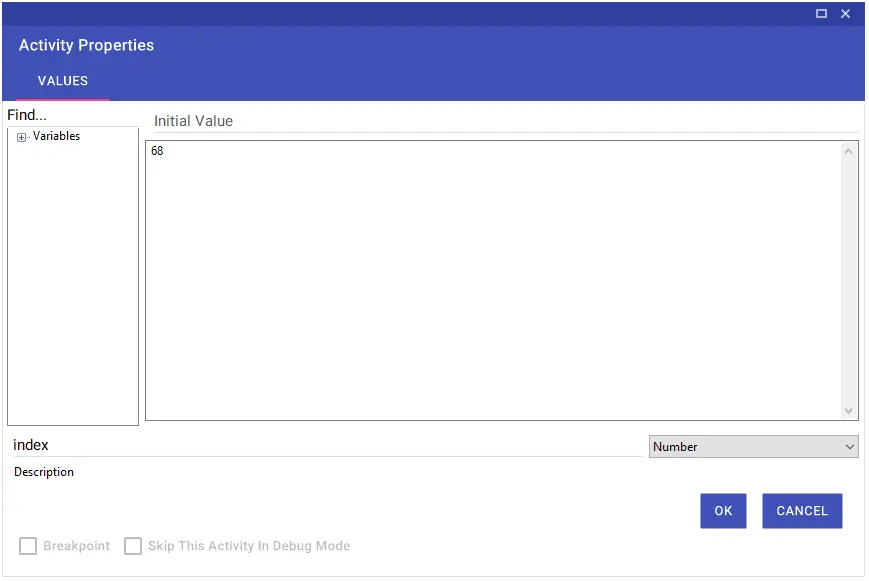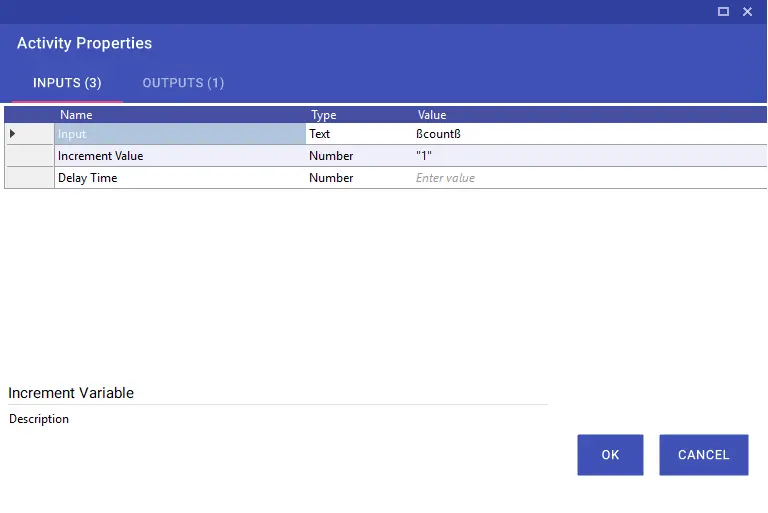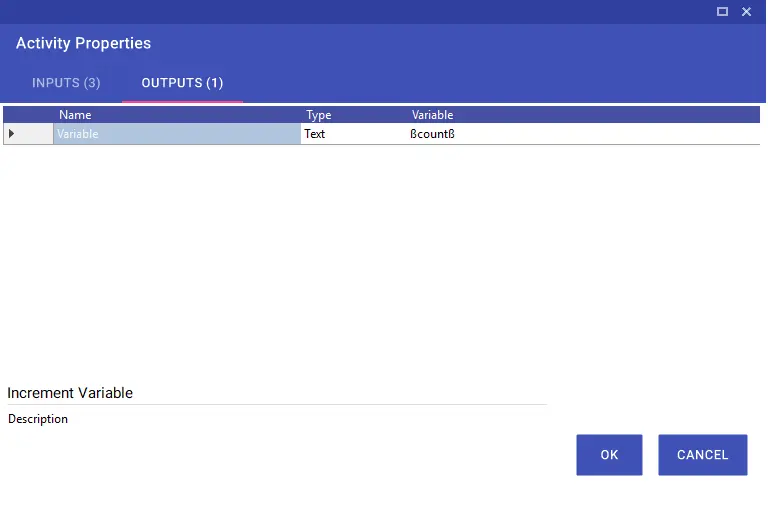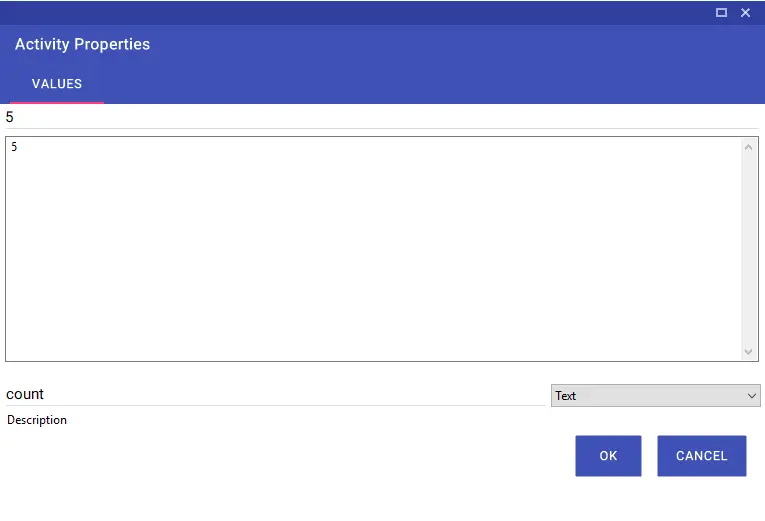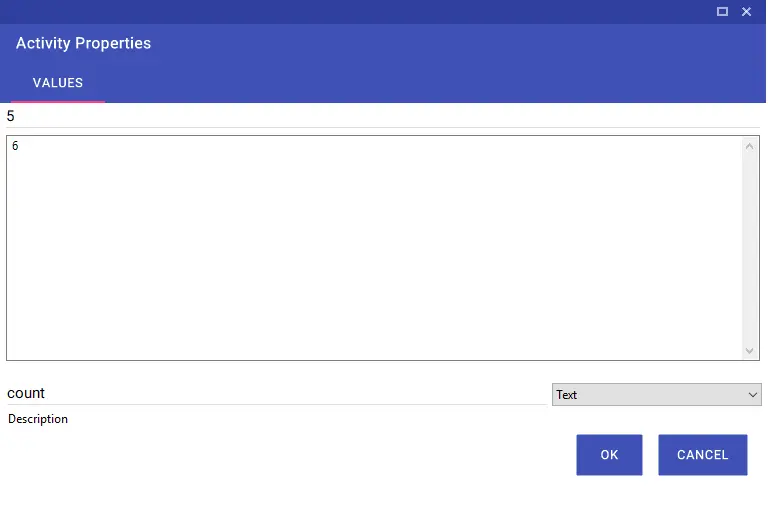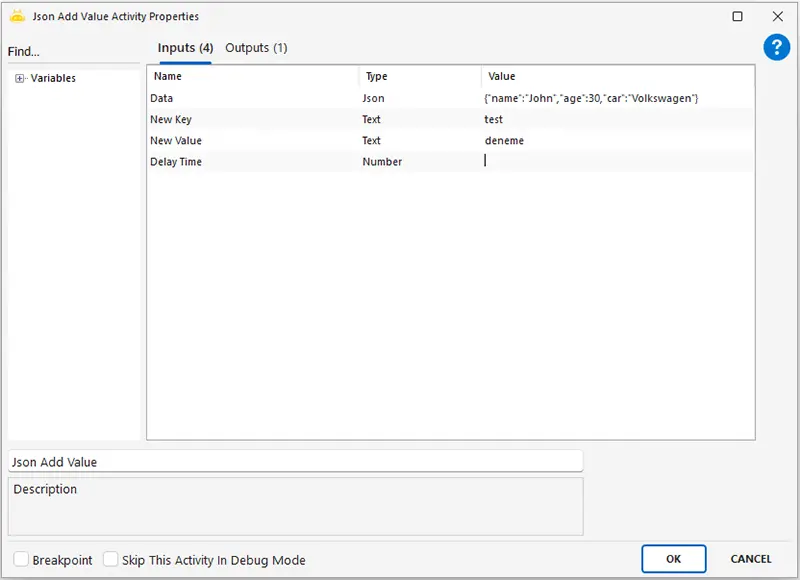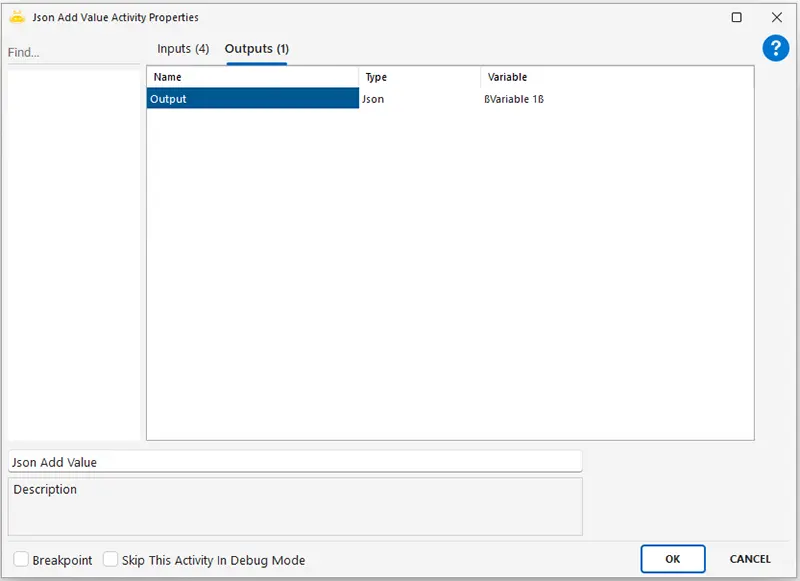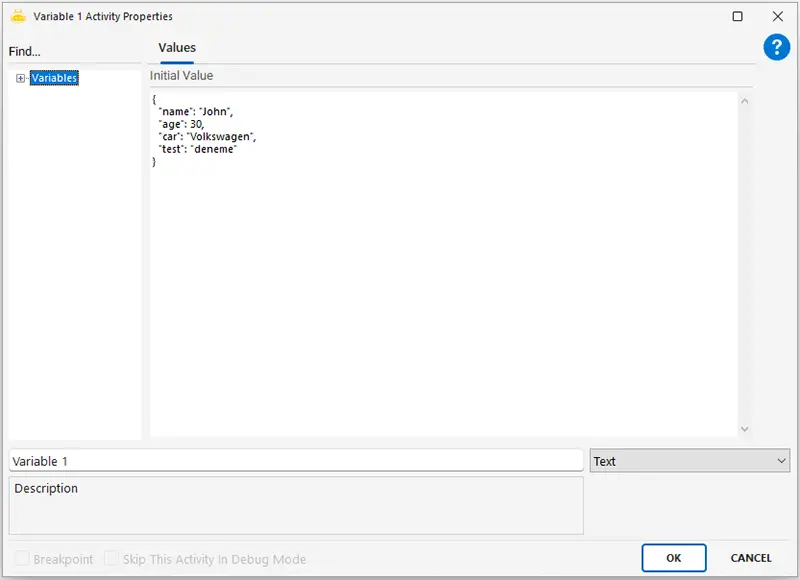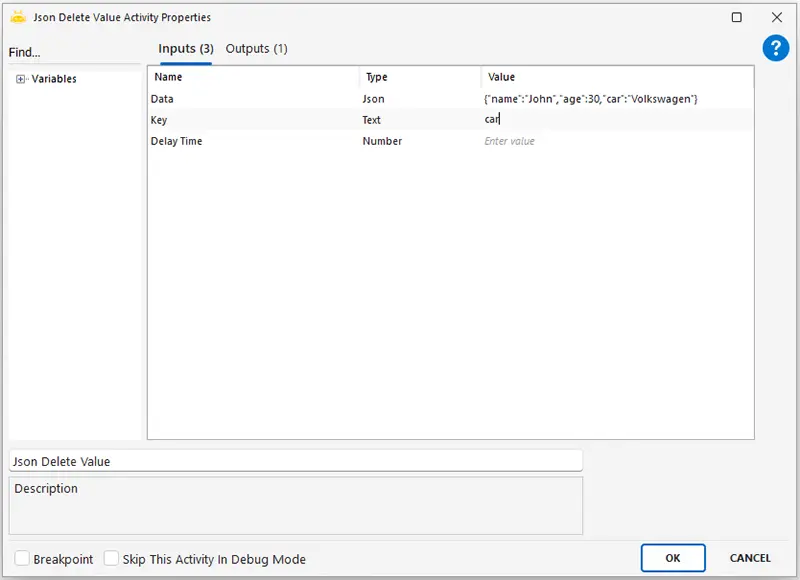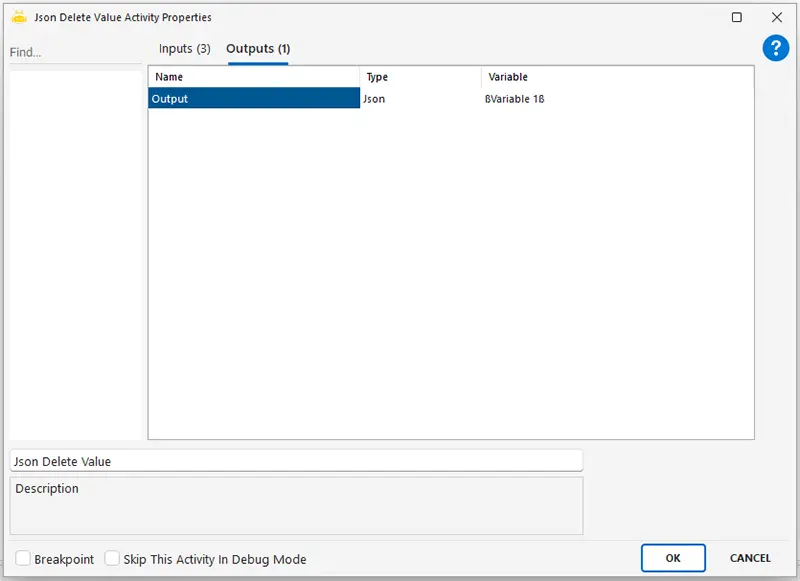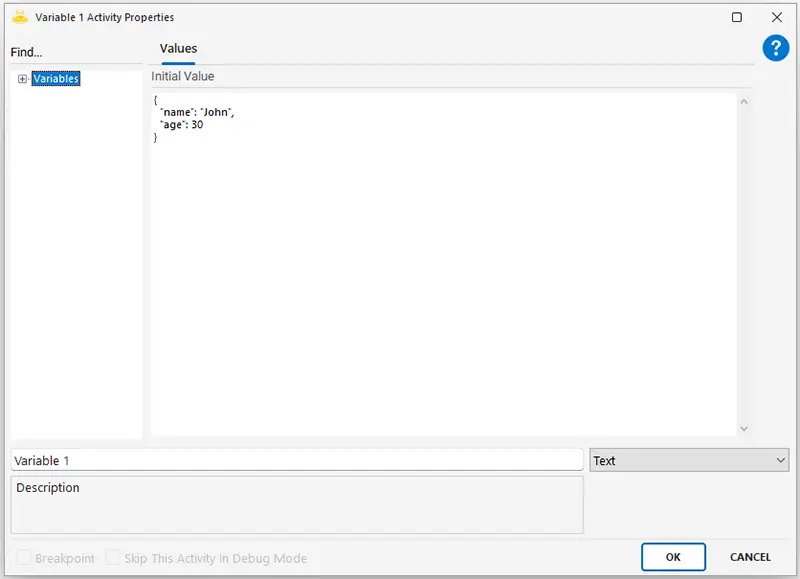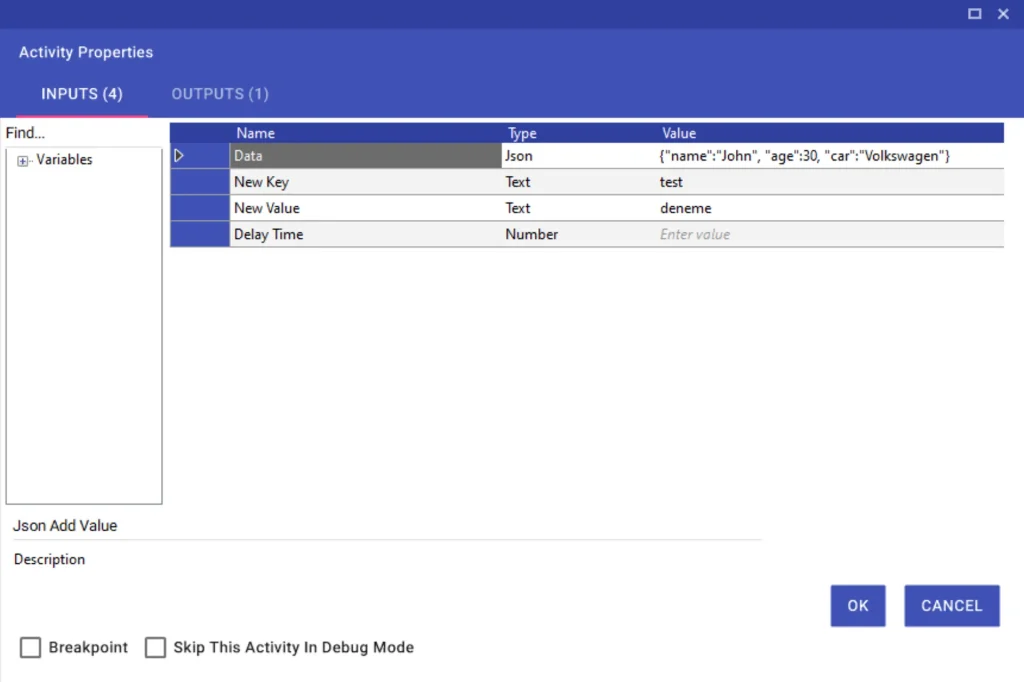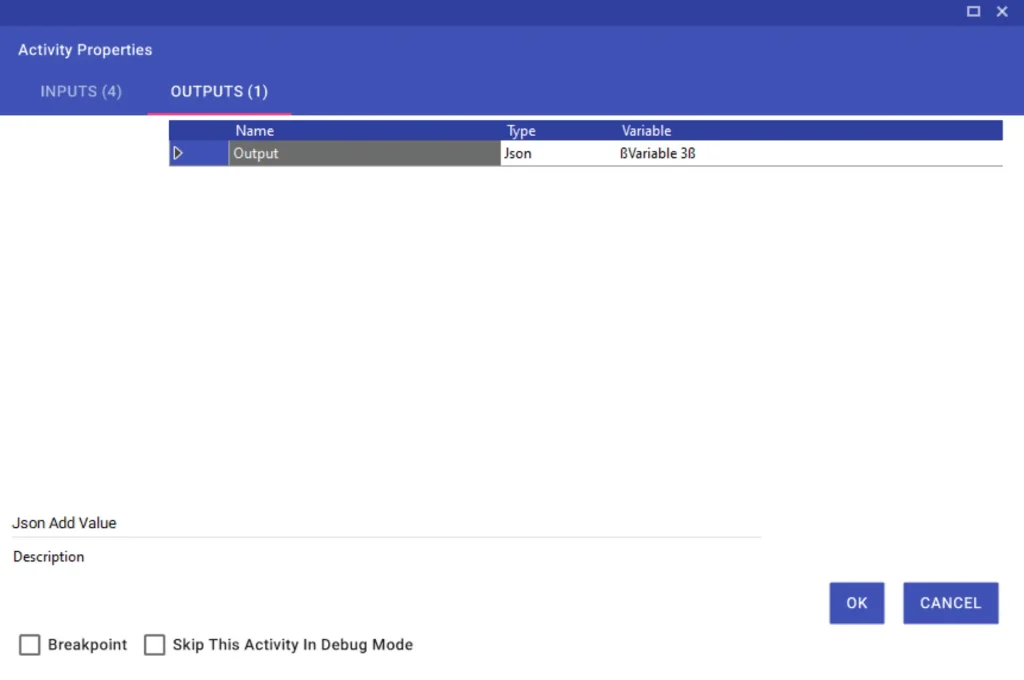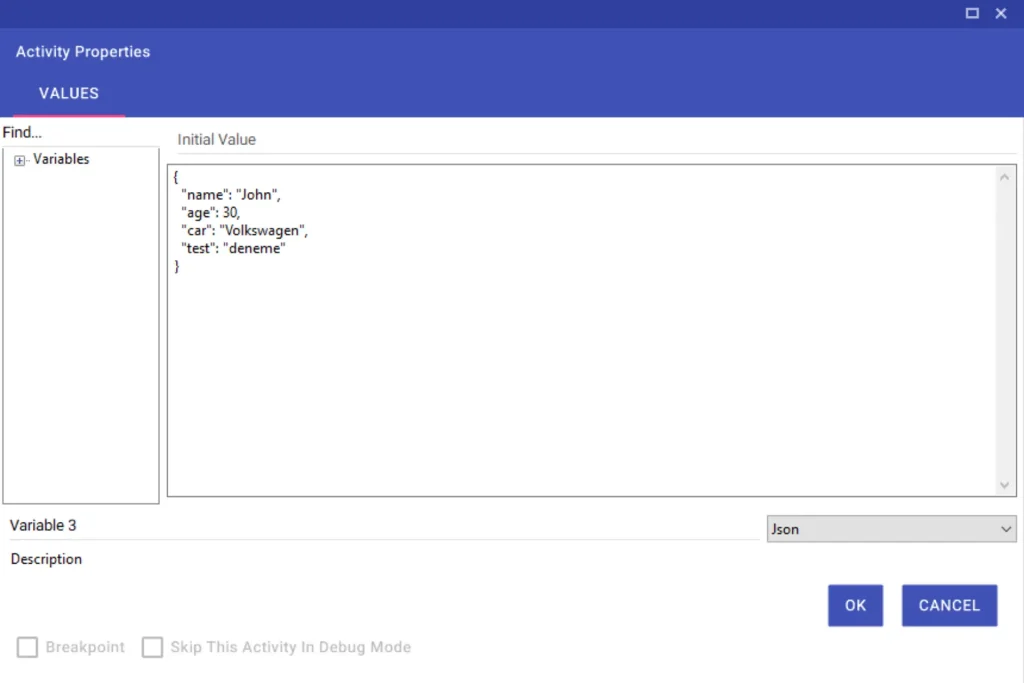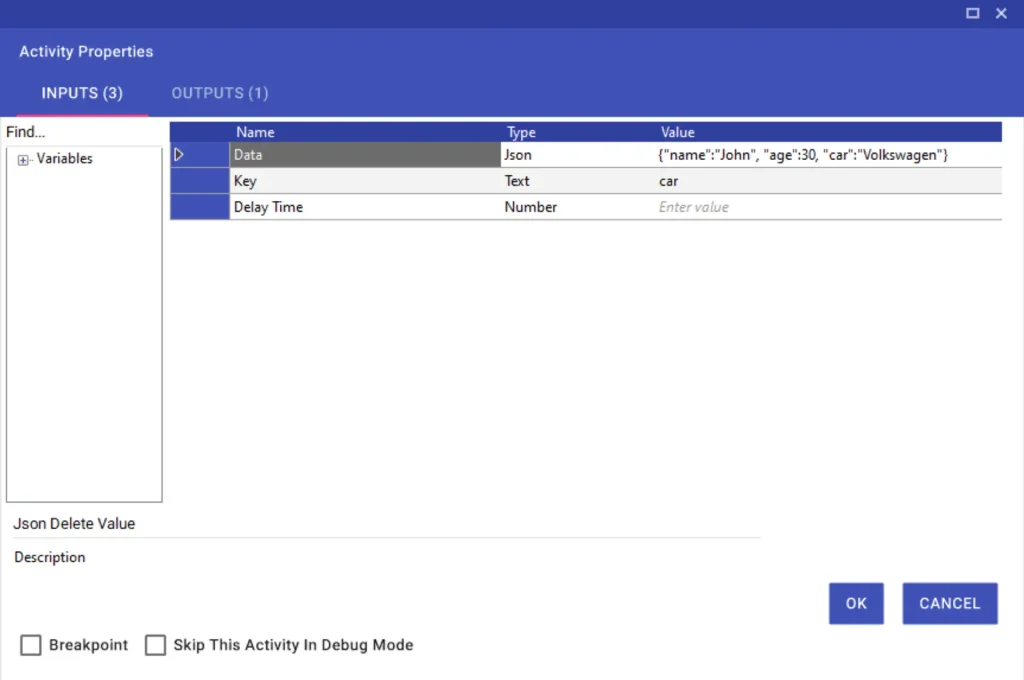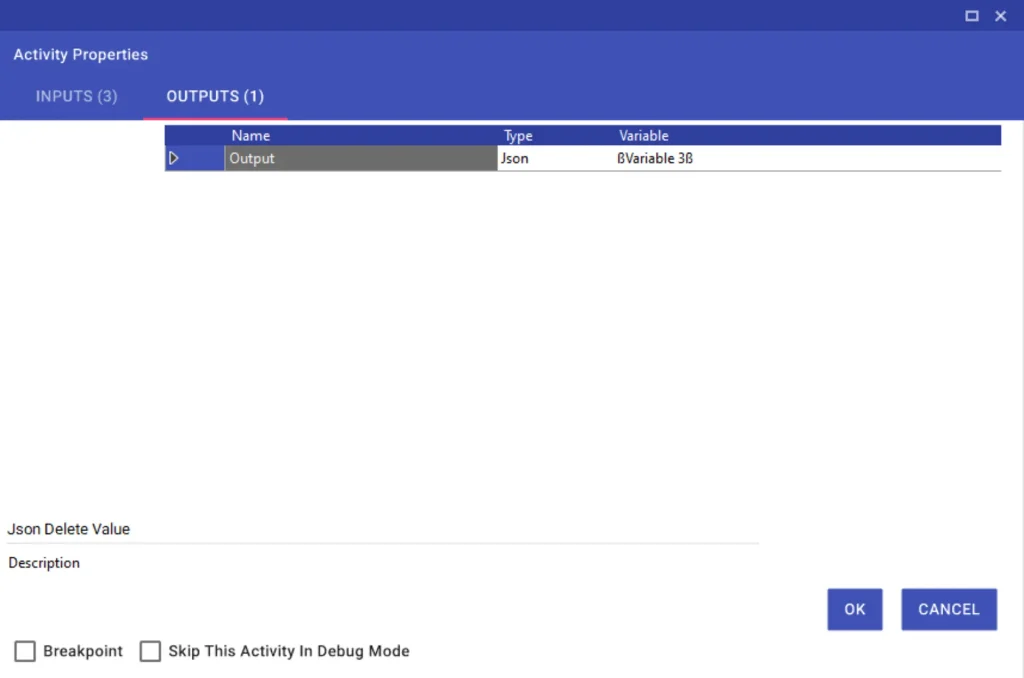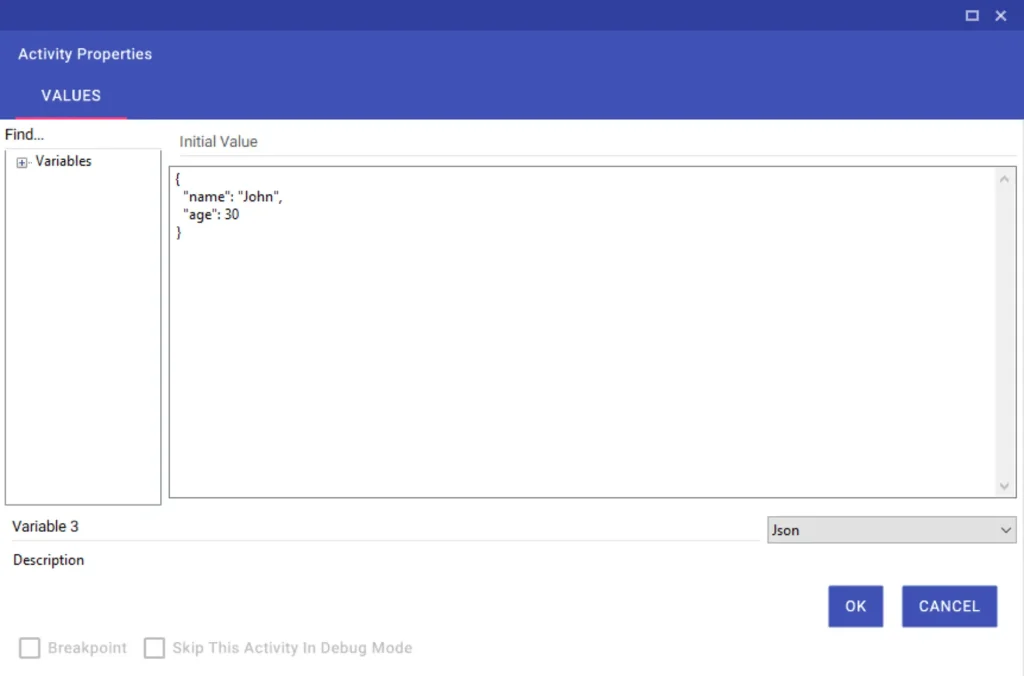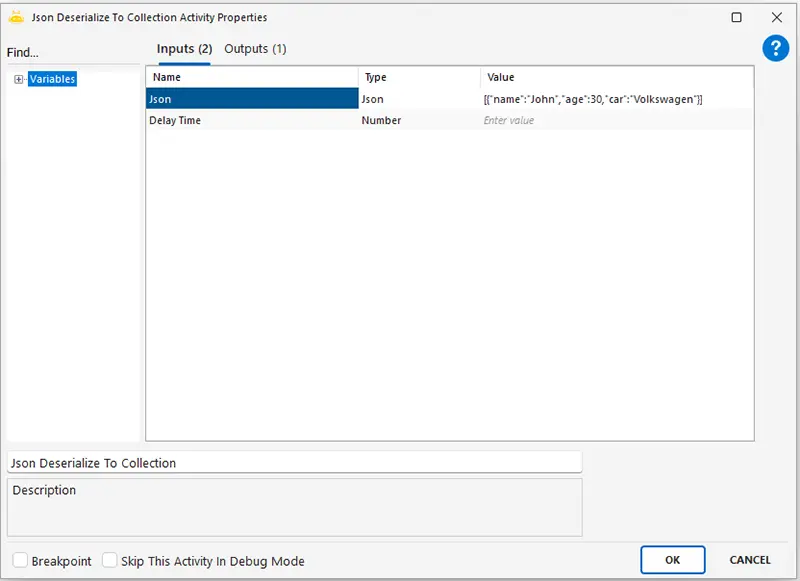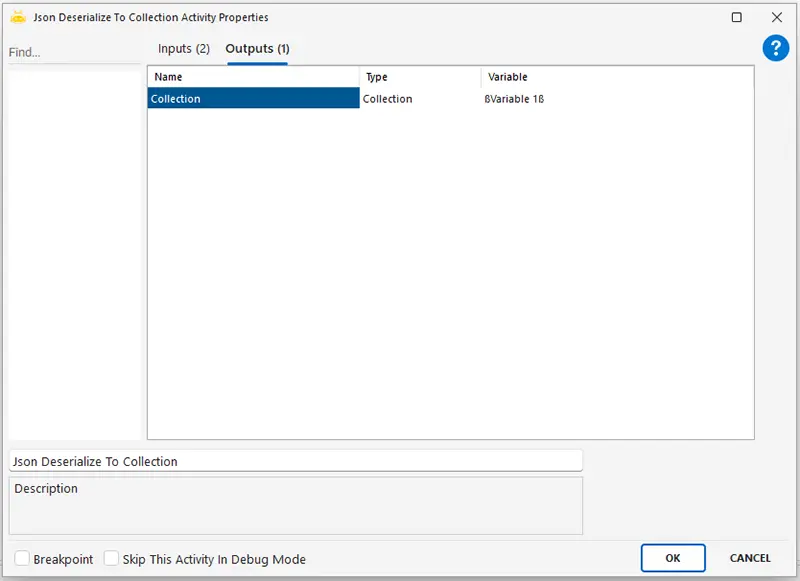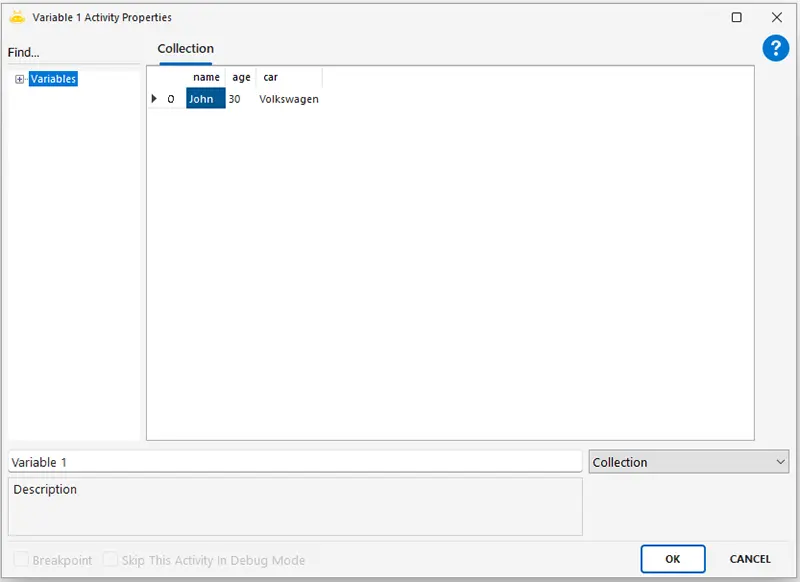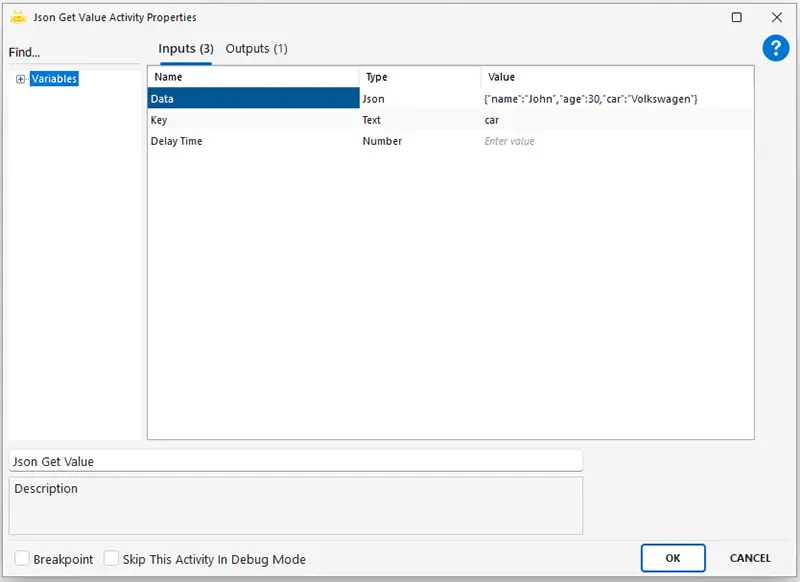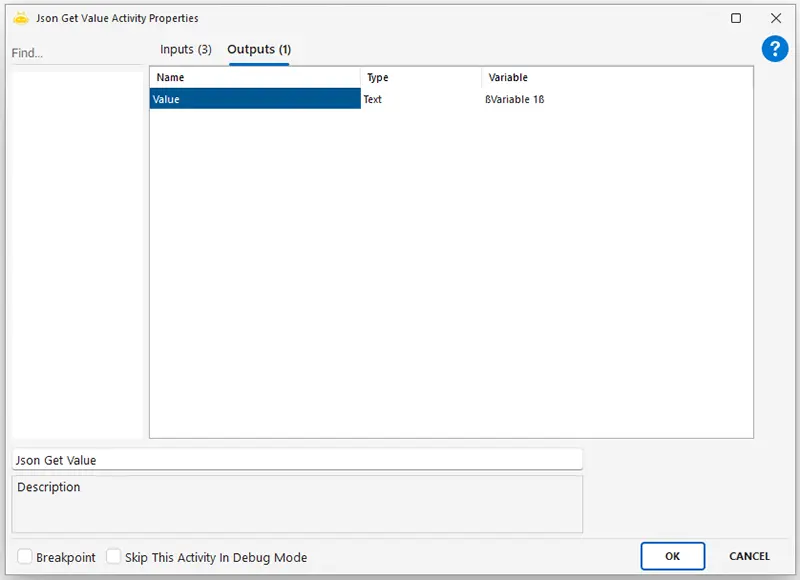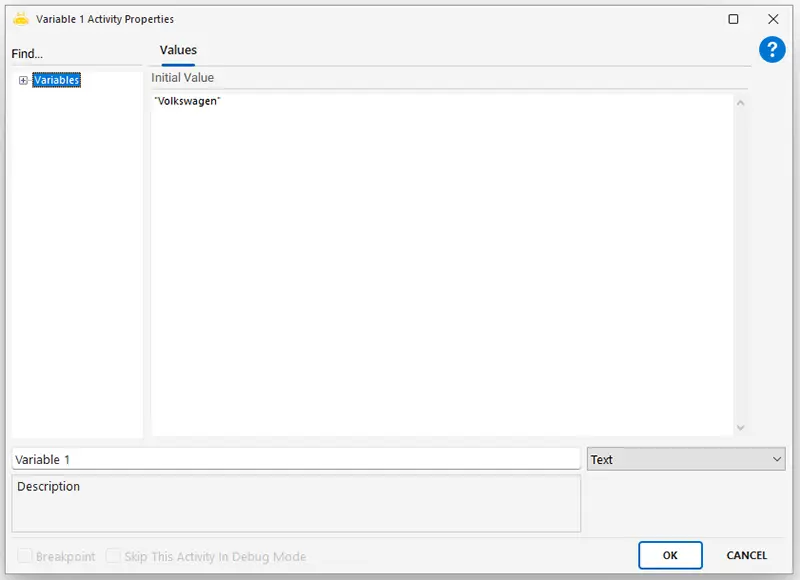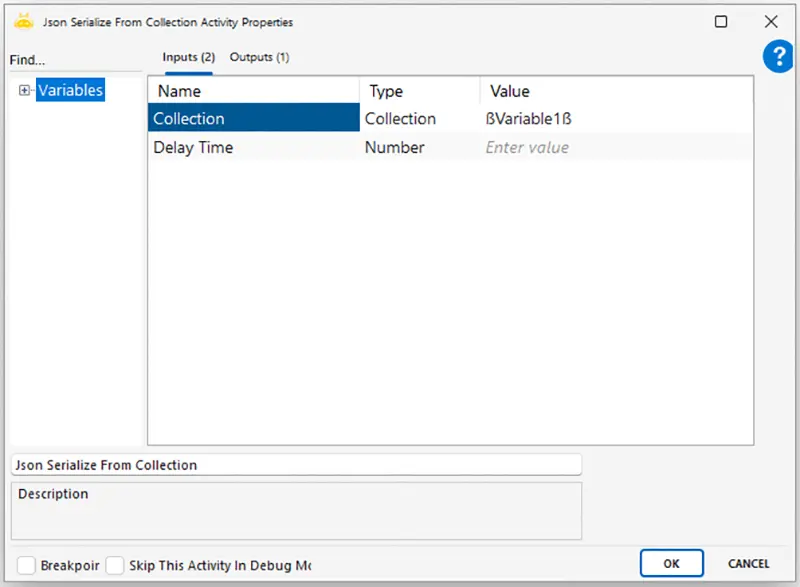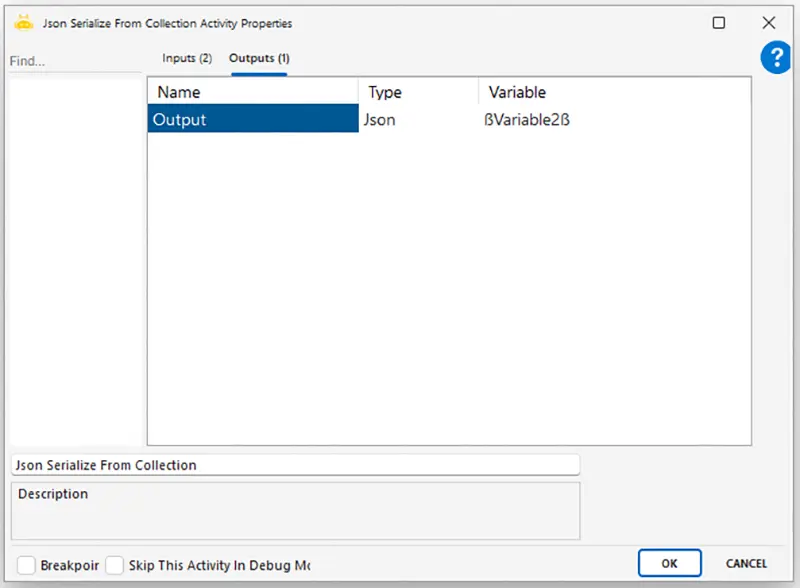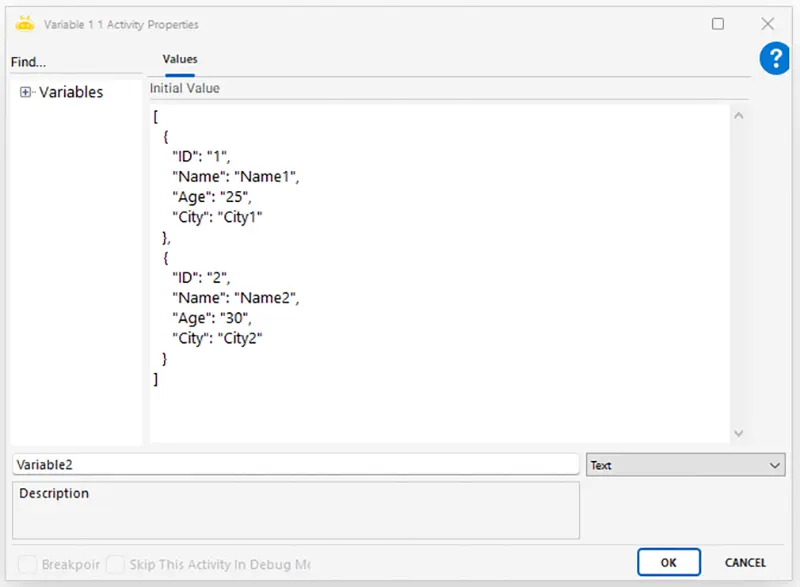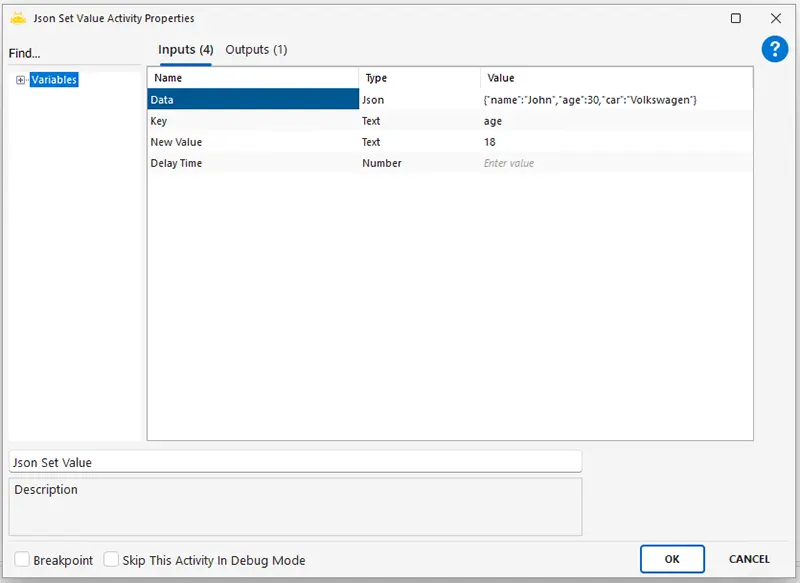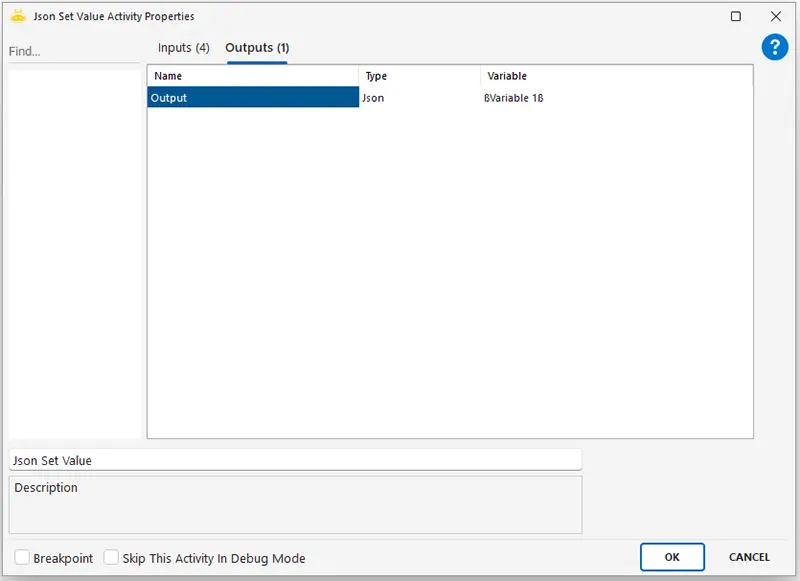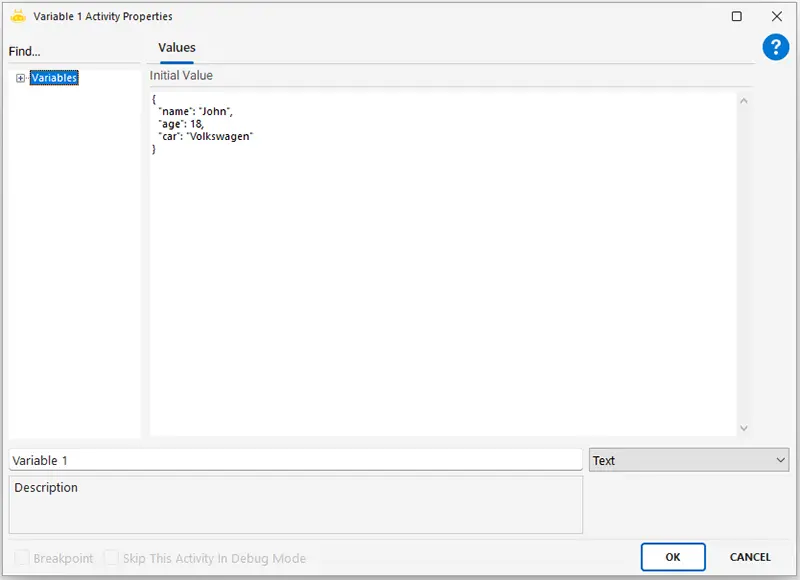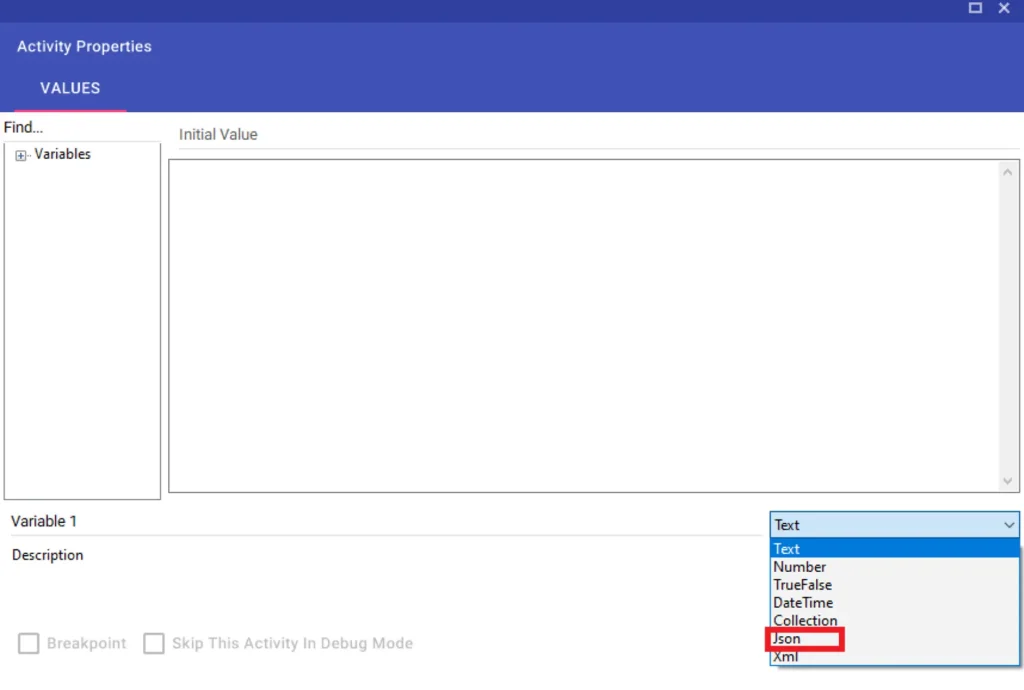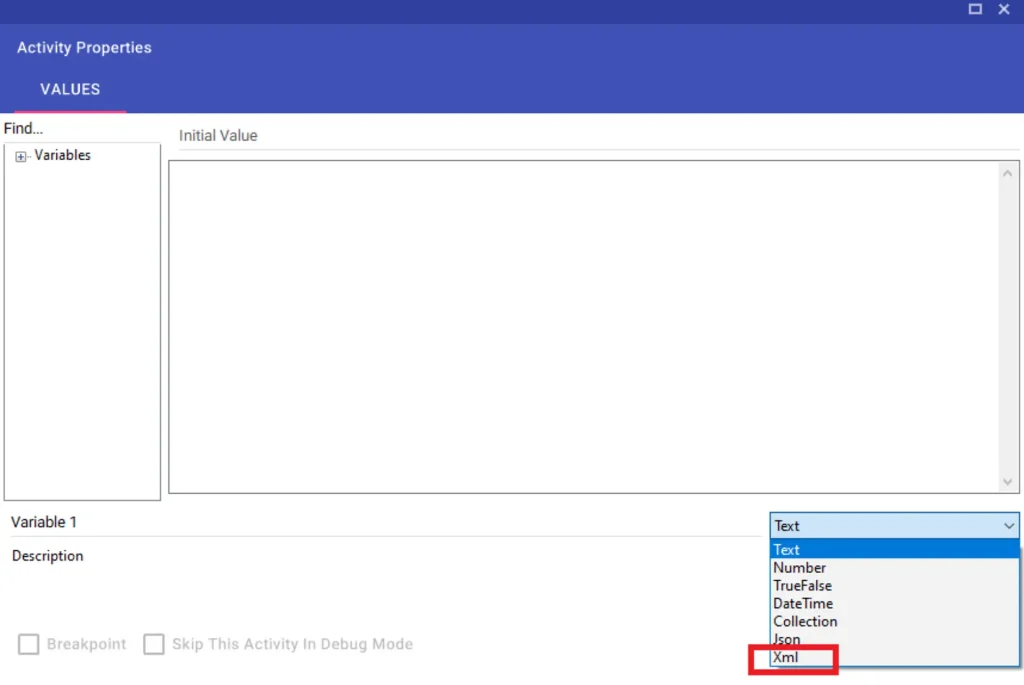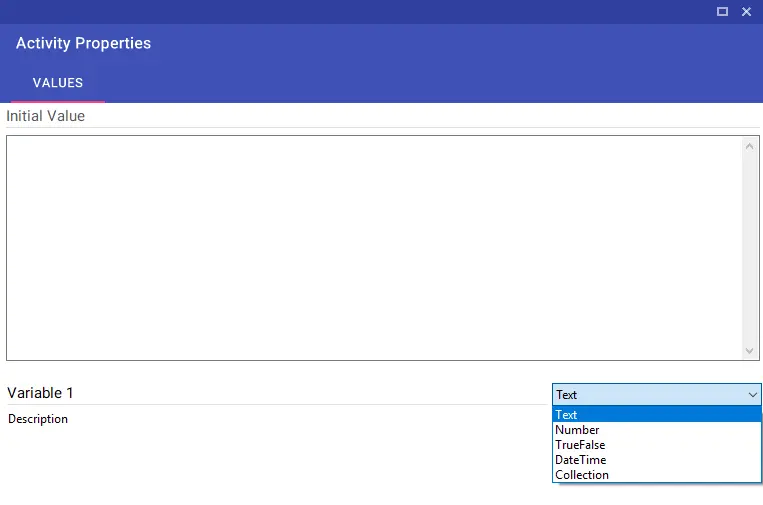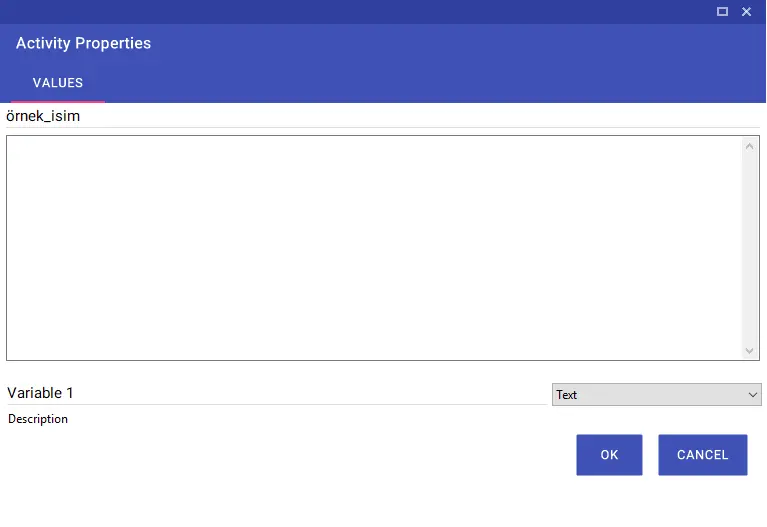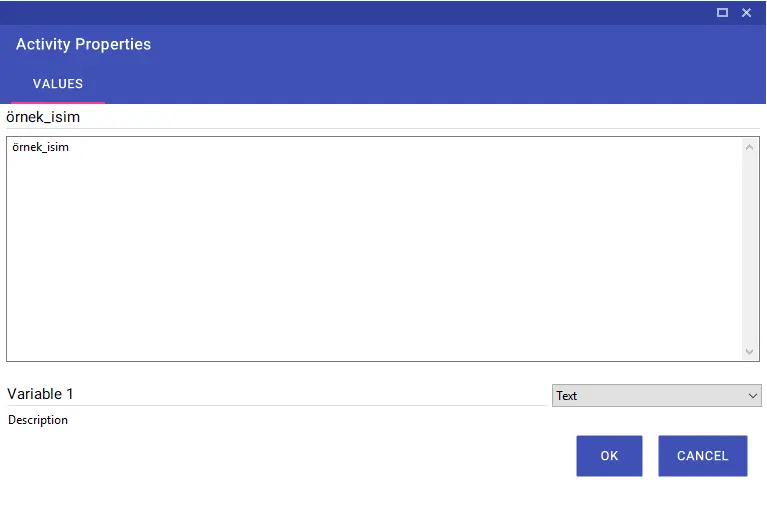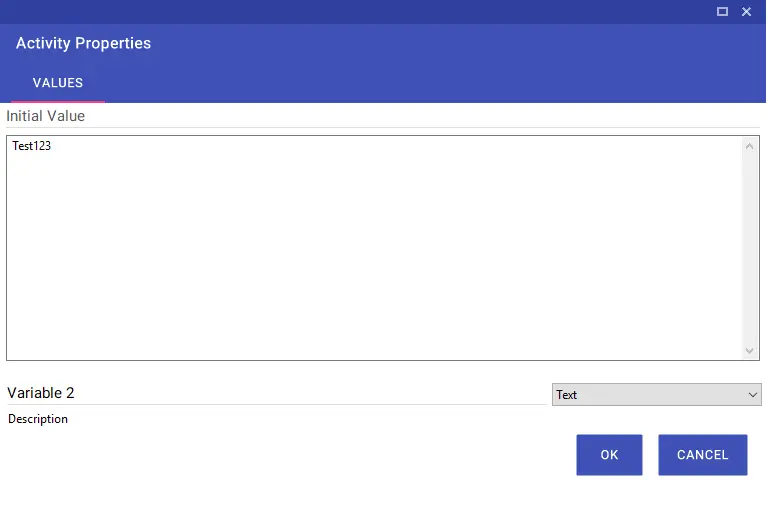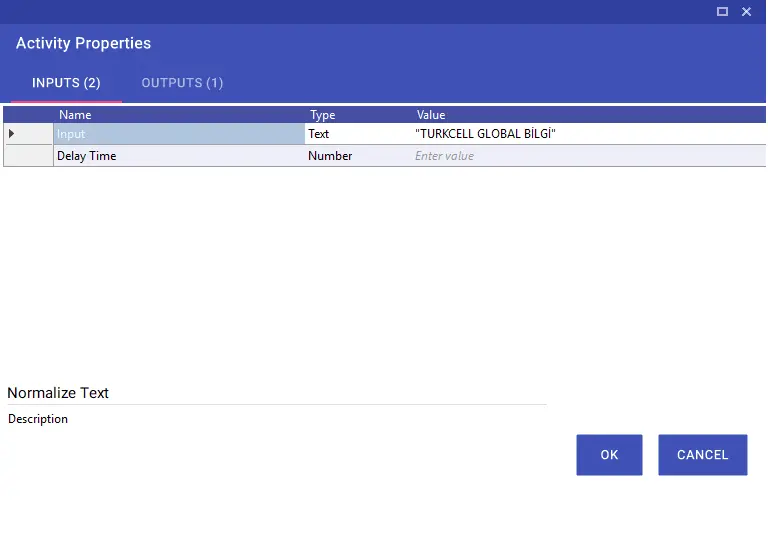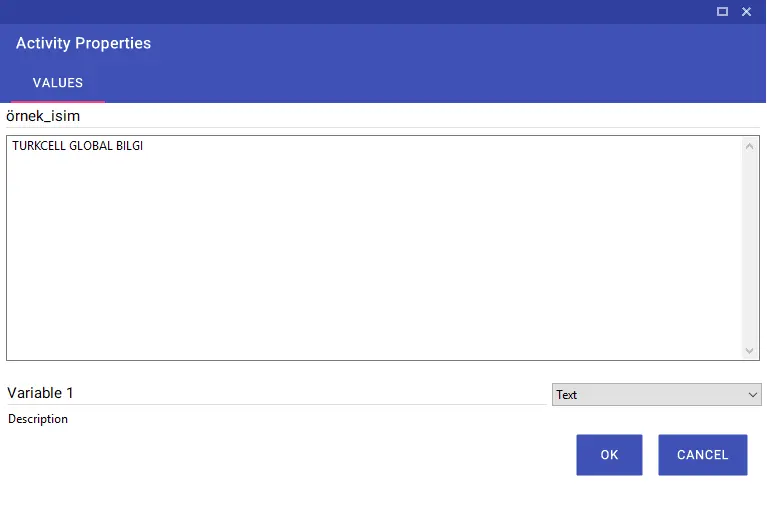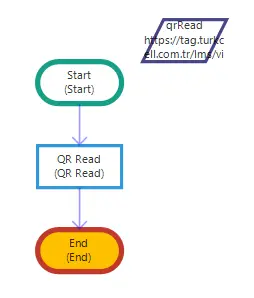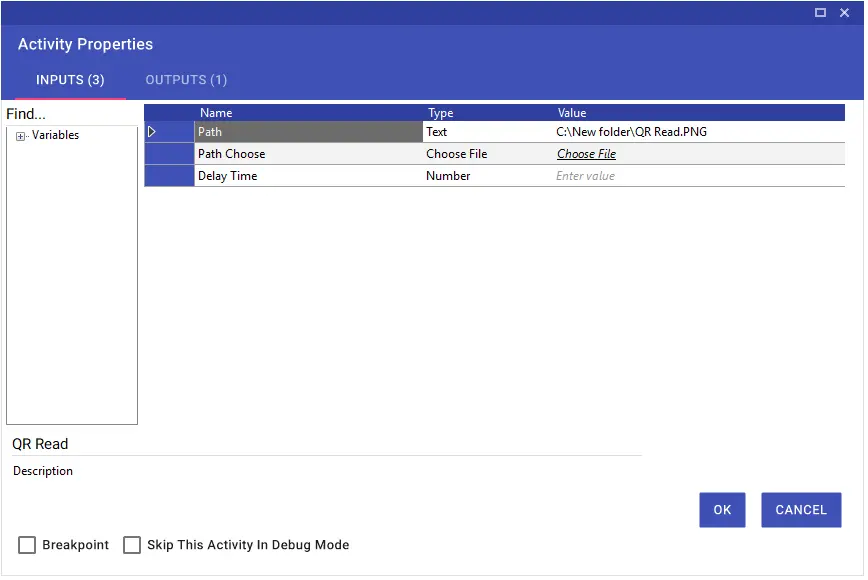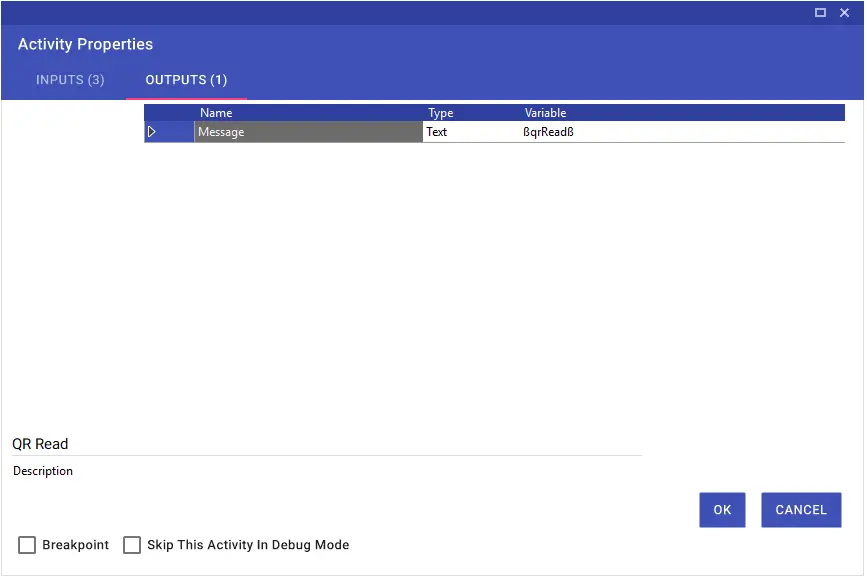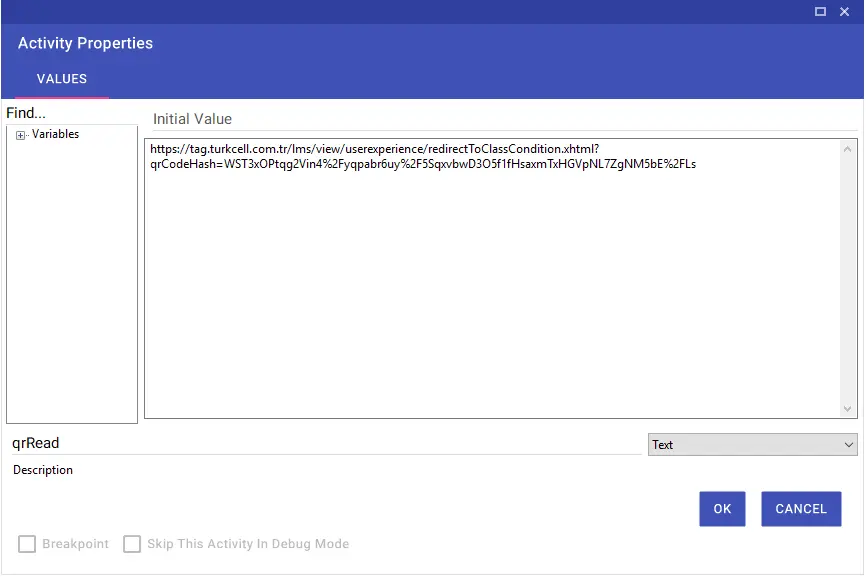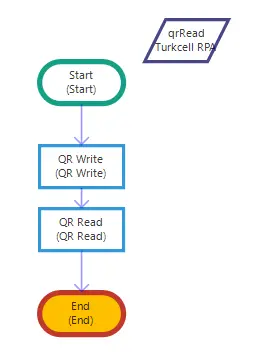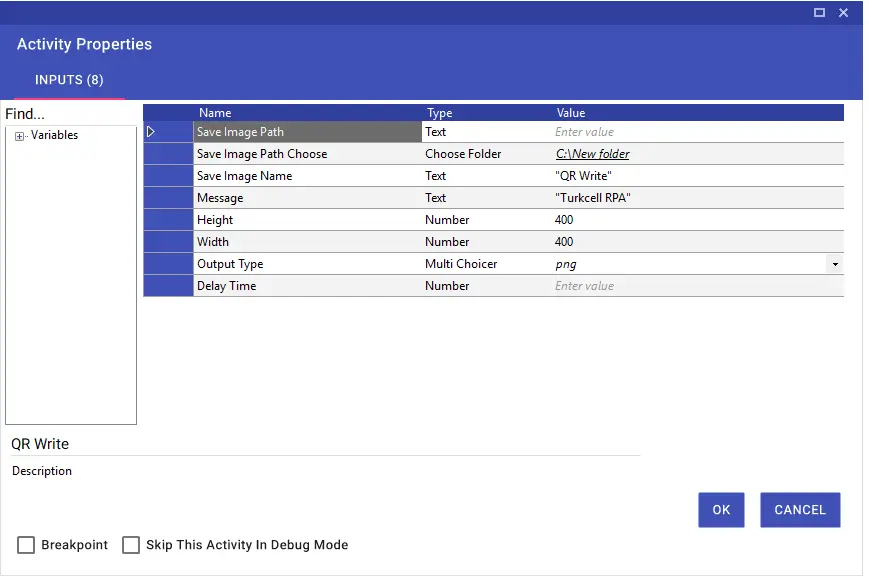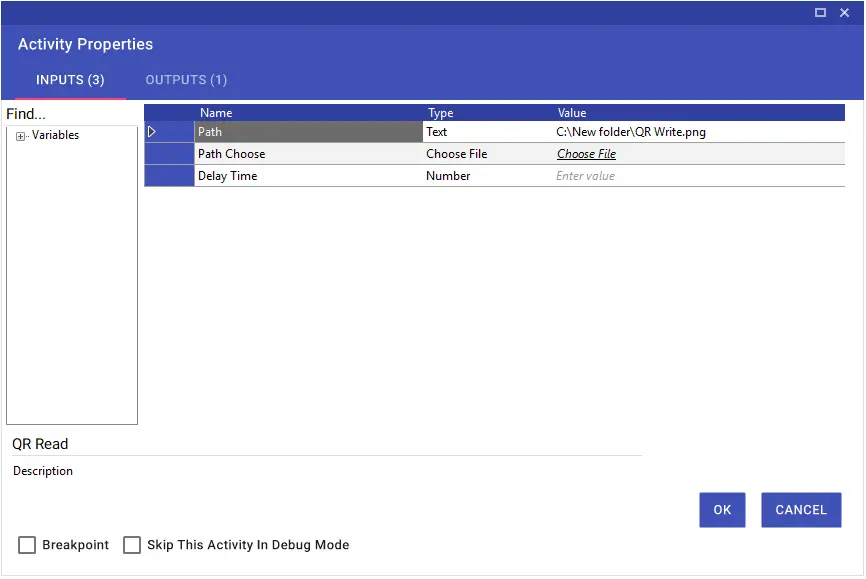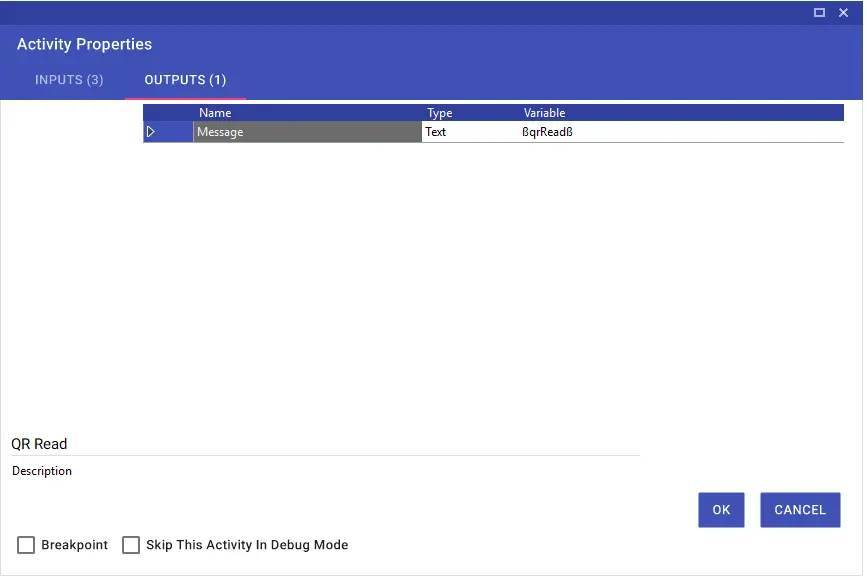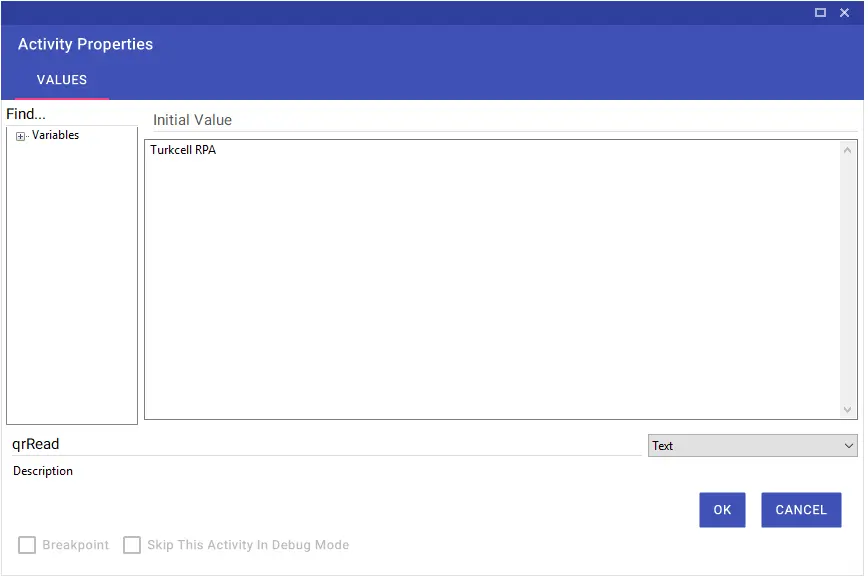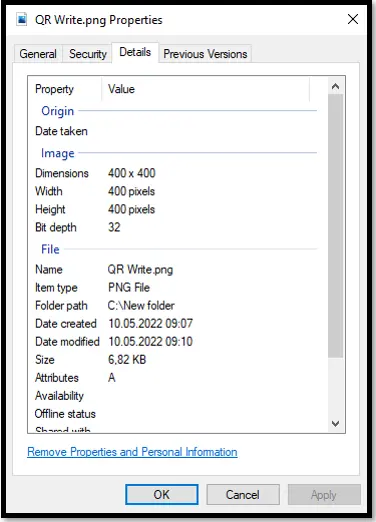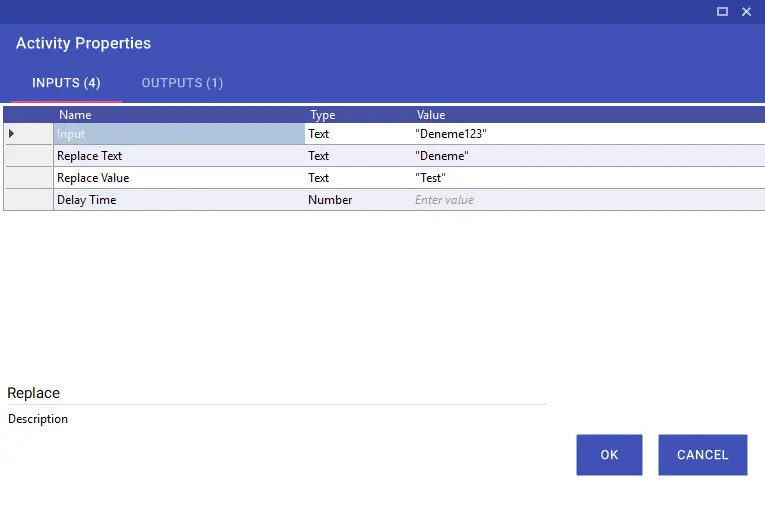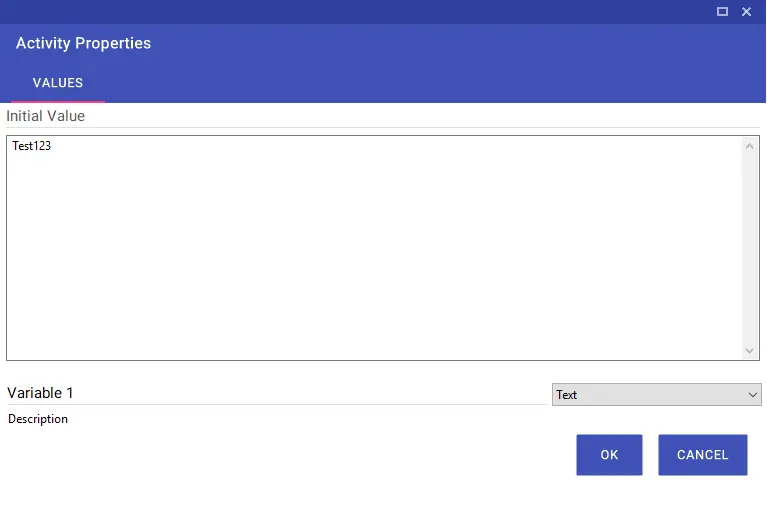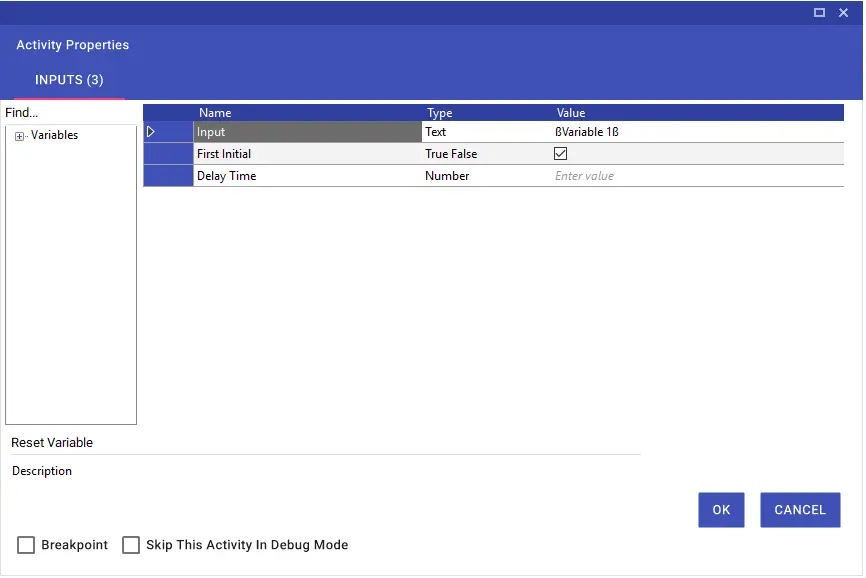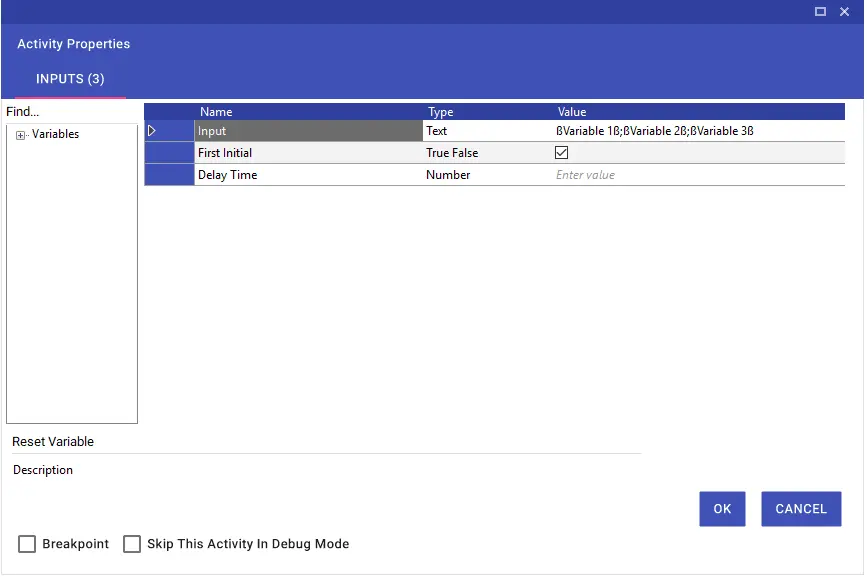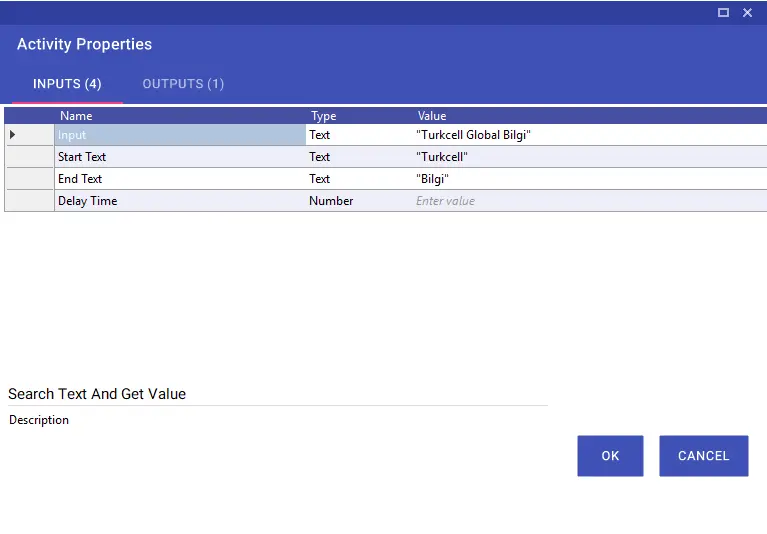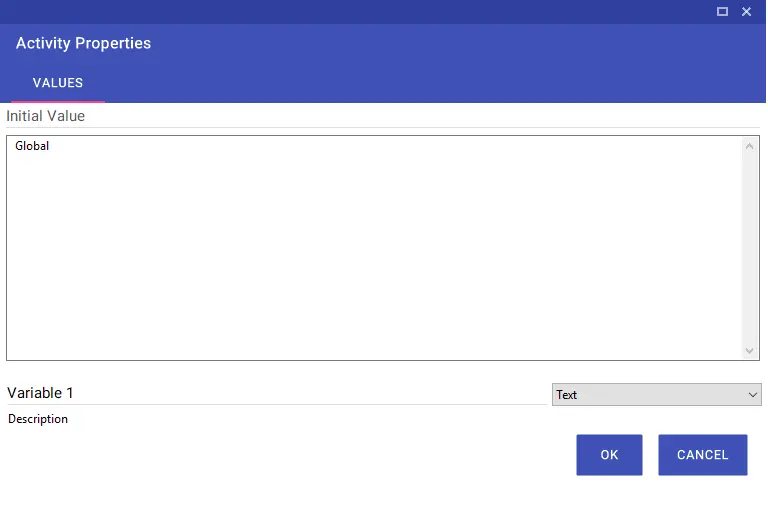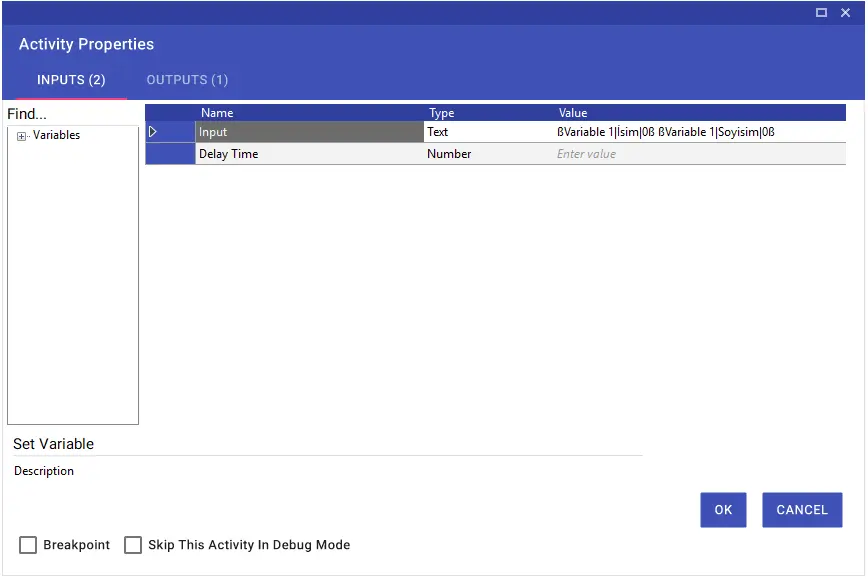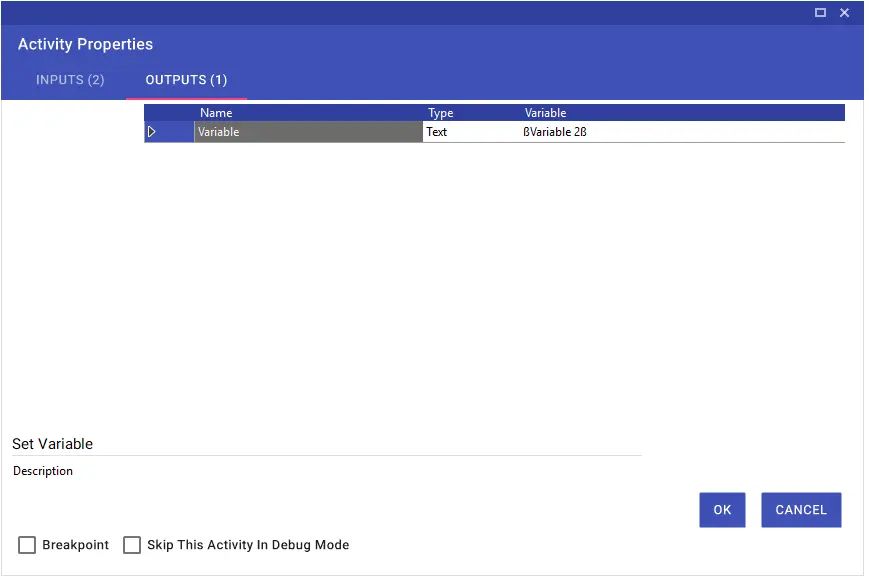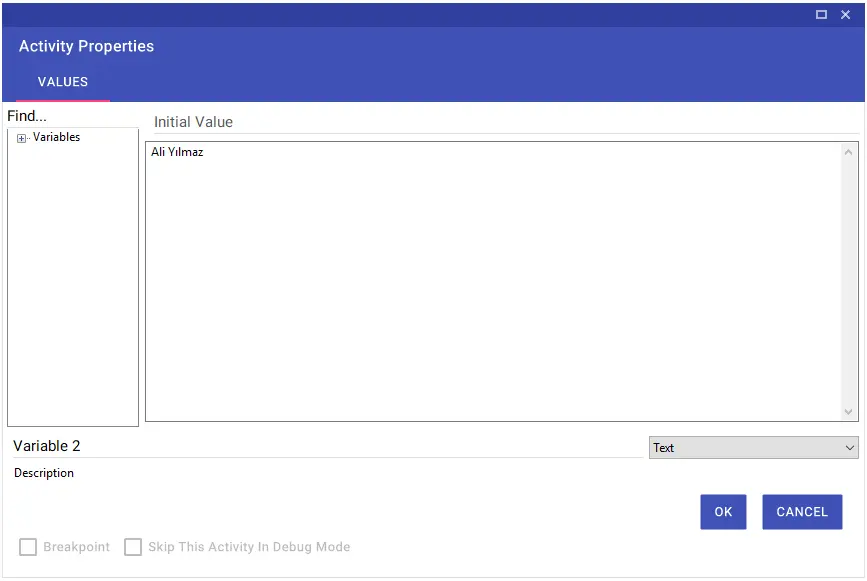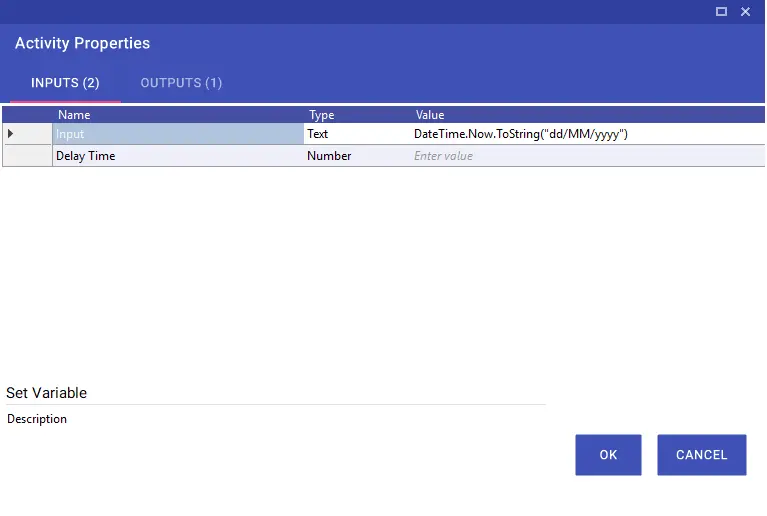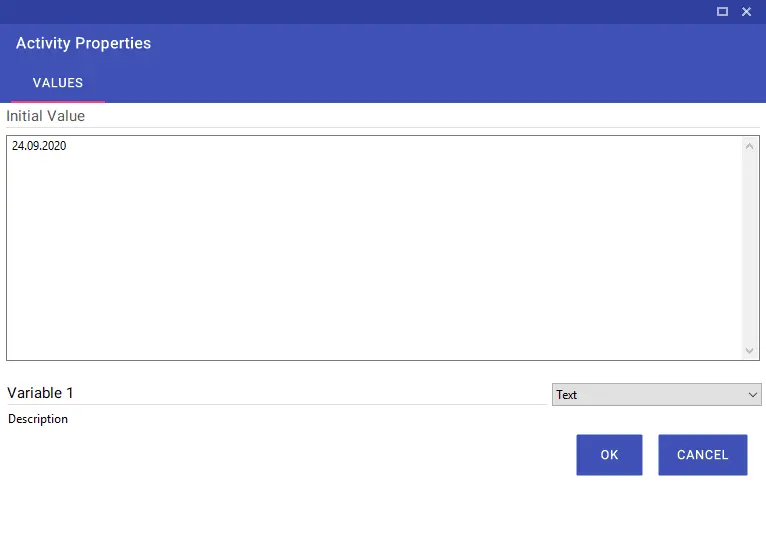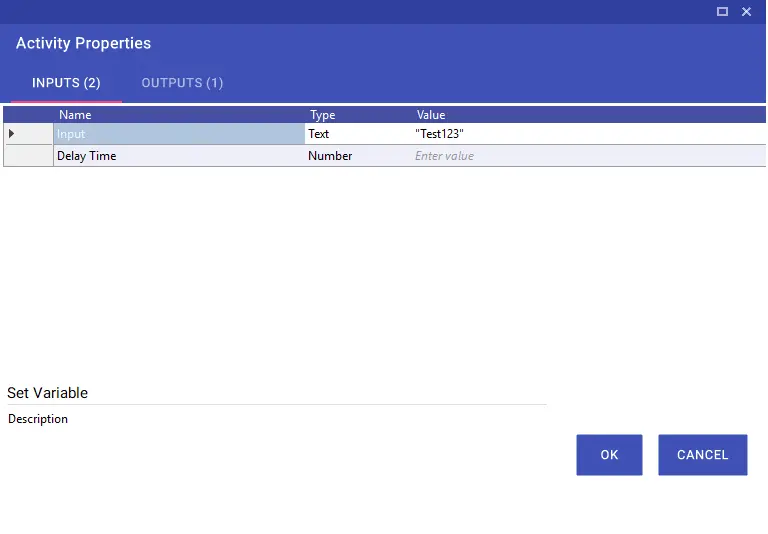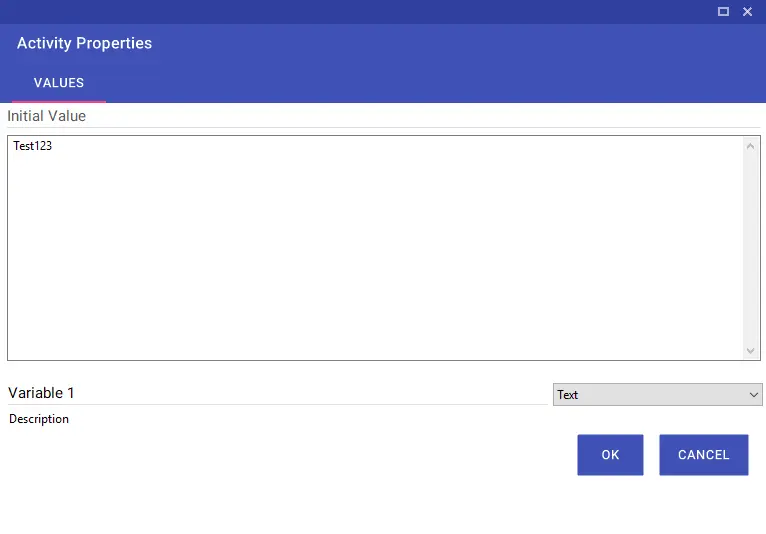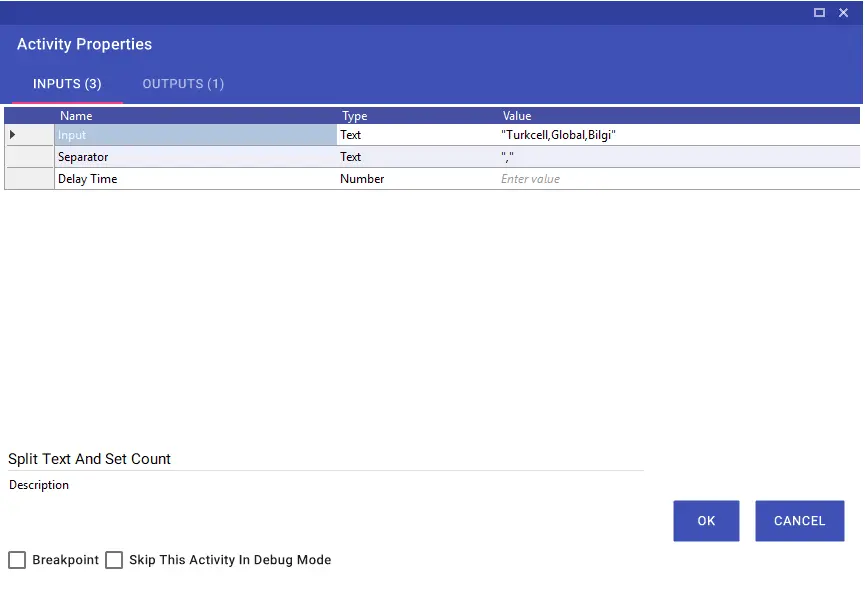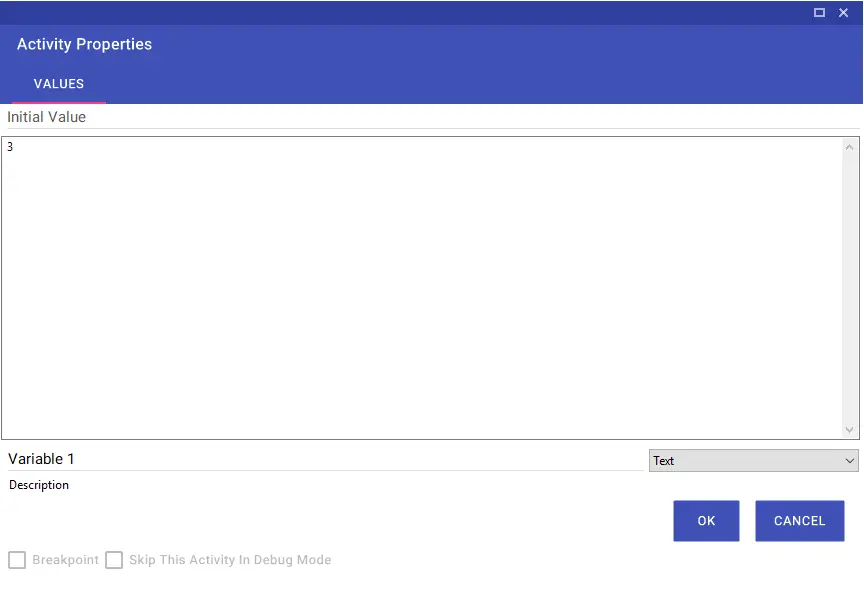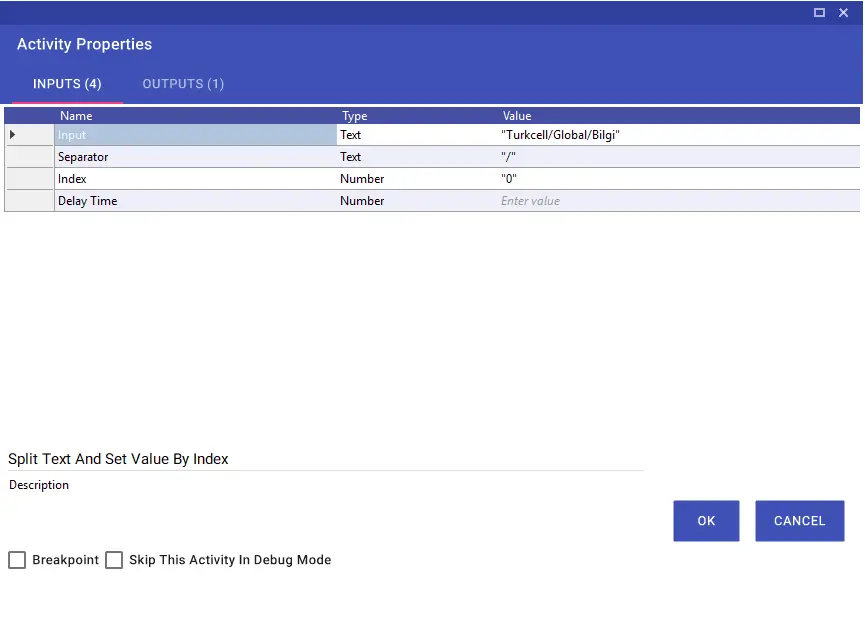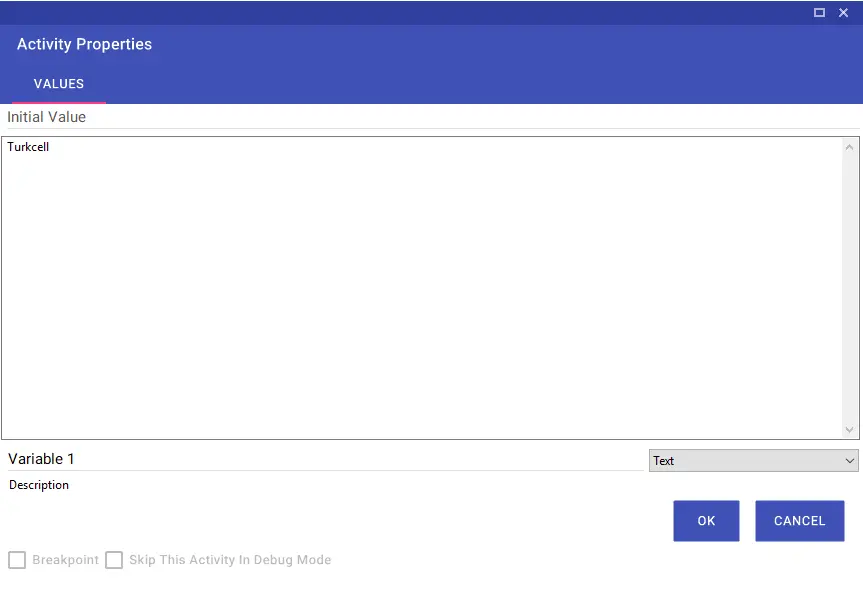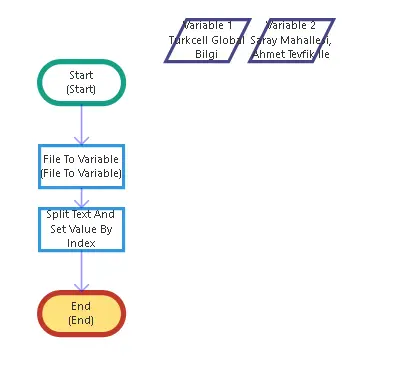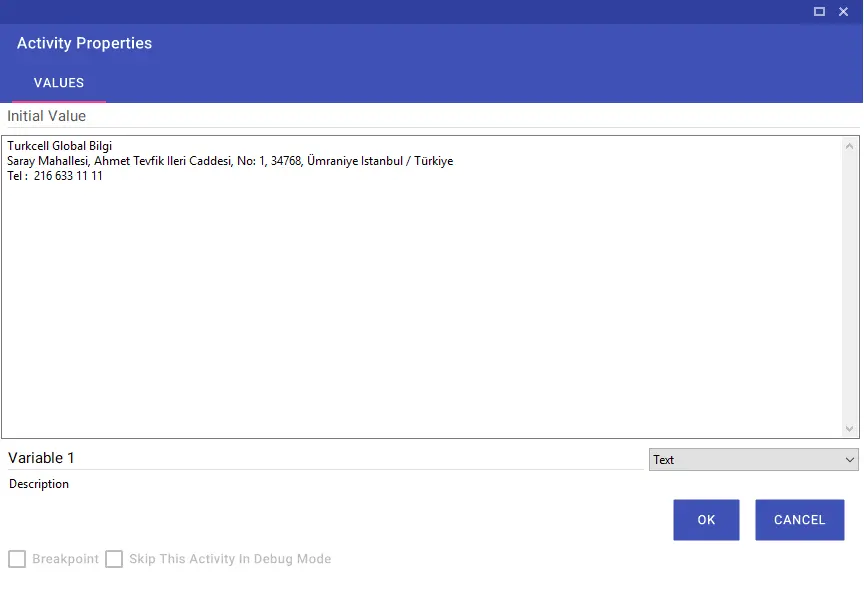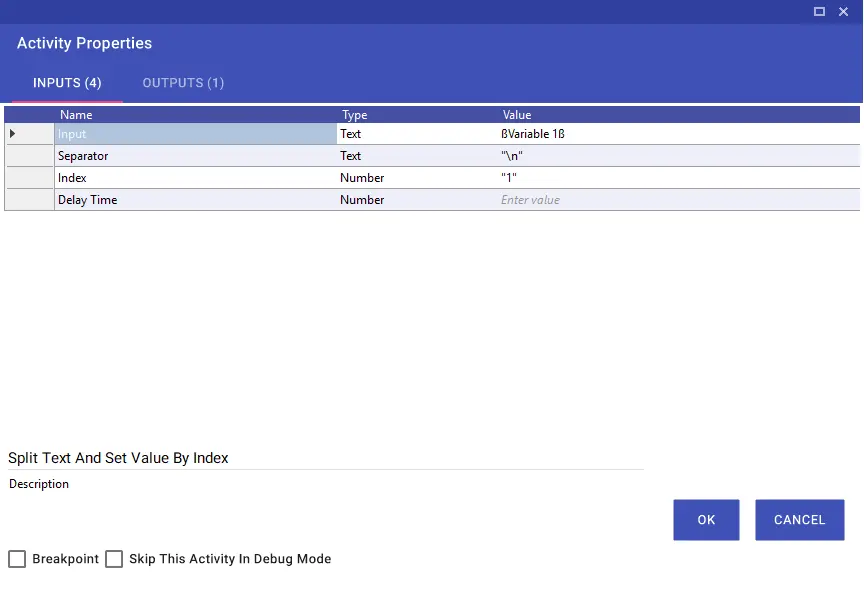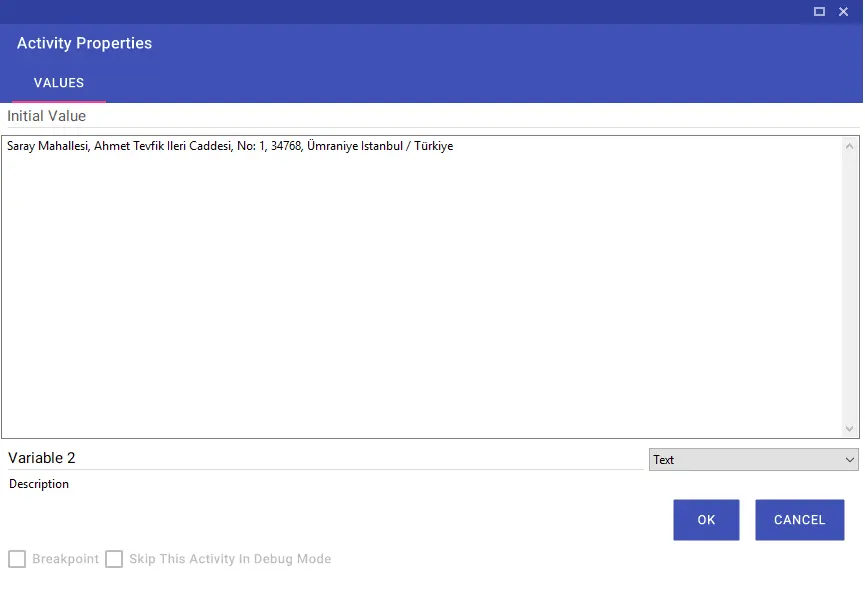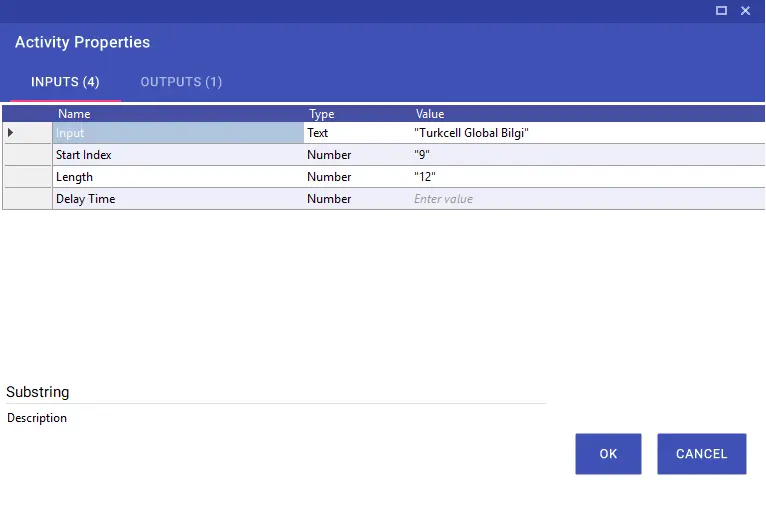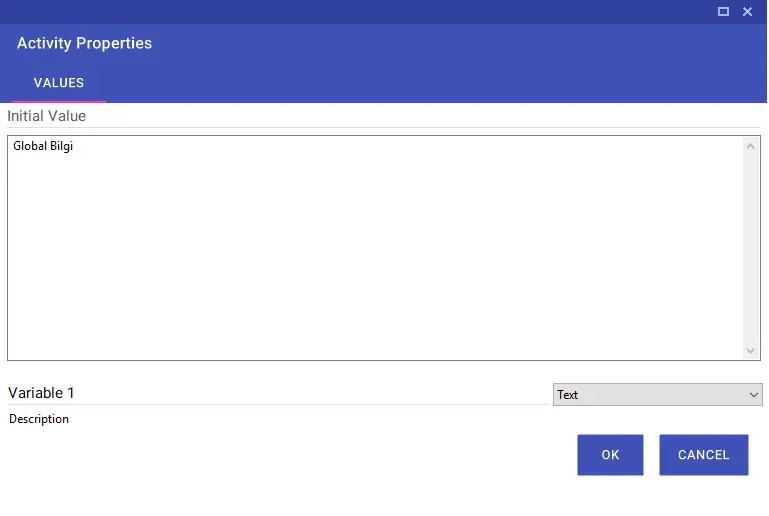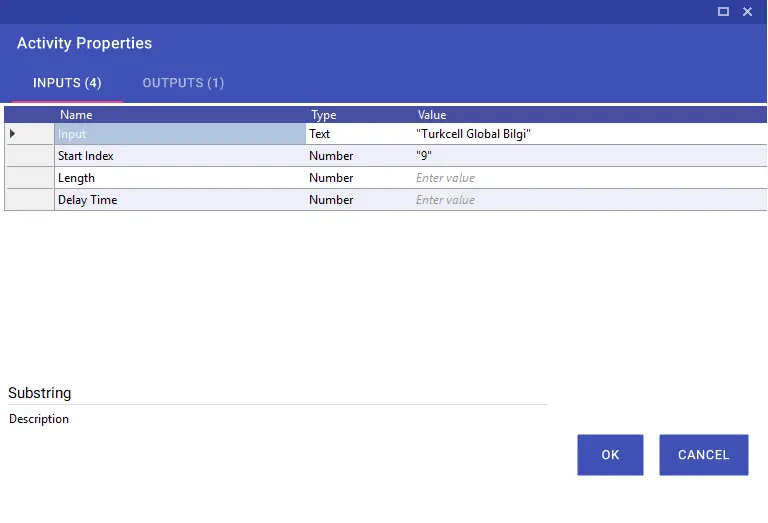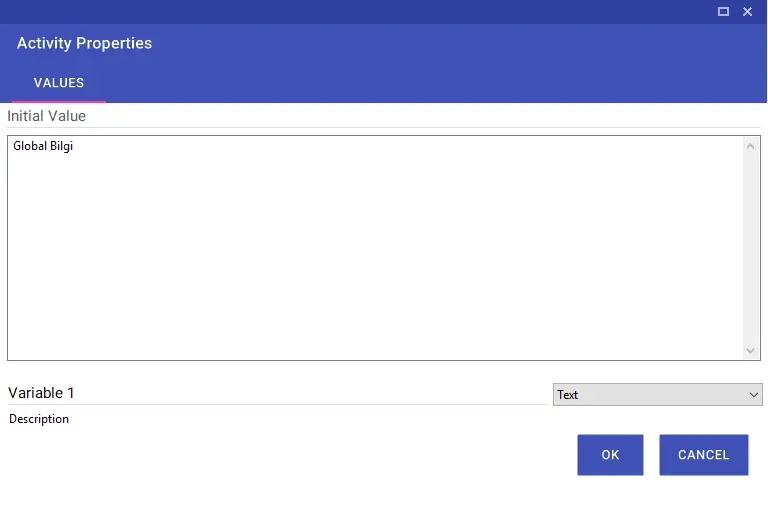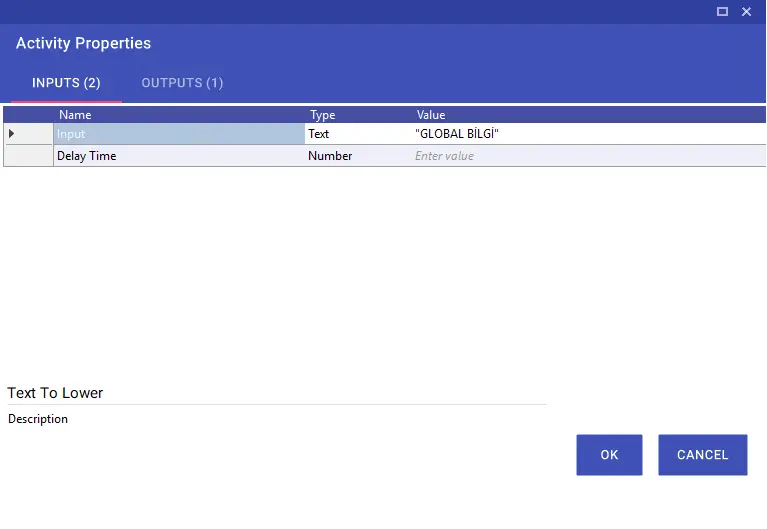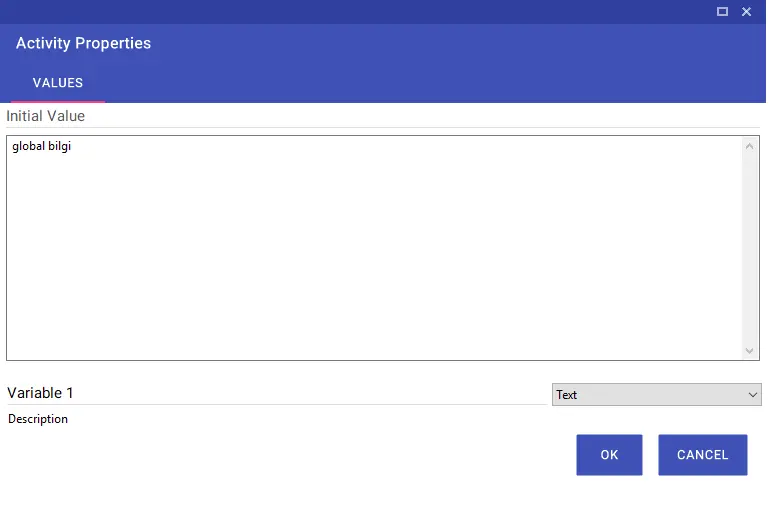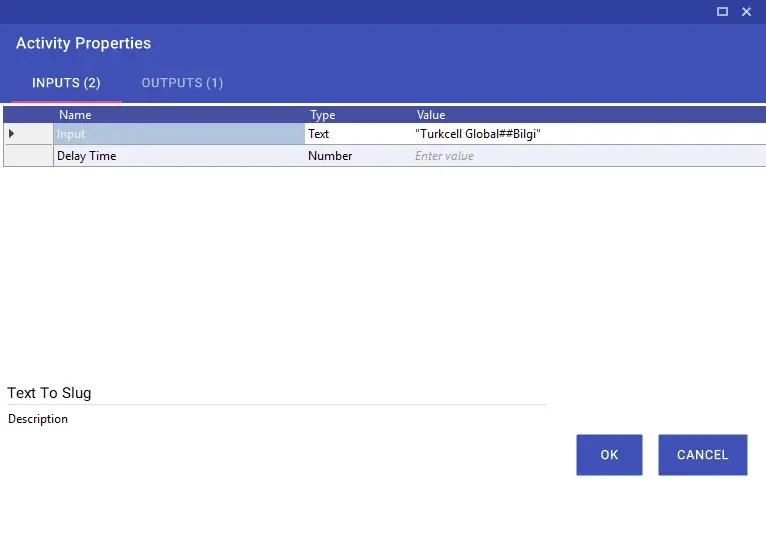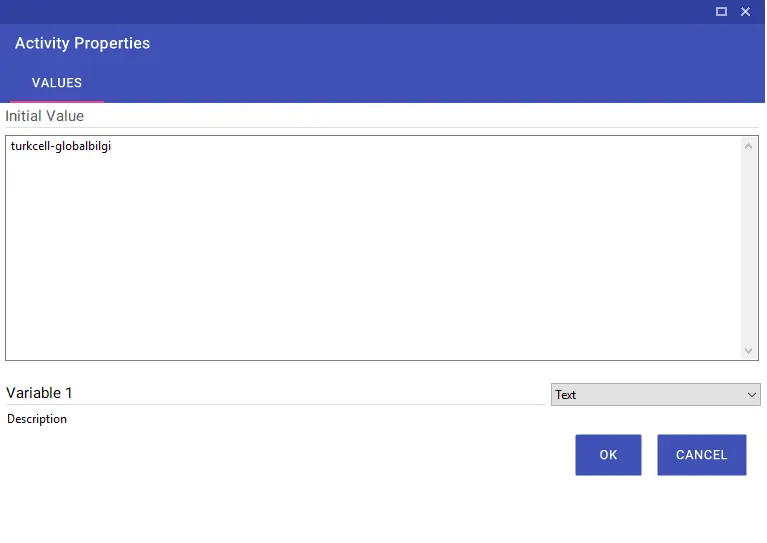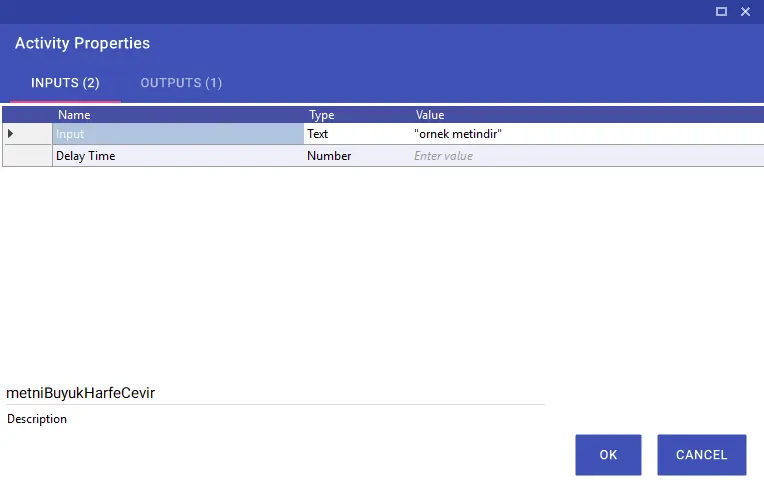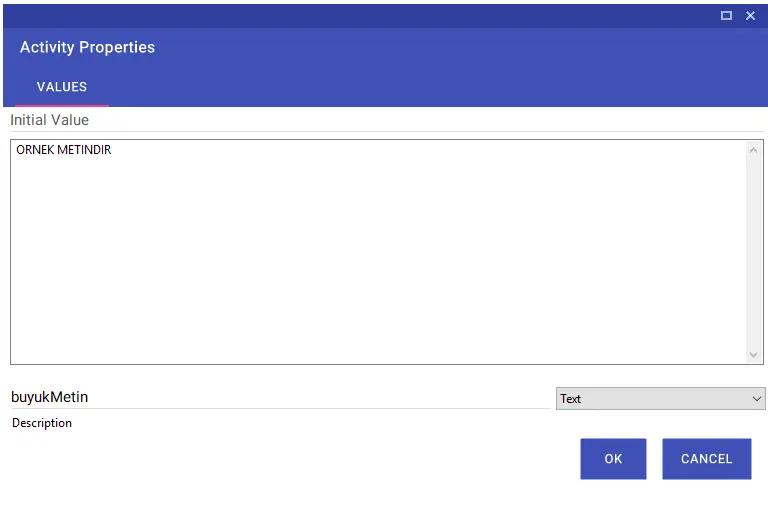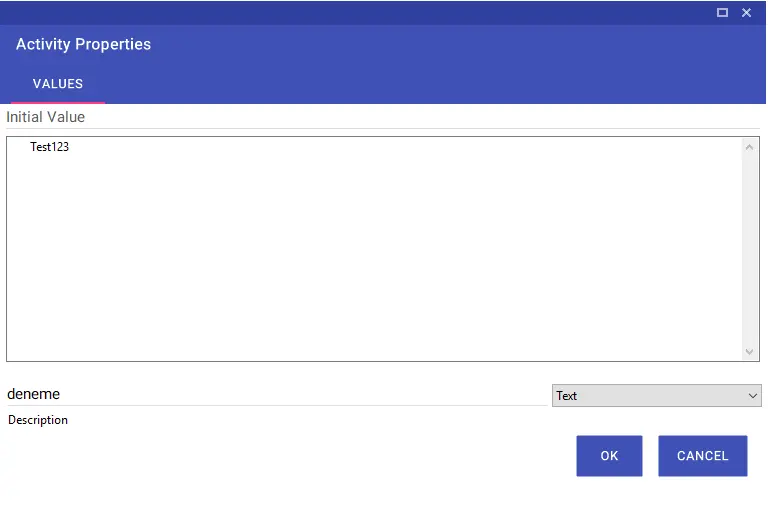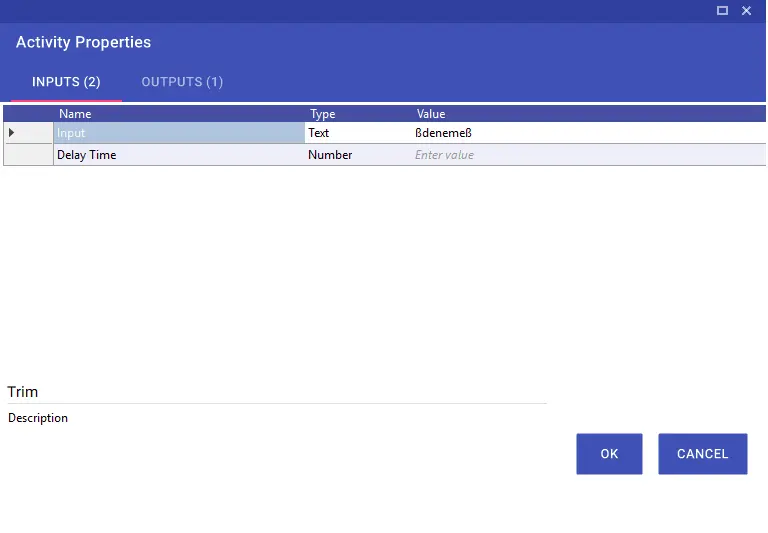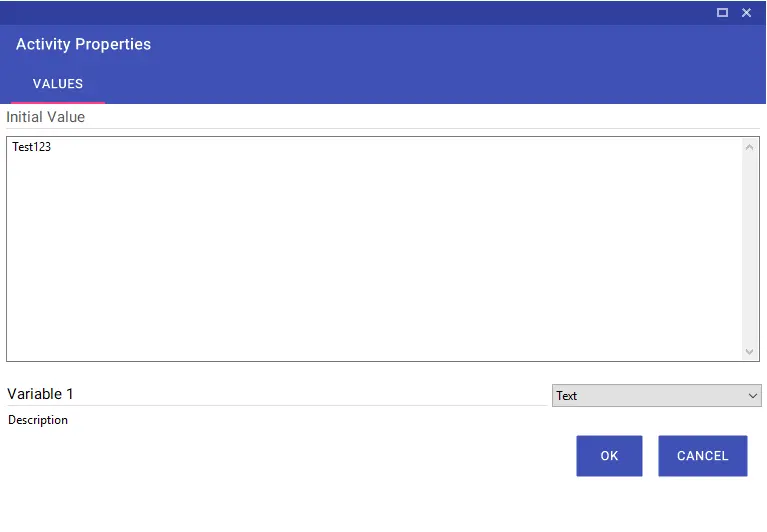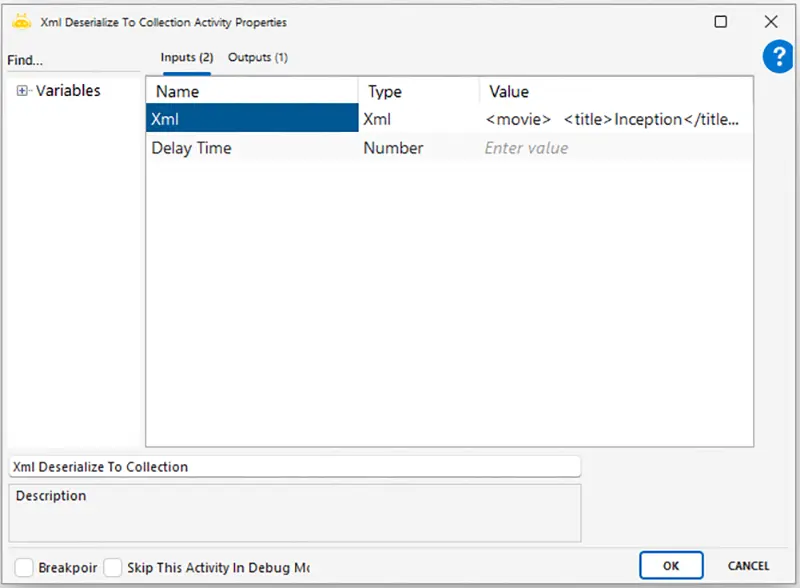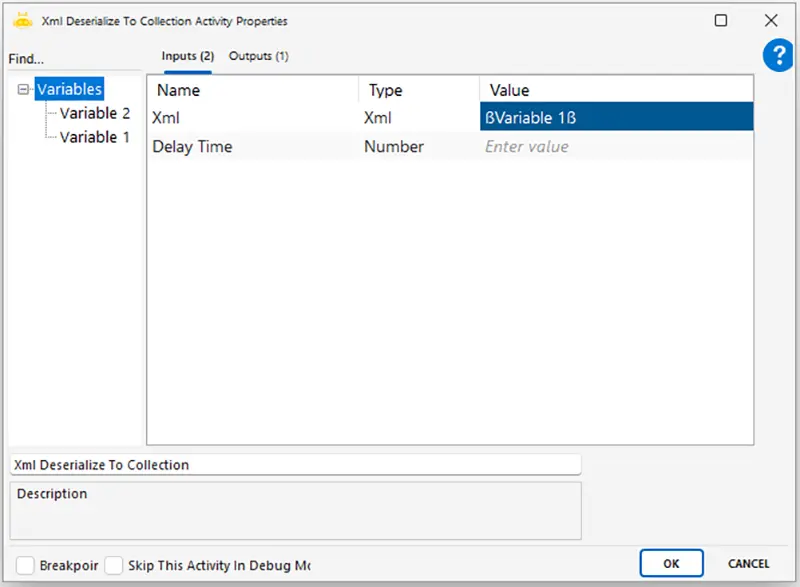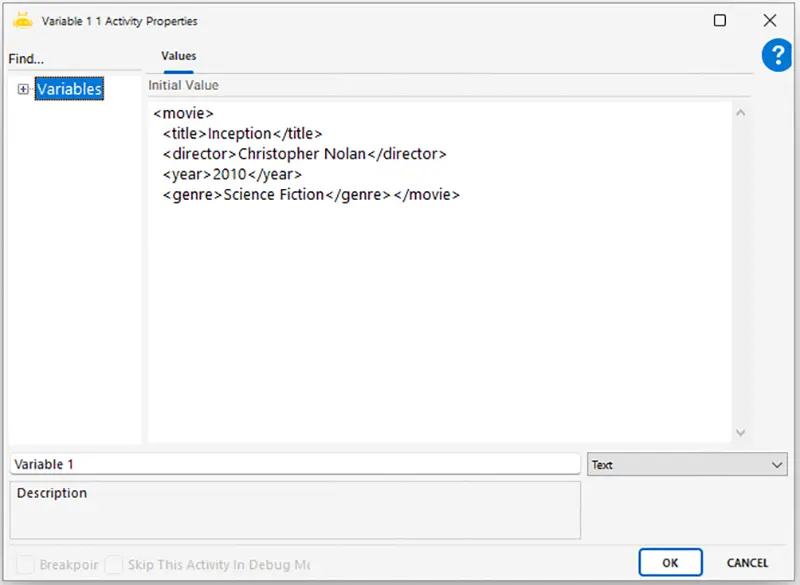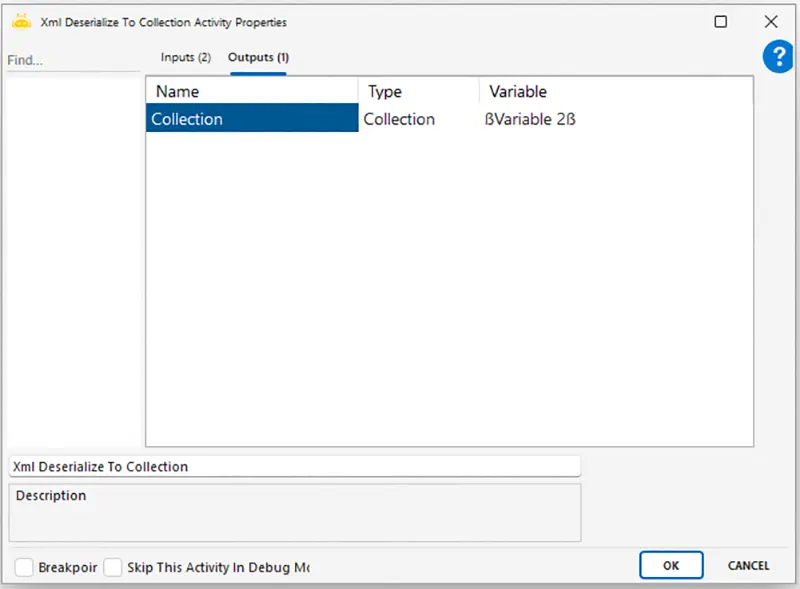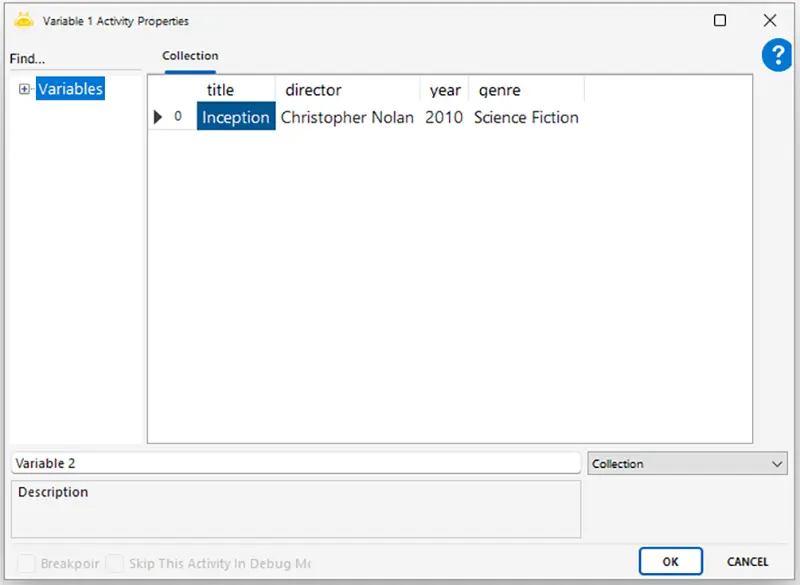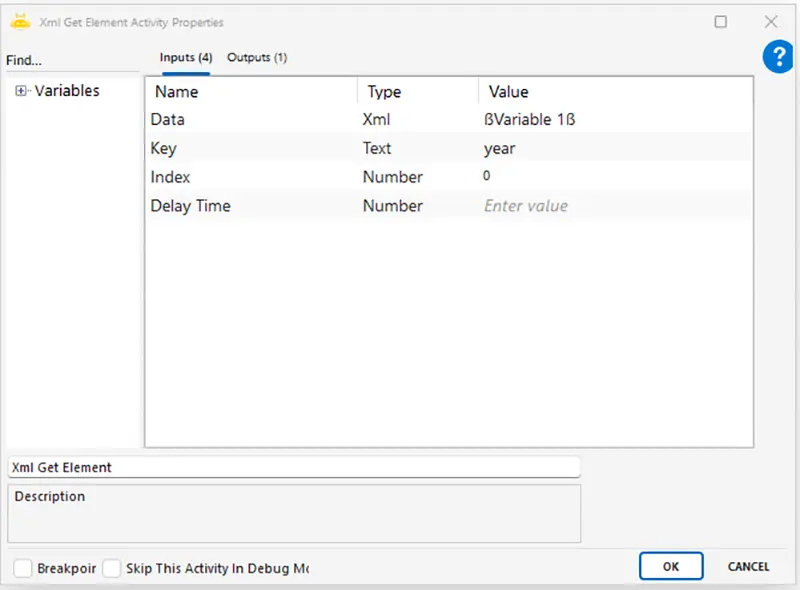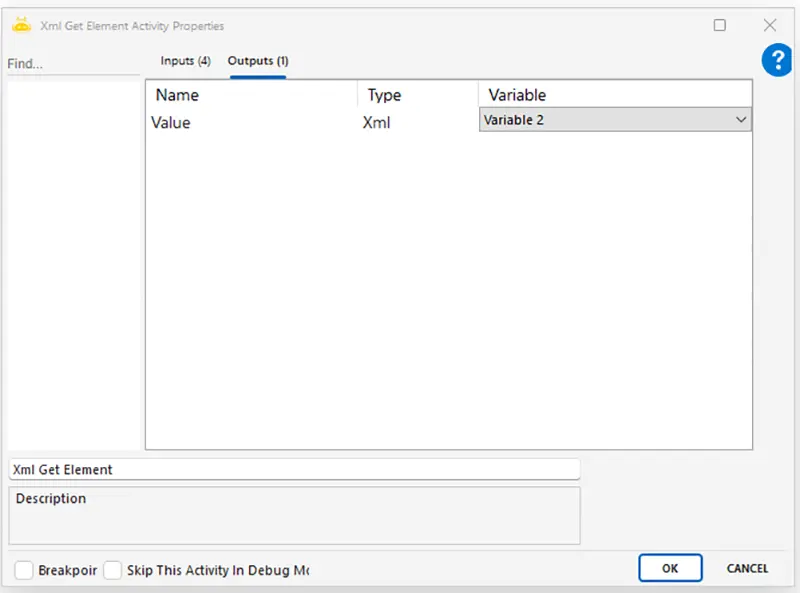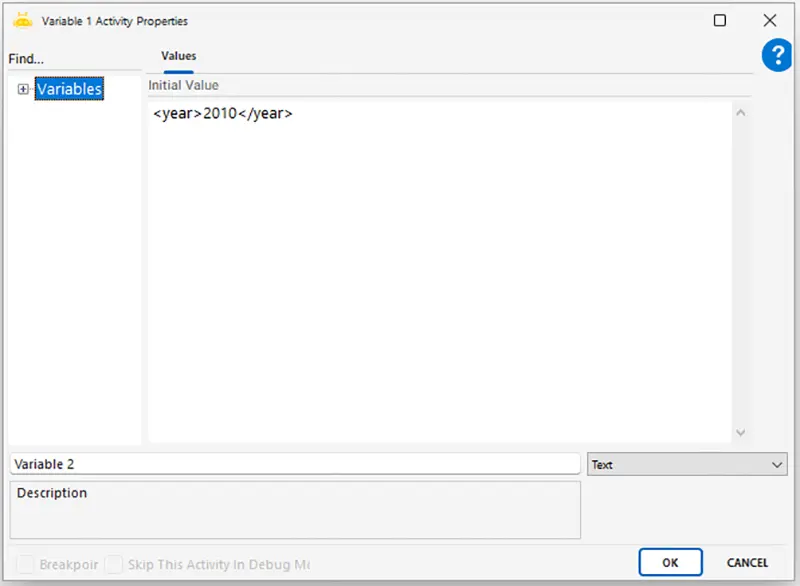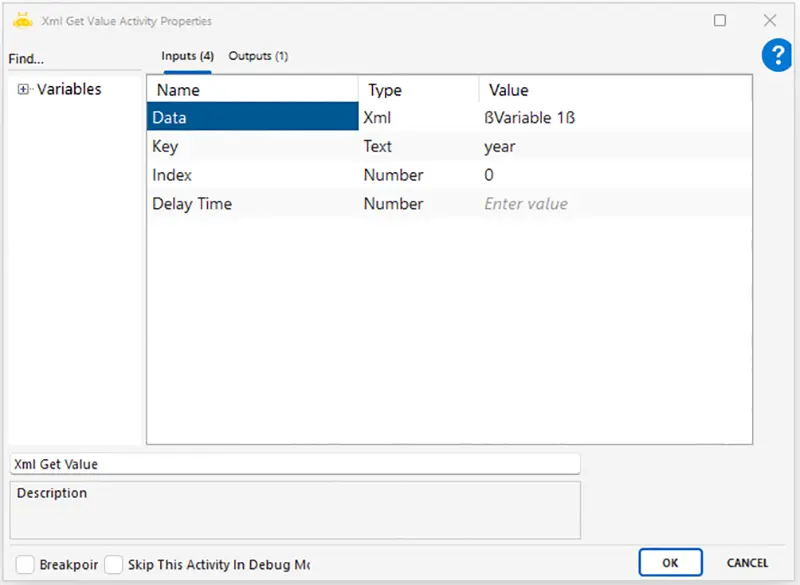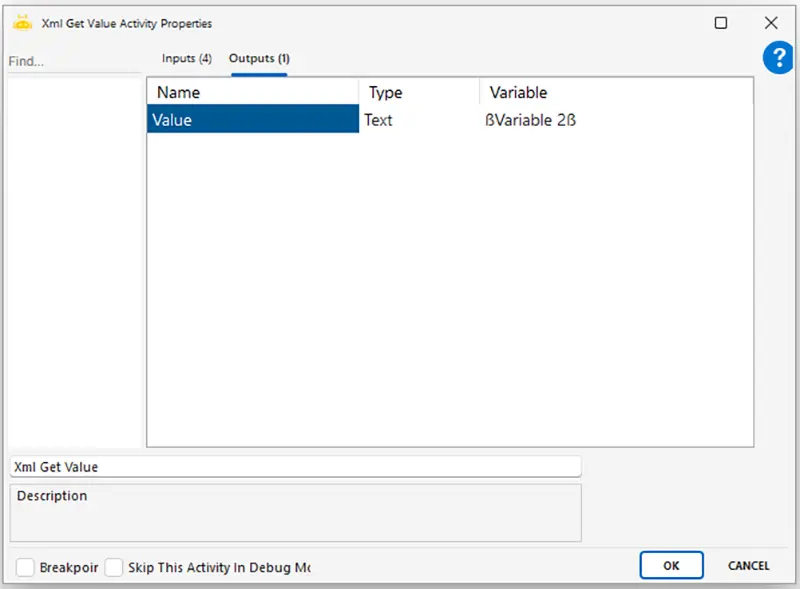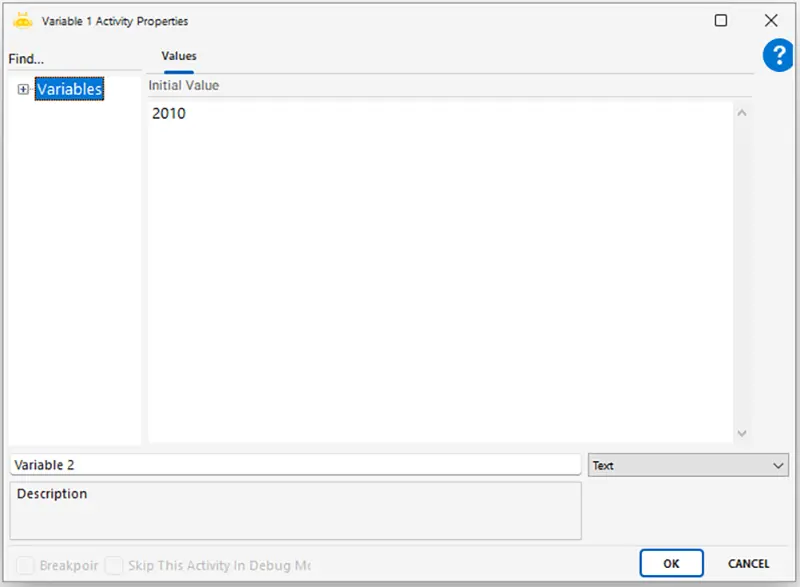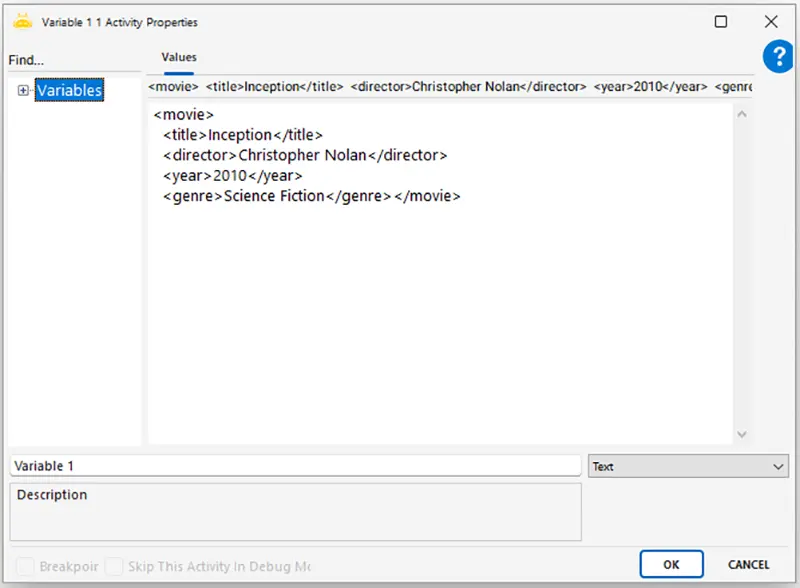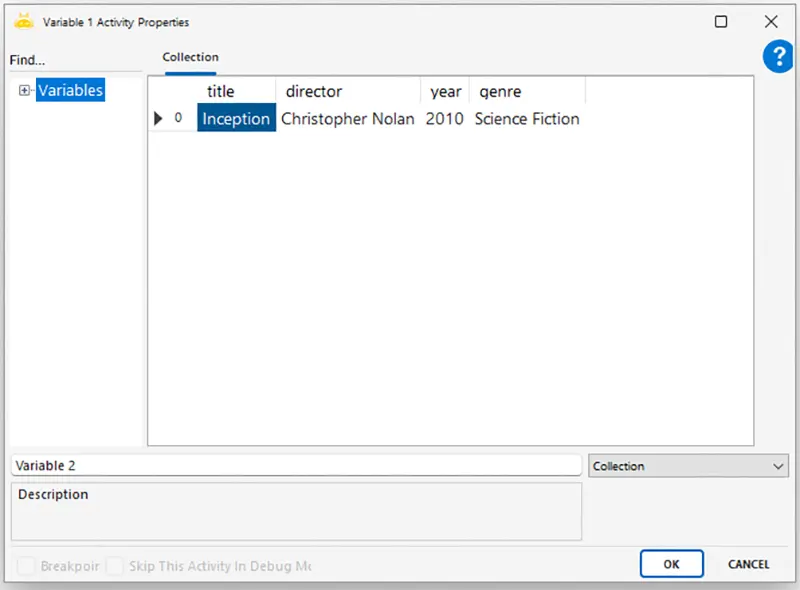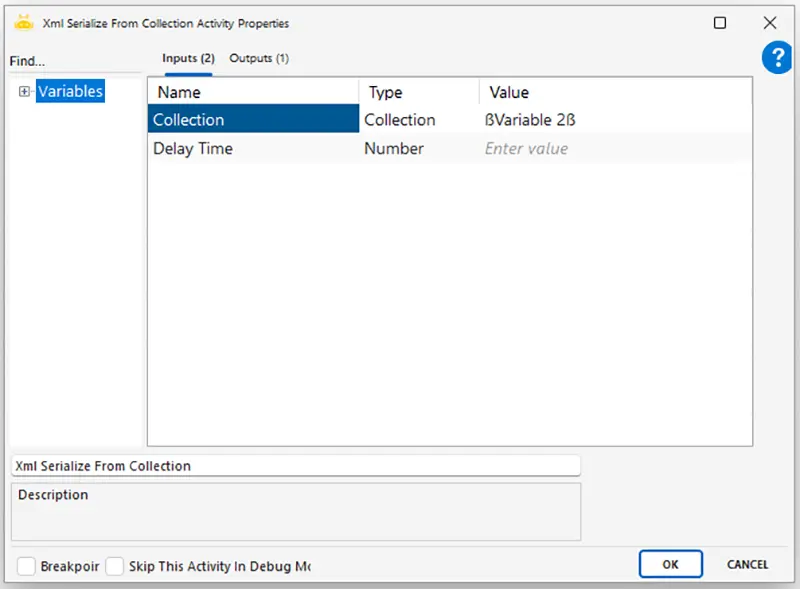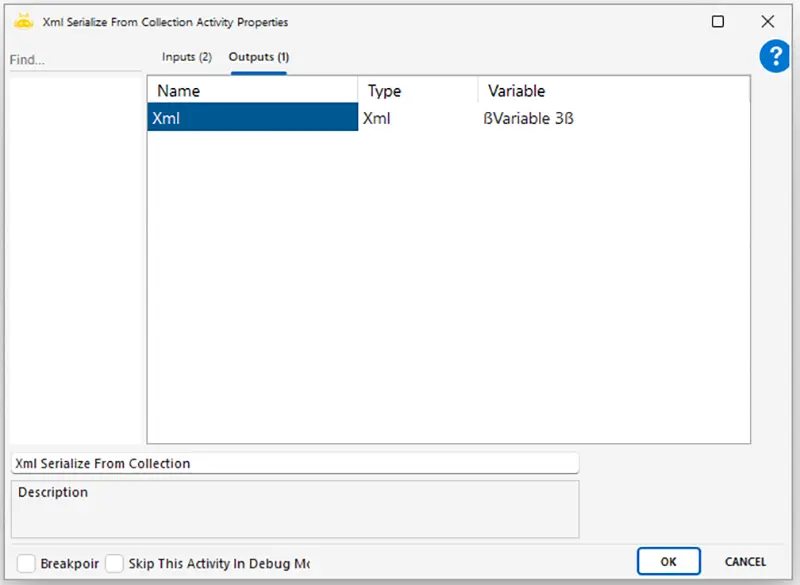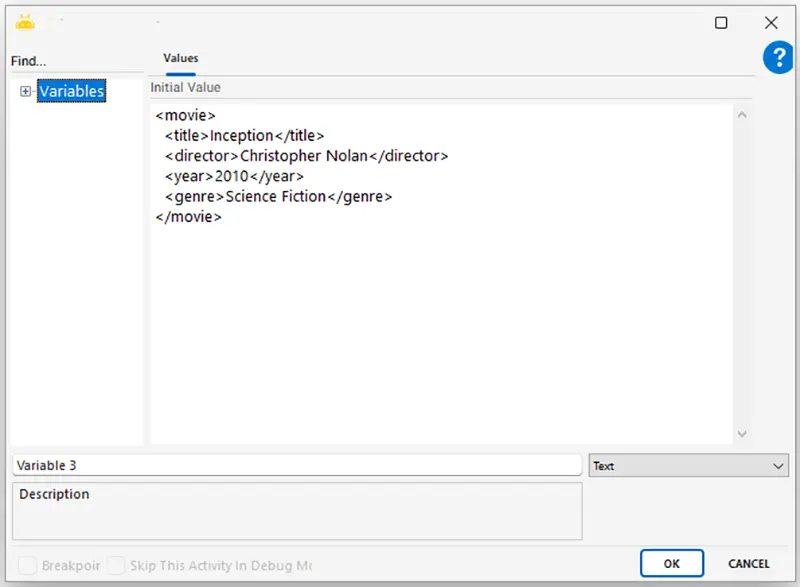The data contained in the collection variable must be written in the correct format in order to use it in the activity.
ßVariable| Column Name|0ß
Variable: The name of the collection variable
Column Name: The name of the column from which to import data
0: Row number to import data from
You can use this format if you want to loop down to the bottom rows in the table imported in Collection format.
ßVariable| Column Name|æcountæß
Variable: The name of the collection variable
Column Name: The name of the column from which to import data
count: The variable name of the row number to import data from
Note: You can create an “æ” symbol using AltGr + A.
You can create an “ß” symbol using AltGr + S.
You can create a “|” symbol using the AltGr + Solid line keys.